Tiedostoliitteet
Tietyissä tapauksissa saattaa olla järkevää liittää PDF-tiedostoon liite, esimerkiksi jotta vastaanottaja voi jatkaa alkuperäisen tiedoston (esim. Word-tiedosto) muokkausta. Liitteen liittämiseksi klikkaa Liitteet-nimistä painiketta vasemman reunan navigointipalkissa. Liitteet-palkki avautuu. Nyt klikkaa Lisää uusi liite -symbolia sen yläreunassa ja valitse haluamasi tiedosto avautuvasta tiedostoselaimesta.

Liitteen lisäämisen jälkeen se ilmestyy palkkiin ja sitä voidaan avata kaksinkertaisella napsautuksella.
Poistaaksesi liitteen PDF-tiedostosta, valitse se Liitteet-palkista ja napsauta sen jälkeen roskakorikuvaketta.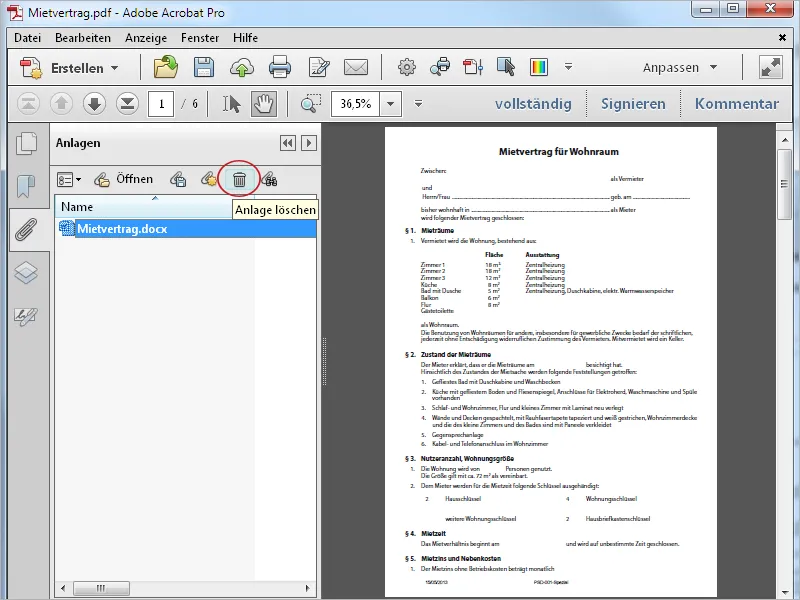
Äänitiedostojen lisääminen
Acrobat tarjoaa mahdollisuuden lisätä dokumenttiin multimediaa suoraan liitetiedostojen lisäämisen lisäksi. Ensin näytän, miten voit lisätä PDF-tiedostoon äänitiedoston.
Avaa ensin Työkalupalkista kategoria Interaktiiviset objektit ja napsauta sen jälkeen työkalua Lisää ääni.
Vedä sitten hiirellä suorakulmio, joka sisältää ohjauspaneelin (Toista, Tauko jne.). Ideaalisti siihen on jo varattu tilaa layoutissa. Kun olet piirtänyt suorakulmion ja päästänyt hiiren irti, avautuu ikkuna äänitiedoston etsintään. Acrobat odottaa täällä MP3-tiedostoa.
Napsautus ruutuun Näytä lisäasetukset sallii sinun tehdä lisäasetuksia aktivoinnin, deaktivoinnin, Toistotyyppi, reunan leveys jne. suhteen.
Napsauttamalla OK äänitiedosto lisätään ja ohjauspaneeli näkyy sijoituskehyksessä. PDF-tiedosto suurenee äänitiedoston arvon verran.
Napsauttamalla Play-painiketta tiedosto toistetaan ja ohjauspaneeli näkyy oikein. Play, Tauko, Etu ja Taakse lisäksi äänenvoimakkuutta voidaan säätää oikealla reunalla.
Ohjauspaneelin muokkaamiseksi käytä työkalua Valitse objekti. Napsauta sitä ja avaa sitten Oikean klikkauksen kontekstivalikosta Ominaisuudet tehdäksesi muutoksia.
Poistaaksesi äänitiedoston ja ohjauspaneelin PDF:stä, valitse ne ja paina Del-näppäintä.
Videoitiedostojen upottaminen
Mene pidemmälle upottamalla videotiedostoja. Menettely vastaa yllä kuvattua äänitiedostojen upottamista. Laajennettujen asetusten aktivoinnin yhteydessä eroa on siinä, että Aloitusasetusten lisäksi näytetään kaksi muuta välilehteä. Täällä voit määrittää, mitkä Ohjauselmenet näkyvät millä Taustateholla. Lisäksi voit säätää niitä taustaväriin liittyvästi värivalitsimen avulla.
Napsauttamalla OK videotiedosto asetetaan vedettyyn kehykseen ja sen voi käynnistää napsauttamalla Play-painiketta. Ohjauspaneeli piiloutuu, kun viet hiiren pois.
Voit lisätä videon toistamiseksi painikkeen, jolla toisto käynnistetään. Tämä on joskus selkeämpi lukijalle, koska kyseinen huomautus voidaan sijoittaa siihen.
Napsauta Työkalupalkin alla Interaktiiviset kohteet kategoriassa Lisää painike ja vedä hiirellä suorakaide haluttuun paikkaan. Määritä Nimi ja mahdollinen teksi Pikaohjeeksi hiiren ollessa päällä 
Välilehdellä Ulkoasu voit tehdä värivalintoja, Viivan leveyttä ja Viivatyylit sekä määrittää tekstin esittelytilan painikkeelle.
Välilehdellä Toiminnot on valittava tapahtuman laukaisija (hiiren vapautus) ja Toiminta (Multimediatoiminto Acrobat 9 ja uudempi).
Napsauta sitten Lisää-painiketta.
Nyt näet jo upotetun videotiedoston. Jos niitä on useampia upotettuina, ne näkyvät myös täällä. Merkitse tiedosto ja valitse Toiminta -valikosta Toista-vaihtoehto.
Napsauttamalla OK päädyt taas Ominaisuudet-ikkunaan, jonka voit sitten sulkea.
Nyt napitilla on toimintonsa ja elokuva käynnistyy klikkaamalla sitä.
3D-tiedostot
PDF-tiedostoasi voidaan rikastuttaa myös 3D-tiedostoilla. Klikkaa siis Lisää 3D Työkalurivillä ja vedä hiirellä haluamasi kokoiseen suorakulmioon.
Kun vapautat hiiren, ilmestyy ikkuna 3D-tiedoston valitsemiseen. Acrobat odottaa tässä vaiheessa *.u3d- (Universal 3D) tai *.prc- (Product Representation Compact Format) tiedostoja.
Näyttämällä laajennetut asetukset voit tehdä lisäasetuksia 3D-objektin esittelyyn välilehdellä 3D, kuten taustavärin, valaistusjärjestelmän ja renderöintityylin.
Klikkaamalla OK 3D-objekti lisätään tiedostoon. Voit aktivoida sen ja kääntää mallia painamalla hiiren näppäintä. Jos olet ottanut käyttöön laajennetut asetukset, voit myös näyttää 3D-Työkalurivin, jonka avulla käyttäjä voi mukauttaa erilaisia yksityiskohtia, kuten taustaväriä, mallin esitystä jne..
Flash-tiedoston lisääminen
Kuten 3D-tiedostoilla, voit lisätä myös Flash-tiedostoja PDF-tiedostoon. Klikkaa Lisää SWF Työkalurivillä, vedä hiirellä kehys ja valitse haluamasi Flash-tiedosto. Acrobat odottaa tässä SWF-tiedostoja.
Tiedosto asetetaan nyt ja sitä voidaan aktivoida klikkaamalla. Animaation toistamiseen on saatavilla toisto-painike.
Kaikkia sijoitettuja multimediainformaatioita voidaan muokata jälkikäteen tai poistaa. Klikkaa Valitse objekti Työkalurivillä ja valitse sitten kyseinen objekti. Voit nyt poistaa sen käyttämällä Delete-näppäintä tai voit kutsua näkyviin Ominaisuudet Hiiren oikean painikkeen kontekstivalikosta ja tehdä jälkikäteisiä muutoksia.


