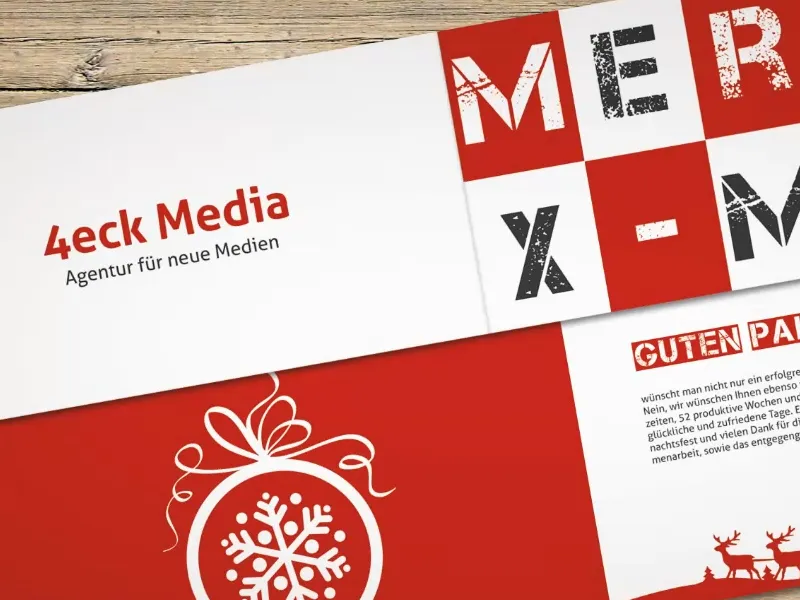Tässä koulutuksessa olen erityisessä tehtävässä liikkeellä, nimittäin: joulu. Kun ulkona yöt pitenevät ja päivät lyhenevät, ilma muuttuu purevankylmäksi ja mieluummin käydään joulutorilla kuin tehdään ylitöitä, silloin joulu lähestyy, ihmiset hieman lähentyvät toisiaan, sydämellisyys alkaa taas voimistua ja ajattelemme kaikkia viime vuoden aikana rakkaita ihmisiä.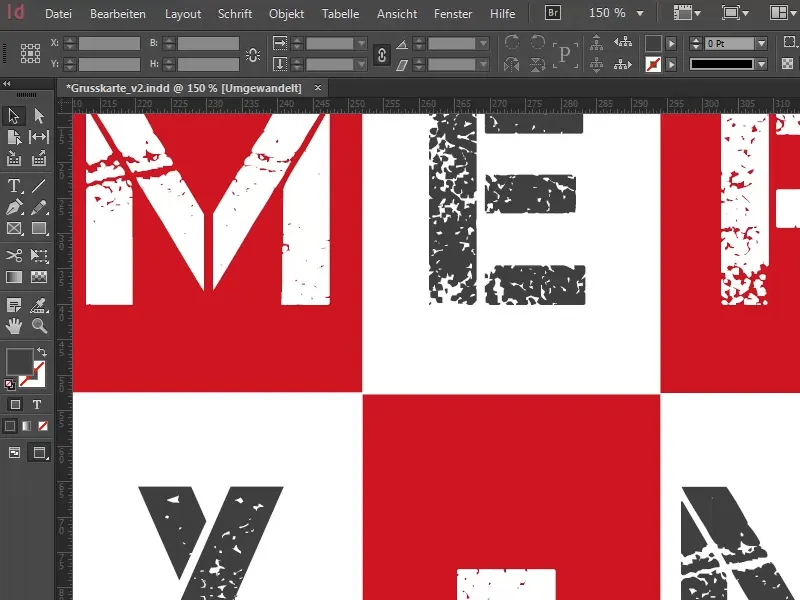
Näiden syiden vuoksi lähdin itse hieman etsimään ja törmäsin erittäin mielenkiintoiseen infografiikkaan, jonka haluan tietenkin jakaa kanssanne. Tämä infografiikka kertoo nimittäin: Yli 80 prosenttia sanoo lähettävänsä tänä vuonna joulutervehdyksiä.
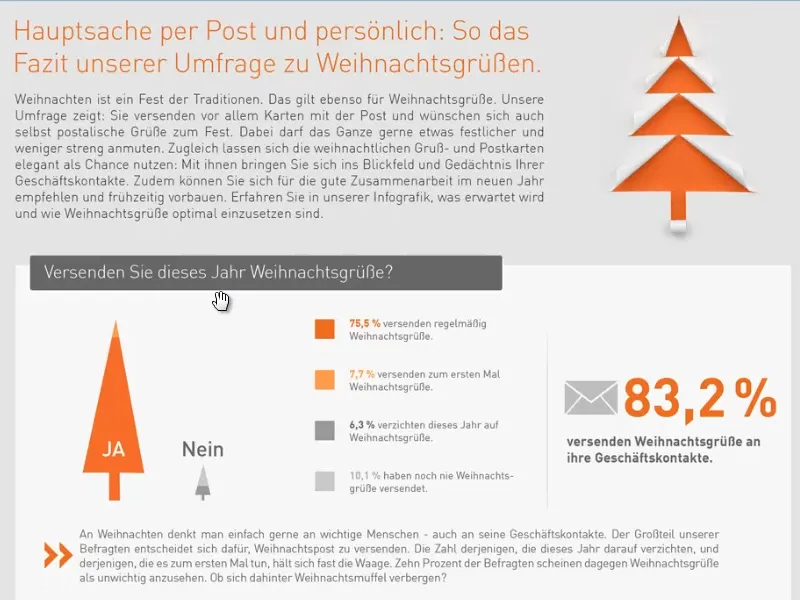
Yleiskuva joulukortin ulkoasusta
Tämä on mahdollista digitaalisessa muodossa, mutta myös perinteisessä postissa. Mitä mieltä olette? Miellyttääkö enemmän moderni tietotekniikkatapa, kirjoitatteko WhatsAppissa vai lähetättekö edelleen kortteja? Itse pidän siitä, että mikään näistä ei vastaa oikean joulutervehdyksen viehätystä. Siksi luomme yhdessä tässä työpajassa erityisen joulupostikortin. Kyseessä on liiketoiminnan tervehdyskortti, kokoon taittuva DIN-mitta pitkittäin. Kuulostaa monimutkaiselta, mutta kun näytän teille, mistä on kyse, sanotte varmasti: "Aa, sitä se tarkoittaa." Todellisuudessa se on melko helppoa.
Valmis tervehdyskortti näyttää tältä. Meillä on DIN-mitta, joka on itse asiassa kuin tavallinen kirjekuori. Meillä on etupuoli, takapuoli ja …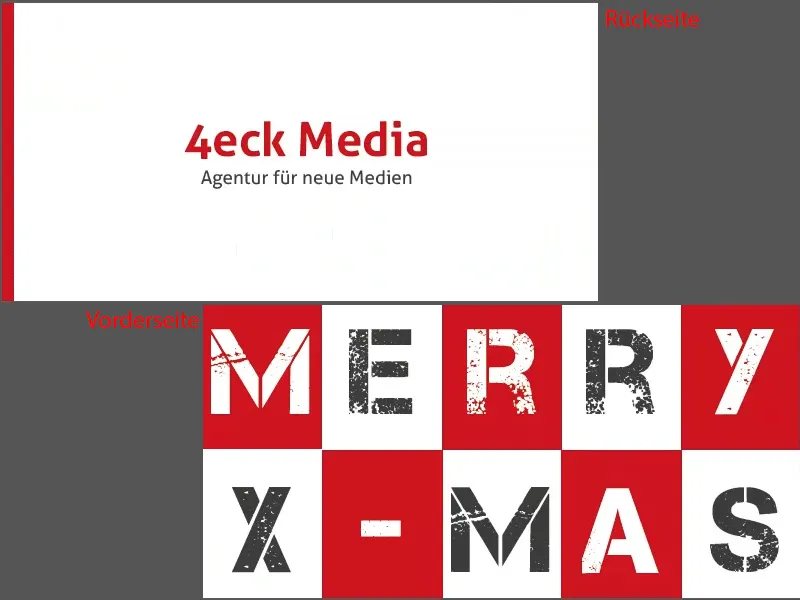
… kaksi sisäpuolta. Näin meidän tervehdyskorttimme näyttää.
Visuaalisen avustuksen vuoksi tehdään tämä myös painonäkymänä verkkosivullamme. Tässä on etupuoli, sisäosa …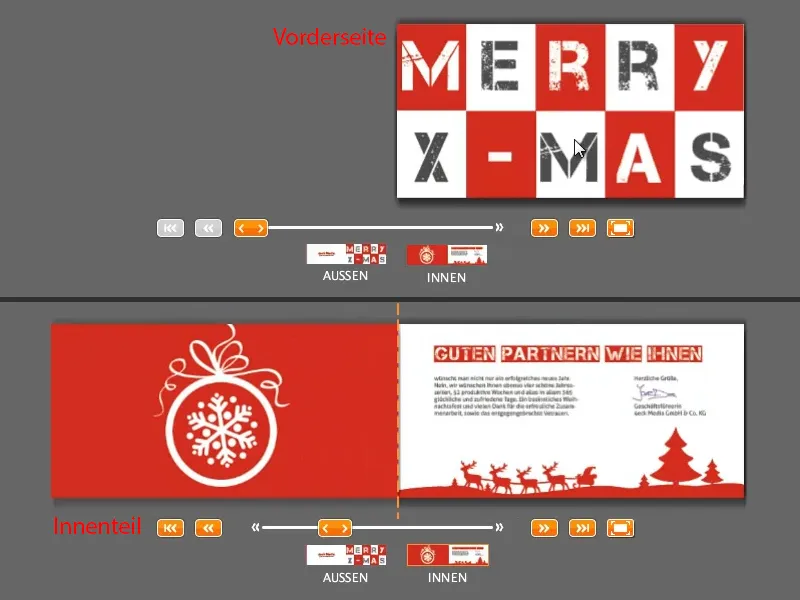
… ja takapuoli, vielä kerran etupuoli. Nyt sulkeudutaan taas.
Näin kortti näyttää – ja sen rakennamme yhdessä nyt. Ja käyttääkseni Jack Sparrown kuuluisia sanoja: "Selkeästi ymmärretty?" – Mielestäni kyllä. Lähdetään liikkeelle …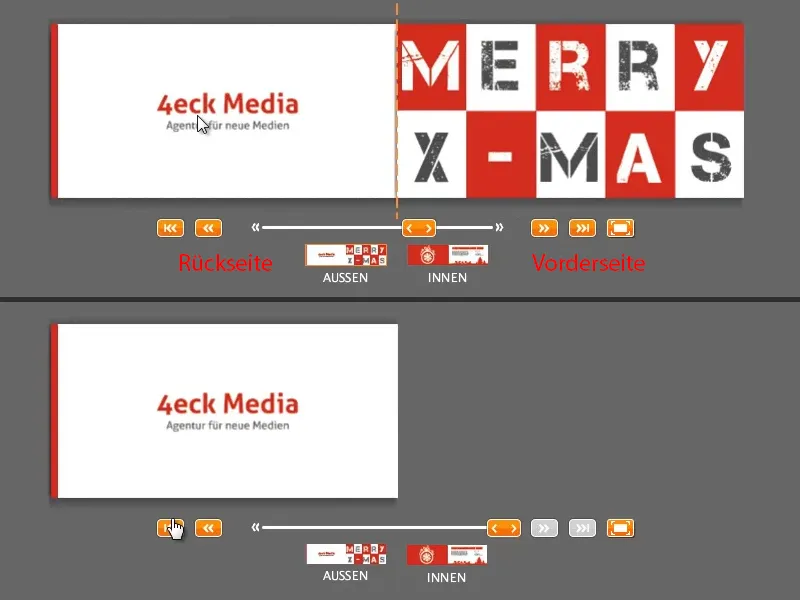
Lataa ulkoasumalli
Kuten muissakin harjoituksissani, etsimme mallin verkosta. Menen jälleen viaprinto.de -sivustolle, verkkopainoomme, ja sieltä suuresta luettelosta oikealta löytyy tervehdyskortti (1).
Sitten valitsen muodon: DIN-mitta pitkittäin (2). On muitakin vaihtoehtoja, kuten esimerkiksi DIN-mitta pysty, mikä olisi mielestäni mielenkiintoista nähdä, millainen tervehdyskortti voisi olla, sillä se herättäisi varmasti huomiota.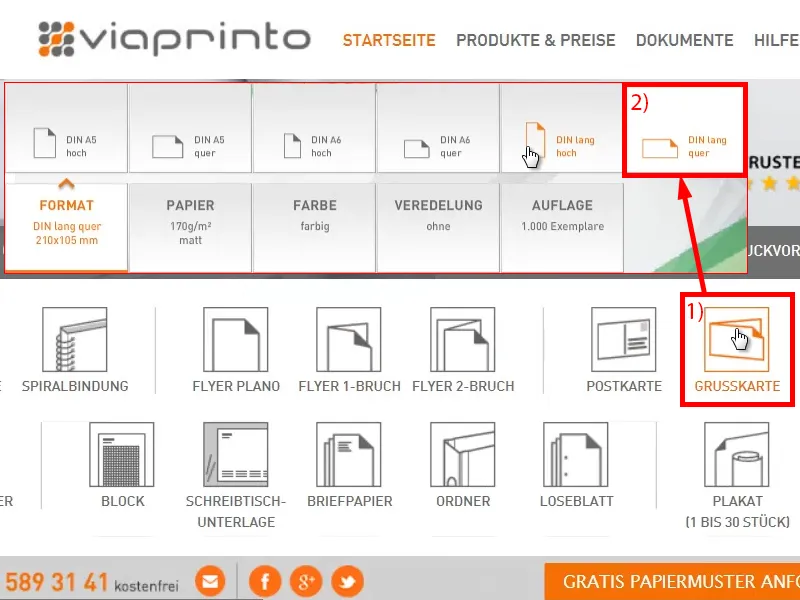
Täällä alhaalla Tiedot ja mallit -osiossa (1) valitsemme mallin. Siellä näet kaikki tiedot (2), esimerkiksi että siinä on taitto, on viimeistelyohjeita, sivujen lukumäärä. Muussa tapauksessa voit määrittää leikkauksen täällä (3), jos haluat tehdä sen itse.
Emme kuitenkaan tee niin, vaan siirrymme yksinkertaisesti alaspäin, valitsemme InDesign--mallin (4) ja tallennamme sen avataaksemme sen InDesignissa. Teen muuten töitä InDesign CC 2014 -versiolla. Malli on kuitenkin saatavilla alkaen versiosta 5.5.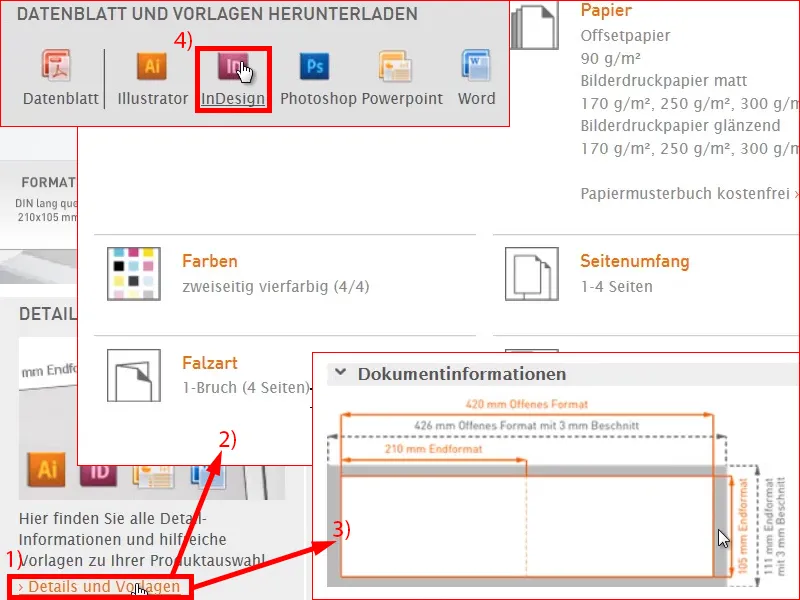
Tässä näkyy asiakirja. Selvitetään mitä työskentely mallien kanssa yleensä tarkoittaa: Täällä on eri tasot (1) sijoitettuina, informaatiotaso "datan luomiseksi", jossa on kaikki näkemämme, ja "muotoilutaso", jolla työskentelemme lopuksi tässä.
Olen niin rohkea ja piilottaisin tämän informaatiotason (2) pois, koska tiedän, mitä minun seuraavaksi pitää tehdä. Minun ei tarvitse nähdä sitä. Teidän kannattaa ehkä tarkastella ohjeita tarkemmin. Minä piilotan sen.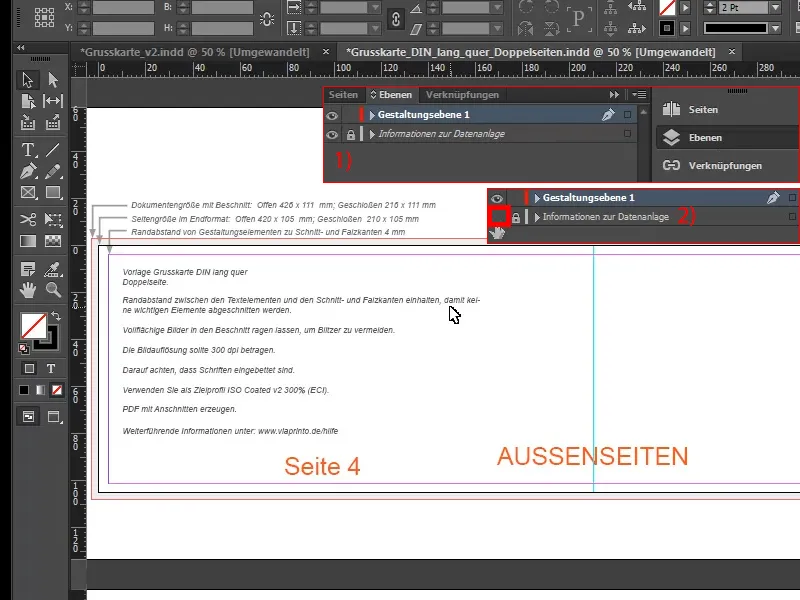
Etupuolen suunnittelu
Se ensimmäinen asia, jonka tarvitsen, on ehdottomasti kohta, jossa taitto tulee olemaan. Siksi vedän viivaa sivulleni lyijykynästä (1) ja asetan sen 210 mm:iin kirjoittamalla sen yläpuolelle (2). Siihen tulee siis taitto.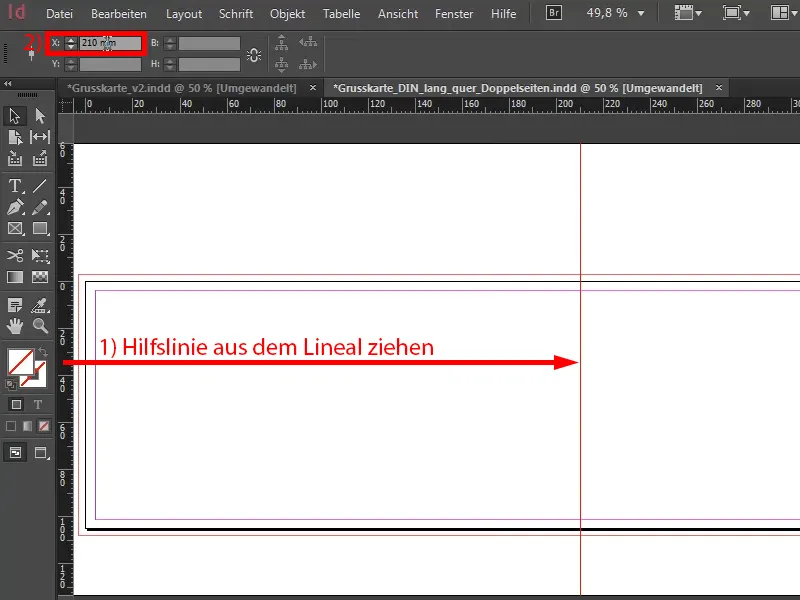
Nyt keskityn oikeaan sivuun, sillä haluan tänne tämän laattojen muotoilun. Muistatteko, se näyttää tältä sivulta täällä.
Joo, mikä on ideana? Sen pitäisi olla yksinkertainen. Vähemmän on enemmän ja haluan tämän aloitussivun erottuvan hieman joukosta.
Haluan, että tämä sivu erottuu ja erottuu valtavasta määrästä joulutervehdyksiä, joita olet muuten jo saanut 81 aiemmin, ja 320 viime vuonna. Siksi juuri tämä muotoilu. Meillä on jouluisen lämmin punainen sävy. Se on minun pääväri joululle, mutta on tietysti muitakin värejä, vihreä tai sininen, palaan niihin myöhemmin, mutta ensiksi tarvitsemme laattoja.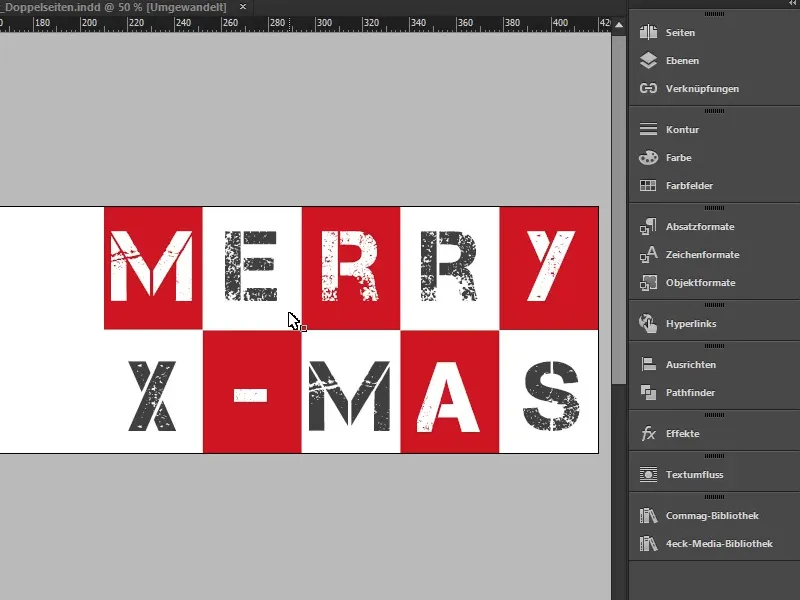
Rakennamme tämän hyvin helposti lisäämällä Asetukset>Luomusviivat. Sitten avautuu tämä upea dialogi. Aktivoin esikatselu-toiminnon (1), niin näette suoraan, mitä siellä muuttuu. Haluan olla kahden rivin. En tarvitse sarakkeiden väliä, asetan sen 0 mm. Haluan 10 saraketta, myös tässä 0 mm sarakkeiden väli (asetukset alla 2). Tässä alla oleva valintaruutu Sivu on kunnossa (3). Vahvistan vielä OK.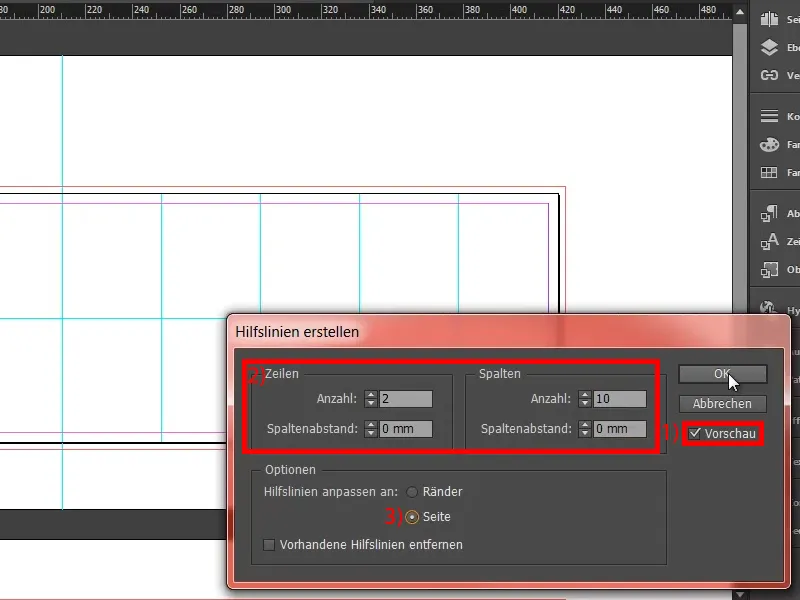
Nyt meillä on periaatteessa jo ruudukkomme, se oli melko helppoa. Ja sitten me tarvitsemme tietysti sopivan värin siihen. Luon värini manuaalisesti (1), koska minulla on tarkat väriarvot, joita haluan ottaa huomioon. Minulla se on melko yksinkertaista (2): Syaani 17 %, Magenta 100 %, Keltainen 95 % ja Musta 7 %. Tämä antaa tämän punaisen sävyn, tulinen kuin rakkaus, lisään sen (3 ja 4).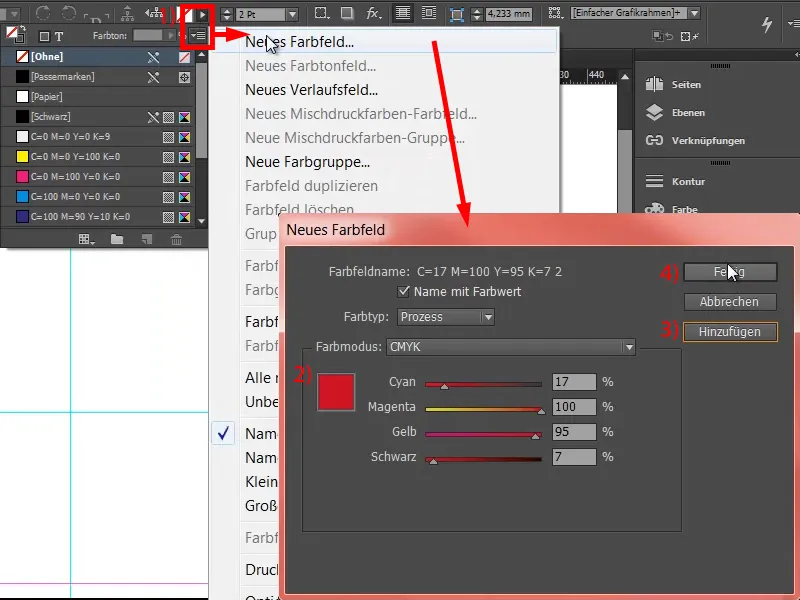
Jos etsit itsellesi vastaavia värejä, jotka sopivat tiettyyn tunnelmaan, voin myös suositella: Kokeile menee Ikkunaan ja sitten Väriin Adobe Color-Themes. Se on mielestäni entinen Kuler, he ovat sen ilmeisesti nimenneet uudelleen. Siellä voit helposti etsiä tiettyjä väriharmonioita. Siirry Löytö (1) ja laita esimerkiksi: "joulu" (2). Sitten se antaa sinulle erilaisia väriharmonioita jouluaiheesta. Voit tehdä näin, niin voit helposti täydentää omaa väripalettiasi, jos etsit vielä sopivaa väriä.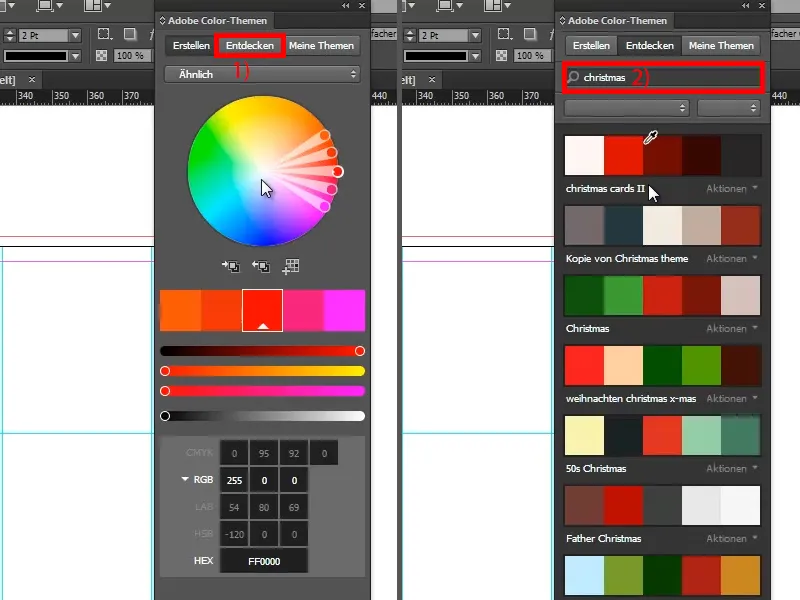
Otan nyt Suorakaide-työkalun (1), poistan reunuksen (2), ja vedän suorakaiteen (3). Tämä on ensimmäinen askel, varo herra (4).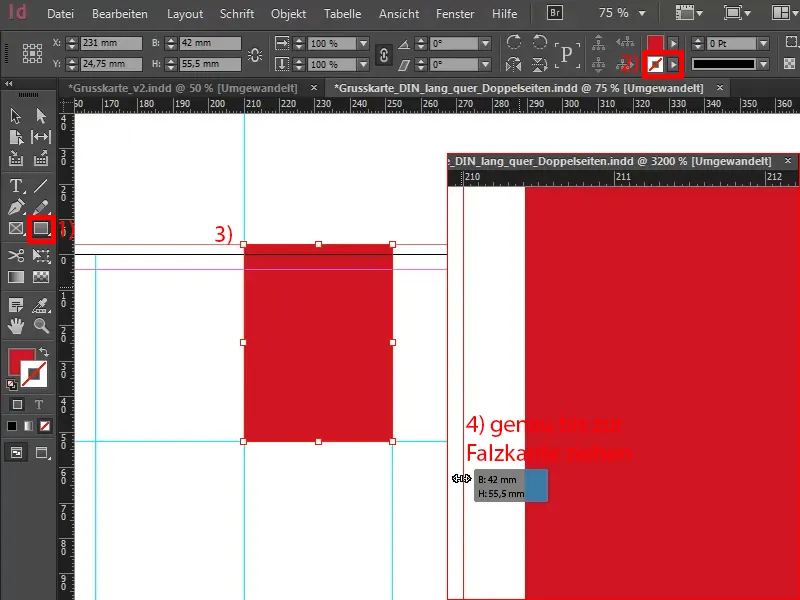
Ei-tarjollaoleva-kansikuva, tarvitsemme tietysti myös kirjasimen, joka erottuu hieman muusta. Odotamme jotenkin jo näitä "käsinkirjoitettuja" kauniita jouluaiheisia kirjasimia, koska ne näyttävät niin upeilta ja kalliografiasta mutkittelevilta, kuten esimerkiksi Zapfino tai Vladimir Käsikirjoitus ja mitä ne kaikki ovat. Nämä ovat sitten niin kauniita, laajoja, homogeenisia kirjasimia. Hienoa, kiistatta, mutta ei meille - teemme jotain muuta.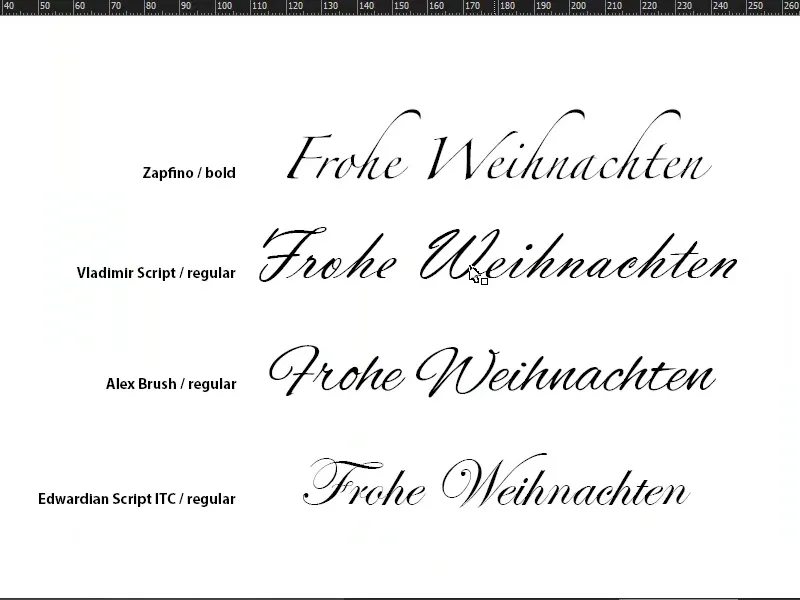
Otan Tekstityökalun (1), klikkaan kerran sisään kehykseen, jolloin objektikehyksestä tulee tekstikehys (2). Etsin tyyliseni kirjasin, nimeltä Capture it. Se jää Säännölliseksi, mutta paljon suuremmaksi, nimittäin 120 Pt (3). Kirjoitan siihen "M" valkoisena (4).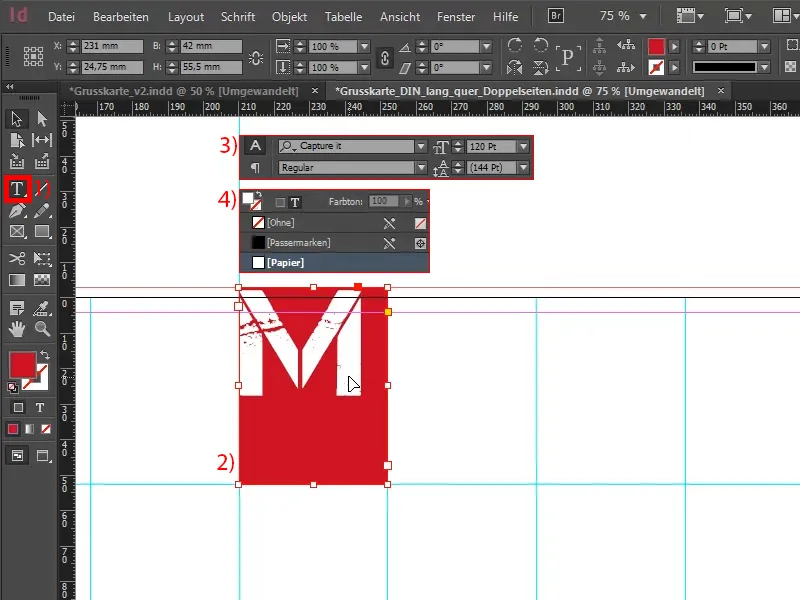
Seuraavassa vaiheessa avaan Alt ja tuplaklikkaamalla vasenta hiirenappia avaan Tekstikehyksen asetukset (1). Haluan, että "M" keskitetään vaakasuunnassa (2).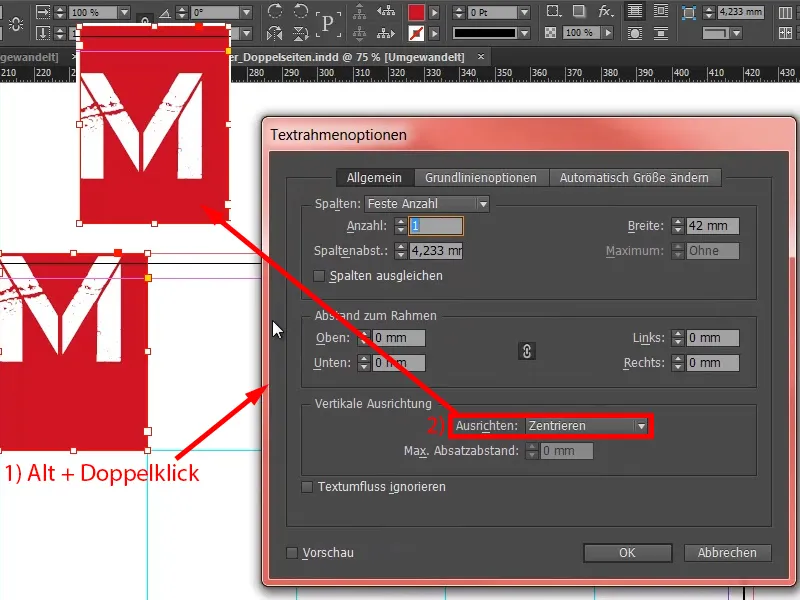
Keskitän sen vielä tähän suuntaan (1), nyt se näyttää tältä (2).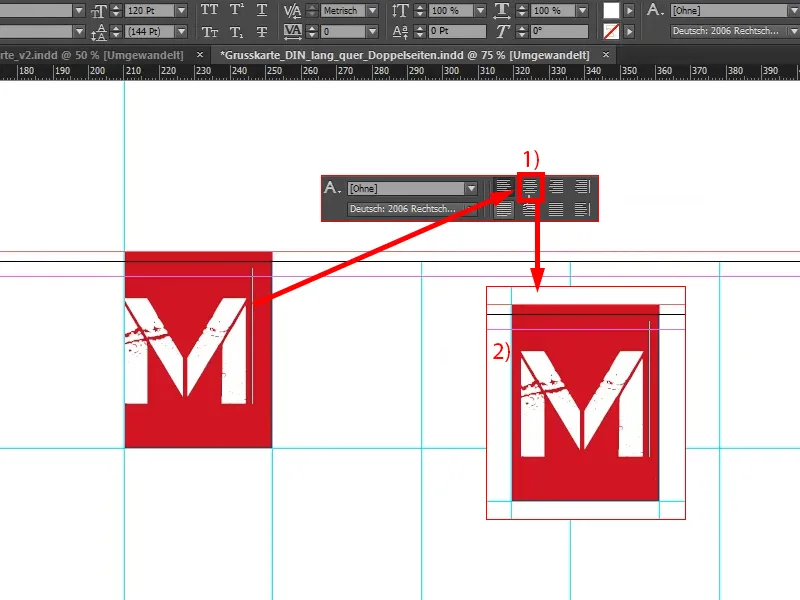
Nyt kopioin koko jutun, teen "M":stä "E":n (1), vaihdan taustan valkoiseksi (2) ja kirjasimen värin värille, jonka luon itselleni: yhdeksänkymmentäprosenttinen musta (3). Se ei ole niin kova kuin tavallinen musta (4), se on hieman herkempi. "Vähän" on tietysti suhteellista, se erottuu yhtä selvästi kuin King Kongin jalanjälki, mutta kyse on kontrasteista.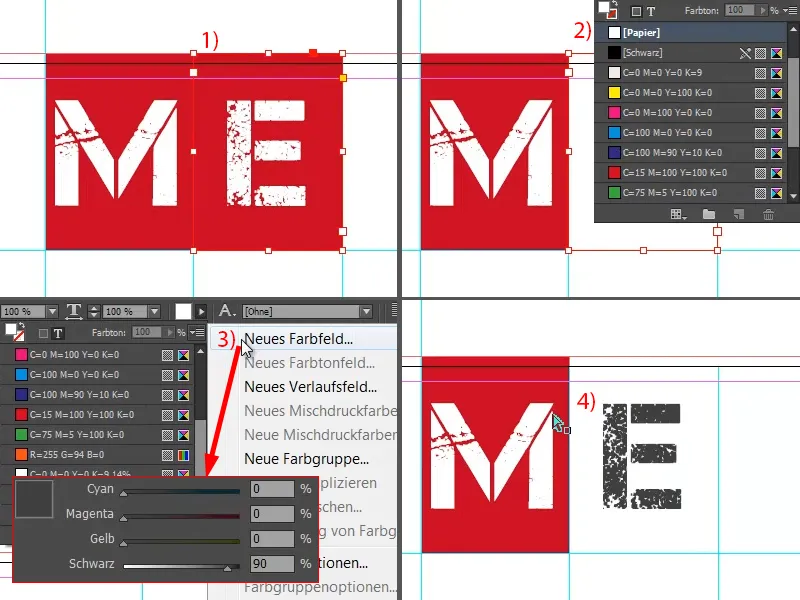
Nyt otan nämä kaksi objektia, kopioin ne oikealle ja sitten kopioin edelleen, kunnes se näyttää tältä. Täällä (katso nuoli) sinun täytyy varoa, ettet mene leikkauspisteeseen asti.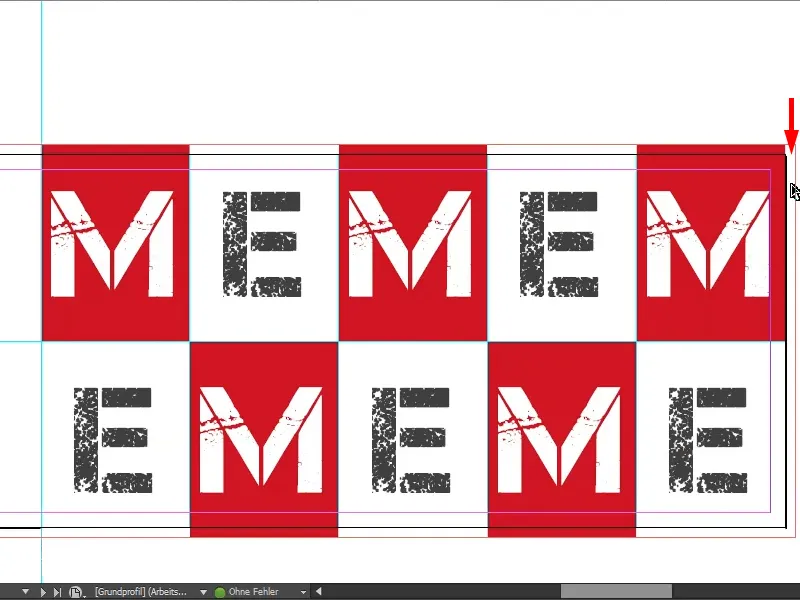
Voit esimerkiksi nyt ottaa tämän alueen ja venyttää sen ulos, mutta sitten "M" liukuu mukana (katso oikea). Sen voi sietää tai sitten ei. Niille, jotka ovat hieman yksityiskohtaisempia, suosittelen: Aseta taakse vielä punainen alue. Itse vetäisen vain aluetta sivulle (kuten oikeassa kuvassa).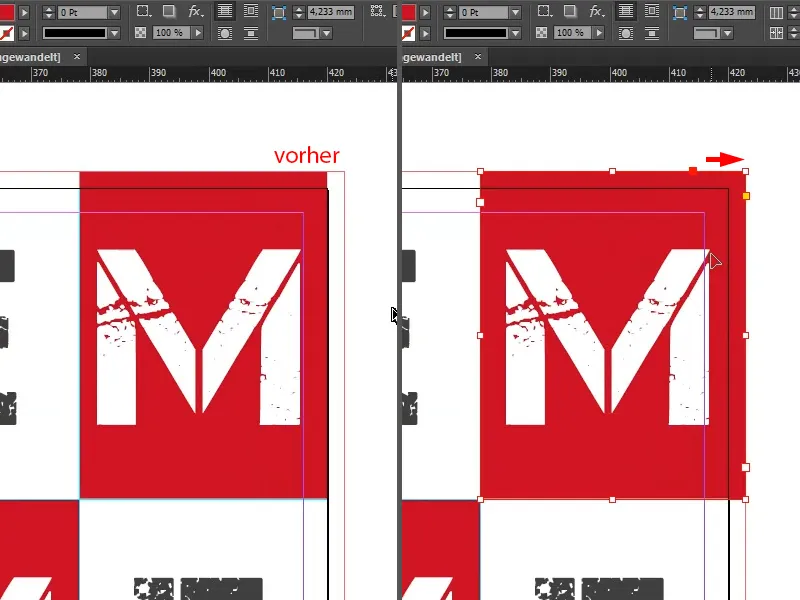
Tätä joululauseketta "MEMEM ...", emme liene nähneet sitä missään, joten muutamme sen nyt ... Näin olemme jo valmiita etusivun osalta.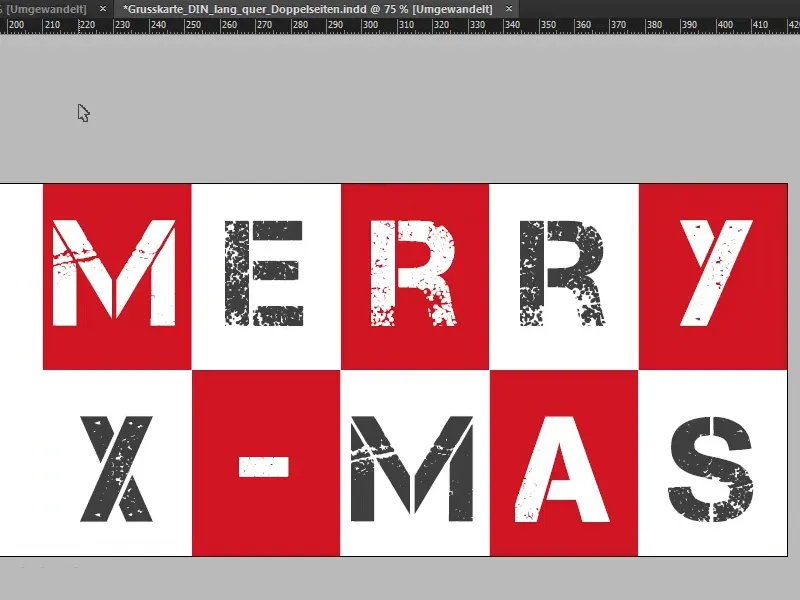
Suunnittele takapuoli
Mennään toiselle ulkopuolelle eli takapuolelle. Täällä vedämme yksinkertaisesti suorakulmaisen kehyksen, leikkauksesta vasemmasta yläkulmasta alareunaan punaisena (1). Ja seuraavaksi otan vain logomme ja sloganin kirjastostani (2). Suuntaan sen vielä keskelle...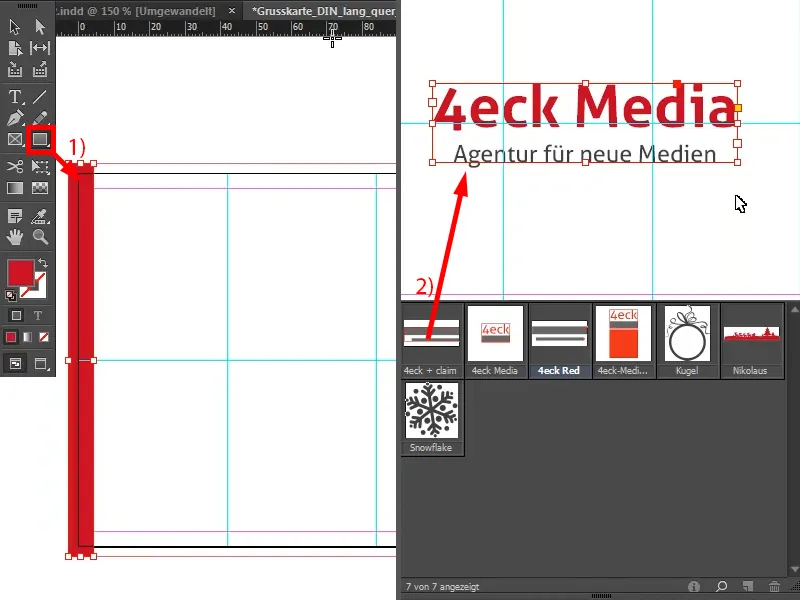
Tämä sivu on itse asiassa jo valmis.
Mikä on tämän takana?! – Koska tämä ei todellakaan ollut mikään taikuutta. Tämän sivun takana on ajatus: Kyse on yksinkertaisesti siitä, että tiedot supistuvat olennaiseen ja että katsojaa ei häiritä, että silmät voivat yksinkertaisesti levätä vain yrityksen brändin päällä. Voisitte sisällyttää yrityksenne brändin tähän – ja muuta älkää laittako, koska kaikki muu todella häiritsisi. Kyse on yksinkertaisesti siitä, että meillä on hyvin hienostunut, elegantti, tyylikäs esitys aivan kuten punaisella matolla, vaikka se täällä on lumenvalkoinen. Tällä sivulla vain yrityksellä on näyttämö.
Mitä täällä pitäisi ehdottomasti huomioida, on esimerkiksi se, että kortin kuvakieli jollain tavalla sopii yhteen yrityksen brändin kanssa. Me uusien medioiden virastona pidämme sitä yleensä melko yksinkertaisena ja suorana, aivan kuin motossa sanotaan: "Pidä se lyhyenä ja yksinkertaisena" – eikä se ole enempää kuin "lyhyttä ja yksinkertaista". Siinä kaikki.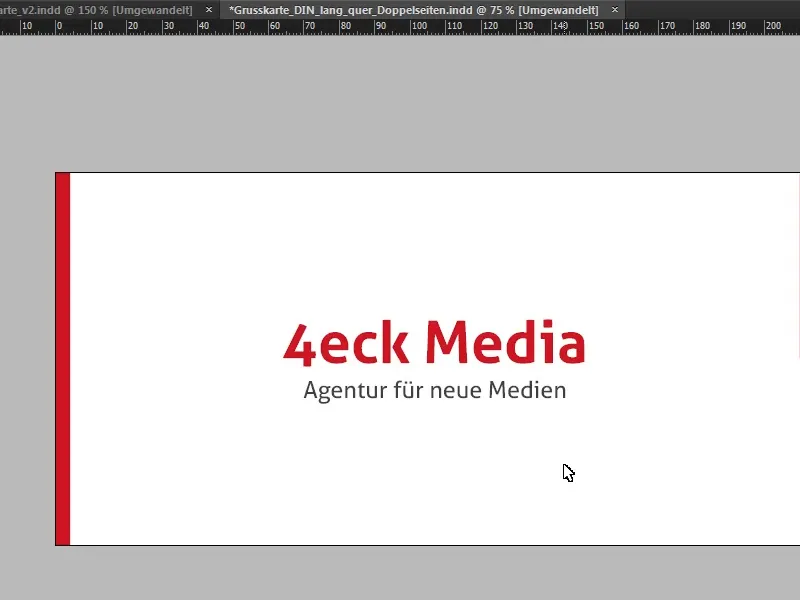
Sisäosan suunnittelu
Nyt jatketaan urheilullisella linjalla sisäosan suunnittelussa. Täälläkin asetan uuden apuviivan 210 mm: iin (1 ja 2), tarkalleen keskelle. Katsotaan vielä kerran mallia...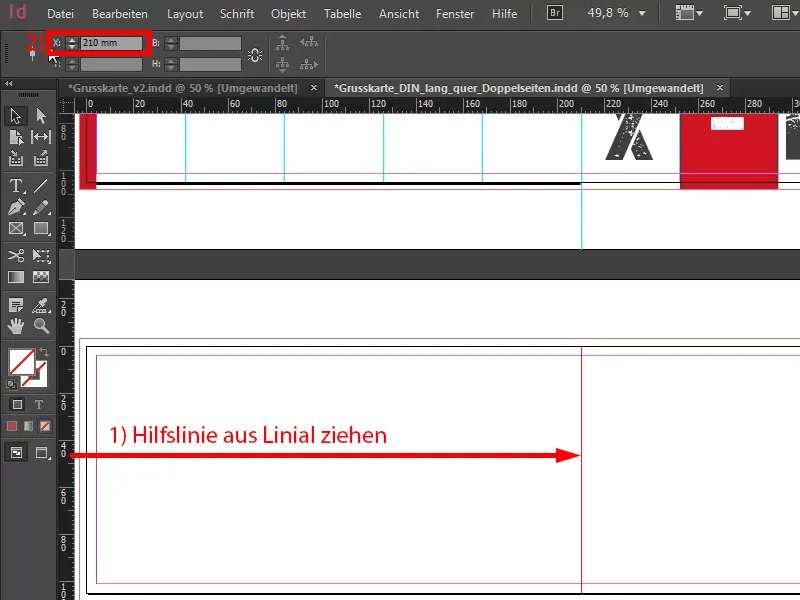
Kuten voitte selvästi nähdä täältä, haluamme jatkaa ulkopuolisessa kuvassa olevan kuvan suunnittelua sisäpuolella. Siksi vasemmalla meillä on taas ohjaava väri, jossa on matalaprofiilinen kuvitus ja lumihiutale.
Vedämme vain suorakulmaisen kehyksen (1). Tässä on jälleen oltava varovainen, että todella vedämme värilevyn taittolinjalle (2).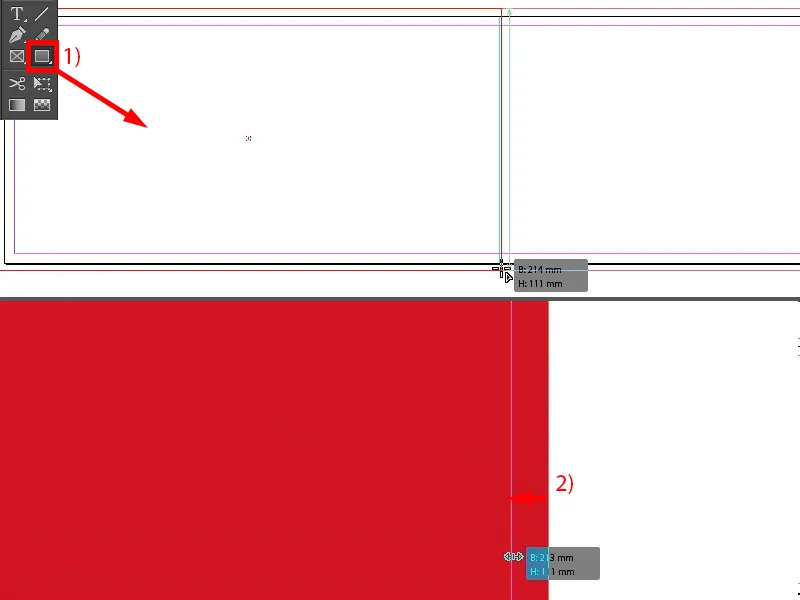
Sitten seuraavaksi lisään kuvan. Poimin sen kirjastostani (1), mutta voitte hankkia sen esimerkiksi erilaisilta valokuvapankki-sivustoilta. Internetistä löytyy myös ilmaisia verkkosivustoja, joissa voitte selata ja hankkia todella ilmaisia lisenssejä, jotka kuitenkin suurimmassa osassa tapauksista eivät ole kaupallisesti käytettävissä.
Tämä kauniin matalaprofiilinen joulukuula on värjätty valkoiseksi (2).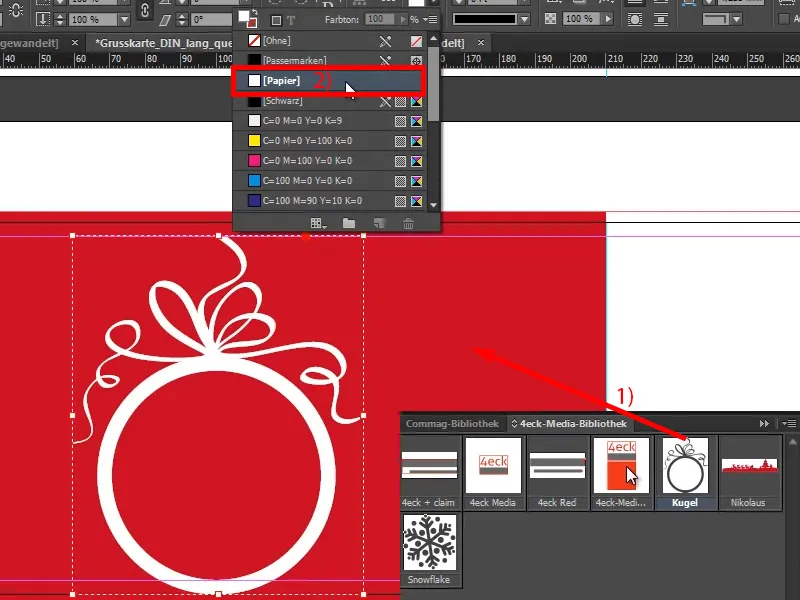
Painan Vaihto-näppäintä ja valitsen taustan, jotta voin valita molemmat kohteet (1). Nyt voin Tasaa-paneelissa kohdistaa molemmat kohteet keskelle (2 ja 3), mutta kuitenkin huomaan tässä: Yläosasta olemme kaukana taittolinjasta, joten annan sen hypätä hieman korkeammalle (4), koska pidän siitä enemmän, kun alhaalla on hieman tilaa.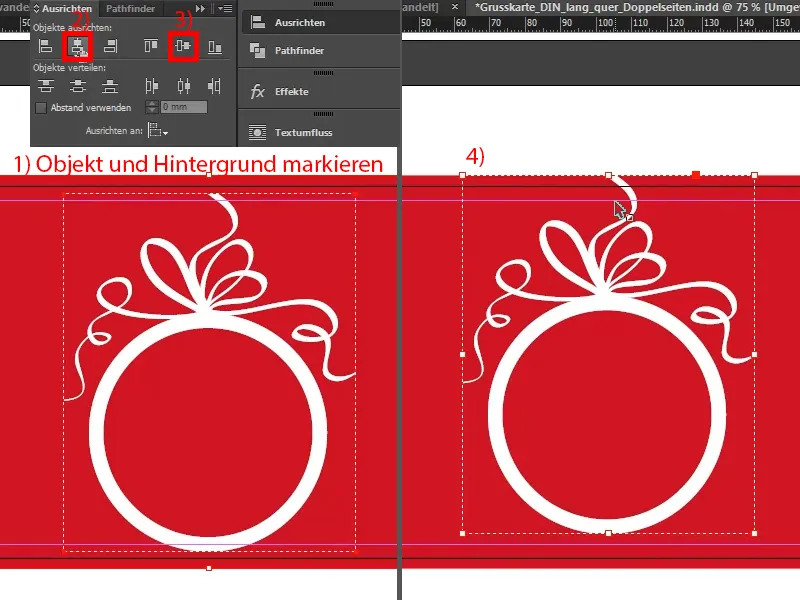
Tämän teen nyt samoin lumihiutaleelle. Lisään sen myös (1), värjään sen valkoiseksi (2). Ja lumihiutaleen keskitetyssä kohdistuksessa täytyy olla hieman tarkkana, että se on todella siisti ja suorassa. Minulla ei ole nyt koulutuksessa aikaa siihen, mutta te – ennen kuin tulostatte sen – tarkistakaa se kriittisesti vielä kerran.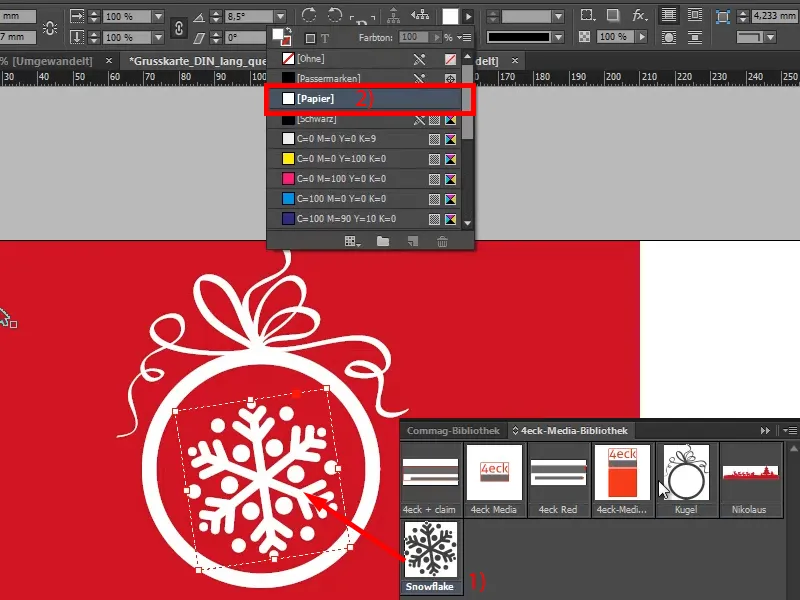
Vasenta sivua käytän nyt myös tuomaan hieman joulutunnelmaa tähän korttiin. Haluan täälläkin ehdottomasti varoittaa tuoteyhteydestä, koska joulutervehdysten ytimessä on todella inhimillisyys, emme halua kirjoittaa: "Oletteko jo tutustuneet uudistettuun verkkokauppaamme? Ja onko teillä jo imuria? Jos ei, haluatteko yhden? Jos kyllä, haluatteko ehkä paremman?", ja niin edelleen – ei, ei kiitos. Joten pysymme mieluummin viehättävällä linjalla.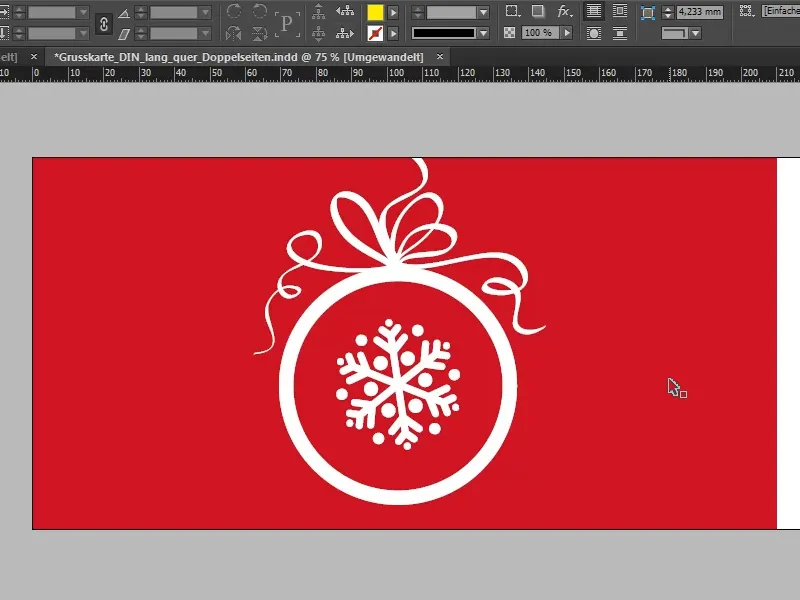
Viimeinen sivu: Siihen tulee tervehdyslause, ihanteellisesti tietysti henkilökohtaisella tervehdyksellä, mikä kuitenkin usein ei ole niin helppoa osata massatulostuksen kautta. Siitä huolimatta 40 prosenttia väittää haluavansa personoida tervehdyskorttinsa yksilöllisellä tervehdyksellä. Meidän tervehdyksessämme keskitymme kuitenkin jo olemassa olevaan suunnittelukonseptiin ja otamme sitten myös tekstin, jota olemme jo käyttäneet etupuolella, Capture it, mutta tällä kertaa eri variaatiossa.
Näytön > Rasteri- ja ohjainvaihto-asetukset ja ohjainviivat näytöllä sitten vain avaan peruslinjaston ja lisään sitten yksinkertaisesti tekstilaatikon (1), valitsen siihen Capture it, mutta tällä kertaa en normaalia, vaan 2: lla, kirjasinkoon 32 Pt, värin asetan punaiseksi (2).
Otsikko: "Hyville yhteistyökumppaneillemme". Kaksoisnapsauta kahvaa (3), ja tekstilaatikko leikataan optimaaliseen kokoon. Sitten voitte valita täältä vielä ohjainviivan, jotta se on kauniisti tasattu seuraavan rivin kanssa (4).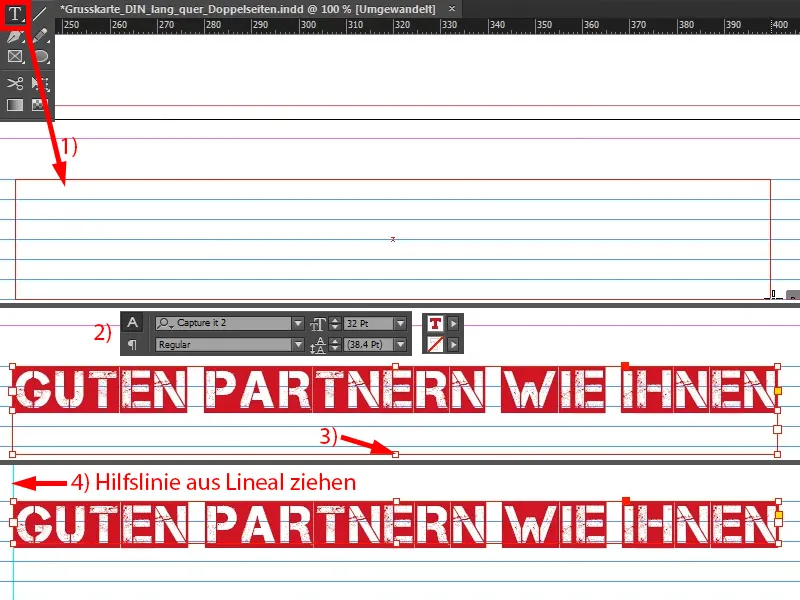
Nyt siirrymme lämpimiin sanoihin (vedä tekstikenttä kuin kohdassa 1), joita haluamme osoittaa kumppanillemme. Valitsen kirjasimeksi Aller Regular. Tähän tulee teksti leikepöydältäni (2), …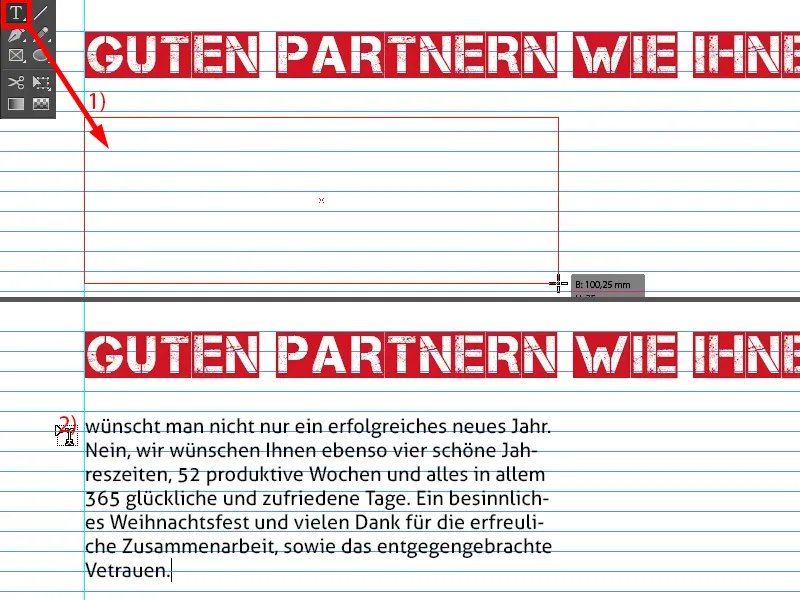
… sitten leveän sitä vielä, jotta rivit olisivat juuri oikein linjassa (1).
Tästä kirjasimesta varmasti voidaan olla eri mieltä, mutta valitsin nyt Aller tietystä syystä: Toisaalta en halunnut sekoittaa liikaa kirjasimia tässä suunnittelukonseptissa, sillä se vaikuttaa hyvin nopeasti levottomalta, ja typografinen osuus sisäosassa tulisi jossain määrin myös rakentaa ulkopuolelle. Logossa meillä on jo Aller (2) ... Ja yritykset voivat sitten käsitellä sitä yksilöllisesti. Välillä kuulee asioita kuten: "Kyllä, sen pitäisi olla serif -tyylinen, tai ei, pikemminkin ilman serif -tyylistä, koska sillä on tietynlainen tunnelma". Siksi luotan rehellisesti sanottuna vain motton periaatteeseen: "Muoto seuraa toimintoa", mikä tarkoittaa yksinkertaisesti sitä, että muoto seuraa toimintoja.
Mikä on tämän kortin toiminto? Tämän on aina pysyttävä mielessä: Kyse on siitä, että tämän kortin avulla kuljetamme tunnistettavaa kuvaa, tunnistettavaa yhteisyritysilmettä, ja siitä tässä lopulta onkin kyse. Tietysti - täydennettynä mukavilla tervehdyksillä - mutta kyse on siitä, että asiakas muistaa meidät myös pään sisällä, joten enkä poikkea tässä kirjasimen suhteen. Nostan tässä yksinkertaisesti kotikirjasimen ylemmäksi päämääräksi ja annan sille selvästi tärkeämmän merkityksen.
Mutta haluan vielä, että rivit ovat alustarasterissa. Tämä tarkoittaa, että merkitsen kaiken (1) ja aktivoimme kohdan Teksti > Kappale tämä valintaikkuna (2), jossa voin alareunassa kohdistaa rivit alustarasteriin (3).
12 pt tekoon on liian suuri, joten pienennän sen 10 pt:ksi (4). Näin pystyn myös tekemään sen kuusiriviseksi (5) ...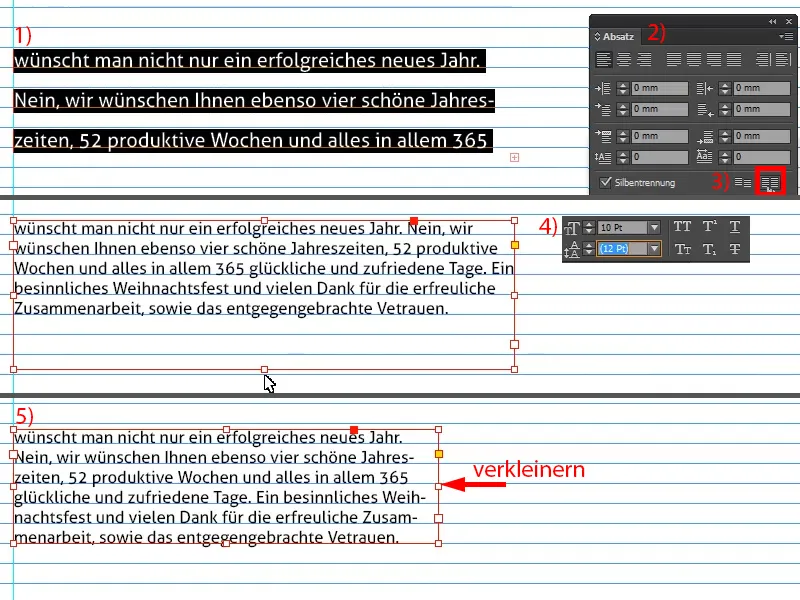
Vedä vielä apuviiva (1), tee kopio (2), pienennä tekstikenttää (3), heitä teksti pois ja kirjoita jäähyväistervehdys (4).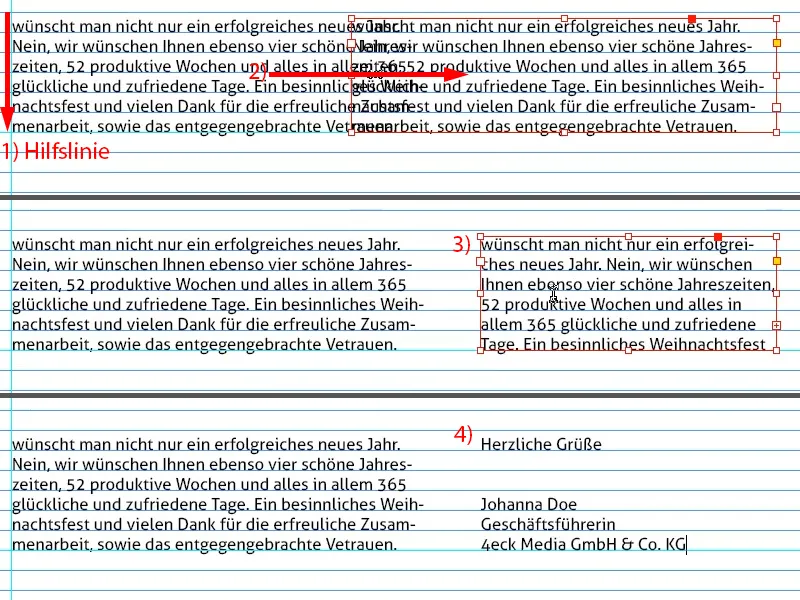
Tässä kohdassa on aina hienoa jättää tilaa allekirjoitukselle. Minulla on yksinkertaisesti PNG-grafiikka, jonka lisään sinne (1). Näyttää aina mukavalta, koska se luo henkilökohtaisen suhteen.
Asetan koko asian vielä oikealle linjaviivalle (2).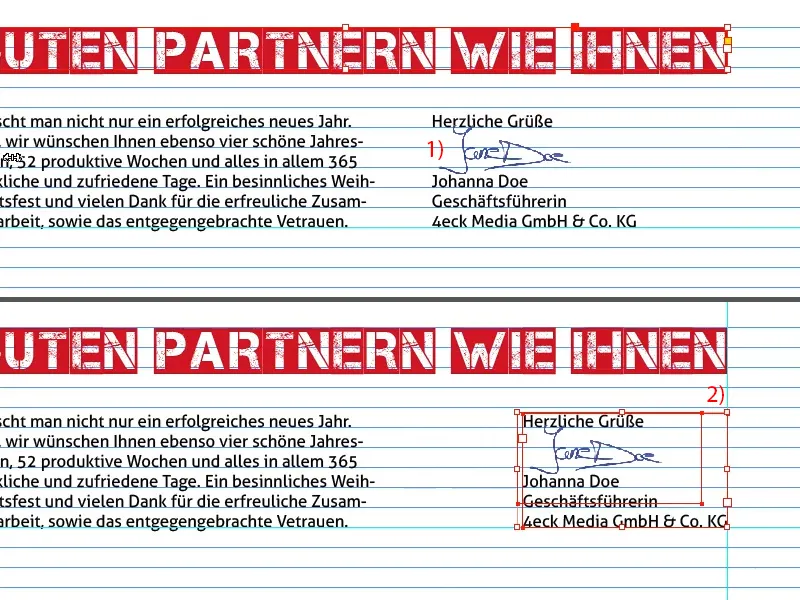
Vielä lopuksi Nikolaus tulee tänne alas, yksinkertaisesti vektorigrafiikkana (1). Tässä on taas huomioitava leikkausreuna (2).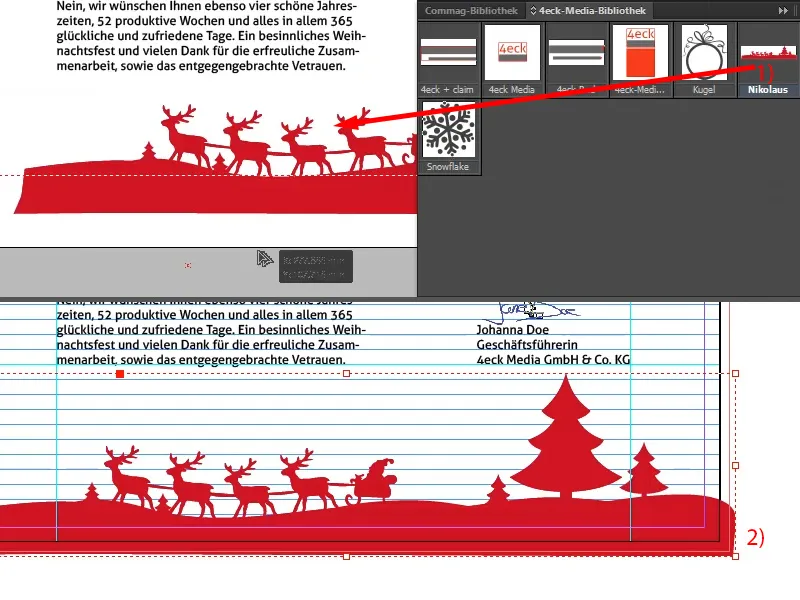
PDF:n valmistelu tulostusta varten
Nyt olemme siinä vaiheessa. Nyt vain viimeistelemme viennin. Paina Ctrl + E vievä-ikkunaa varten. En kuitenkaan halua JPG:tä, haluan Adobe PDF:n (Tulostus). Uudelleennimeä, tallenna.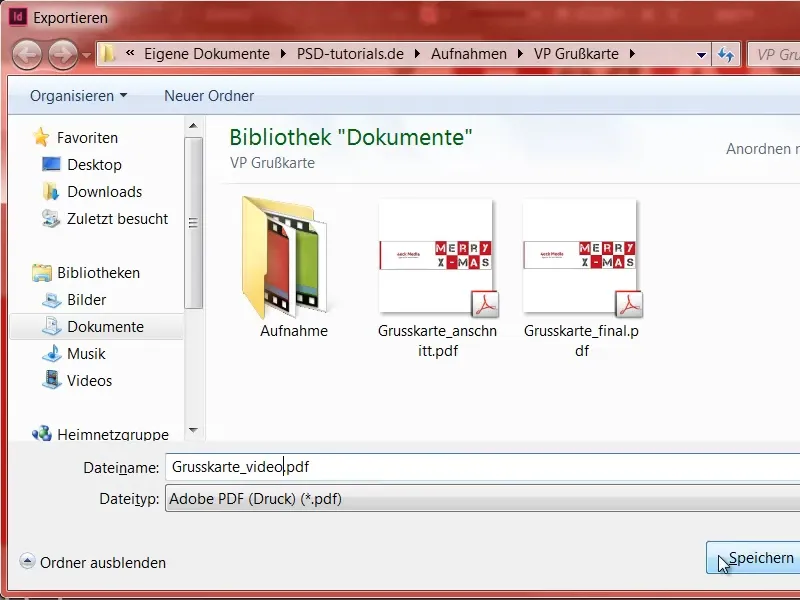
Täältä voin nyt etsiä valmiista PDF-määrityksistä oikeat parametrit oikeaa vientiä varten. Olen nimittäin tallentanut ne jo aiemmin.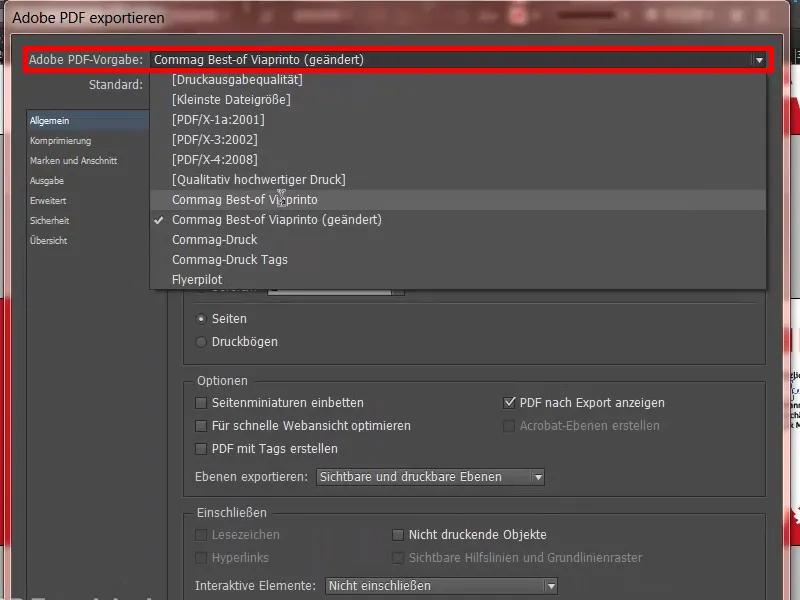
Teidän tapauksessanne kannattaa vain tarkistaa painotalostanne, miten ne haluavat aineiston valmisteltavan. Tein tämän täällä Ohjeet (1) ja sitten Ohjekirjat (2), Luo alkuperäisdokumentteja (3), työskentelen PC:llä (4), Adoben InDesignin kanssa (5). Ja tästä koko dialogista (6) löydätte kaiken, mitä pitää asettaa.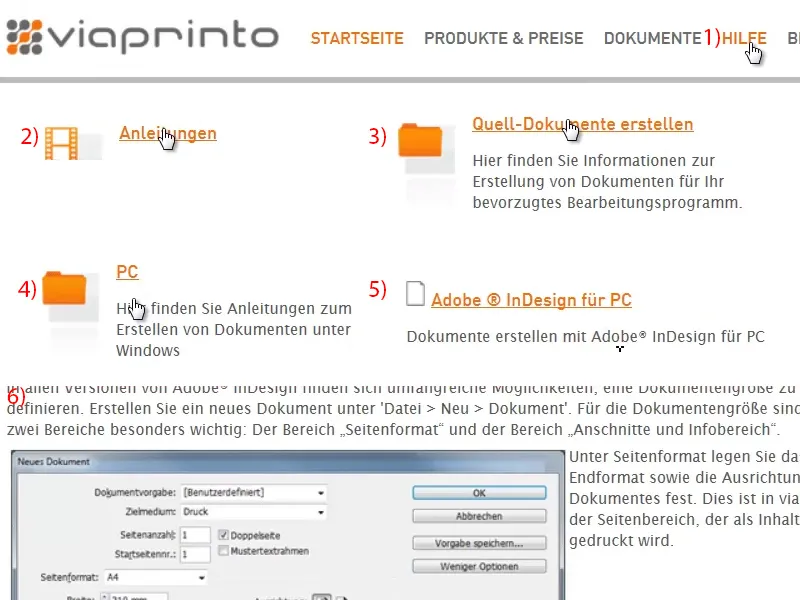
Erittäin tärkeää on 3 mm:n leikkausreuna (1). Olen kuitenkin tallentanut kaiken tämän jo valmiiksi, joten siirryn suoraan Vie-vaiheeseen (2).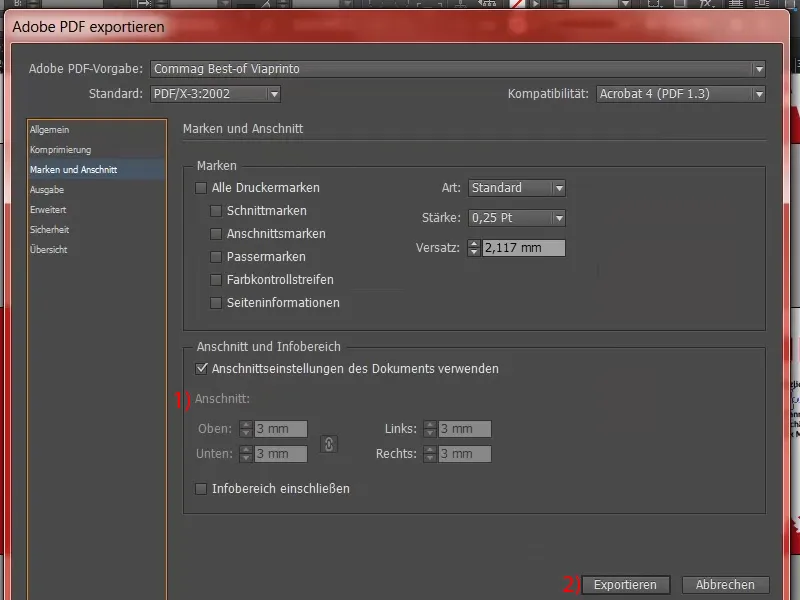
Tässä on nyt painovalmis PDF-aineisto, jolla jätämme tilauksen.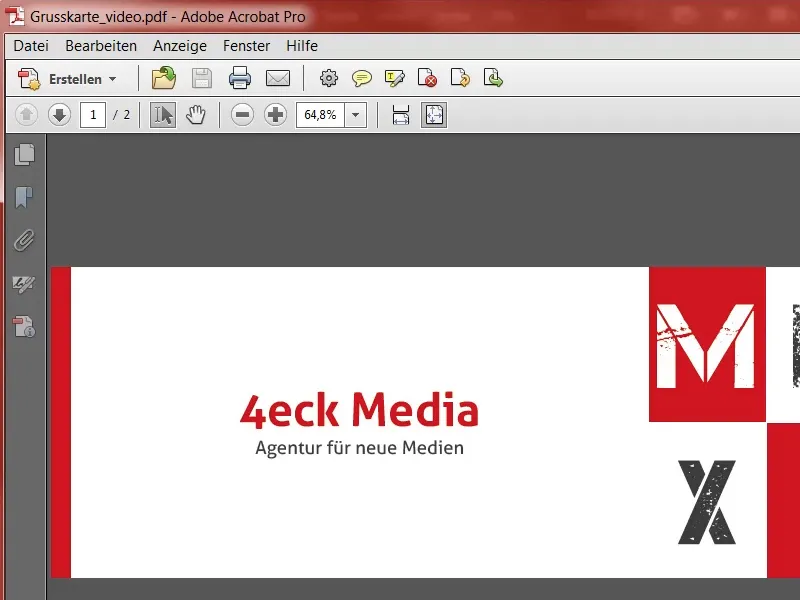
Painotalon tilaus
Valitse haluamasi parametrit tuotevalinnasta (1) ja siirry sitten oikealle Lataa asiakirja -painikkeelle (2).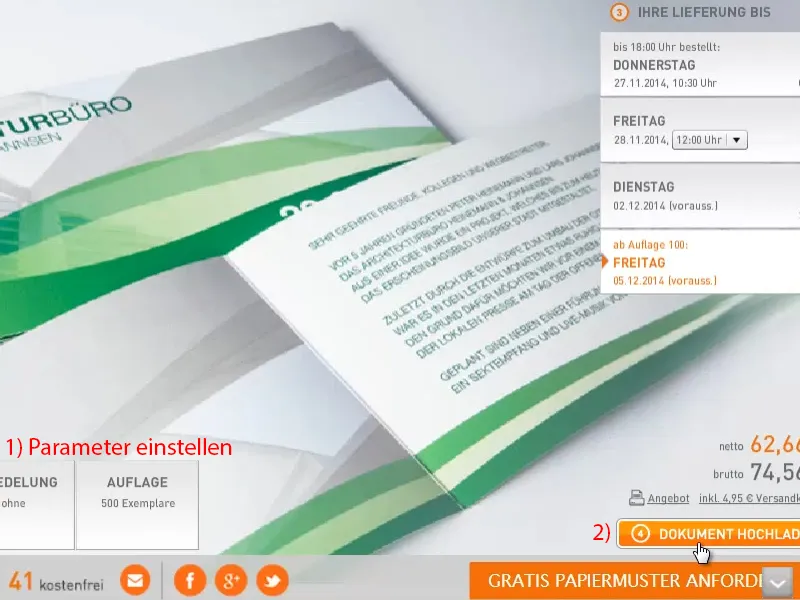
Tämä avaa ponnahdusikkunan. Täällä se on jo ladattu, voin ottaa sen suoraan mukaan.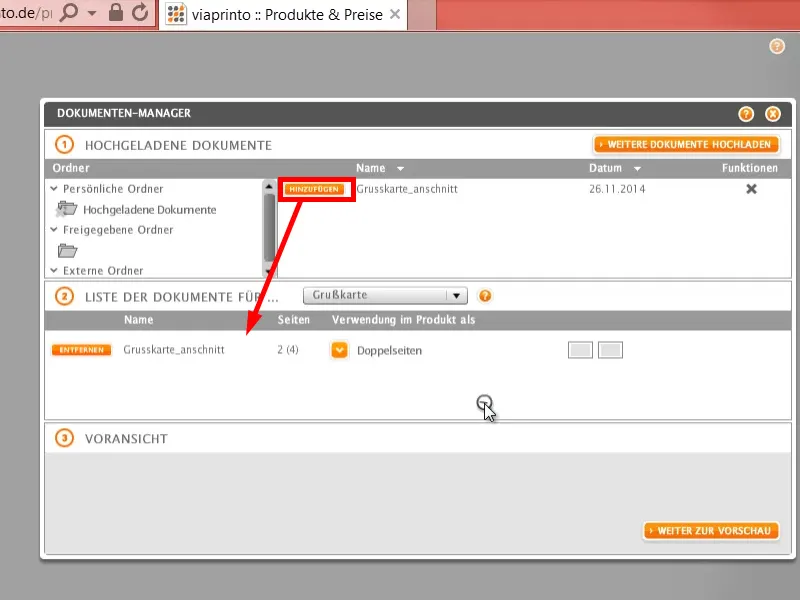
Tässä vielä tämä erittäin kätevä Esikatselu-toiminto, jota näitte alussa. Erittäin kätevä, jos haluaa tarkastella koko juttua uudelleen. Lisätään se ostoskoriin.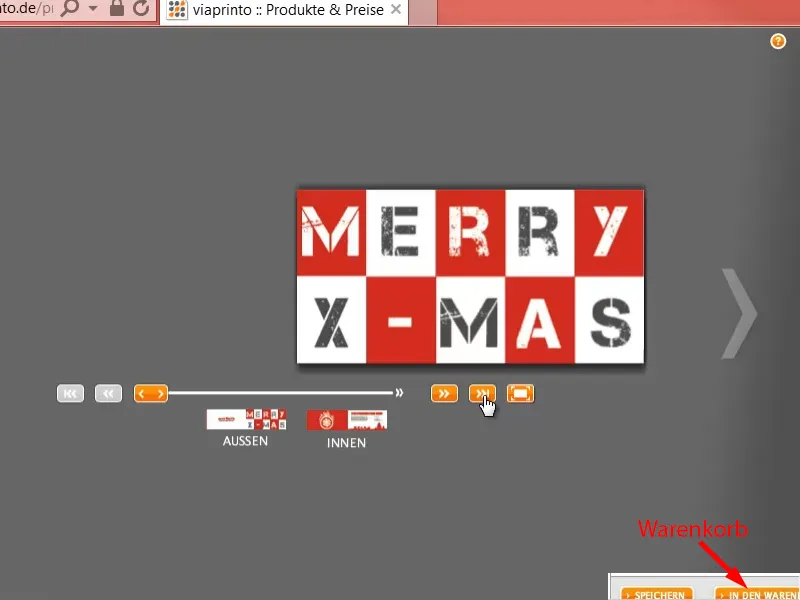
Ja kun käytte läpi tämän tilausprosessin, paperi ja väri muodostavat pian symbioosin, jotta saatte hyvän lastin ihania ja kauniisti suunniteltuja tervehdyskortteja, joita voitte sitten lähettää edelleen kumppaneillenne.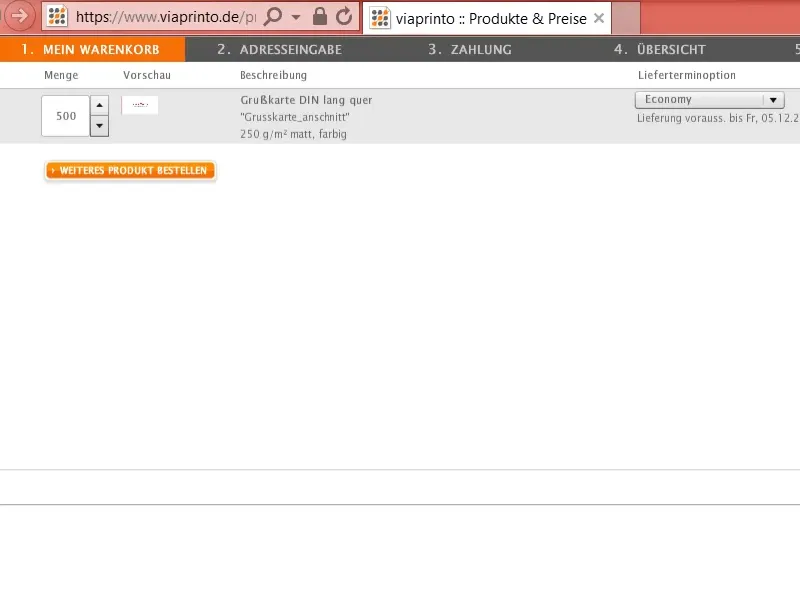
Toivottavasti teillä oli hauskaa, odotan innolla palautettanne. Kirjoittakaa kommentteihin. Siihen saakka, Stefan.