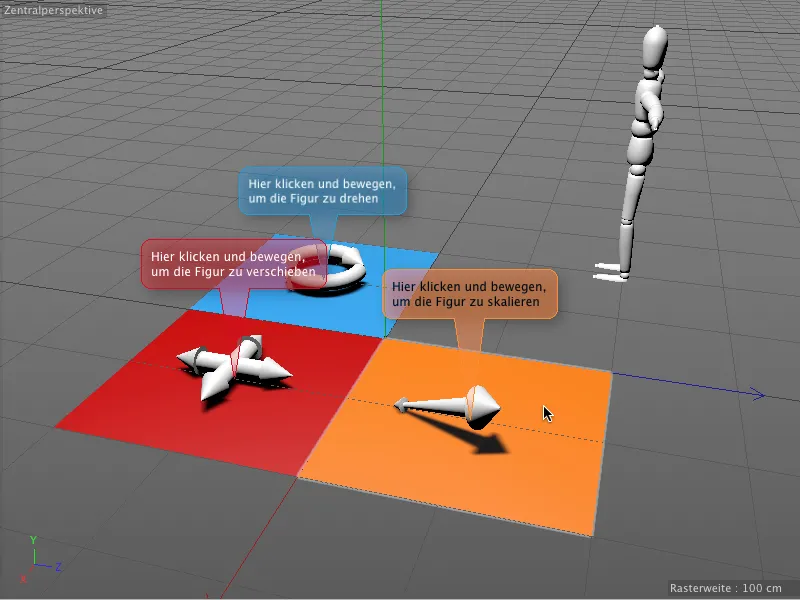Tässä oppaassa tarkastelemme kahta uutta tagia. Työmateriaaleista löydät yhteisen lähtötilanteemme dokumentilla "PSD_C4D_R16_Interaktivitaet_start.c4d".
Ennen hyvin tunnettua hahmo-objektia on kolme värikästä kenttää, joissa kullakin on yksi perustoiminne 3D-objekti Kääntäminen, Siirtäminen ja Skaalaaminen. Interaktio-tagilla opetamme nyt nämä toiminnot hahmo-objektille.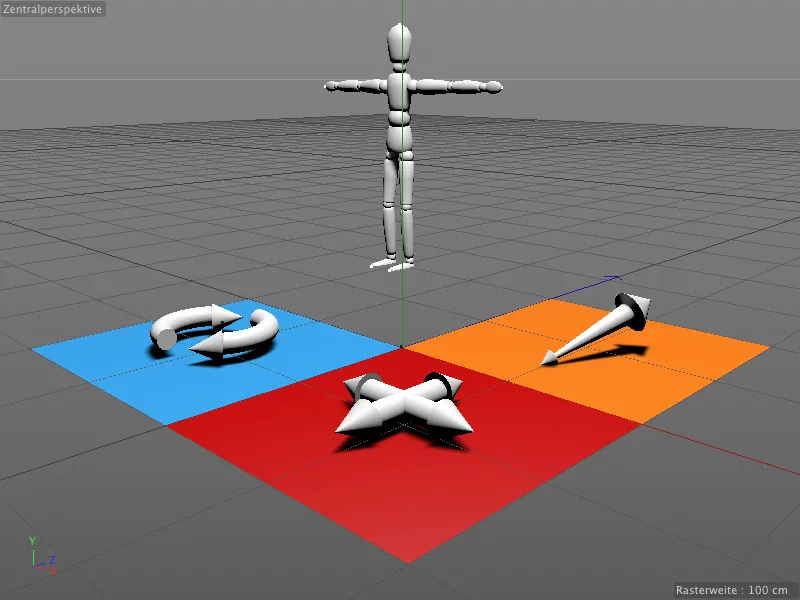
Jotta vain kolme värikästä kenttää reagoi muokkaukseemme, kenttiin sijoitetuilla 3D-objekteilla on kaikilla suojaus-tag, joka suojaa niitä tahattomilta muutoksilta.
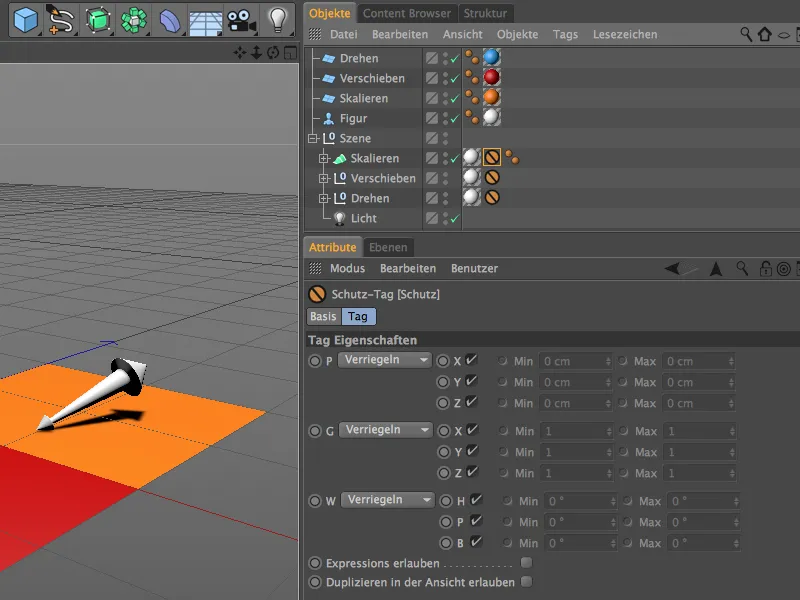
Interaktiivinen ohjaus Interaktio-tagilla
Aloittakaamme sinisestä Kääntäminen-kentästä. Jotta tämä objekti reagoi syötteisiimme, asetamme sille Interaktio-tagin Oikealla napsautuksella CINEMA 4D Tagit -valikosta.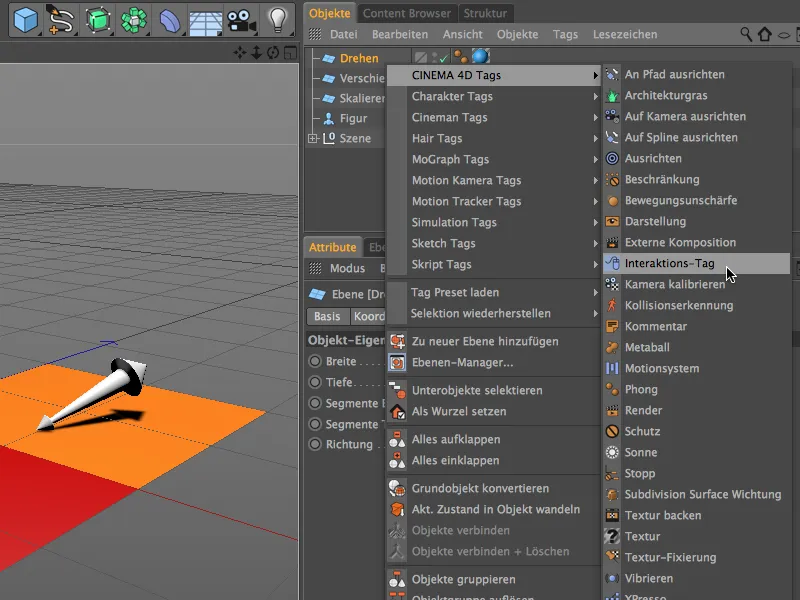
Interaktio-tagin asetusikkunassa meitä kiinnostavat aluksi Tagi- ja Proksi- sivut. Varmistamme, että Sovita -asetus on poissa päältä, muuten kaikki muutoksemme vaikuttaisivat myös siniseen kenttään. Interaktiivinen ohjaus toimii myös vain, jos objektia ei ole valittu. Automatisoidussa Tweaking-tilassa sitä ei myöskään tarvita.
Proksi-sivulla määritämme, mikä objekti vastaanottaa ohjauskomennon. Tapauksessamme hahmo-objekti, minkä vuoksi vedämme sen Objektit Managerista Proksi-objekti-kenttään.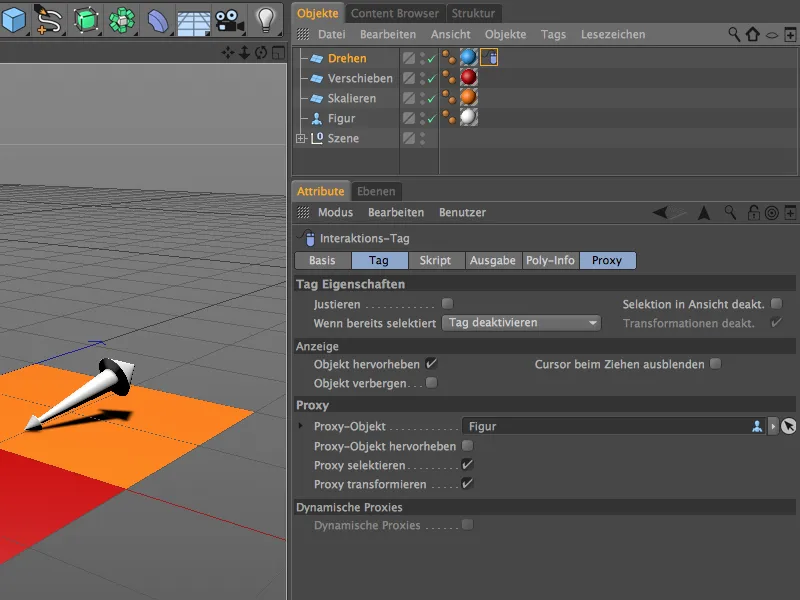
Ulosanti- ja Poly-Info- sivut on tarkoitettu keräämään ja tarjoamaan tietoja tehdyistä syötteistä, sijainneista jne. Koska välitämme työkalujen syötteet suoraan ja suodattamatta Proksi-objektiin, meidän ei tarvitse tehdä täällä muutoksia.
Ohjauksen tiedon siirtämiseksi tarvitaan pieni skripti, jonka määritämme Skript-kenttään. Valitsemme Skriptikielen Pythoniksi.
Tämän jälkeen aukeaa Skripti- tai Ilmaisu-Editori, joka tarjoaa paljon enemmän mahdollisuuksia syötteen kirjoittamiseen ja testaamiseen. Useimmat syöttökytkennät on inaktivoitu aloittavalla #-merkillä, ja esimerkkiimme tarvitsemme vain jo aktivoituneet mouseDown()-rivit.
Kun tapahtuu mouseDown()-tapahtuma, Kääntäminen-työkalu tulee kutsua ja suorittaa. Poistamme ensin meille tarpeettomat 8. ja 9. rivin skriptistä.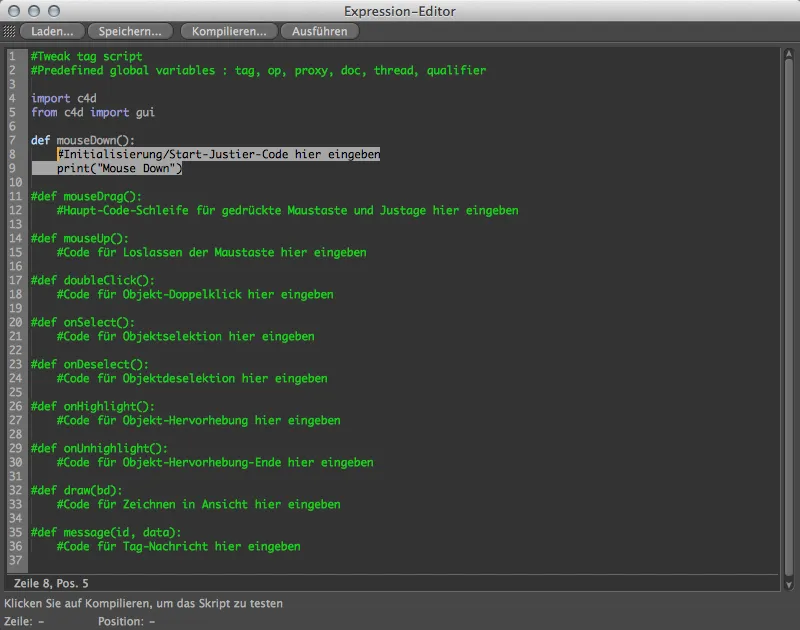
Jotta voimme määrittää oikean koodin Kääntäminen-työkalulle, avaa lisäksi Komentojen hallinta valikon Ikkuna>Mukauta>Mukauta komennot....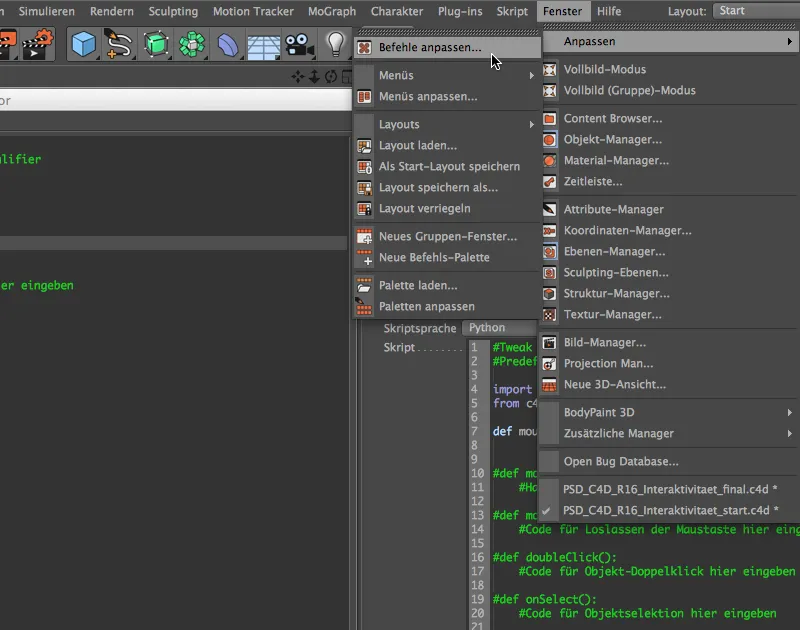
Siellä löydämme sen, kun kirjoitamme ensimmäiset kirjaimet "Kääntäminen" Suodatin: Nimi-kenttään. Vedämme nyt Kääntäminen-työkalun Komentojen hallinnasta riville 8 Skripteditorimme kohdalle Maahanveto ja Pudota.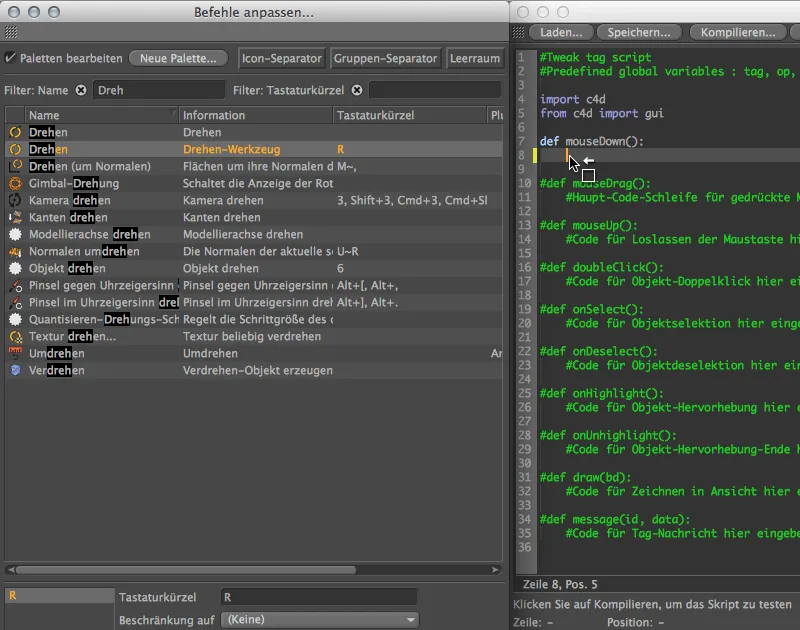
Nyt kutsu Kääntäminen-työkaluun liittyvällä käsky-ID:llä on lisätty mouseDown()-tapahtumaan. Tarkistaaksemme skriptimme olevan kunnossa, klikkaa vielä Käännä ...-nappia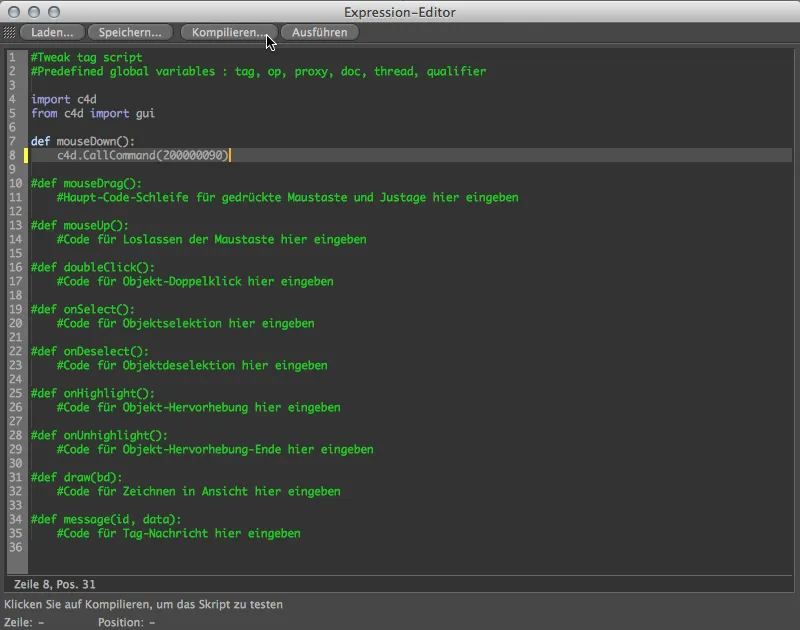
... ja vihreä merkitty rivi kertoo, ettei virheitä ole skriptissämme. Skripti, sekä Interaktio-tag ovat valmiiksi konfiguroituja. Voimme käyttää sitä samantien kahteen muuhun ohjausobjektiin, koska Tagit eroavat toisistaan vain yhdellä käsky-ID:llä mouseDown()-tapahtumassa.
Voi sulkea Ilmaisu-Editorin ja kopioida Interaktio-tagin Objektin Managerissa painamalla ja raahaamalla pidätetyn Ctrl- tai Alt-näppäimen kera toisille kahdelle ohjausobjektille.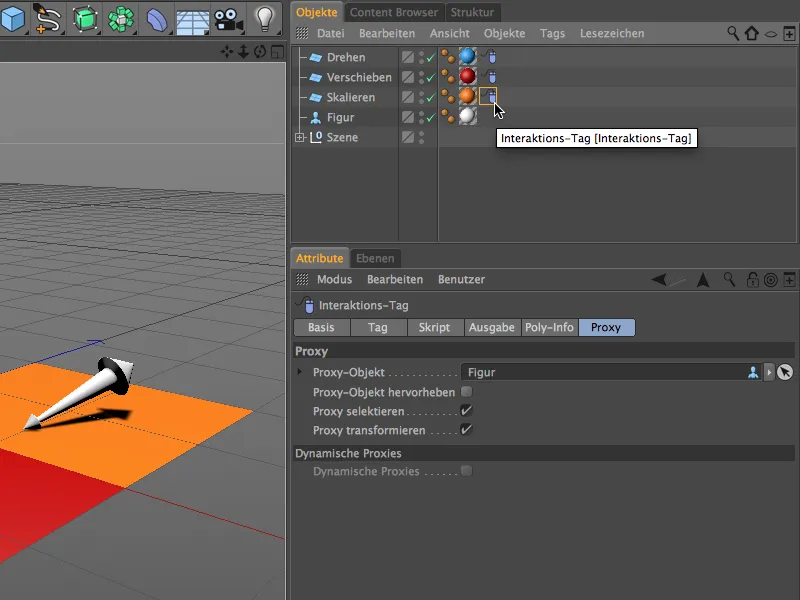
Säädämme nyt molemmat duplikaatit vuorovaikutustagit muille ohjausobjekteille. Komentojohtajan siirtotyökalu on nopeasti löydettävissä.
Nyt voimme joko poistaa kyseisen rivin skriptistä ja lisätä sen uudelleen tai yksinkertaisesti kirjoittaa toisen komentotunnisteen koodiin. Se ilmestyy, kun vastaava komento on valittu, komentojohtajan alaosassa. Siirtotyökalun komentotunniste päättyy "88":aan, joten viimeiset kaksi numeroa vaikuttavat siihen.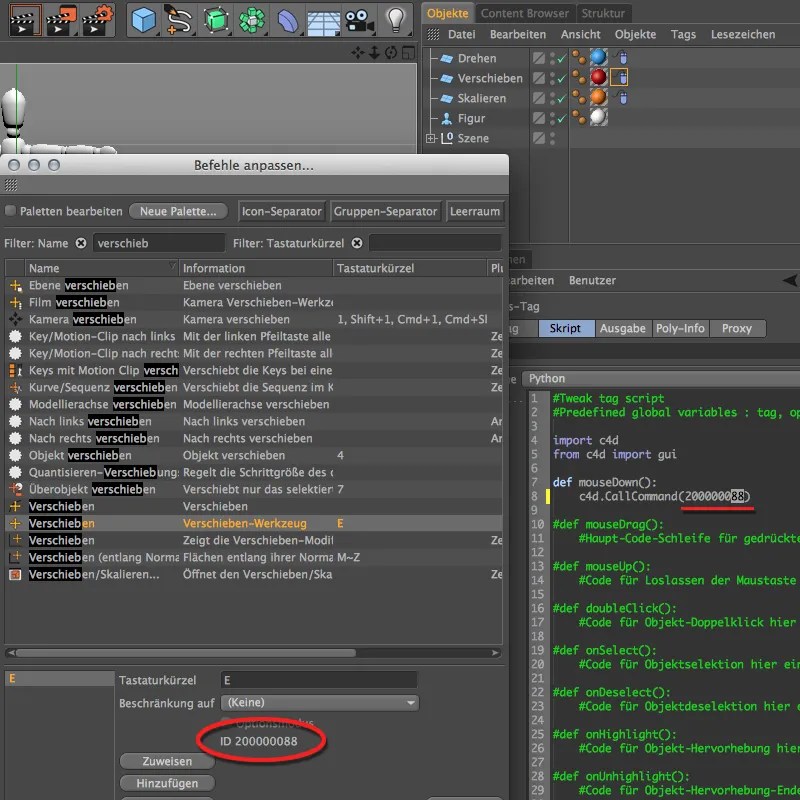
Sama pätee Skaalaus-työkaluun. Sen komentotunniste päättyy "89":ään, joten meidän täytyy muuttaa vuorovaikutustagin skriptissä viimeiset numerot tähän lukuun. Muita huomioitavia asioita ei ole ohjausobjekteille tehtävien vuorovaikutustagien sovittamisessa.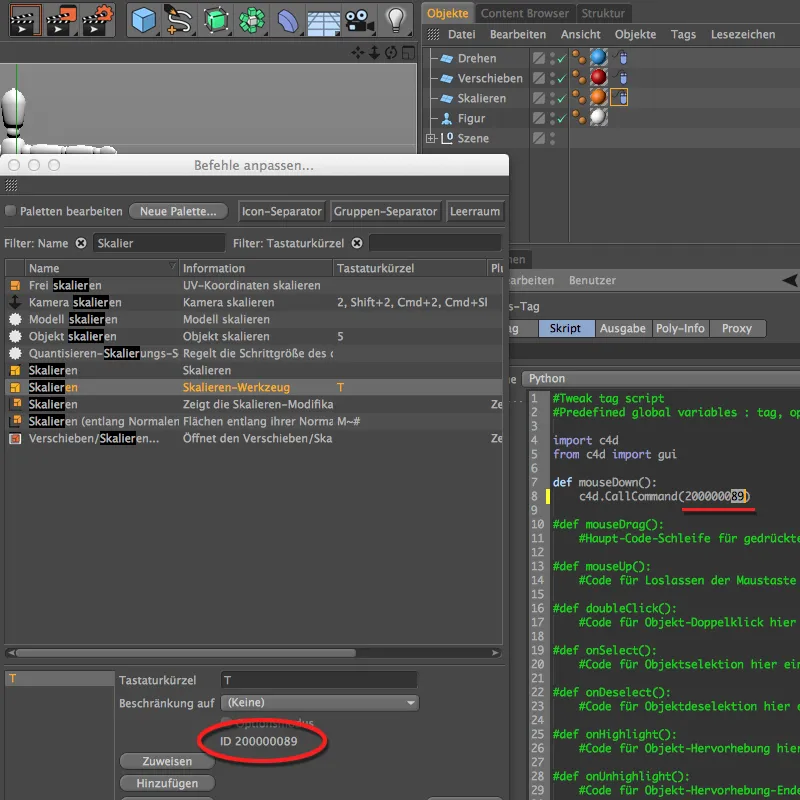
Nyt voimme vihdoin testata interaktiivista kohtausta. Varmista, että mikään kohteen kohtaa ei ole valittuna ja vie hiiren osoitin yhteen kolmesta värikkäästä kentästä. Nyt kun pidät hiiren painiketta alhaalla ja liikutat hiiren osoitinta, muokkaat hahmo-objektia siihen liittyvillä perustoiminnoilla kääntäen, siirtäen tai skaalaten.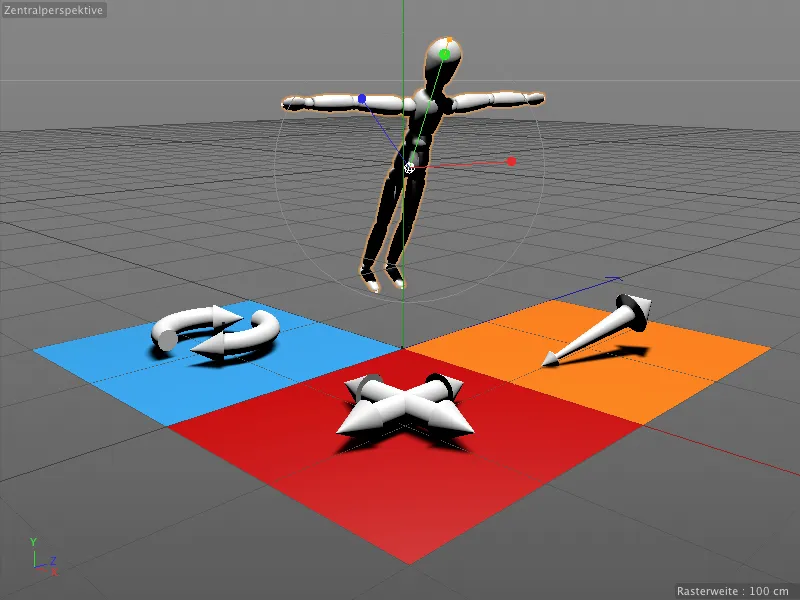
Nyt valmis interaktiivinen kohtamme ei välttämättä ole itsestäänselvä. Julkaisun 16 uusilla kommentaritageilla voimme kuitenkin nopeasti integroida pienen avun.
Merkinnät muokkausohjelmassa Kommentaritageilla
Kommentaritagit löytyvät myös CINEMA 4D Tägeiltä sisältövalikosta oikealla hiiren painikkeella. Asetamme sen suoraan kohteelle, johon merkintä halutaan.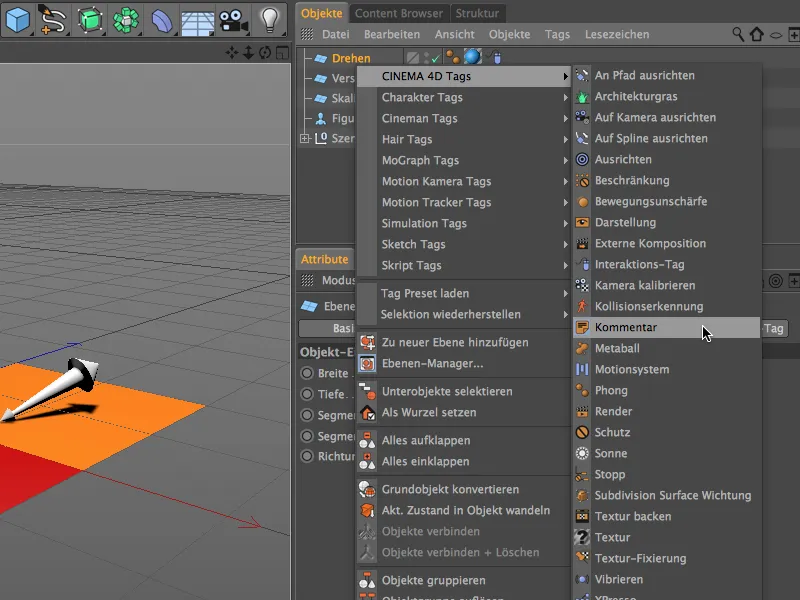
Kommentaritagin asetusten dialogiluettelossa voimme nyt syöttää tekstin ja jopa linkin URL-osoitteena komentarisivulla. Pidempi teksti voidaan joko manuaalisesti katkaista tekstikentässä tai myös kääntää vaihtoehdolla Taita näyttöpuolen vähentämiseksi. Siellä on myös joitain parametrejä kommentaritagin muotoiluun ja näyttöasetuksiin. Olen säätänyt kommentaritagin väriltään käännösohjausobjektillemme.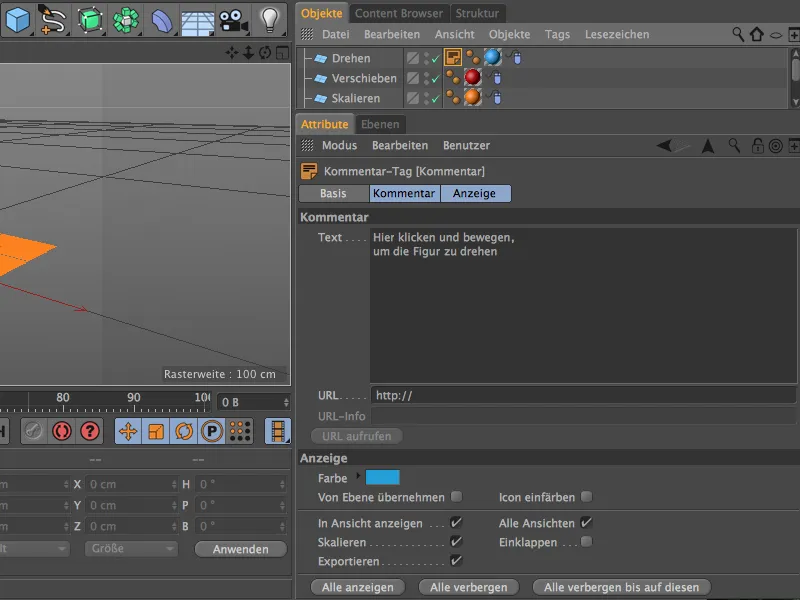
Samalla tavalla teemme myös siniselle käännösohjausobjektille tarkoitetun kommentaritagin. Kopioimme sen siirtämällä painamalla Ctrl-näppäintä Objekti-hallinnassa ja sovitamme tekstin ja värin vastaavasti siirtämistä varten…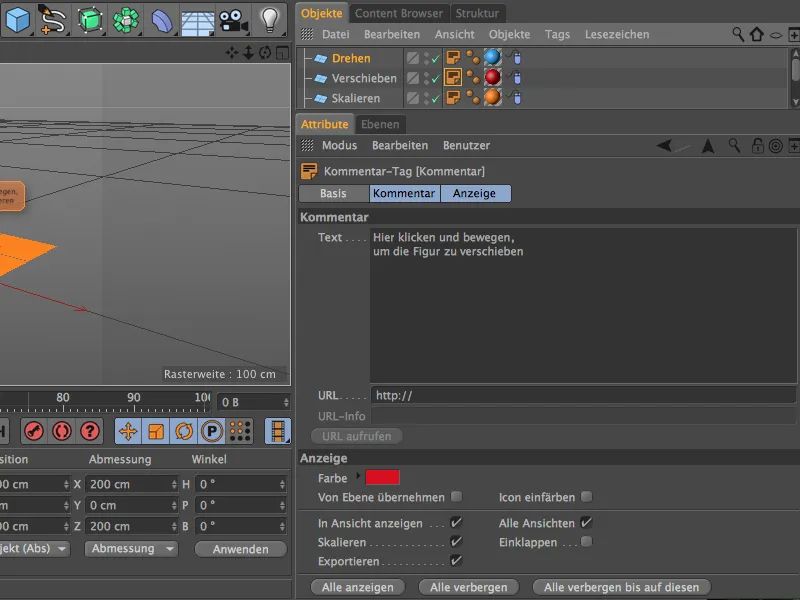
… sekä skaalausta varten tarkoitetulle ohjausobjektille.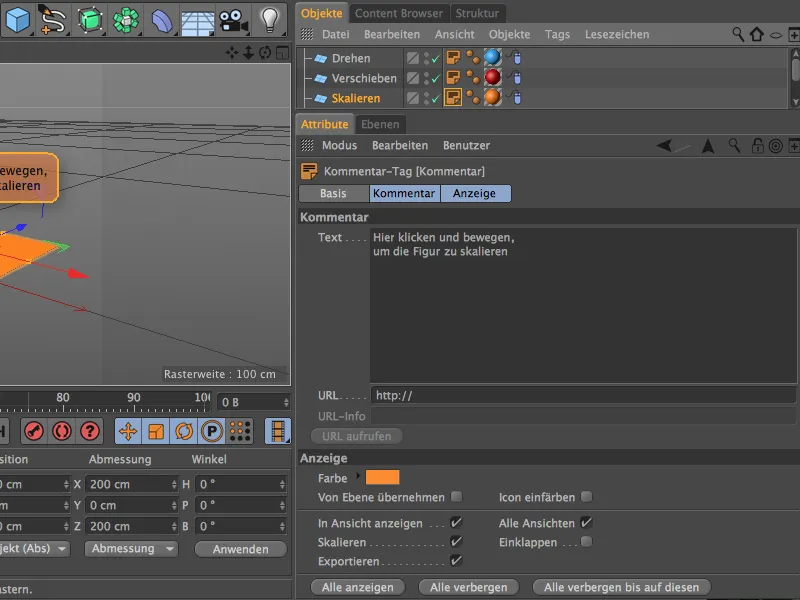
Nyt kohtamme on varustettu tarvittavilla ohjeilla, joten hahmo-objektin ohjaus niille varatuiden kenttien kautta pitäisi olla selvää.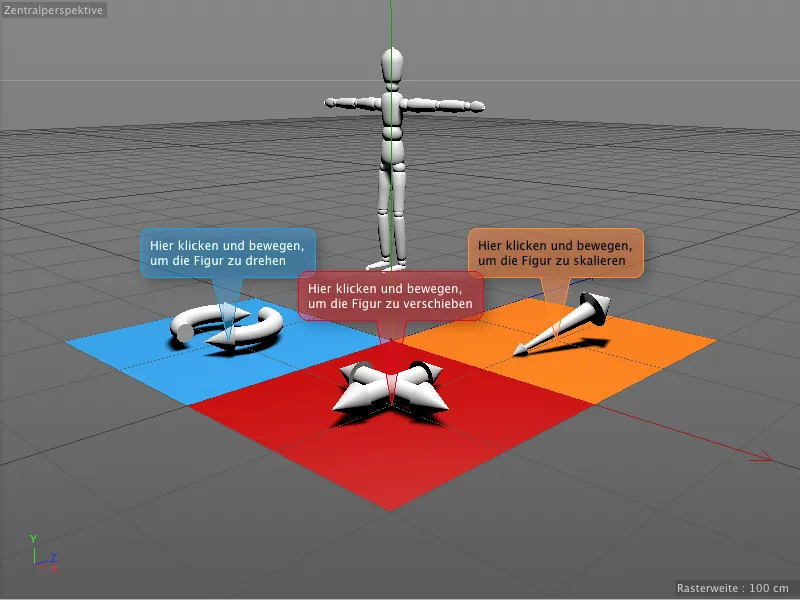
Ohjeet kommentaritageissa ovat tiukasti kiinni kohteissa ja ovat täydellisesti luettavissa myös näkymän tai perspektiivin muutoksen yhteydessä.