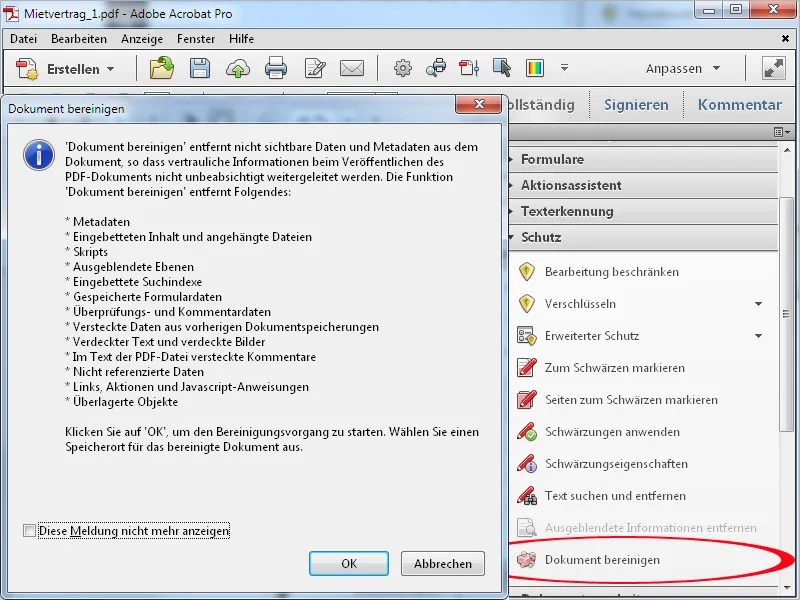Mustat
Jotta tiettyjä sisältöjä PDF-tiedostoissa tehdään lukukelvottomiksi, voit mustata ne. Avaa työkaluriviltä kategoria Suojaus ja klikkaa sitten kohtaa Mustaa merkitessä.
Sitten merkitse halutut tekstikohdat painamalla vasenta hiiren painiketta.
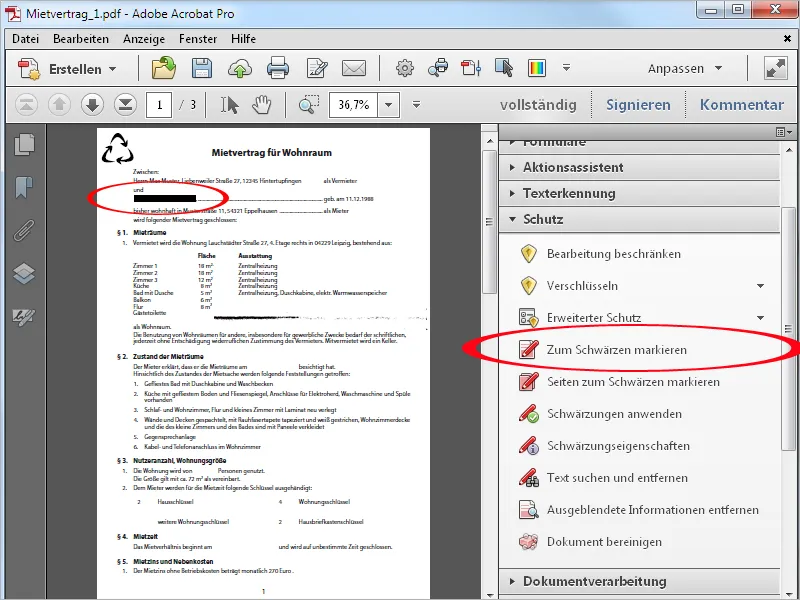
Tekstin sijaan myös koko sivu tai sivualue voidaan mustata PDF-tiedostossa. Klikkaa kohtaa Sivut mustata. Avautuvassa ikkunassa voit valita tämän alueen nykyisen sivun sijaan.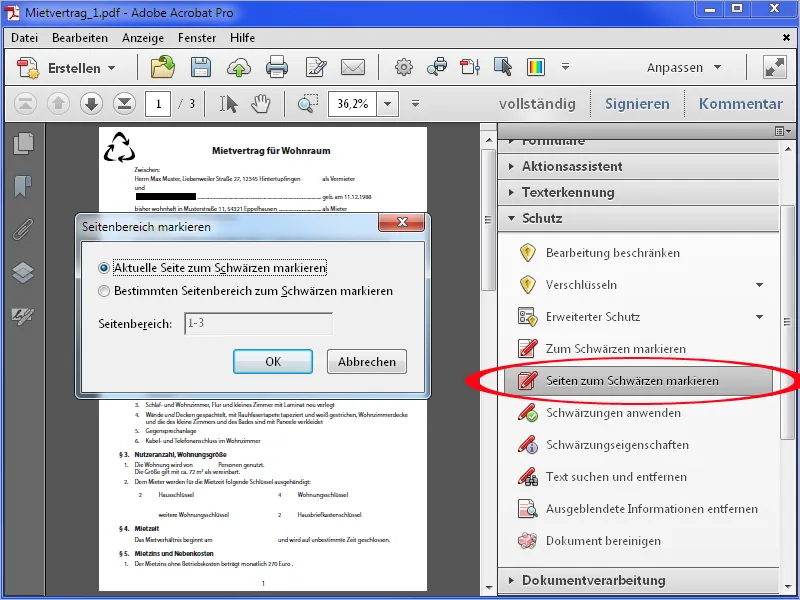
Klikkauksen jälkeen nykyinen sivu tai valittu alue merkitään mustaksi.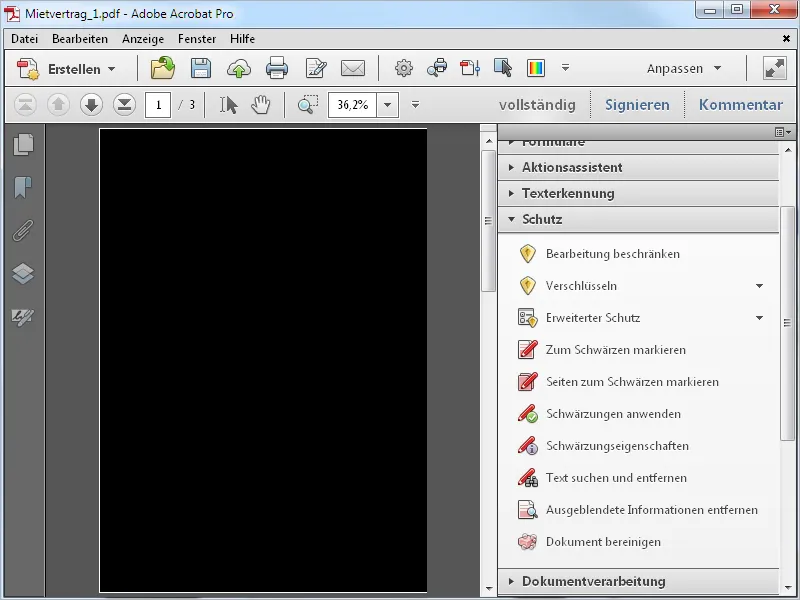
Jotta mustaus todella toteutuu, klikkaa työkalurivistä kohtaa, vahvista turvallisuuskysely painamalla OK.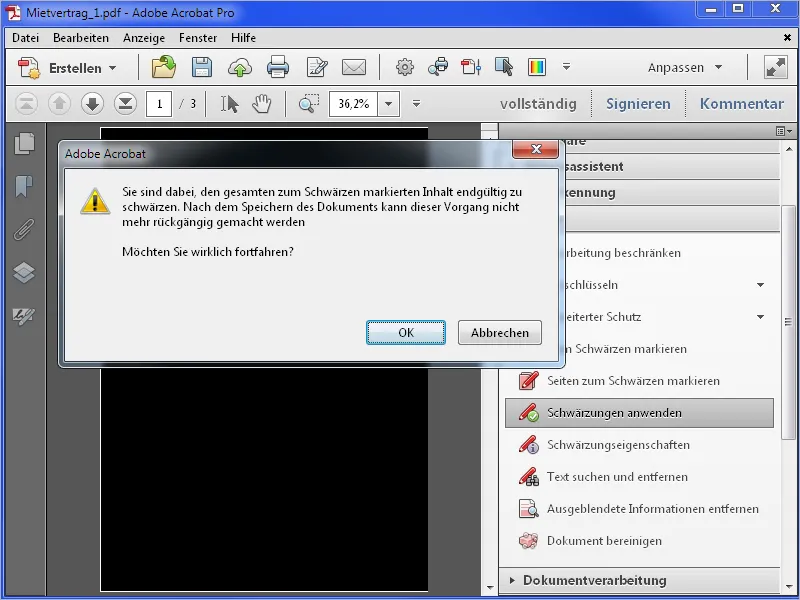
Sitten mustaukset toteutetaan ja Acrobat tarjoaa mahdollisuuden etsiä piilotettuja tietoja ja poistaa ne.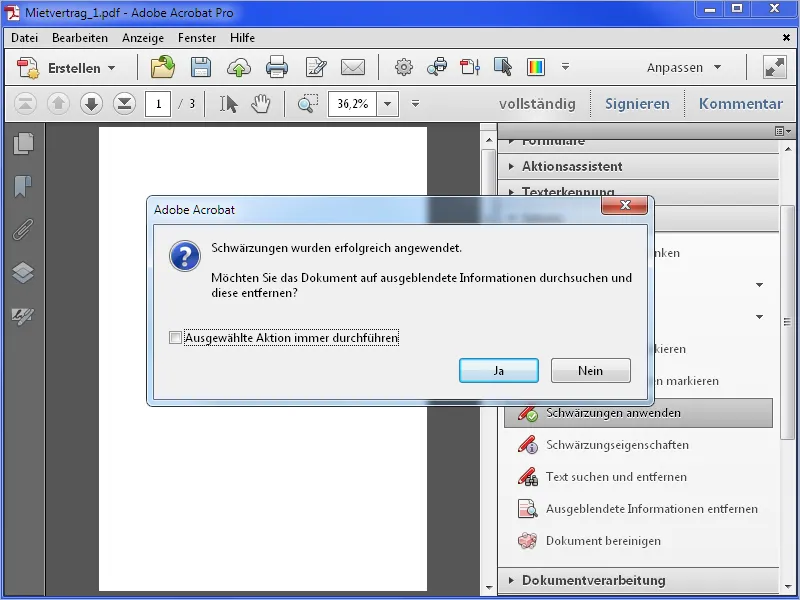
Nämä metatiedot voivat olla otsikko, tekijä, avainsanat, mahdolliset liitetiedostot jne. Klikkauksen jälkeen Poista Acrobat skannaa sitten asiakirjan…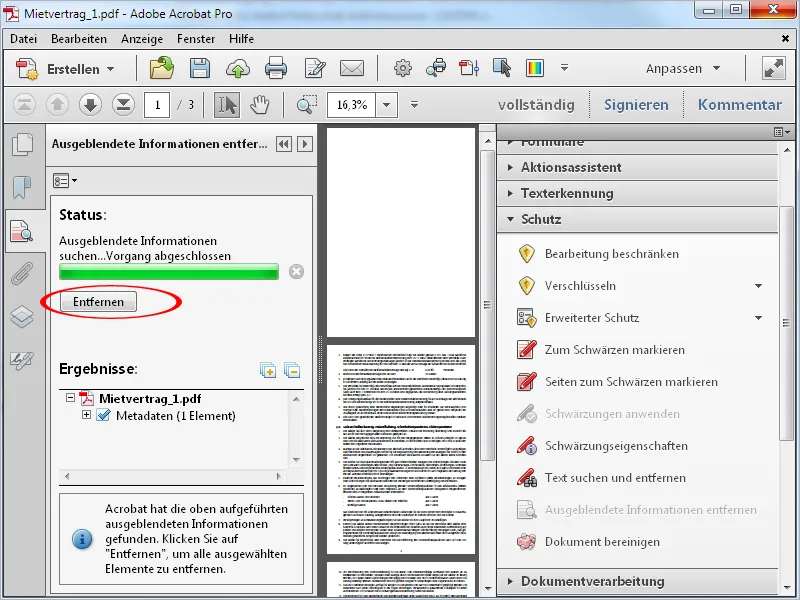
… ja ilmoittaa poiston jälkeen. Nämä muutokset tulee tallentaa ennen niiden soveltamista.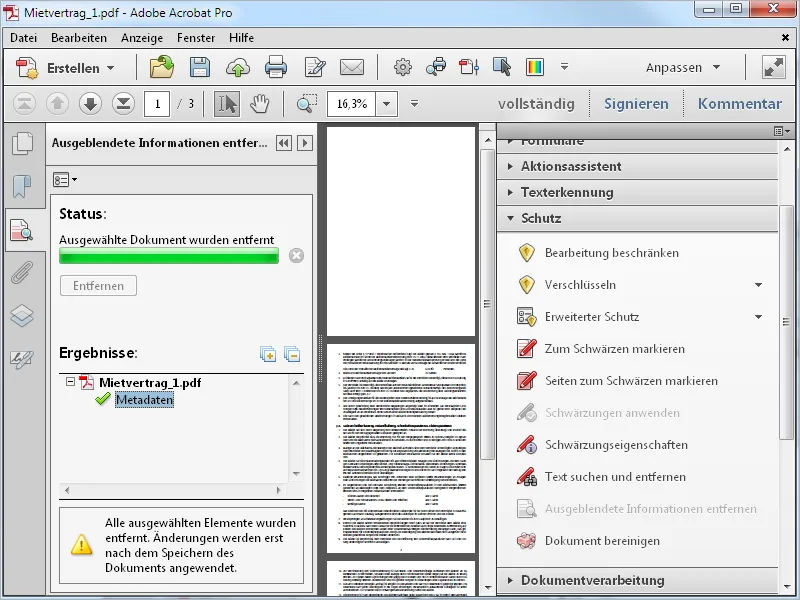
Myös piilotetut tiedot kuten esimerkiksi sähköpostiosoitteet voidaan poistaa. Klikkaa kohtaa Etsi ja poista teksti työkaluriviltä ja valitse avautuvasta näytöstä malliksi Sähköpostiosoitteet.
Klikkauksen jälkeen Etsi ja poista teksti…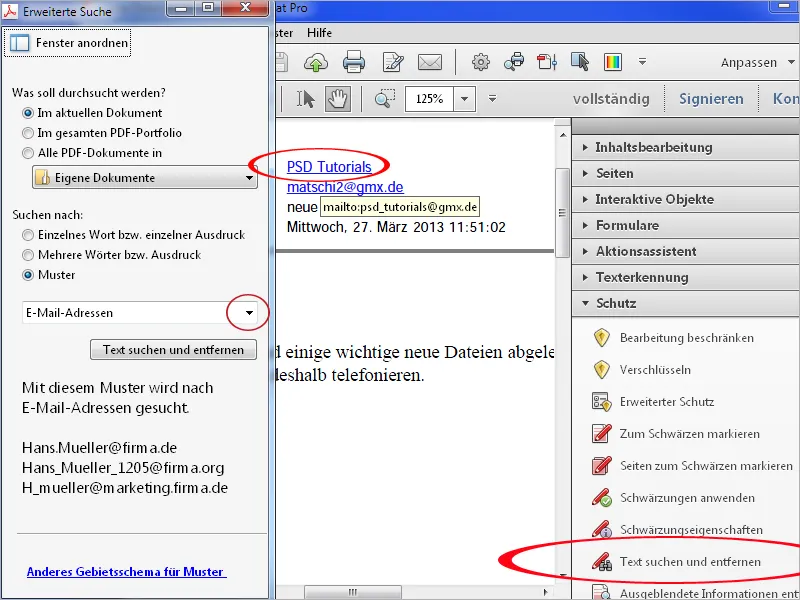
Valitse kaikki…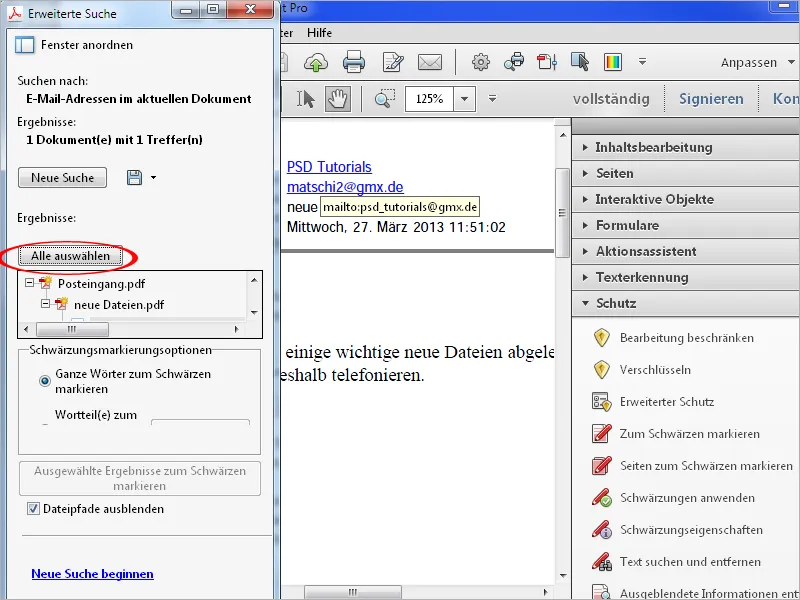
Valitut tulokset mustata…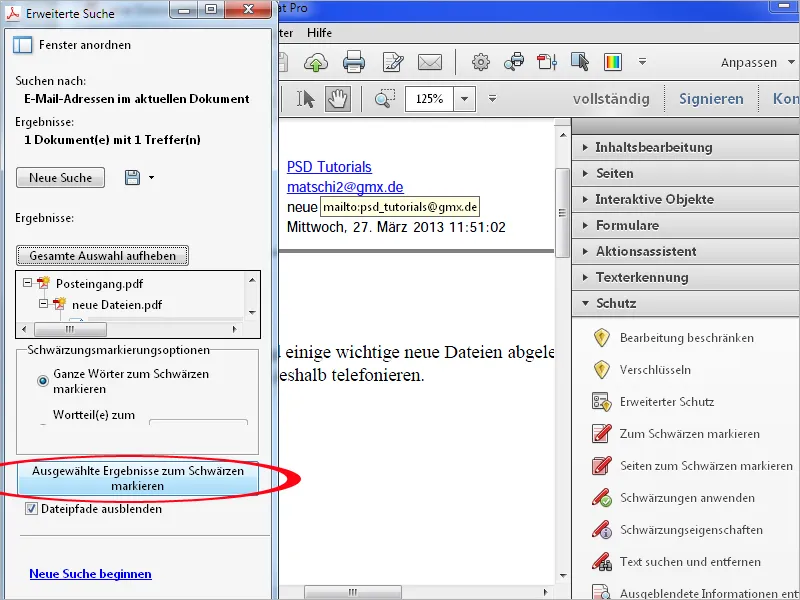
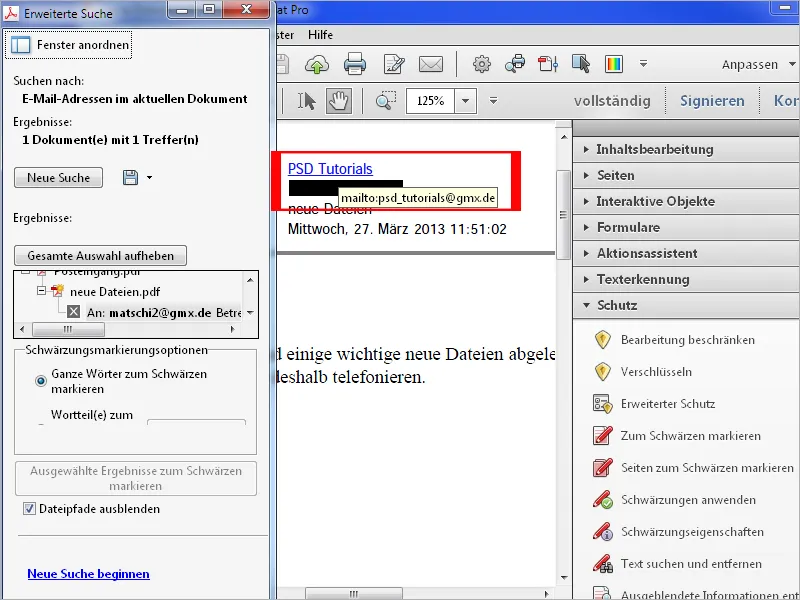
Klikkauksen jälkeen Soita mustaukset työkalurivistä, Acrobat ehdottaa myös etsimään piilotettuja tietoja. Klikkaa nyt kohtaa Kyllä…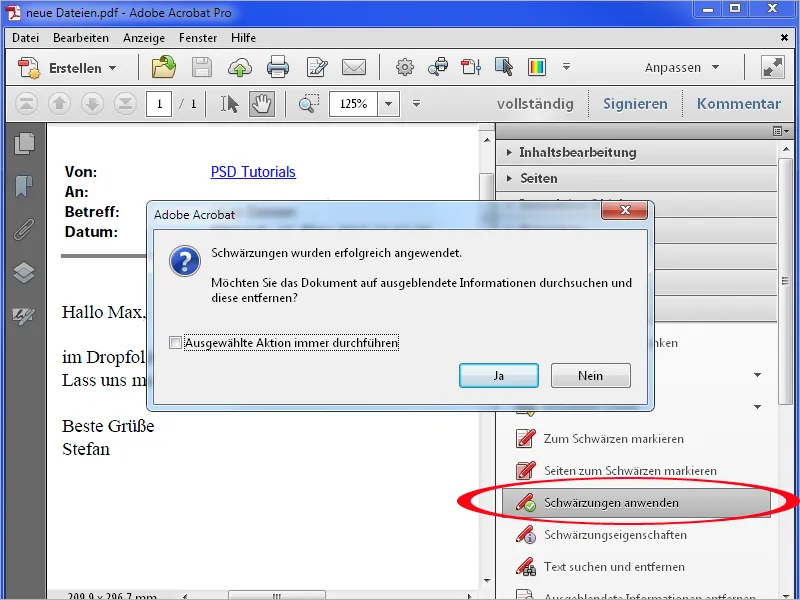
Poista.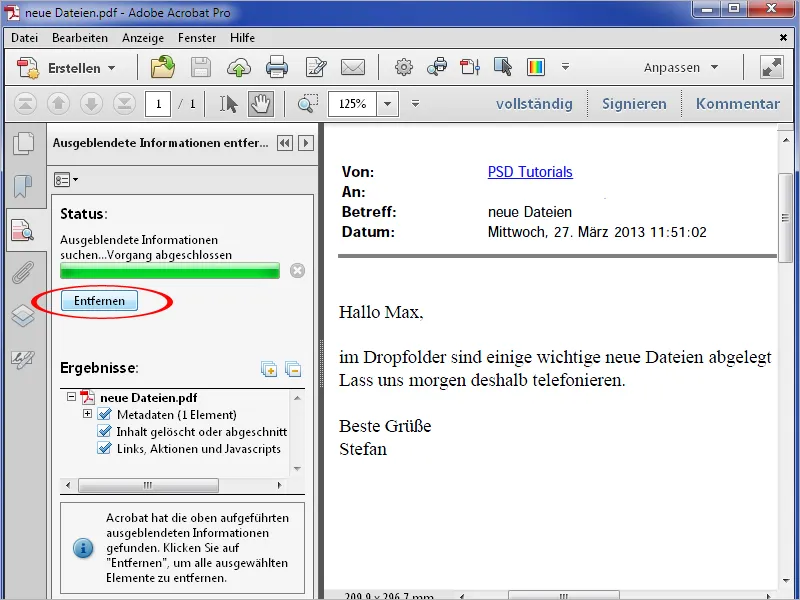
Nyt myös piilotetut tiedot poistetaan ja sähköpostiosoite ei ole enää näkyvissä eikä klikattavissa.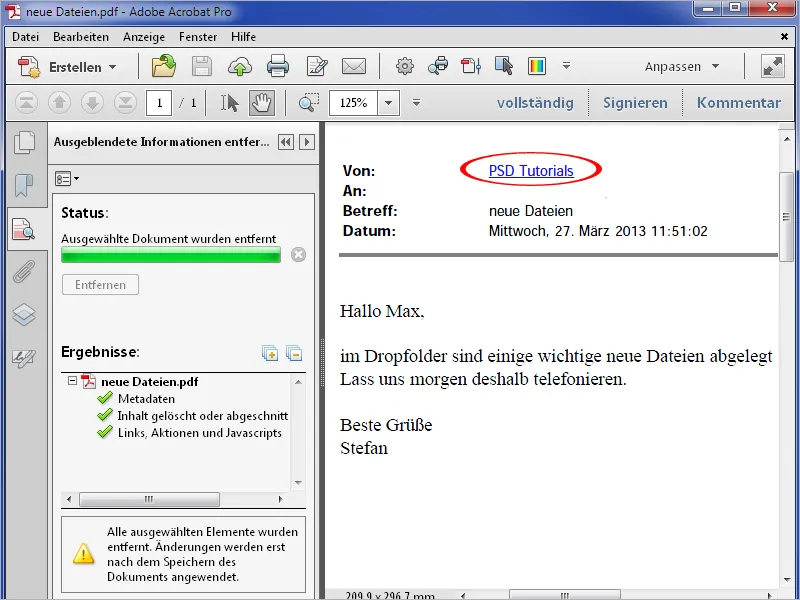
Mustausvälinettä voi muokata ja sen avulla voi poistaa mitä tahansa elementtejä PDF-dokumentista. Klikkaa kohtaa Mustaustiedot työkalurivistä ja sitten Mustan alueen täyttöväri. Valitse avautuvasta väripaletista valkoinen ja vahvista asetus painamalla OK.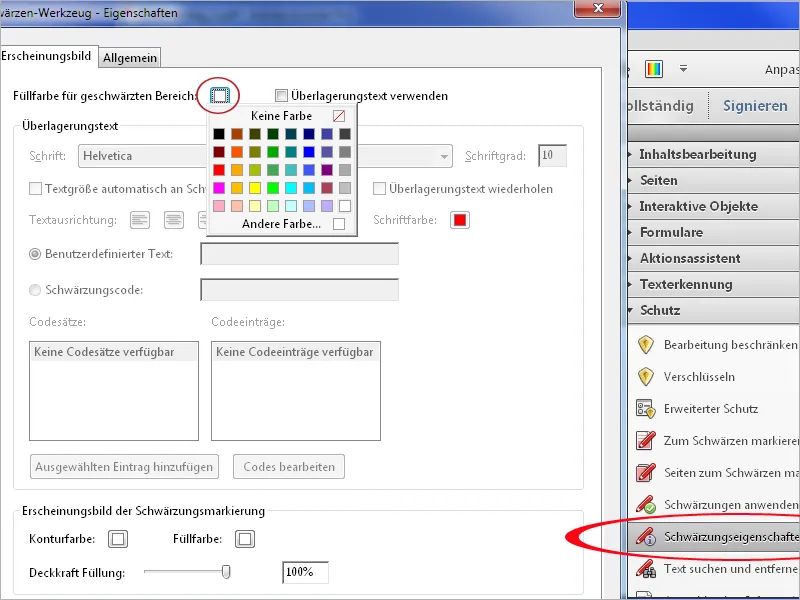
Nyt voit poistaa graafisia elementtejä tai epäpuhtauksia kuten skannatuista dokumenteista käyttäen Mustausvälinettä…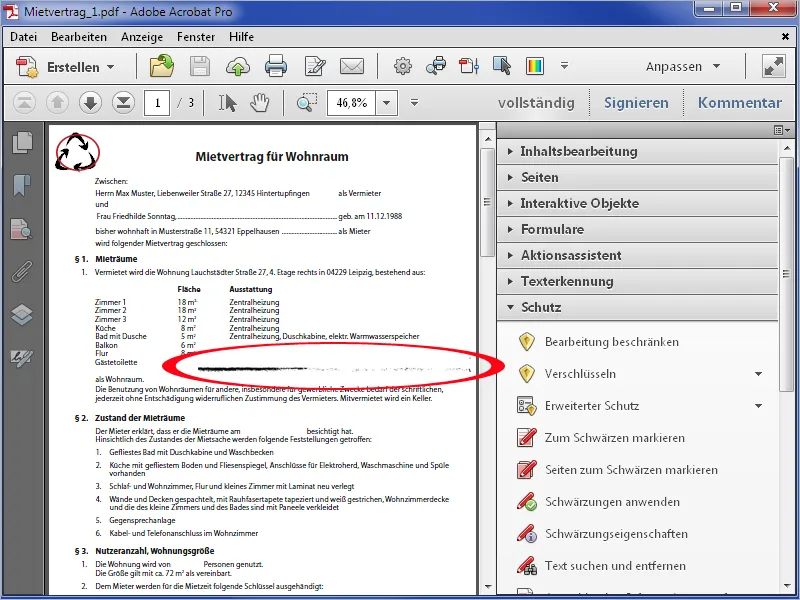
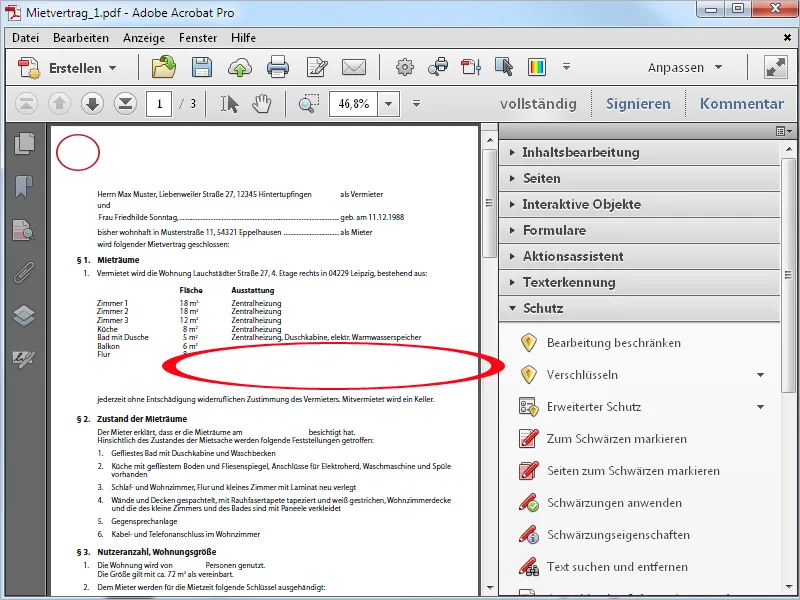
Toinen vaihtoehto Mustaustiedoissa on käyttää Päällekkäistekstiä. Jos aktivoit tämän valintaruudun, voit syöttää käyttäjän määrittelemän tekstin sille varattuun kenttään ja määrittää sen fontin, koon, kohdistuksen ja värin.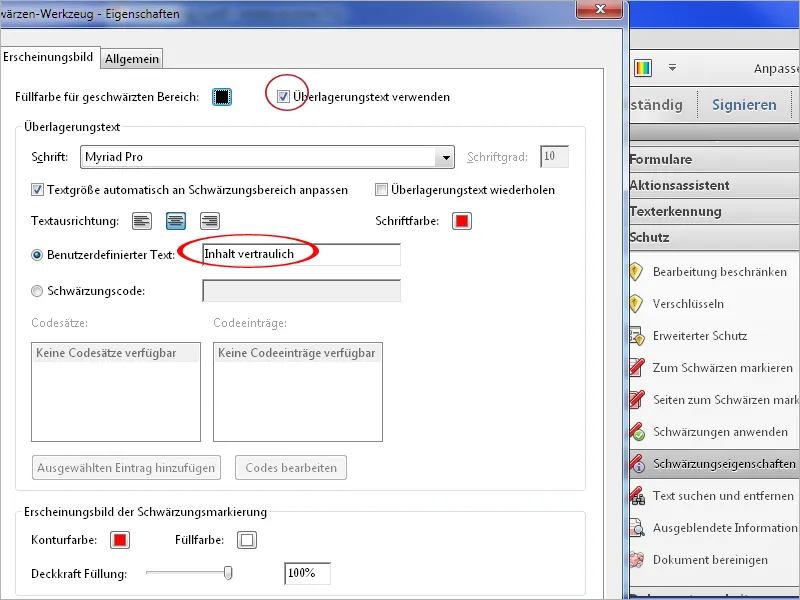
Klikkauksen jälkeen OK mustat kohdat esitetään tällä Päällekkäistekstillä.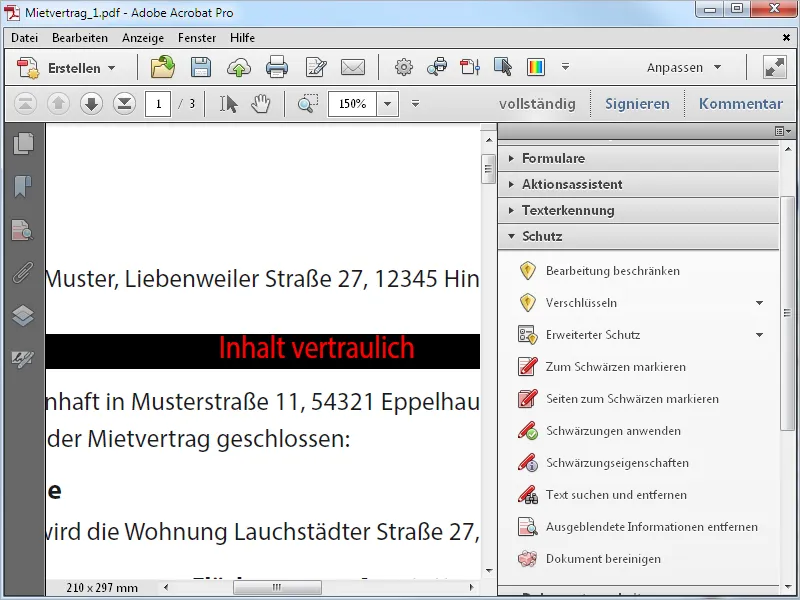
Piilotettujen tietojen poistaminen
Jotta voit yksinkertaisesti poistaa metatietoja kuten otsikko, tekijä, kommentit, piilotettu teksti, poistetut sisällöt jne. PDF-tiedostosta, klikkaa kohtaa Piilotettujen tietojen poistaminen työkalurivistä. Acrobat analysoi tämän jälkeen asiakirjan ja listaa löydetyt tiedot vasemman reunan palkissa. Täällä voit tarkistaa ne ja tarvittaessa poistaa yksittäiset elementit – kuten esimerkiksi kirjanmerkit – poistamalla ruksin puhdistusrutiinista.
Klikkauksen jälkeen Poista poistaa sitten kaikki muut piilotetut tiedot asiakirjasta.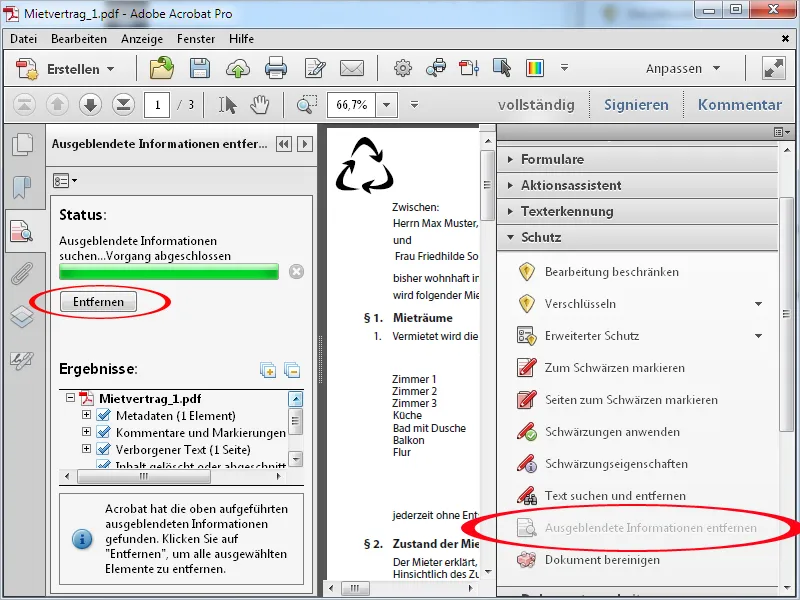
Siisti
Vaihtoehto Siisti asiakirja menee vielä askeleen pidemmälle. Sen avulla poistetaan yleisesti kaikki metatiedot, piilotetut sisällöt, linkit, liitteet, kirjanmerkit jne. tiedostosta; valintaa ei enää ole mahdollista tehdä. Painettuasi OK, tiedosto on ensin tallennettava uudelleen. Sen jälkeen asiakirja puhdistetaan perusteellisesti.