Taulukko ei ole taulukko. Excelissä voit erilaisten ulkoasumahdollisuuksien avulla kiinnittää yleisösi huomion itseesi. Yksi tapa tehdä esityksestäsi entistä hienostuneempi ovat kallistetut otsikot. Tässä ohjeessa opit, miten muotoilet otsikoita eri kulmissa muutamalla askeleella ja näin kaunistat tietojen esittämistäsi.
Tärkeimmät havainnot
- Kallistetut otsikot Excelissä antavat taulukollesi ammattimaisen ilmeen.
- Huomioi, että solujen tekstien pituus pysyy kohtuullisena.
- Käytä rivinvaihtoja, jotta liian pitkät tekstit olisivat helpommin luettavissa.
- Solujen korkeutta on otettava huomioon selkeän yleiskuvan varmistamiseksi.
Vaiheittainen ohje
Vaihe 1: Valitse otsikko
Jotta voit luoda kallistetun otsikon, valitse ensin ne solut, jotka sisältävät otsikot. Yleensä nämä ovat taulukkosi ensimmäinen rivi.

Vaihe 2: Avaa Aloitus-valikko
Kun otsikot on valittu, siirry Excelissä "Aloitus"-välilehteen. Sieltä löydät erilaisia muokkausmahdollisuuksia tekstien kohdistamiseen.
Vaihe 3: Muotoile tekstien kohdistus
"Tekstien kohdistukset"-valikosta voit muokata otsikkosi kohdistusta. Sieltä voit päättää, kuinka vinosti teksti näytetään.

Vaihe 4: Valitse kulma
Aseta kulma 45 asteeseen. Tämä luo houkuttelevan kallistetun näkymän otsikkoon, joka ei ainoastaan näytä visuaalisesti miellyttävältä, vaan myös hyödyntää taulukon tilaa tehokkaasti.

Vaihe 5: Otsikon keskittäminen
Parantaaksesi järjestystä, keskitä valitut solut. Keskittynyt otsikko ei ainoastaan näytä siistimmältä, vaan myös ohjaa katsojan huomion.

Vaihe 6: Huomioi tekstin pituus
Syöttäessäsi otsikkoa varmista, ettei teksti ole liian pitkä. Liian pitkät tekstit voivat haitata taulukon luettavuutta. Voit esimerkiksi käyttää rivinvaihtoja tilanteen helpottamiseksi.

Vaihe 7: Lisää rivinvaihtoja
Lisätäksesi rivinvaihtoja, paina "Alt" ja "Enter" -näppäimiä samanaikaisesti halutussa kohdassa, jossa rivinvaihdon tulisi tapahtua. Tämä auttaa pitämään otsikon tiiviinä ja selkeänä.

Vaihe 8: Aktivoi tekstinumero
Toinen tapa pitkien otsikoiden tekstin muotoiluun on aktivoida tekstinumero. Tämä varmistaa, että teksti esitetään useassa rivissä solussa vaarantamatta asettelua.

Vaihe 9: Säädä solun leveys
Jos teksti ei vieläkään sovi soluun tekstinumeroa aktivoitaessa, voit säätää solun leveyttä vastaavaksi. Varmista, että solut eivät ole liian kapeita hyvän luettavuuden takaamiseksi.

Vaihe 10: Säädä pysty- ja vinokohdistus
Jos haluat kokeilla erilaista näkökulmaa, voit kohdistaa tekstin myös pysty- tai muissa kulmissa. Nämä muokkaukset voivat olla hyödyllisiä, mutta niitä tulisi käyttää säästeliäästi yleiskuvan ylläpitämiseksi.
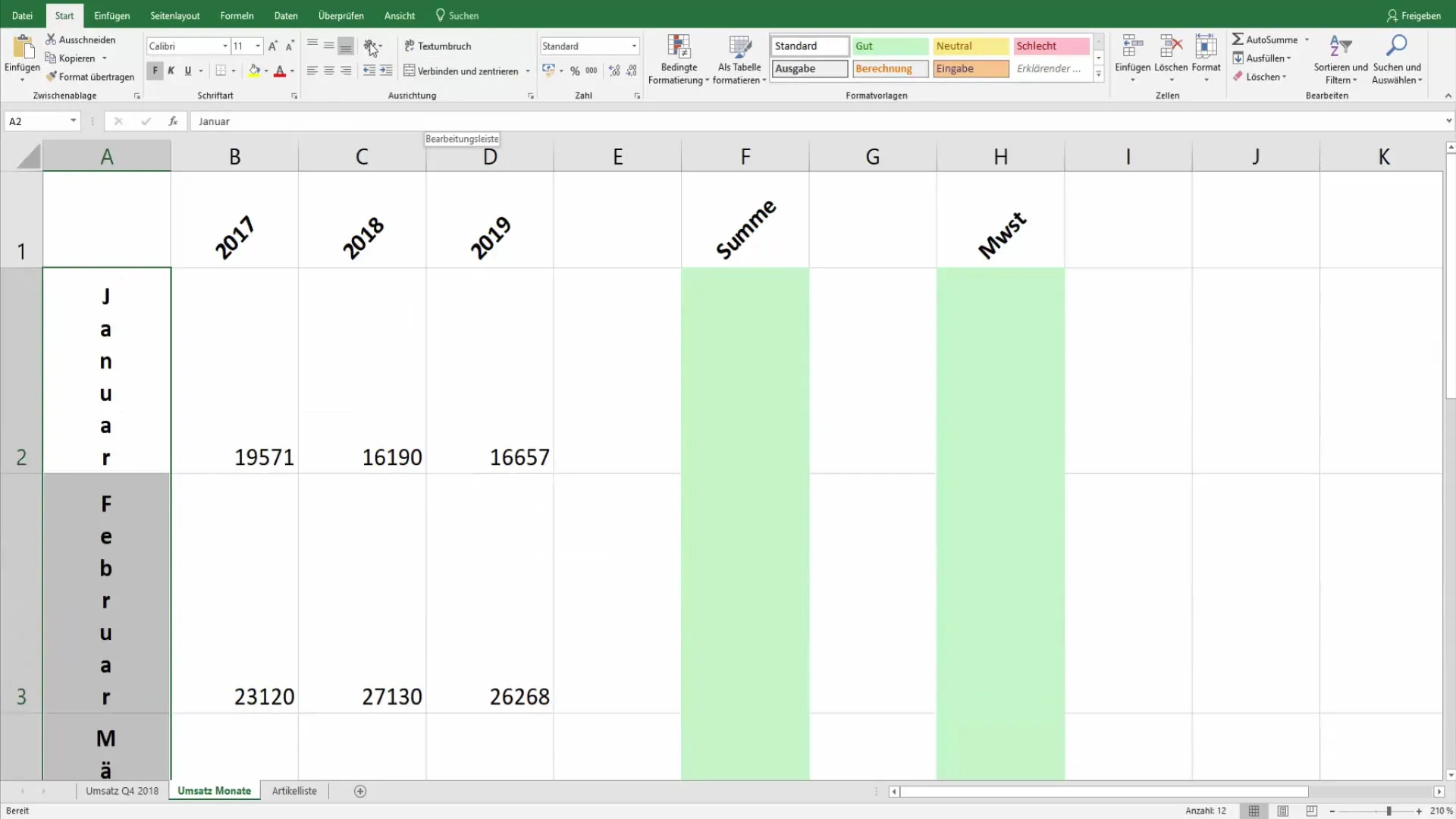
Vaihe 11: Solujen korkeuden säätäminen
Kun työskentelet pystysuuntaisen tekstin kanssa, huomioi solujen korkeuden säätäminen. Muuten saattaa käydä niin, että tärkeitä tietoja tai tekstin osia ei enää näe.
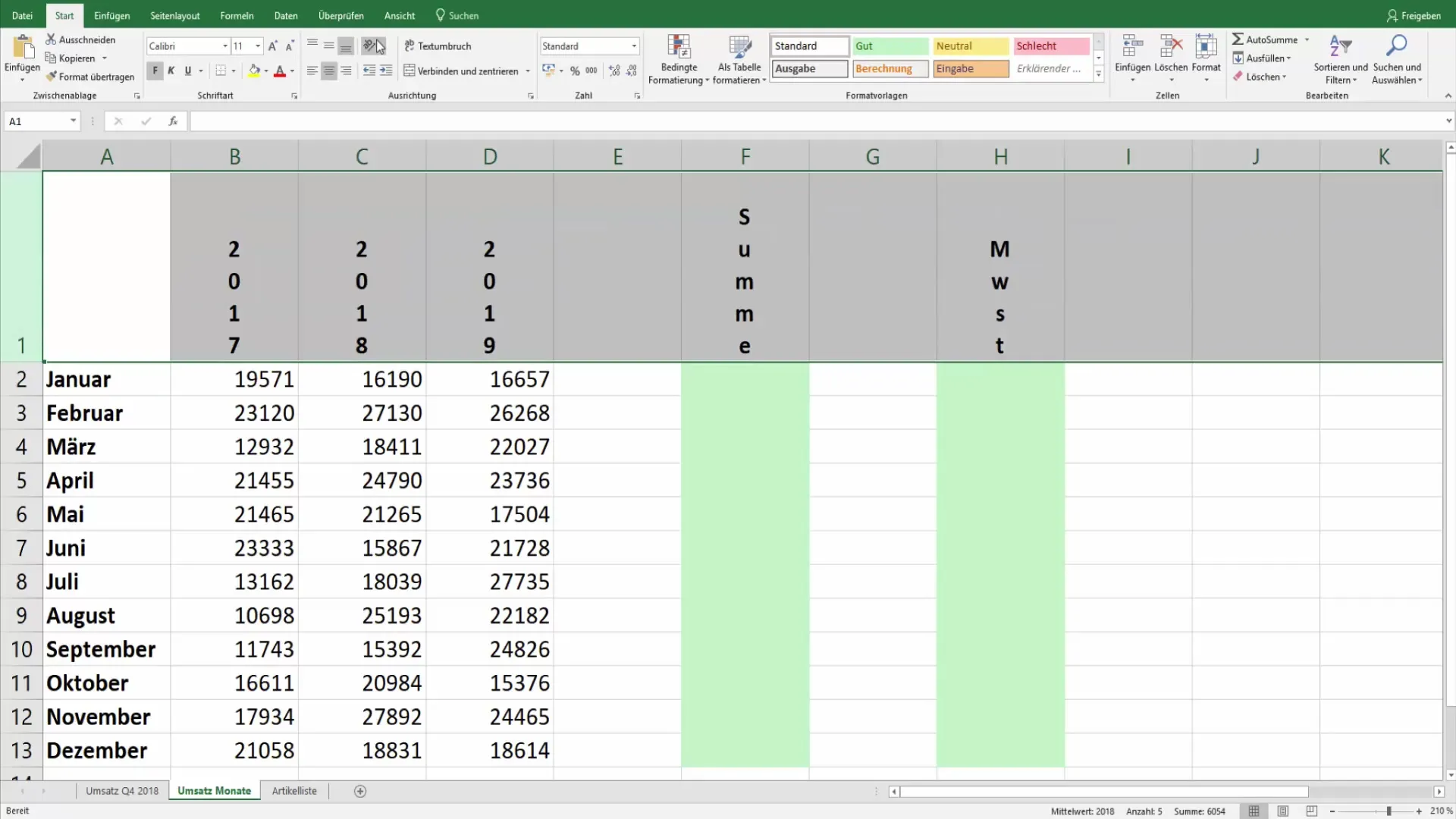
Yhteenveto
Tässä oppaassa opit vaiheittain, kuinka luot ja muotoilet vinoja otsikoita Excelissä. Tämä pieni, mutta hienovarainen muutos voi antaa taulukoillesi ammattimaisen ja houkuttelevan ulkonäön, kunhan kiinnität huomiota tekstien pituuksiin ja solujen korkeuksiin.


