Tässä oppaassa käsitellään 3D-pallojen lisäämistä jälkikäteen elokuvan sekvenssiin. Pallojen ei kuitenkaan odoteta pysyvän staattisina kohtauksessa, vaan niiden pitäisi vierivät alas kuvatusta kadusta. Katso upotettu video (ei nähtävissä PDF-näkymässä) saadaksenne lisäinformaatiota.
Automaattinen rekonstruointi
Kuten Cinema 4D:stä ollaan totuttu, niin monimutkaiset tehtävät kuten kameran sijainnin, suunnan ja polttovälin rekonstruointi elokuvasekvenssistä tapahtuvat suurelta osin automaattisesti ja mukavasti. Tähän tarkoitukseen me kutsumme "Täydellinen rekonstruointi" -toiminnon "Motion Tracker" -valikosta.
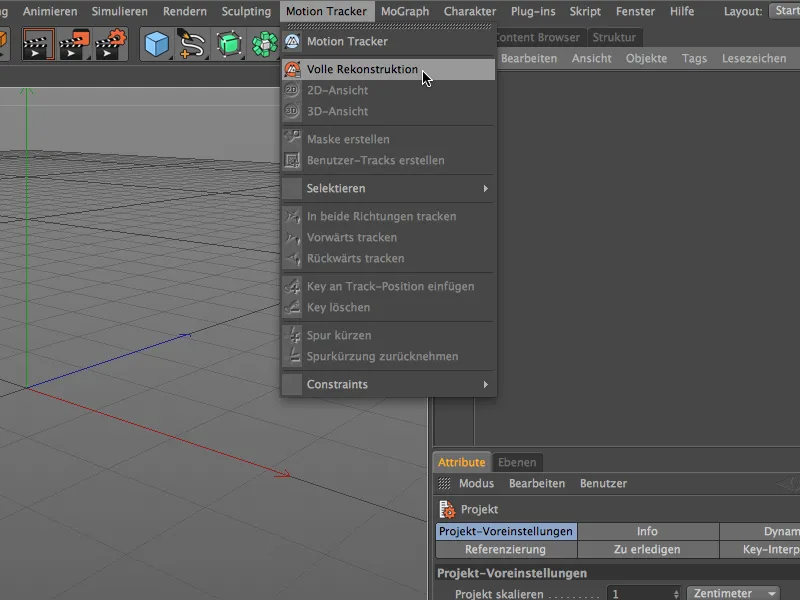
Meitä johdatellaan nyt vaihe vaiheelta Motion Tracking -työnkulun läpi. Ensin ilmoitamme elokuvasekvenssin rekonstruointia varten. Yhteiseen opetusohjelmaamme valittu elokuva on "Gasse.mov", joka löytyy työskentelytiedostojen paketista.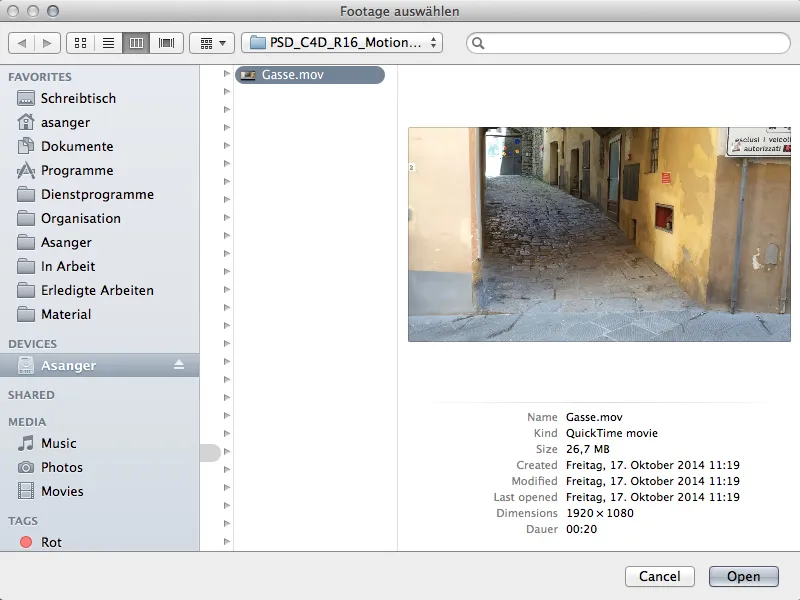
Elokuvasekvenssin koon ja keston sekä tietokoneen suorituskyvyn mukaan voi kestää jonkin aikaa, kunnes "Footage" on ladattu, analysoidu, trackattu ja rekonstruoitu. Tilannepalkki vasemmassa alakulmassa pitää meidät ajan tasalla.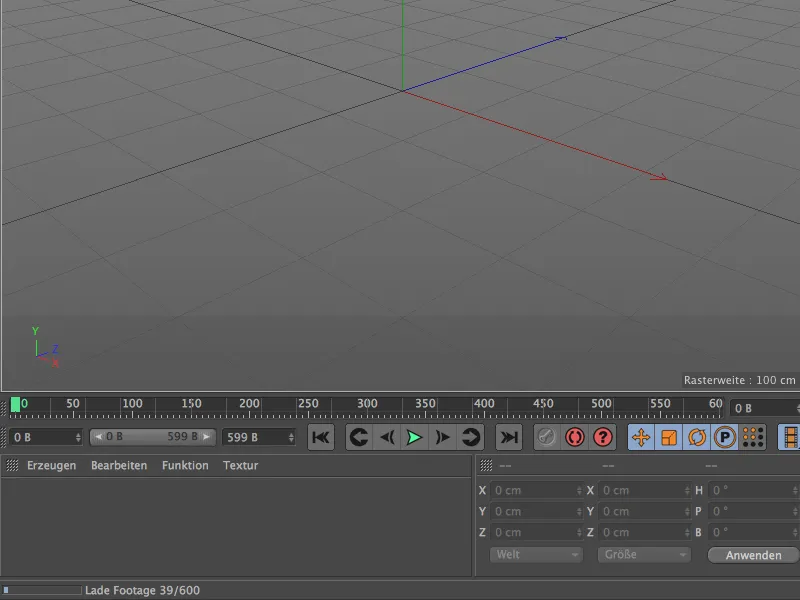
Kun ilmoitus "3D-rekonstruointi valmis" ilmestyy, on "Motion Tracker" suorittanut työnsä. Kameradata on onnistuneesti rekonstruoitu elokuvasekvenssistä.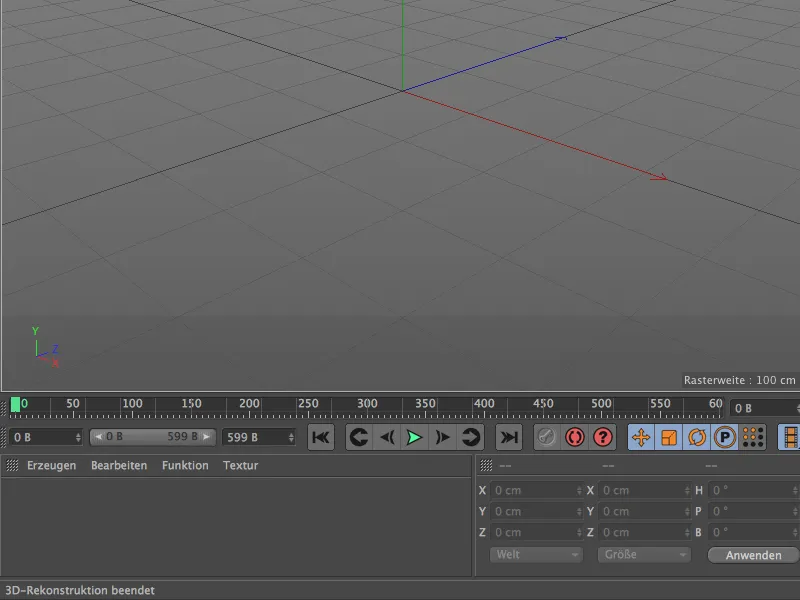
Kun siirrymme 3D-editoriin, näemme nollapisteeseen sijoitetun animoidun kameran ja värikkään pistepilven, niin kutsutut ominaisuudet. Nämä ominaisuudet ovat seurantapisteitä, jotka tallennetaan "Nollakohteiksi" ja jotka auttavat kameradatan rekonstruoinnissa. Vihreät ominaisuudet merkitsevät hyvää laatuja seurantoja, kun taas punaiset jäljet ovat vähemmän hyödyllisiä kameratietojen lukemisen kannalta. Useimmat käyttökelvottomat jäljet tai ominaisuudet suodatetaan ennakkoon automatismin johdosta.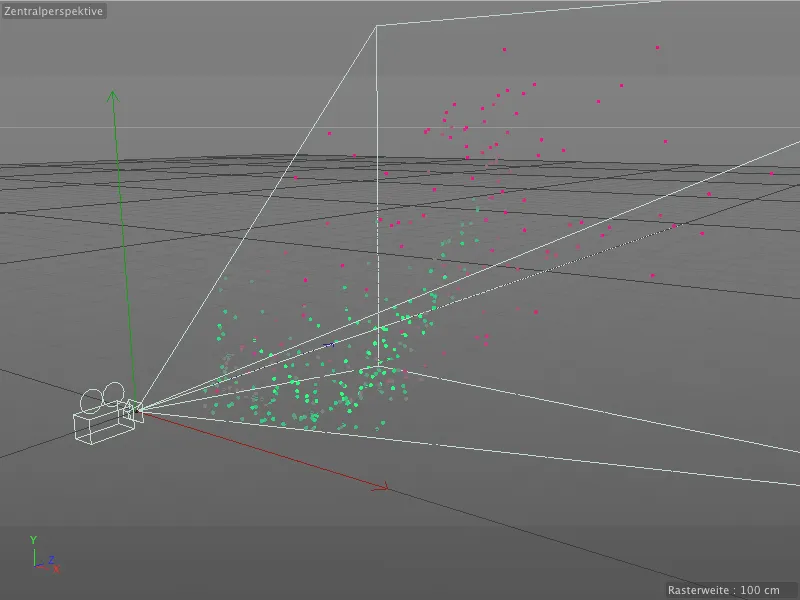
Vertaamiseksi vilkaisu "Objektihallintaan". Ylemmässä "Motion Trackeri" -objektissa ovat tärkeimmät komennot ja asetukset seurantaan ja rekonstruointiin. Alaobjektina ovat rekonstruoitu kamera ja jo mainitut "Nollakohteet" omaan ryhmäänsä "Automaattiominaisuudet".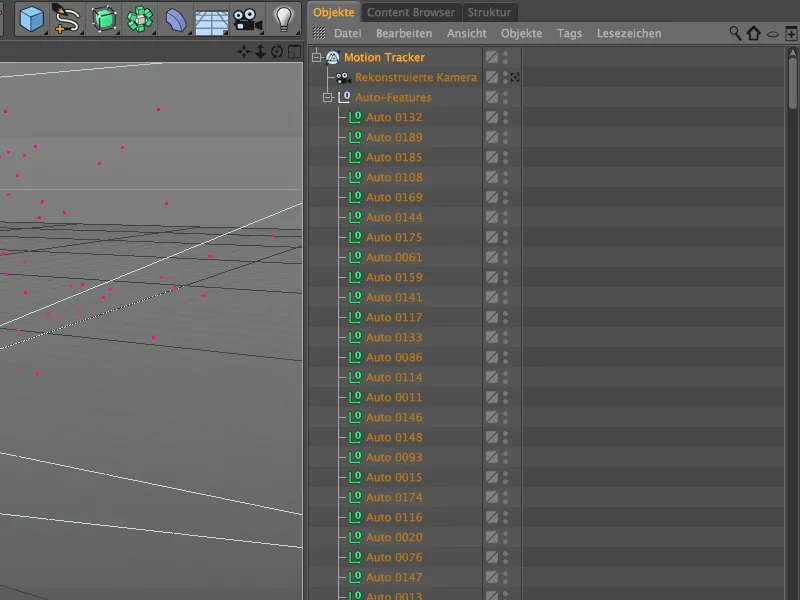
"Motion Tracker" -objektin asetusikkuna jakautuu osiin "Footage, 2D-seuranta" ja "Rekonstruointi". Periaatteessa nämä ovat Motion Tracking -työprosessin kolme vaihetta, jotka on toteutettu automaattisesti. "Footage"-osassa on valittu elokuvasekvenssi kaikilla tärkeillä tiedoilla.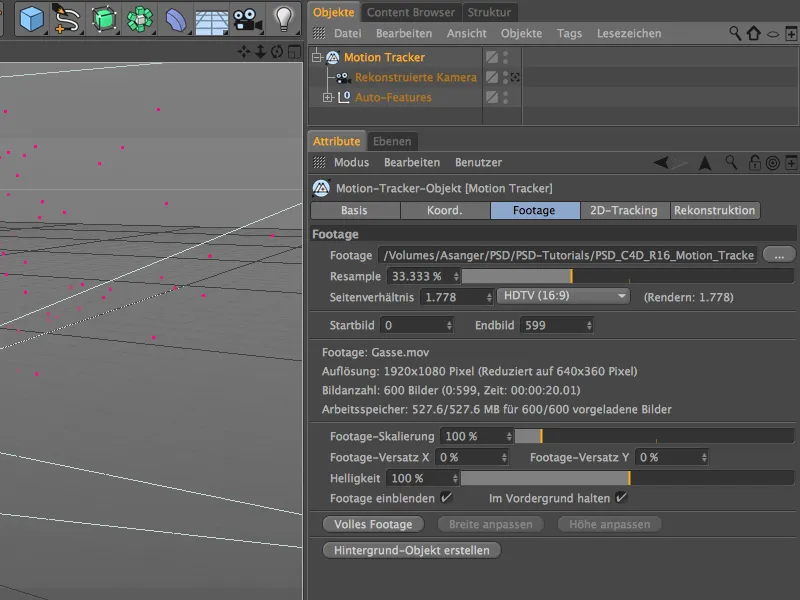
"2D-seuranta" -osiosta näemme asetukset, joita on käytetty jo suoritetulle "automaattiselle seurannalle". Siirrymme manuaaliseen seurantaan myöhemmin, mutta ensin tarkastelemme elokuvasekvenssiä seurantapisteiden kanssa "Editori"-näkymässä. Aktivoimme rekonstruoidun kameran yksinkertaisesti napauttamalla "Kamerakuvake" objektihallinnassa.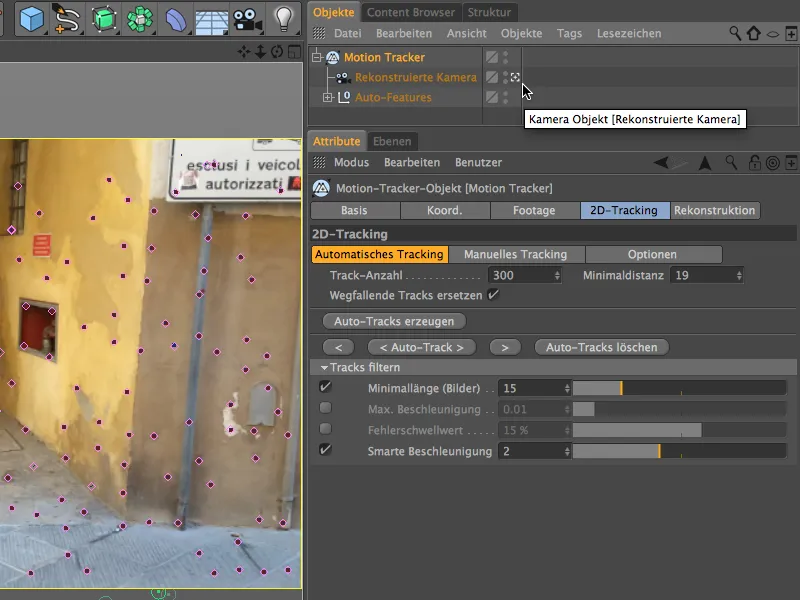
Manuaalinen seuranta
Automaattisen seurannan läpikäynnin yhteydessä "Motion Tracker" on jo löytänyt monia merkittäviä pisteitä. Toisaalta havaitsemme varmasti kohtia elokuvasekvenssissä, jotka itse pidämme hyvinä seurantatarkoituksiin soveltuvina tai hyödyllisinä. Erityisesti myöhemmälle kalibroinnille tai 3D-elementtien integroinnille kannattaa suorittaa manuaalista seurantaa lisäjälkien tai ominaisuuksien rekonstruoimiseksi.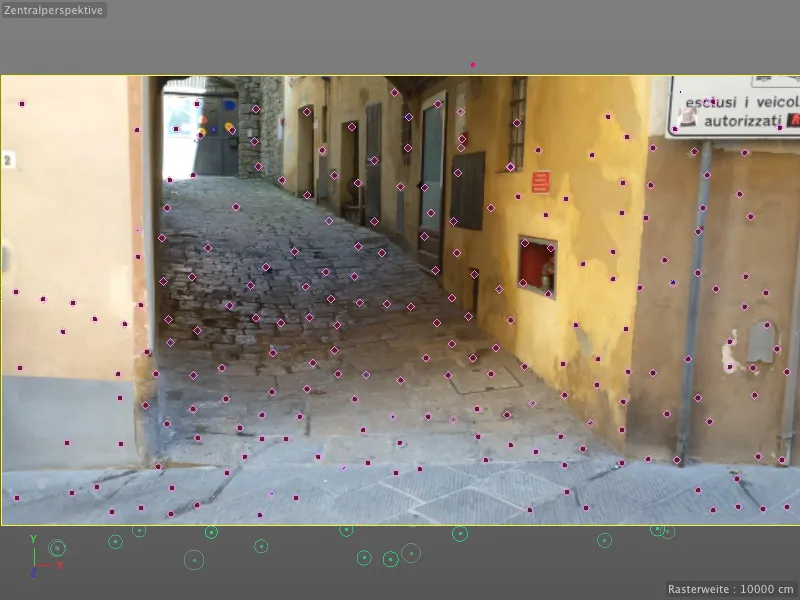
Kun käynnistämme elokuvasekvenssin napsauttamalla toisto-painiketta, voimme seurata seurantapisteen polkua. Täällä ei ole poikkeamia, jotka olisi poistettava, koska ne käyttäytyvät täysin eri tavalla ja häiritsisivät seurantaa.
Sen sijaan asetamme aikasyöttimen takaisin alkuun ja integroimme joitain manuaalisia jälkiä editorin kautta. Tähän tarkoitukseen klikkaamme haluttuun kohtaan elokuvasekvenssissä pidettäessä "Ctrl"- tai "Ctrl"-näppäintä alhaalla.
Nyt syntyy oranssi rajattu alue kahdella toisiinsa liittyvällä neliöllä. Keskuksessa on kehys "Kuvion koko" ja ulkokehys merkitsee "Etsi-aluetta". Napauttamalla oranssin rajan kahvaa oikealla alhaalla voimme säätää näitä kokoja. Kehojen siirtämiseksi voit tarttua siihen keskeltä ja siirtää sen haluttuun paikkaan.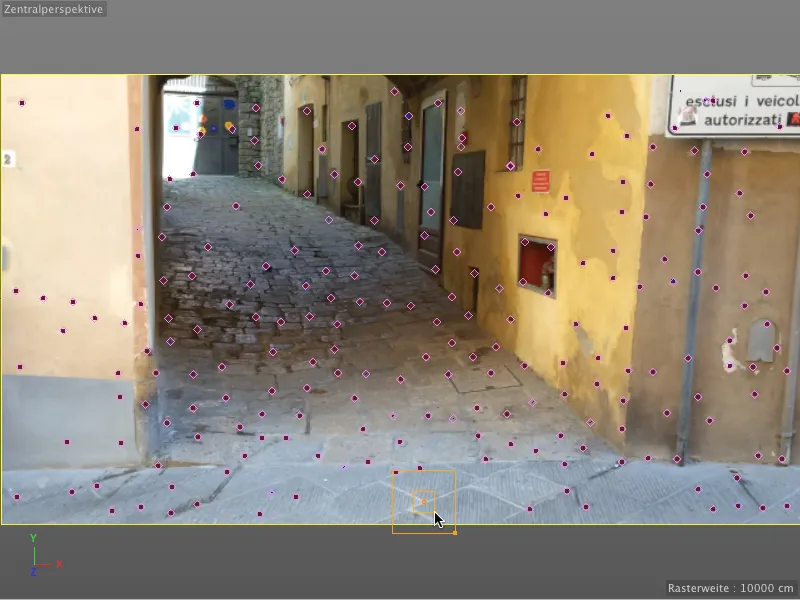
Voimakkaita siirtymiä, kuten tässä kiinnitetyn laatikon kulmissa, ovat aina erittäin kiitollisia seurantapisteitä.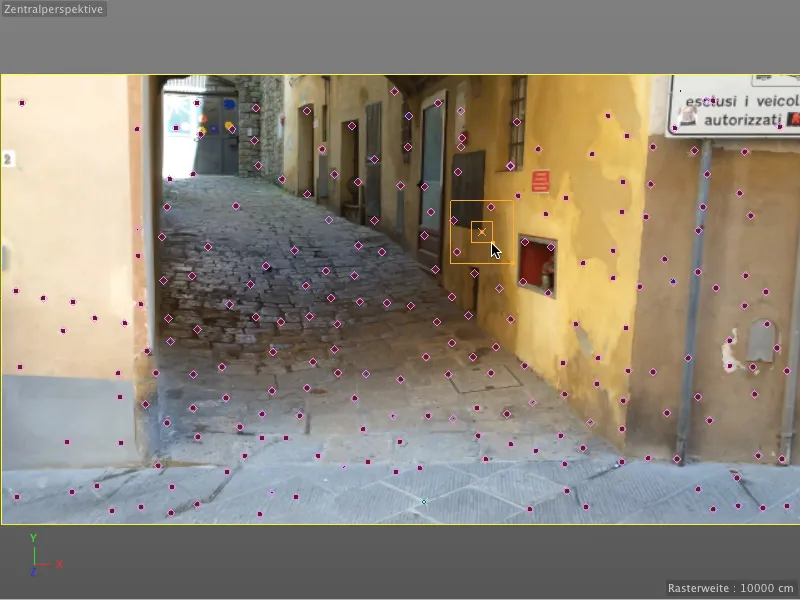
Seurantapisteitä voidaan kuitenkin käyttää myös hyödyllisinä myöhemmässä integroinnissa tai 3D-elementtien mallintamisessa. Esimerkiksi olen etsinyt takapihan kulmakohdan. Pidä Alt-näppäintä painettuna saadaksemme suurennoksen helpompaan sijoittamiseen.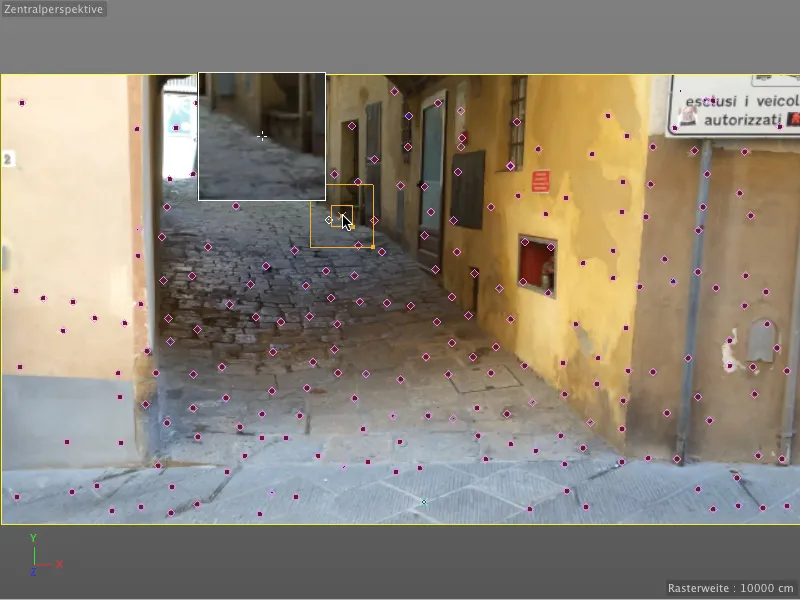
Käsipelillä asetetut seurantapisteet nähdään editorissa merkittyinä turkooseinä risteinä. Olen esimerkiksi sijoittanut muutamia muita seurantapisteitä erityisesti kadun varrelle, jotta 3D-kohteen rakentaminen olisi myöhemmin helpompaa.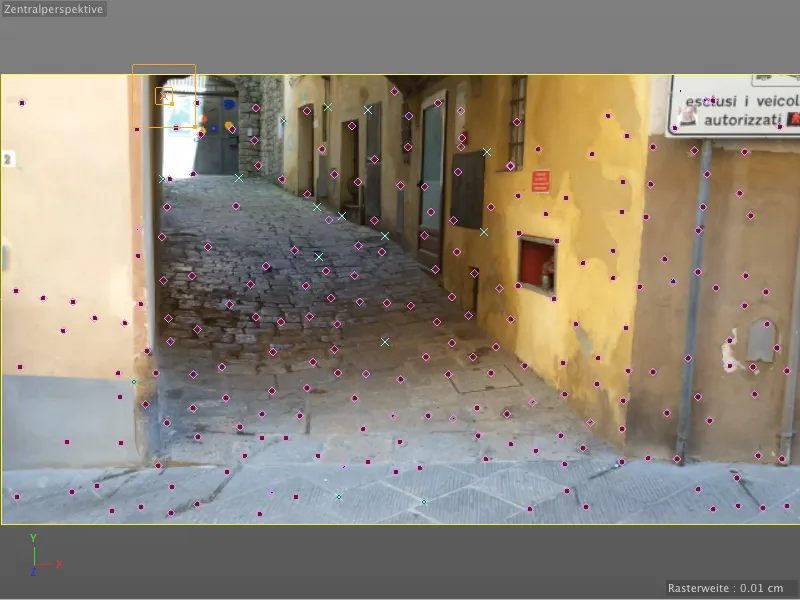
Jotta voimme jälkikäteen laskea nämä käsipelillä asetetut seurantapisteet ja muuntaa ne ominaisuuksiksi, avataan Motion Tracker-objektin asetuskohdan 2D-seuranta ja keskitymme ensin Asetuksiin. Näemme täältä oletusarvot kuvion- ja etsinnän koolle, seurannan lisäasetukset ja Etsintäpaikan ekstrapolointi -asetuksen, jolla voimme hieman siirtää etsinnän koko aluetta odotettuun liikesuuntaan.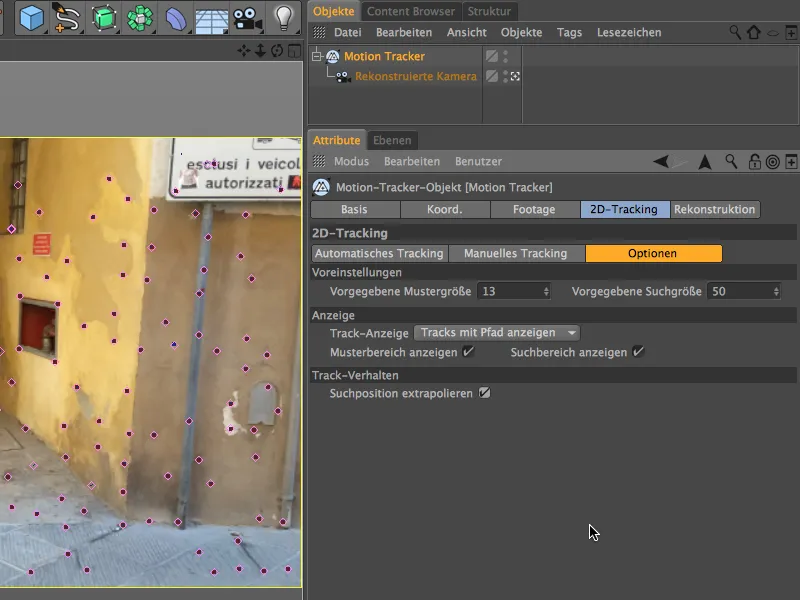
Vaihdetaan nyt sivulle Käsiseuranta. Seurannat-kentässä näemme kaikki luomamme seurantapisteet luetteloituna. Jos yhtään Käyttäjäseurantaa ei ole valittu, klikkaus Käsiseuranta -painikkeeseen aiheuttaa, että kaikki listatut seurantapisteet lasketaan, muuten voimme valita seurantapisteet yksitellen ja seurata niitä erikseen.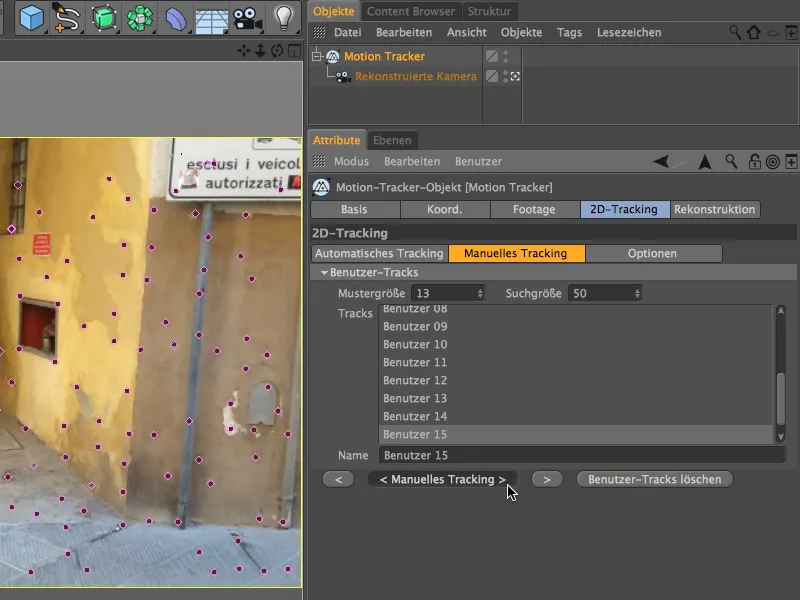
Joka seurasi Objektinjohtajaa tarkkaavaisesti, huomasit, että käsiseurannan jälkeen alisteiset automaattiset seurannat eivät enää ole käytössä.
Meidän on suoritettava käsiseurannan jälkeen vieläkerran 3D-rekonstruointi. Tämä tehdään napsauttamalla 3D-rekonstruointi -painiketta Rekonstruointi-osiossa Motion Tracker-asetusvalintaikkunassa.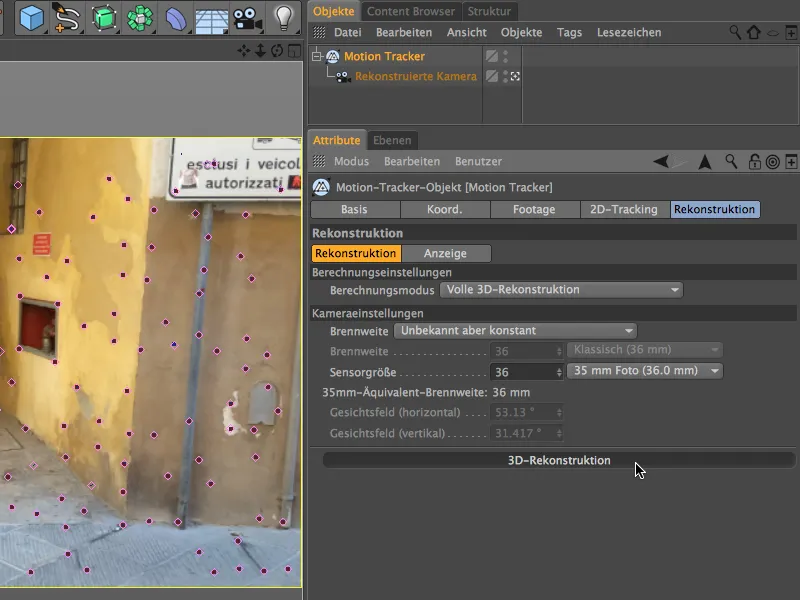
Onnistuneen rekonstruktion jälkeen Motion Tracker-objektin alla näemme ei vain Auto-ominaisuuksiamme, vaan myös itse luomamme ja seurannan kohteet Käyttäjäominaisuuksina.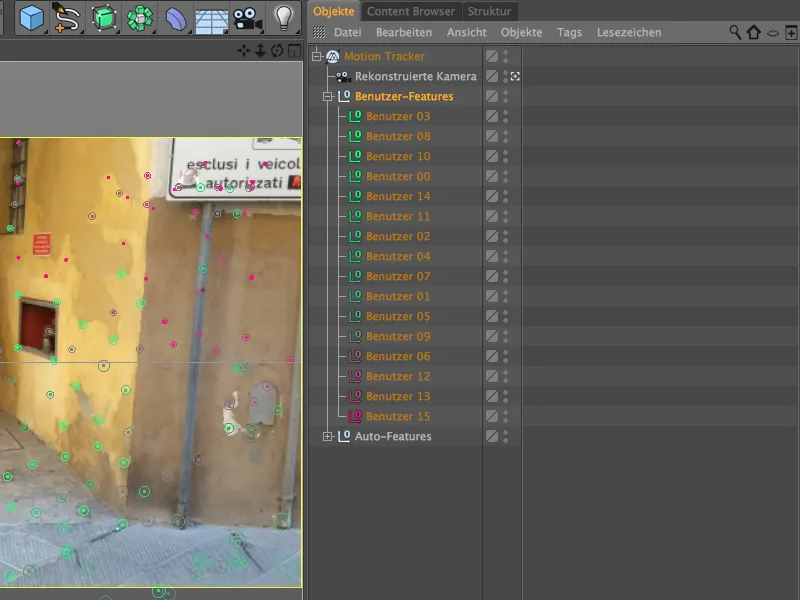
Tason kalibrointi
Kuten jo mainittiin heti automaattisen rekonstruktion jälkeen, rekonstruoitu kameramme sijaitsee tällä hetkellä edelleen alkuperäisessä asemassa suoraan jäljitettyihin ominaisuuksiin päin. Seuraaviin työvaiheisiin suuntautumisen ja sijoittamisen kannalta tämä ei ole kovin kätevää. Lisäksi myöhempää animointia varten tarvitaan oikea suorittautettu kohtaus. Siksi meidän on kalibroitava kohtaus sijoittamalla niin sanottuja Rajoitustageja, jotka löydämme valikosta Motion Tracker>Rajoittimet.
Ensimmäisenä määritämme kohtauksen alkuperän, mikä tapahtuu Sijaintirajoitustagilla.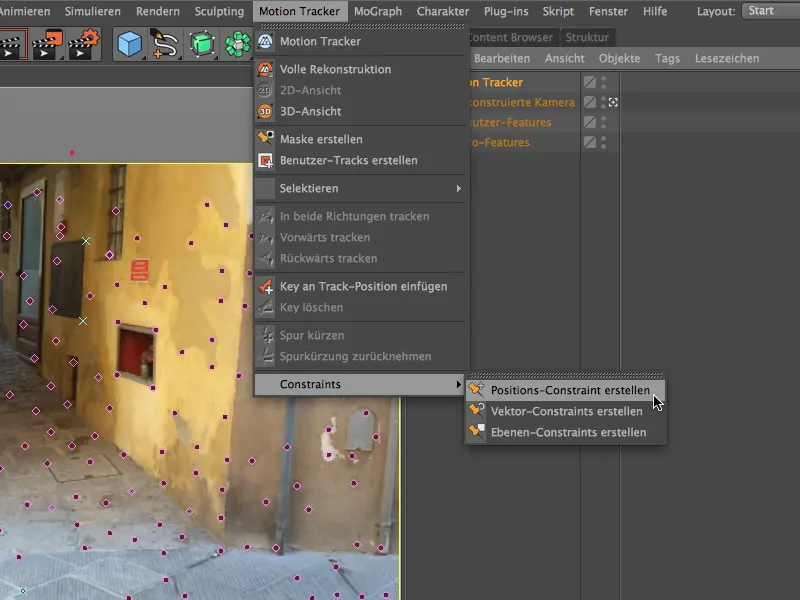
Jotta voimme määrittää alkuperän, voimme käyttää mitä tahansa jäljitettyä ominaisuutta 3D-näkymässämme. Kun olemme kutsuneet Sijaintirajoitustagin luomiskomennon, meidän tarvitsee vain napsauttaa valitsemaamme seurantapistettä. Valitsin kadun vasemman alanurkan, se on täsmälleen kuvatun kohtauksen maan tasolla.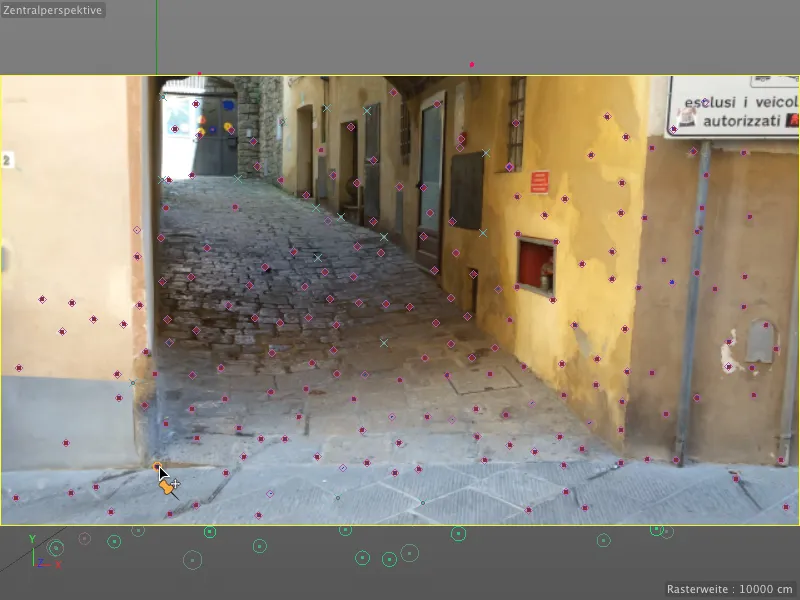
Sijaintirajoitustagin asetusvalintaikkunassa näemme, minkä ominaisuuden kohteen Rajoite on ja voimme määrittää, mitkä sijaintiarvot ovat paikallaan. Koska haluamme asettaa alkuperän, jätämme kaikki arvot nollaksi.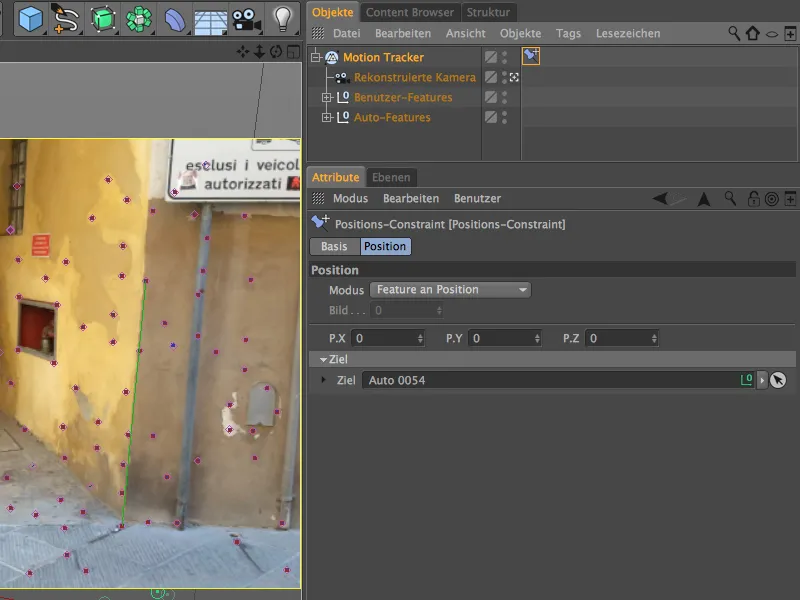
Jotta voimme nyt säätää kameran suuntausta ja tehdä jäljitettyjä ominaisuuksia käyttökelpoisiksi, luomme Tasorajoitustagin samannimisestä komennosta valikosta Motion Tracker.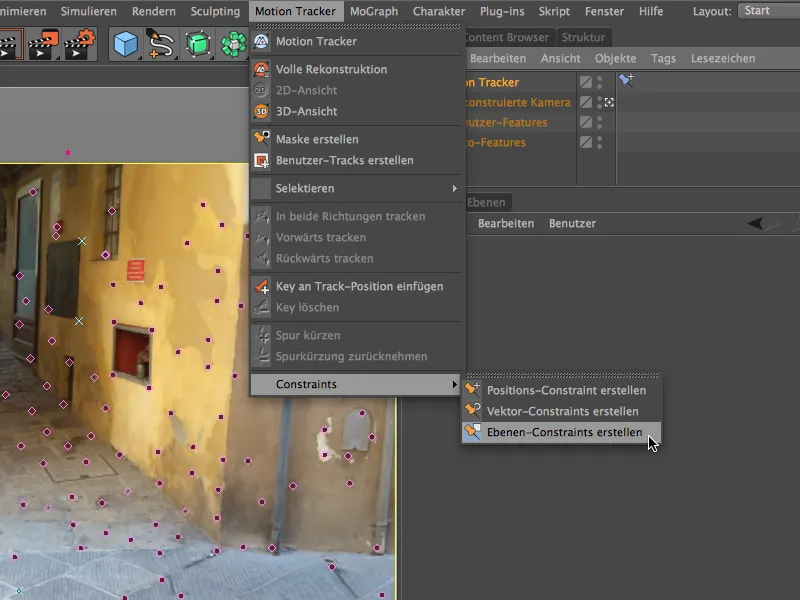
Tällä työkalulla piirrämme nyt kolmion niiden ominaisuuksien väliin, jotka tulisi olla samalla tasolla kohtauksessamme. Ne, jotka tuntevat italialaiset pikkukujat, tietävät, että tällaisia tasaisia alueita on harvoin, mutta näytetyt kolme ominaisuutta riittävät täysin Tasorajoitustagiin tarkoituksiamme varten.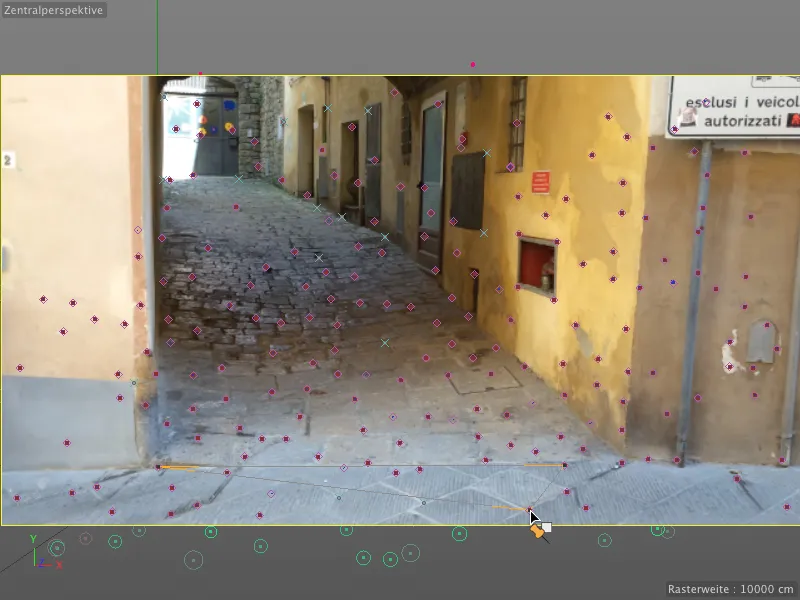
Tasorajoitustagin asetusvalintaikkunassa meidän on nyt ilmoitettava, millä akselilla piirtämämme taso on pystysuora. Tapauksessamme se on Y-akseli.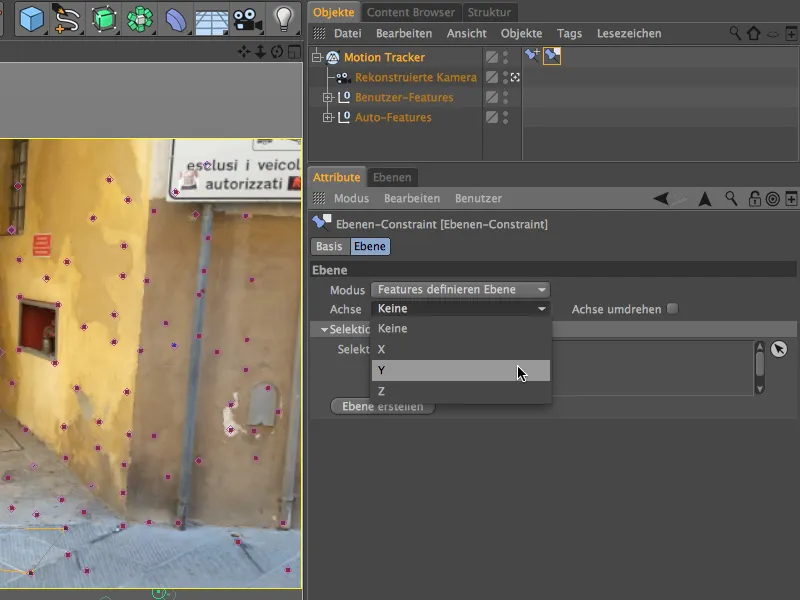
Katsotaan tämän kalibrointivaiheen jälkeen, miten rekonstruoidun kameran ja siihen liittyvien piirteiden sijainti esittäytyy 3D-näkymässä. Klikkaamalla kameraa esittävää kamera-symbolia objektien hallinnasta vaihdamme nopeasti editorinäkymään. Huomaamme, että kamera on tällä hetkellä ylösalaisin, koska emme ole tallentaneet muuta tietoa kuin maailmakoordinaatiston alkuperän ja akselin.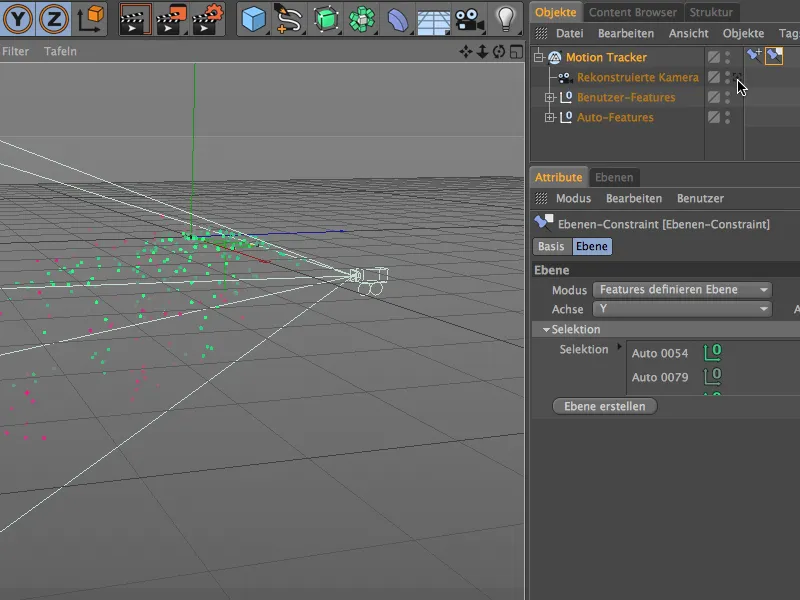
Tämän virheen voimme kuitenkin korjata nopeasti aktivoimalla Tason rajoitusten asetusten kohdasta vaihtoehdon Käännä akseli. Näin editorin kamera on oikein päin. Näkökulmasta voimme seurata myös käytävän kulkua piirteiden avulla, ja jatkossa voimme helposti mallintaa sen.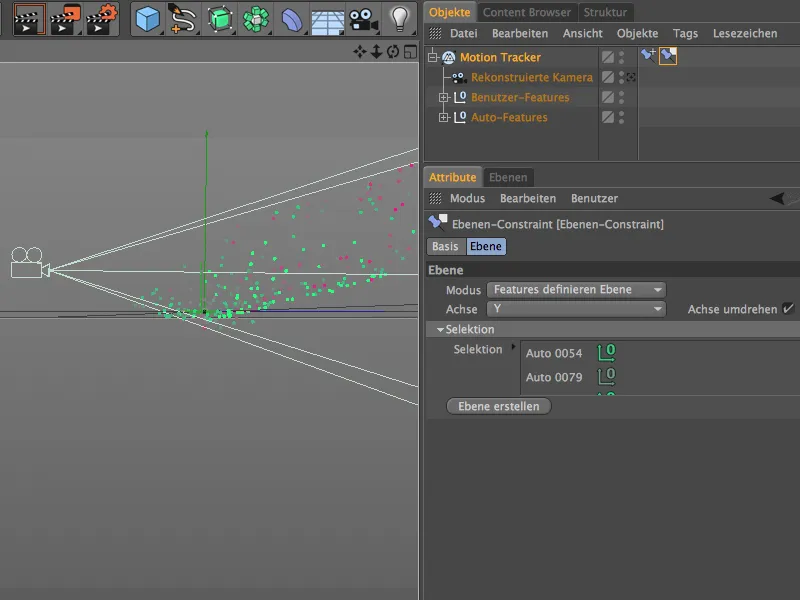
Raidan jäljitelmä
Cinema 4D Release 16:ssa on Monikulmio-kynä erinomainen työkalu yksinkertaisen kohtauksen jäljentämiseen. Rajoitumme tietenkin välttämättömiin osiin, kuten kivipohjaan, oikeaan sivuseinään ja pieniin palaan vasemman seinän avulla, jotta voimme piilottaa takana olevan pallojen Emitterin.
Vaihdamme näkymän rekonstruoidun kameran kautta objektien hallinnassa takaisin, aktivoimme Pisteiden muokkaus -tilan muokkaustilapalkista ja valitsemme Monikulmio-kynän valikosta Verkko>Luo.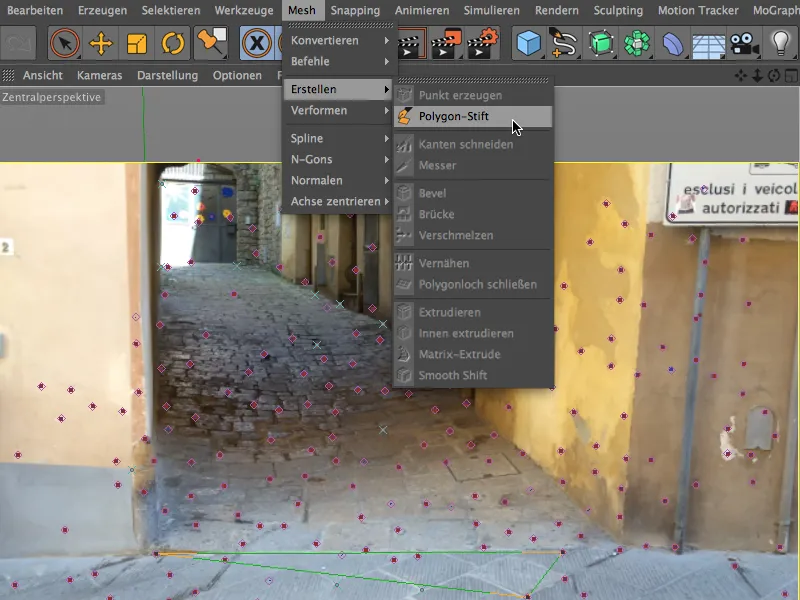
Jotta voimme käyttää Piirteitä apupisteinä Monikulmio-kynän kanssa, aktivoimme myös Musetus-palkin kautta Musetuksen Pisteille ja Akselille.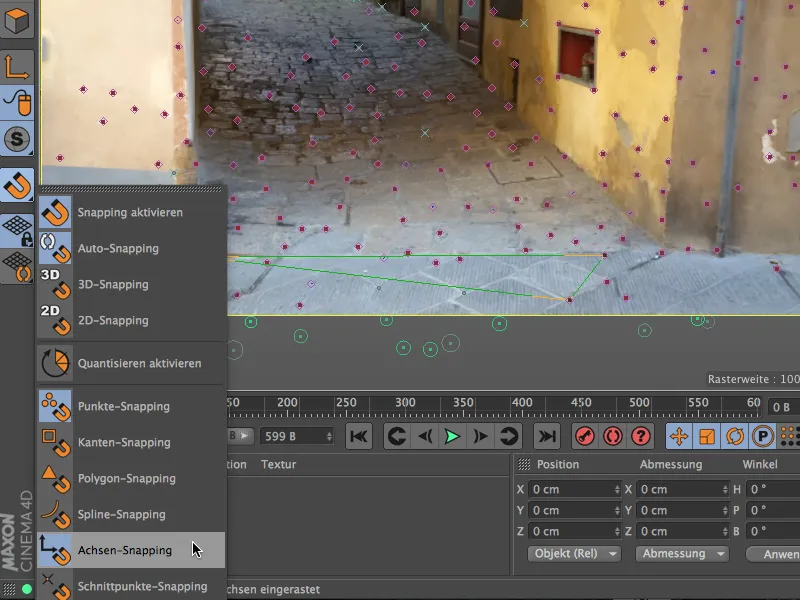
Nyt voimme alkaa jäljitellä kujaa Monikulmio-kynällä>. Aktivoidun Pisteiden- ja Akselit-musetuksen ansiosta voimme jopa mallintaa perusmallin kameranäkymästä. Aloitan kohtauksen alkupisteestä, joka sijaitsee maassa talon seinän vasenta reunaa pitkin.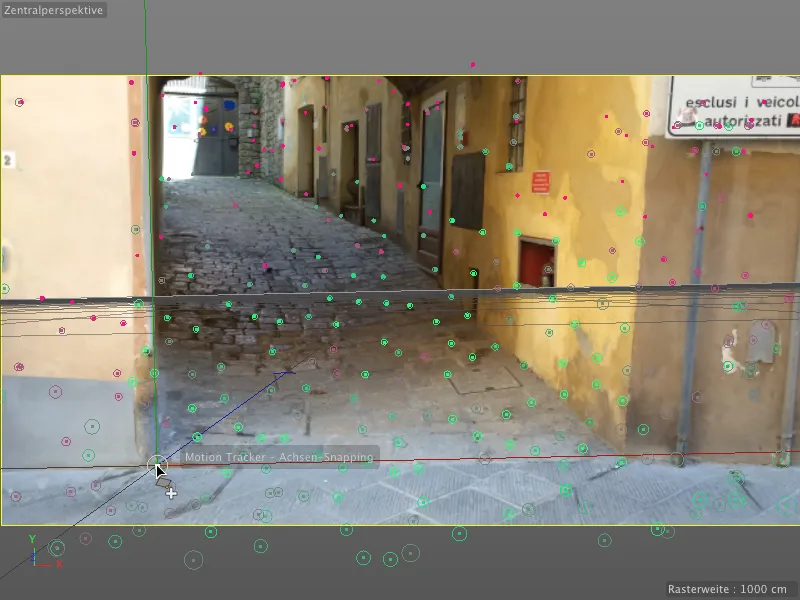
Joillain nopeasti asetetuilla pisteillä Monikulmio-kynällä olemme jo piirtäneet kujan perusmuodon.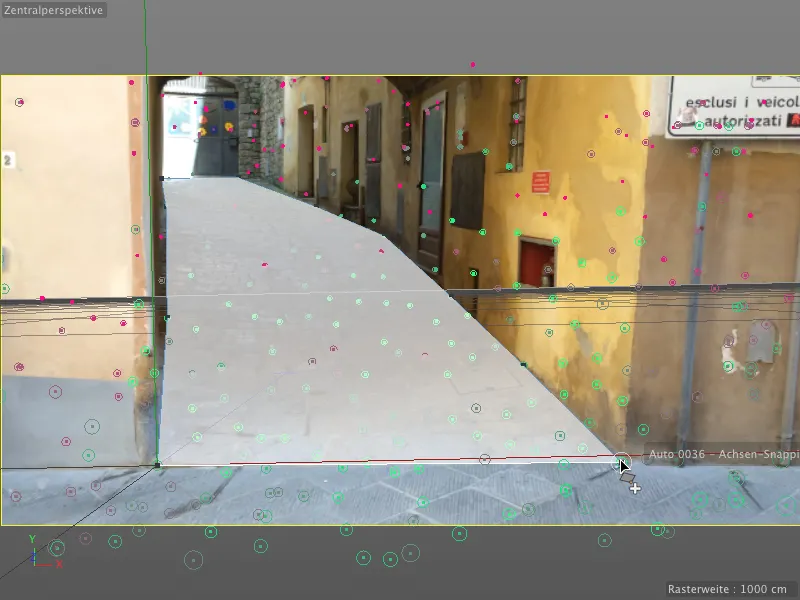
Klikkaamalla vastakkaisia ulkoreunoja piirrämme ensimmäiset jaot Monikulmio-kynällä. Huolehdi, että pisteet noudattavat mahdollisimman tarkasti kujan kulkua ja tarvittaessa säädä niitä hieman.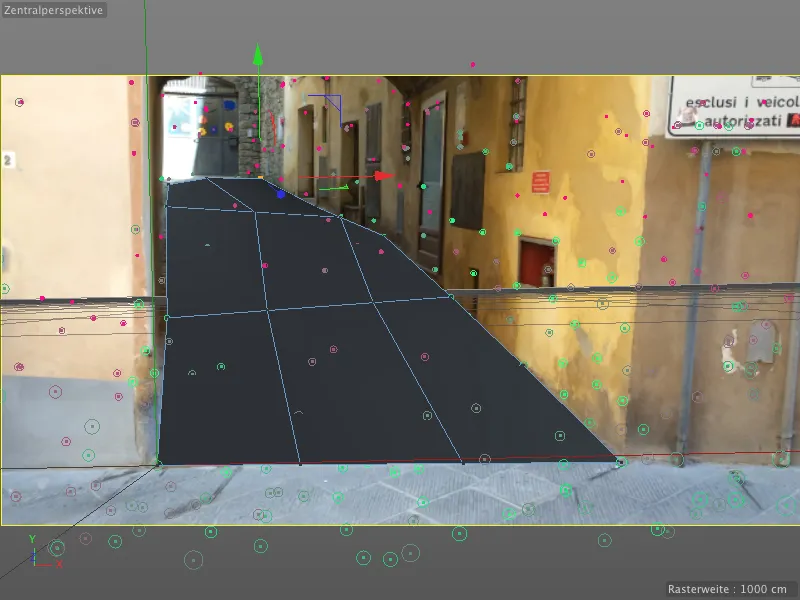
Jaa-komenneolla Verkko>Komento-valikossa jaamme kujan maata, jotta saamme lisää pisteitä Monikulmio-olion sovittamiseksi piirteisiin lisää. Valitse kukin kertaalleen lähin monikulmion-piste seurantapistettä vastaavasti ja vedä se piirre-objektille, kunnes piste lukittuu siihen.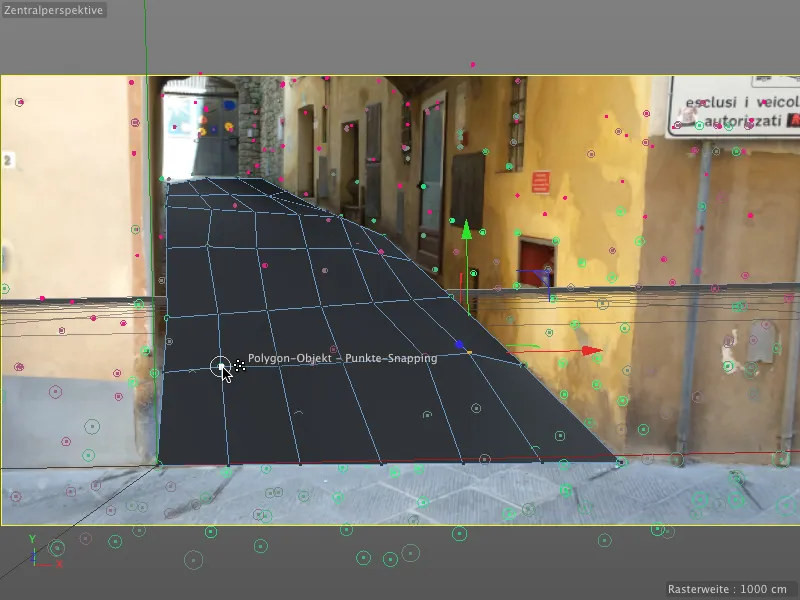
Kun olet valmis kujan maan kanssa, piirrä Monikulmio-kynällä maan reunaa ylöspäin. Täällä pitäisi olla tarpeeksi seurantapisteitä, jotta voit rudimentaarisesti rakentaa talon seinän.
Muista: Tarvitsemme tätä Monikulmio-oliota vähemmän renderointiin ja ennen kaikkea pallojen animointiin. Sen tulisi kuitenkin olla melko tarkka, sillä muuten varjoalueet eivät heijastu oikein.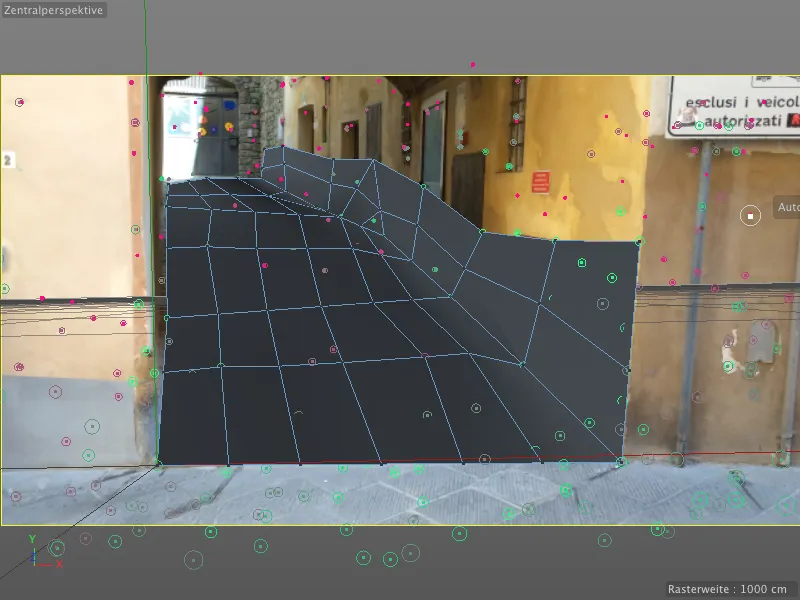
Tarvitsemme vielä piilopaikan Emitterille. Sen pitäisi näyttää siltä, kuin pallot vierisivät ulos vasemman sivuoven kautta. Vaihda siksi parempaan yleiskuvaan editorin kamerasta.
Sitten extruduamme Monikulmio-kynällä Reunojen muokkaus -tilassa vetämällä hieman ylöspäin pidätetyn Ctrl- tai Ctrl-näppäimen kanssa vasemman puolen takimmainen reuna.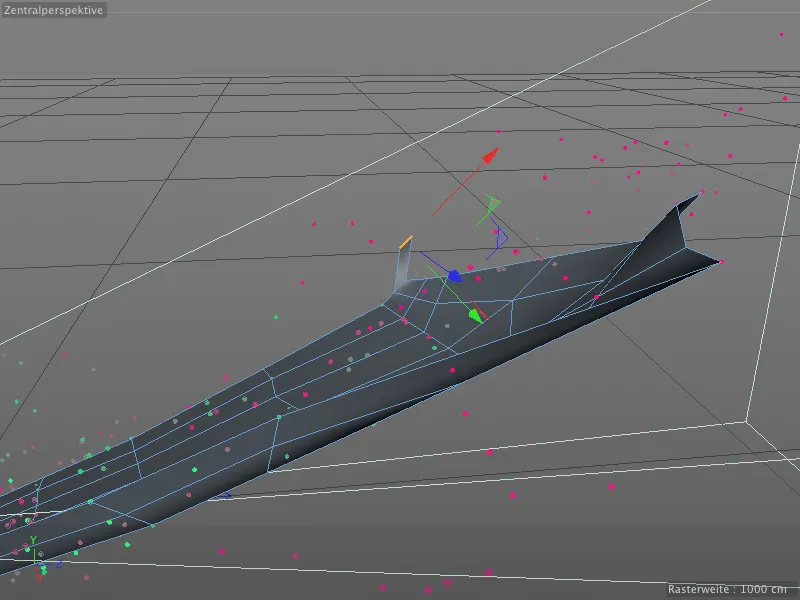
Takaisin rekonstruoidun kameranäkymään extruduamme samalla tavalla Monikulmio-kynällä etureunan vasemmalle. Tätä uloketta vasten asetamme heti Emitterin palloille.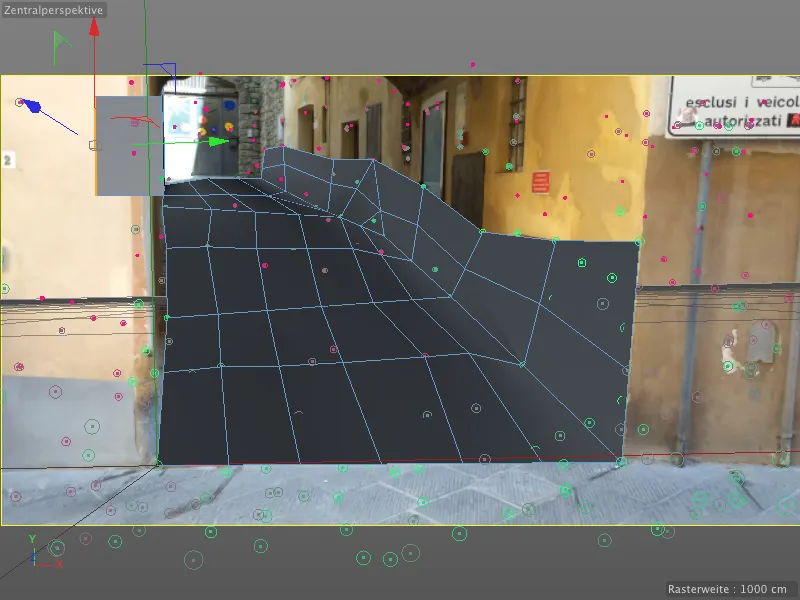
Tarvitsemme myös rakentaa hieman lisää tietä jotta kujalta alas vierivät pallot voivat jatkaa matkaansa. Piirteiden avulla voimme helposti pilkkoa tietä Monikulmio-kynällä Pisteiden muokkaus -tilassa lisäämällä uusia Monikulmioita.
On hyvä idea toistuvasti kokeilla elokuvajaksoa varmistaaksemme, että kameran liikkeessä ei ole kohtia, jotka eivät ole peitettyjä tai eivät riittäviä. Toinen extrudoitu monikulmiorengas riittää tähän varmasti.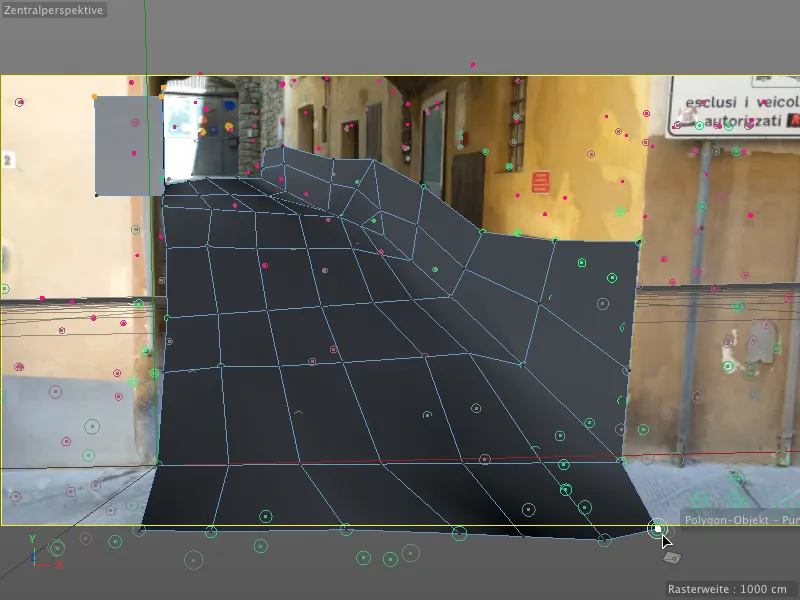
Tässä vielä kerran valmistamani monikulmio-objekti kujalla kokonaiskuvassa. Ylävasemmalla näkyy uloke lähettimelle. Dynamiikan animointiin voisimme kyllä yksinkertaisesti piilottaa tämän monikulmion, mutta silloin emme voisi luoda varjoja palloille. Siksi teksturoimme tämän monikulmio-objektin yksinkertaisesti materiaalilla, joka sisältää footage-aineistomme.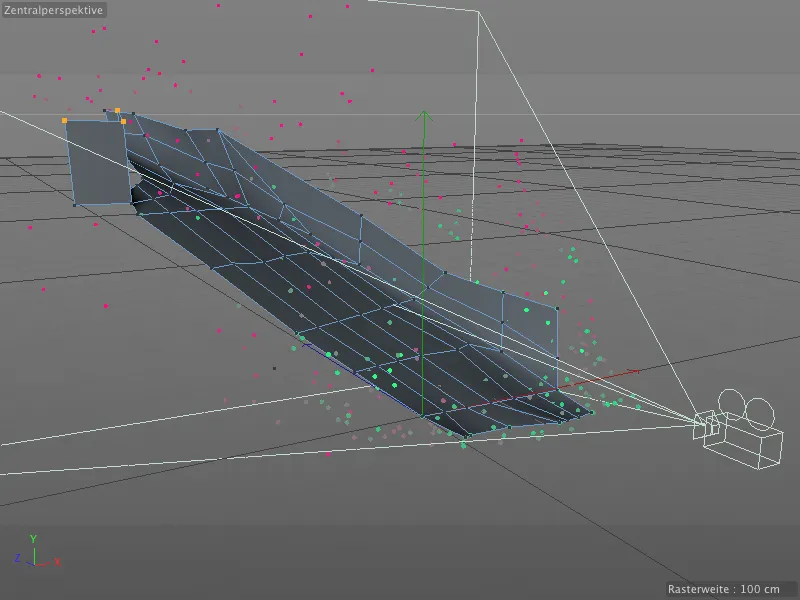
Jälleenrakennetun kohtauksen teksturointi
Jos olet välillä jo napsauttanut render-nappia, tiedät varmasti, ettei liikkeenseurannalla tehdyn työn tulosta vielä ole saatu.
Ratkaisumme löytyy liikkeenseurannan asetusvalikosta. Taustakenttäobjektin luominen nappia painamalla liikkeenseuranta luo meille uuden taustakenttäobjektin ja kuvaa sen saman tien footage-tekstuurilla.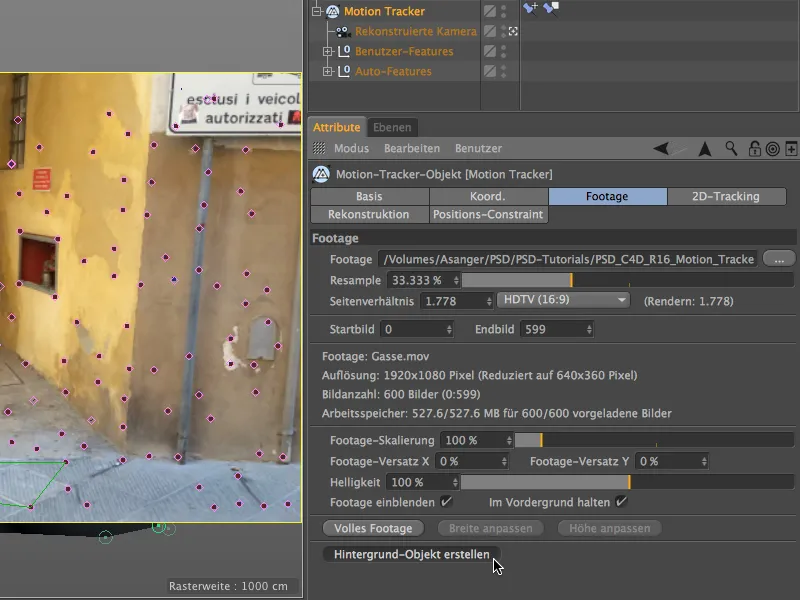
Tätä taustakenttäobjektille luotua tekstuuritunnistetta voimme nyt käyttää suoraan mallintamaamme monikulmio-objektiin. Vedämme sen yksinkertaisesti objektin hallintaan vetämällä ja pudottamalla sitä ylöspäin ja painamalla samalla Ctrl-näppäintä.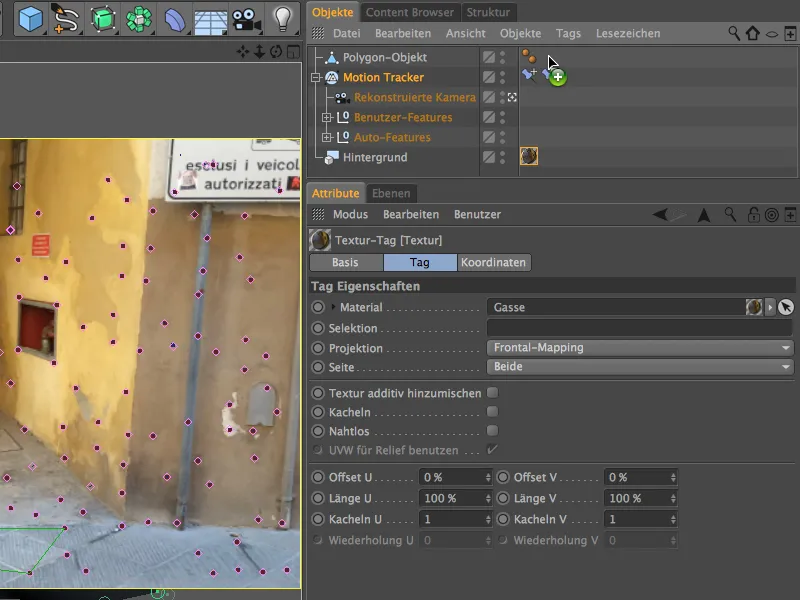
Jotta teksturoitu monikulmio-objekti saa vain varjoja mutta ei reagoi valaistukseen tai heitä varjoja, määrittelemme sille render-tunnisteen objektin hallinnasta oikealla hiiren painikkeella CINEMA 4D Tags -valikosta.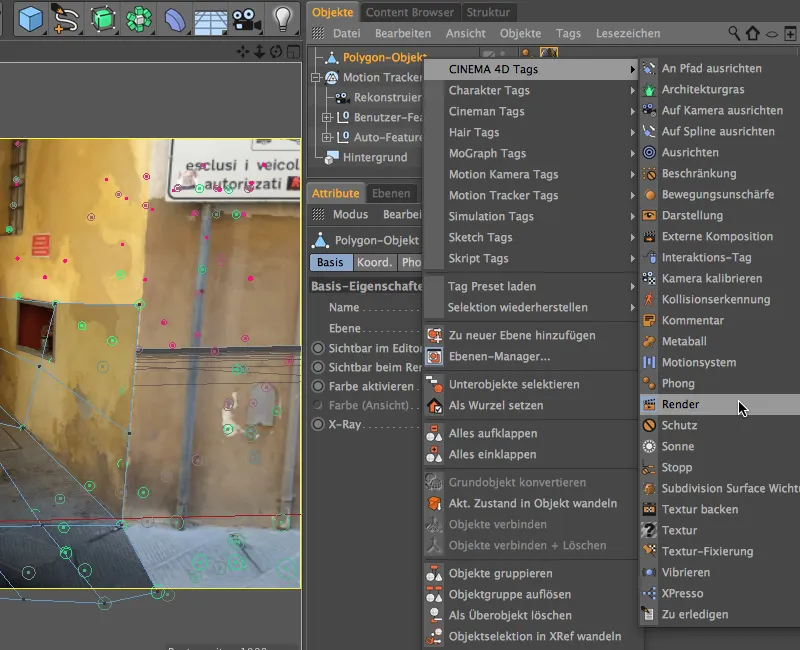
Render-tunnisteen asetukset-valikosta poistamme vaihtoehdon luo varjoja, mutta aktivoimme vaihtoehdon taustakentän koostaminen. Näin monikulmio-objekti sulautuu halutulla tavalla kohtaukseen ja on valmis heittämään sopivan varjon.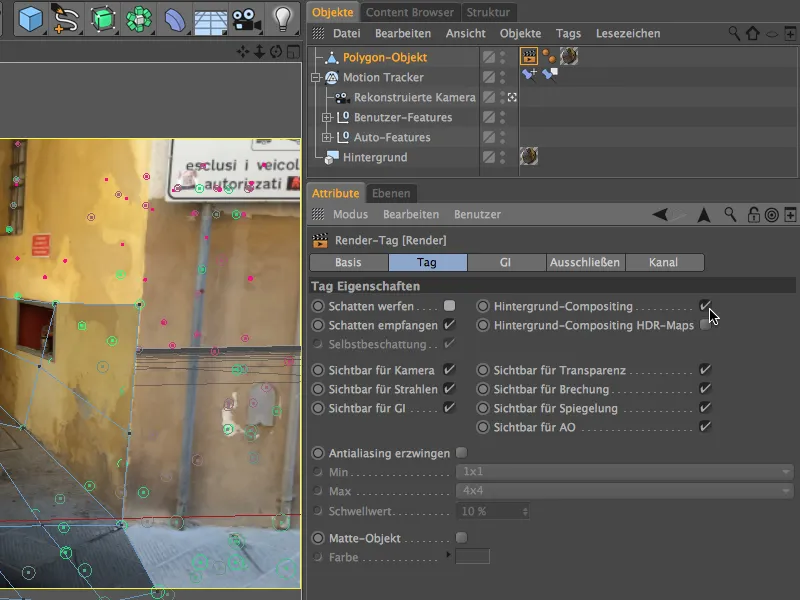
Katsaus 3D-näkymään rekonstruoidun kameran perspektiivistä osoittaa, että footage-tekstuurit asettuvat täsmälleen päällekkäin. Tämän varmistaa tekstuuritunniste ja sen etutason kartoitus-projektiotyyppi.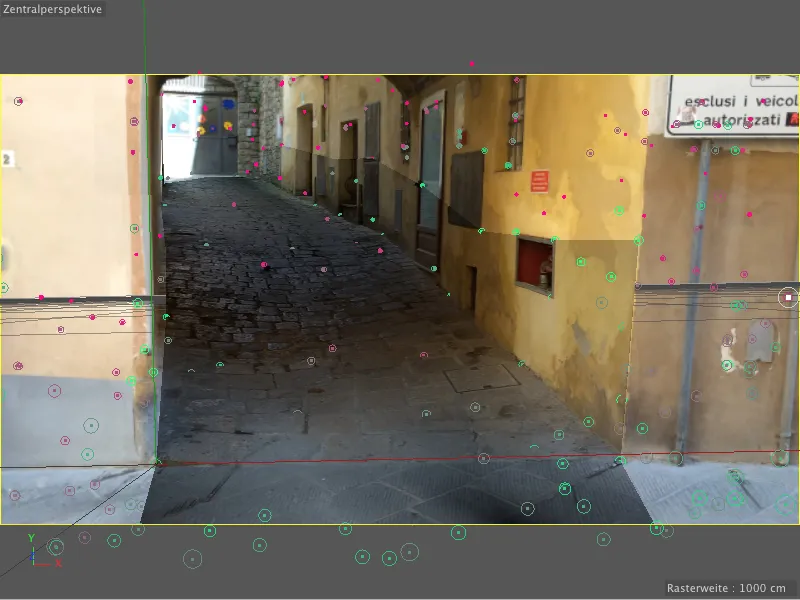
Rullakulmien integroiminen partikkelijärjestelmän avulla
Pienellä partikkelijärjestelmällä annamme nyt pallojen vierittää kujaa alas. Jos et halua itse rakentaa partikkelijärjestelmää ja palloja, voit löytää ne "PSD_C4D_R16_Motion_Tracker_start.c4d" asiakirjasta lataustiedostojen joukosta.
Cinema 4D:n vakio-partikkelijärjestelmä riittää tähän täysin. Niinpä ensimmäiseksi lisäämme lähettimen valikosta Simulointi>
Partikkelijärjestelmä kohtaukseen.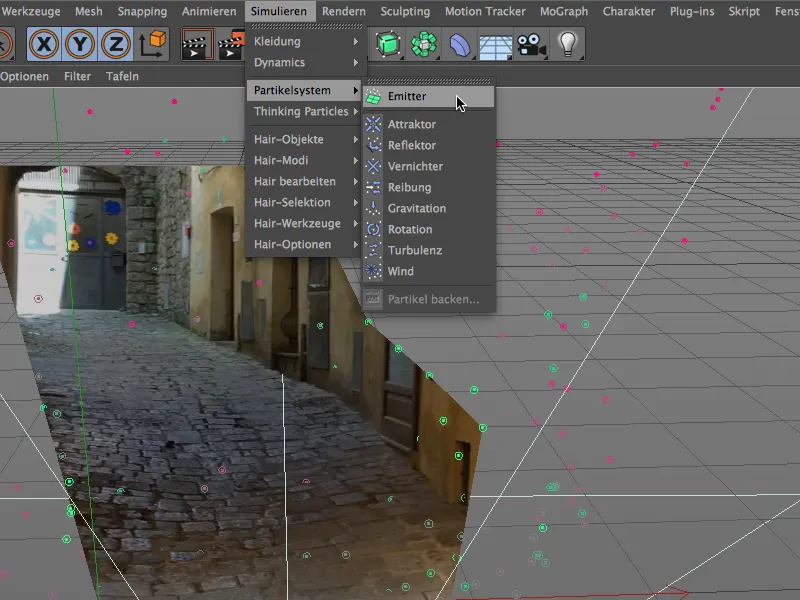
Luomme partikkelina valikosta tai perusobjektien paletista pallomainen-objektin osoitetuin ominaisuuksin ja sijoitamme sen lähettimen alle objektin hallinnassa.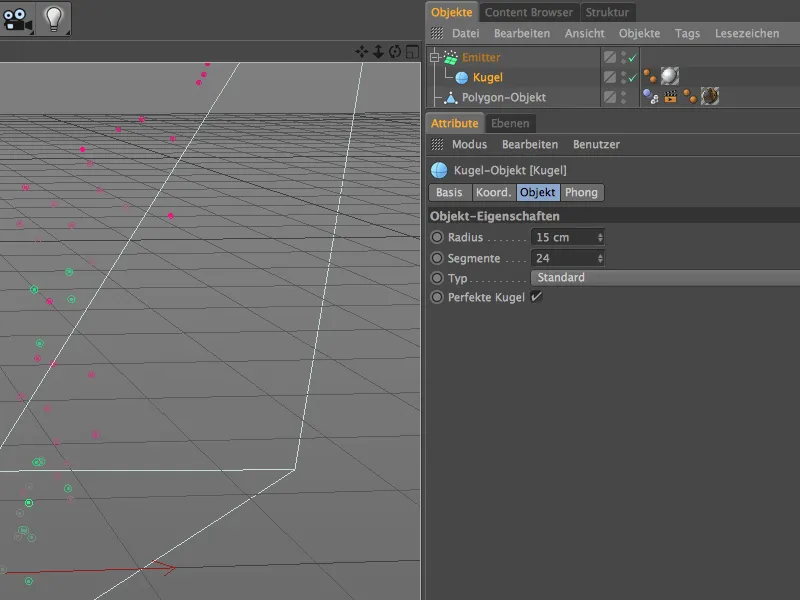
Kuvattu kohtaus on saanut alkunsa Toskanan Volterran kaupungissa. Joka toisessa kaupungin keskustan kaupassa on myytävänä alabasteriteoksia. Tässä esitelty materiaali muistuttaa vähän tätä materiaalia kuvioinnillaan.
Valitsin värinkorjuukanavaksi sähköinen -melun käyttämällä ja valitsin valkoisen lisäksi vaalean, vihertävän harmaan toisen värin. Yleinen koko on 500%, jotta luonnollinen särmikkyys tulee selkeästi näkyviin.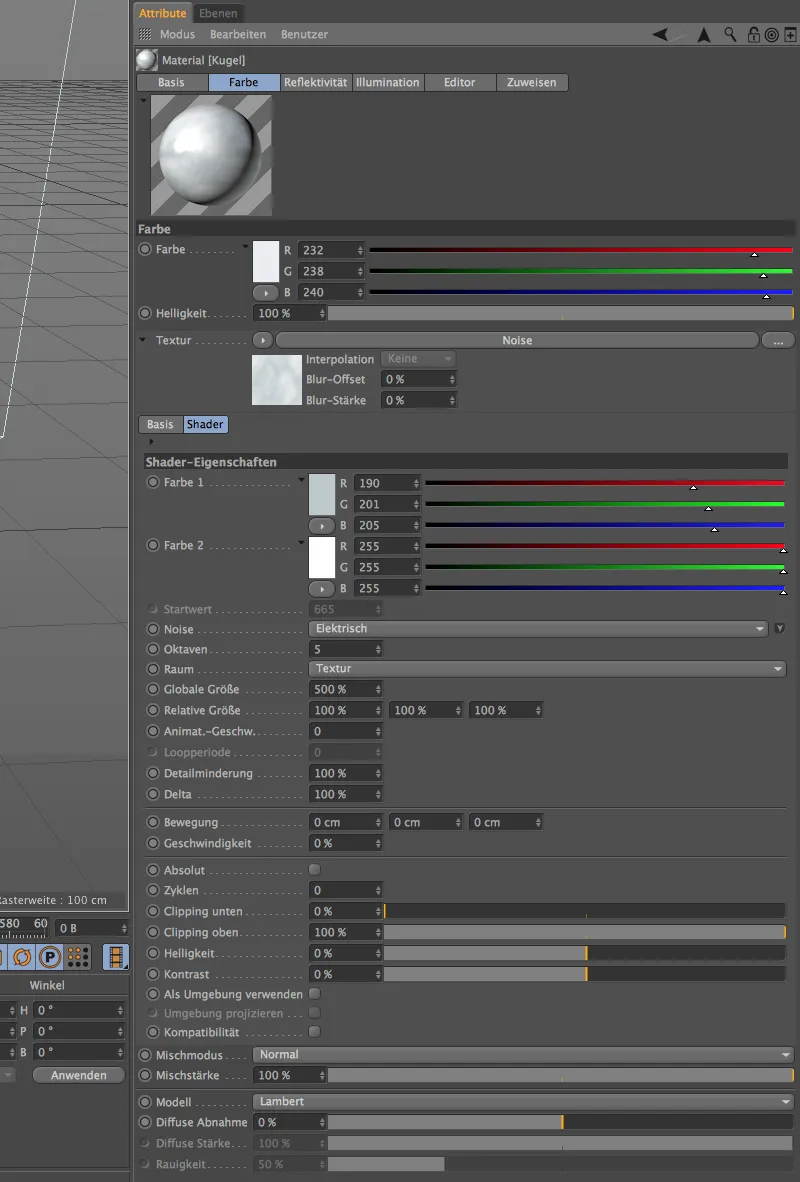
Heijastavuuskanavalle olen lisännyt vanhan suurlämpeen sekä vanhan peilauksen kerrokset näyttämällä asetukset. Vaikka tämä aine on todella yksinkertaisesti rakennettu, se lähestyy haluttua alabasterivaikutelmaa melko hyvin.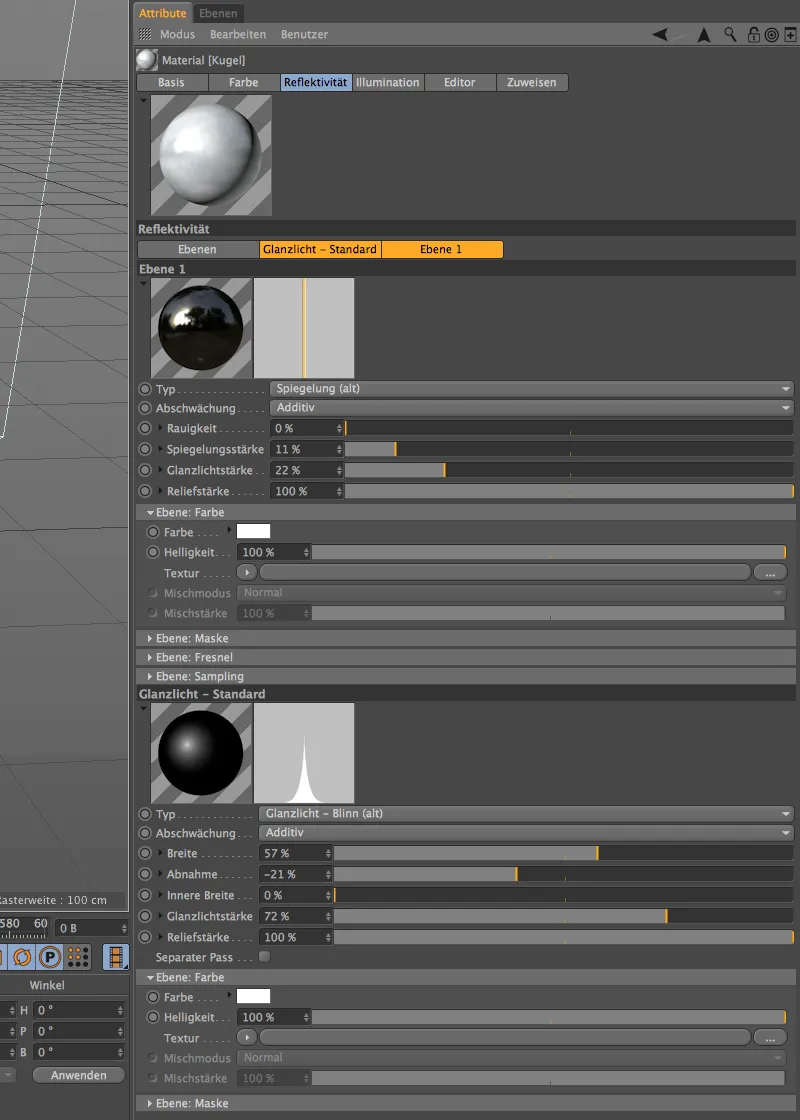
Nyt kun myös partikkelit eli pallot on teksturoitu, voimme huolehtia lähettimen asettamisesta. Asetusvalikossa annamme alhaisen syntyvyysnopeuden 3:lle, jotta katua ei tulvi palloja. Emissio alkaa kuvasta 0, ja kun kuva 450 saavutetaan, tuotanto päättyy, jotta kaikki pallot ehtivät vierittää kadun loppuun elokuvasarjan lopussa.
Pituus elämään riittää 200 kuvaa, pallojen ei tarvitse kulkea kujaa pitkälle. Nopeus 200 cm antaa palloille kunnollisen potkun, mutta jätämme 50%:n vaihtelun mahdollisille poikkeamille.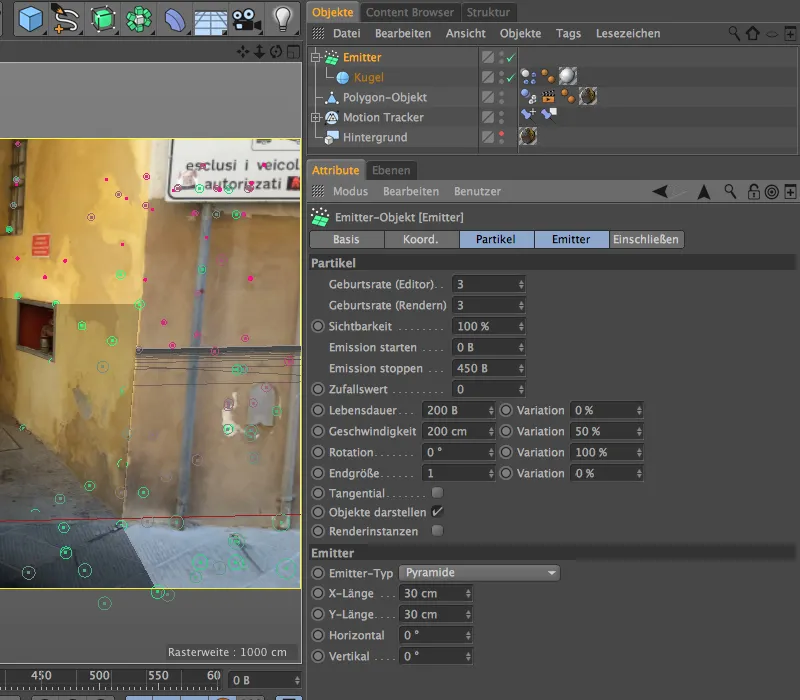
Dynamiikkasimulaation määrittäminen
Jotta emittoituneet pallot voisivat osallistua fysiikkasimulaatioomme, niiden on oltava varustettu Dynamics Body -tagilla Rigid Bodyna. Voimme määrittää sen Pallo-objektille joko valitsemalla valikosta Tags>Simulaatiotunnisteet Objektihallinnassa tai kontekstivalikosta hiiren oikealla painikkeella.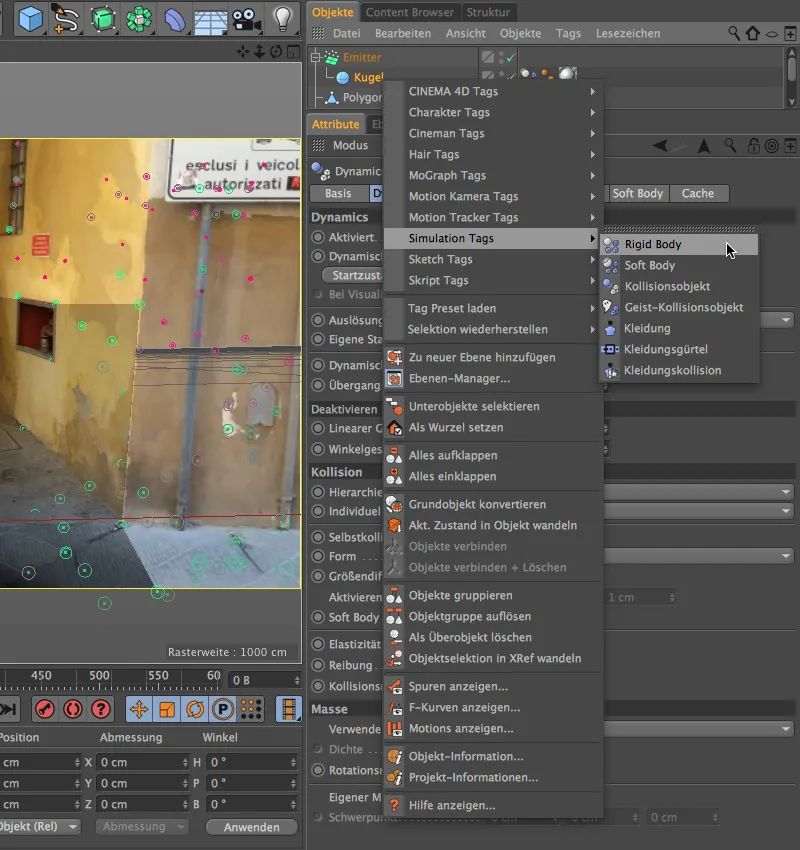
Dynamics Body -tagin asetuksissa voimme jättää oletusarvot kohdissa Dynamics ja Törmäys. Ainoastaan Massa-sivulla asetamme oma massan arvoksi 20, jotta pallot vaikuttavat tarpeeksi painavilta.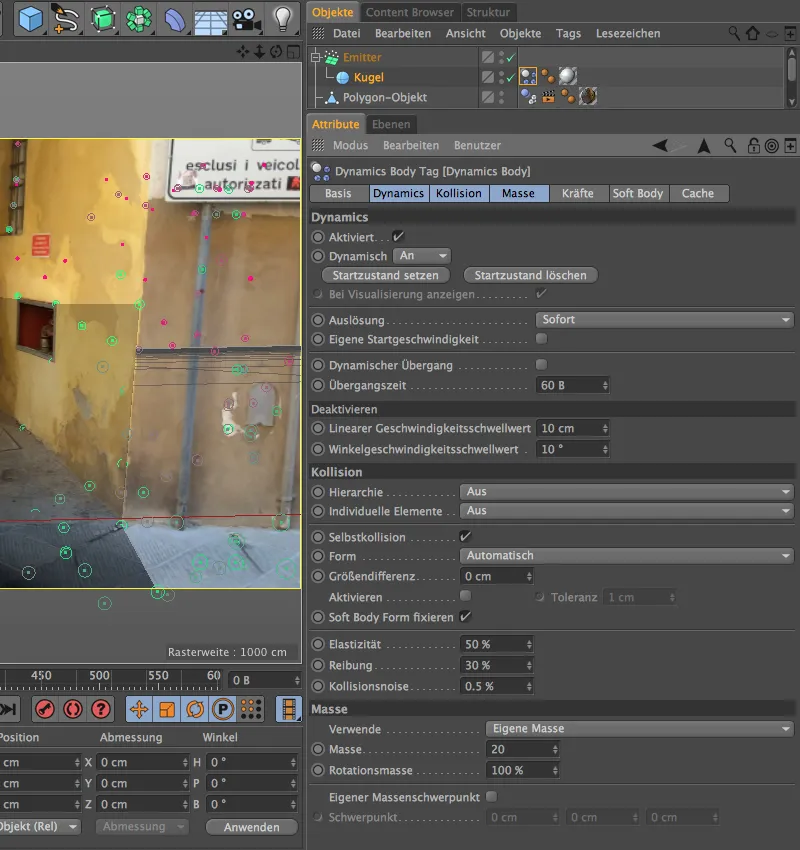
Polyygin-objektin, joka muodostaa mallatun kadun, on myös saatava Dynamics Body -tagi, jotta se toimisi pallojen törmäyspohjana. Siksi annamme tälle Polyygin-objektille Dynamics Body -tagin tyyppiä Kollisio-objekti.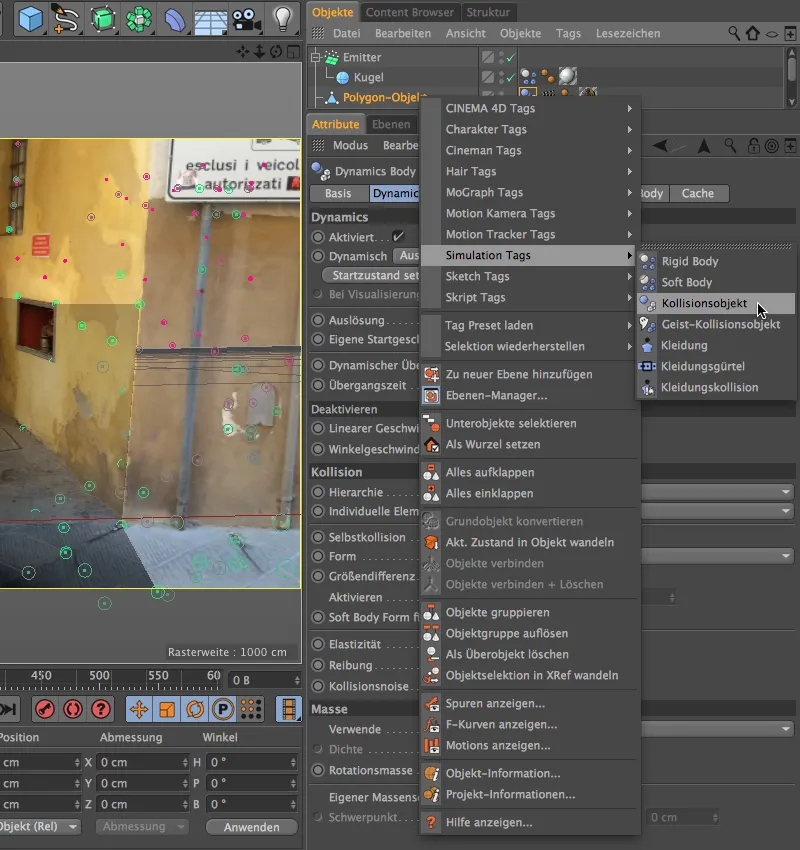
Tässäkin tapauksessa vain pieni säätö Dynamics Body -tagin asetuksissa on tarpeen. Asetukset kohdissa Dynamics ja Massa pysyvät oletusarvoissa, kun taas Törmäys-sivulla valitsemme Muotona Staattinen verkko. Mallatun kadun erittäin erikoisen muodon vuoksi oikea törmäys muuten ei olisi mahdollinen.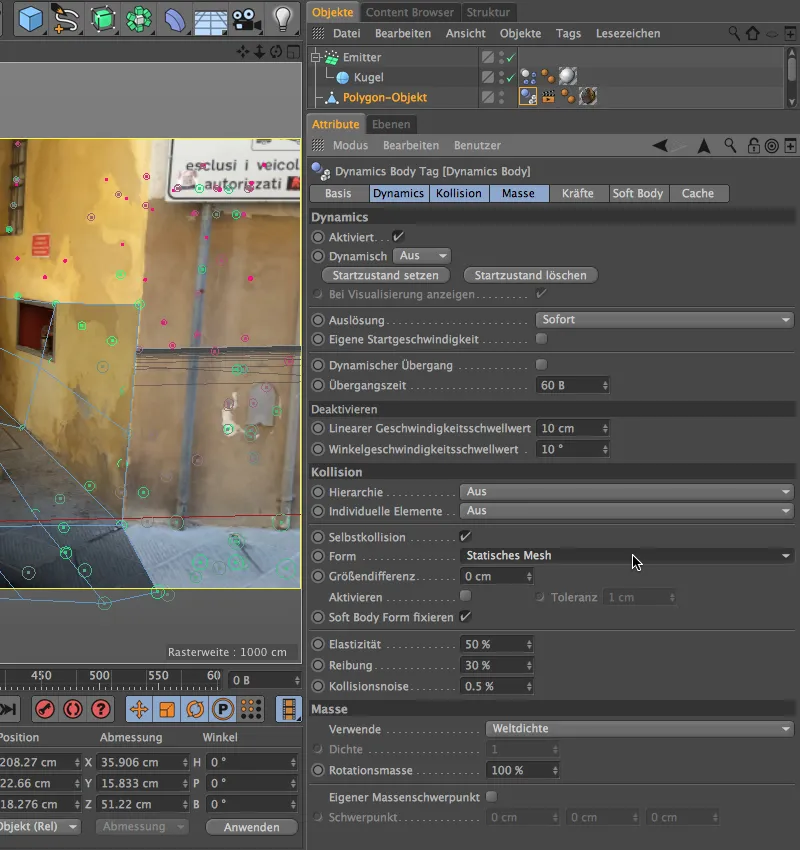
Jotta kaikilla palloilla ei olisi samaa kokoa, luomme kaksi tai useampia kopioita valmiiksi asennetusta pallosta ja muutamme niiden sädettä. Olen omassa versiossani luonut toisen pallon, jonka säde on 10 cm, ja toisen, jonka säde on 22 cm.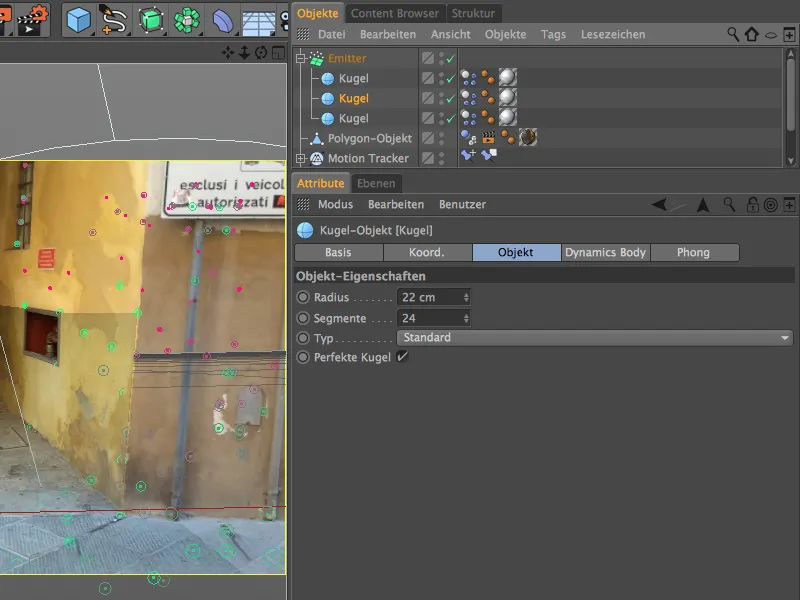
Hiukkassysteemin sijoittaminen
Hiukkassysteemi on nyt täysin toimiva, joten meidän tarvitsee vain sijoittaa se kohtaan, jossa se sopii parhaiten kohtauksessa. Tätä on helpointa tehdä, kun poistamme rekonstruoidun kameran käytöstä ja työskentelemme standardi-editorinäkymässä.
Olemme jo luoneet paikan Emitterille muotoillessamme kujaa. Sijoitamme sen yksinkertaisesti hieman ylöspäin kadun pohjasta taakse ulkonevan osan taakse ja käännämme sen niin, että se emittoi hiukkasia Z-akselinsa kautta kadulle.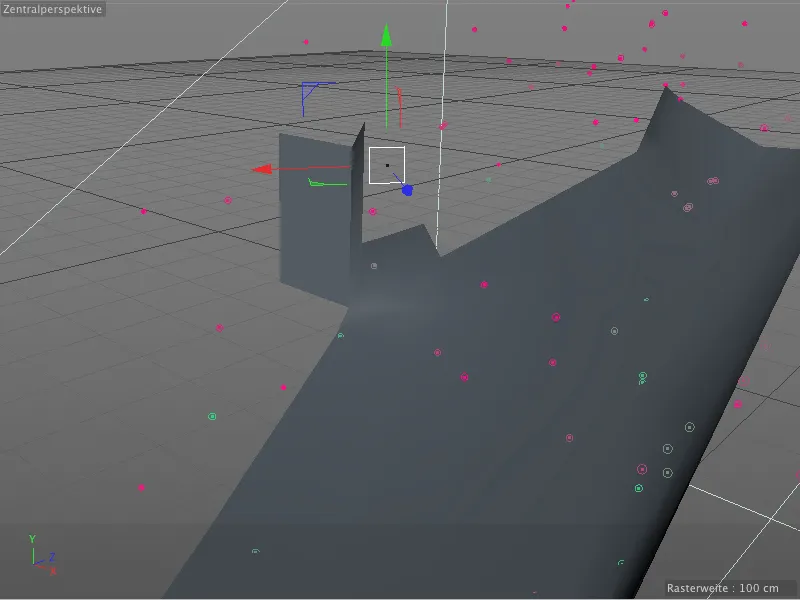
Palattuamme rekonstruoidun kameran näkymään on aika tarkistaa fysiikkaisen animaation toimivuus. Klikkaamalla toisto-nappia käynnistämme animaation ja tarkkailemme, toimivatko kaikki elementit odotetusti.
Varjojen ja valaistuksen määrittäminen
Kuten otsikosta tämän työvaiheen jo tunnistamme, huolehdimme aluksi varjoista, joita pallot heittävät kadulle tai talon seinään. Koska tässä kohtauksessa pääosin vallitsee epäsuora valaistus, luomme varjoalueet palloille renderöintiefektin Ambient Occlusion avulla. Avaamme renderöintiasetukset valikosta Render ...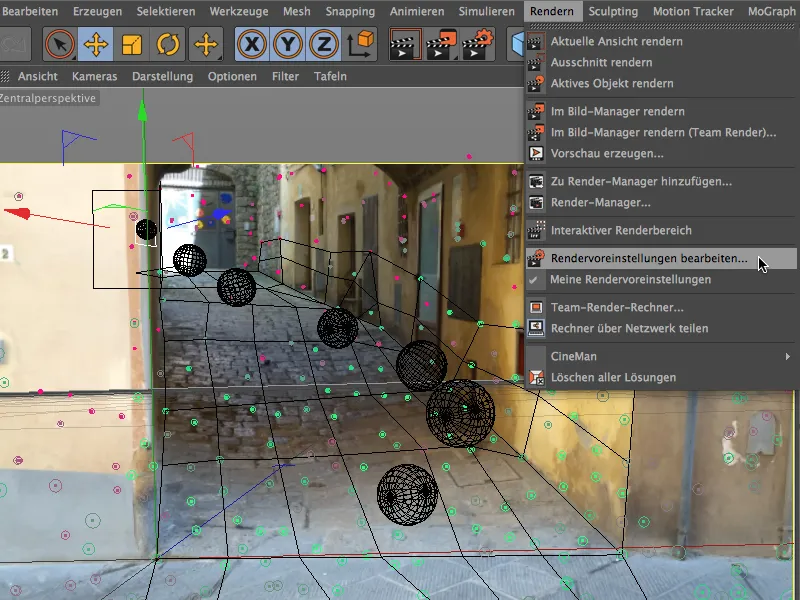
... ja valitsemme vasemmalta olevasta sarakkeesta painikkeen Effect, jotta voimme tuoda renderöintiefektin Ambient Occlusion kohtaukseemme.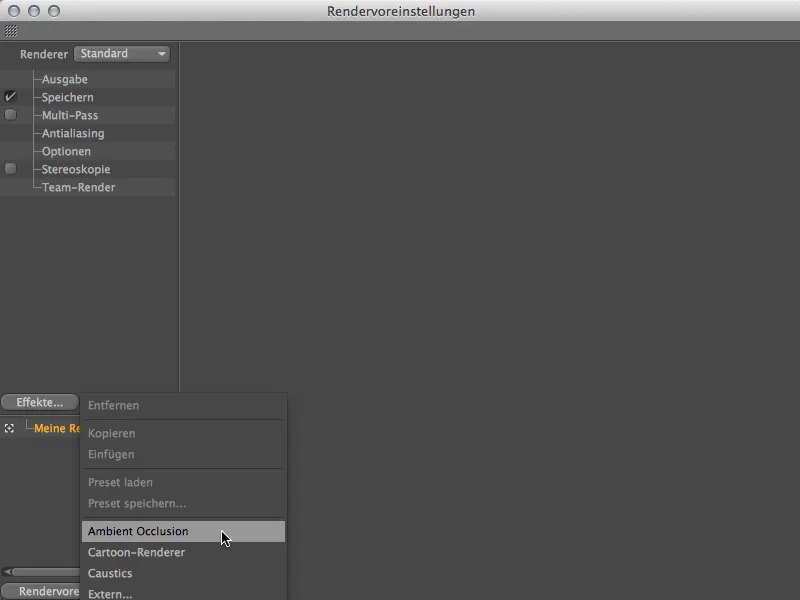
Jätämme renderöintiefektin asetukset oletusarvoille, ja siirrämme vain hieman mustapisteitä Värin parametrissä, jotta varjostus vahvistuisi hieman.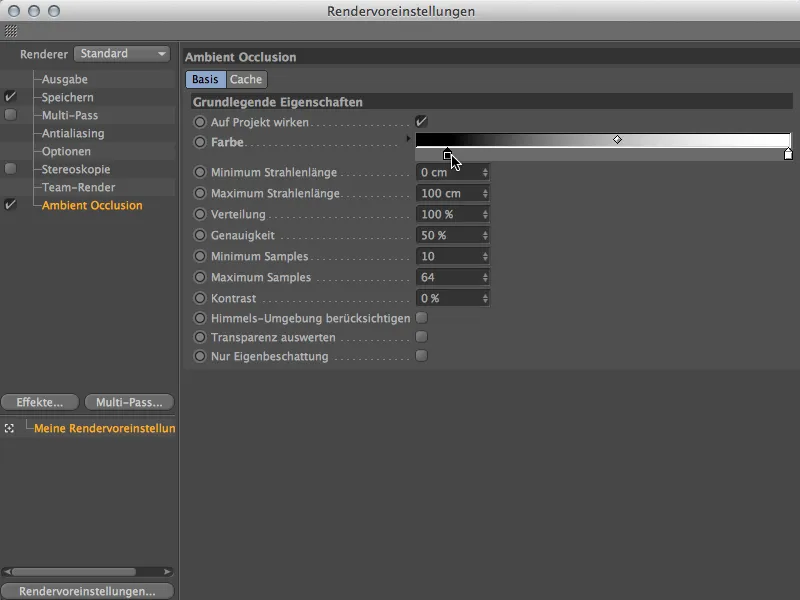
Hiukkassysteemiä renderöidessämme voimme tarkastella Ambient Occlusion vaikutusta. Pallojen alle muodostuu kaunis varjostus kadulle, mikä voidaan jättää pääosin ennalleen.
Kuitenkin pallot eivät vielä näytä täysin osaksi kohtausta, koska vaikka osa niistä on kadun sisällä, ne kaikki ovat yhtenäisesti valaistuja. Jotta ne olisivat uskottavampia, voimme luoda muutamia valonlähteitä.
Kadun päässä on suora auringonvalo. Siksi olisi sopivaa, että myös vastikään emittoituja palloja valaistaisiin ylhäältä päin. Haemme Spot-valonlähteen Valo-objektien valikoimasta ja asetamme valospotin ulkomman kulman arvoon 40°. Spot auttaa meitä keskittämään valaistuksen vain tähän yläosan osaan kadulla.
Olemme jo hoitaneet varjot renderöintiefektillä Ambient Occlusion, joten emme enää tarvitse huolehtia valonlähteistä varjojen osalta.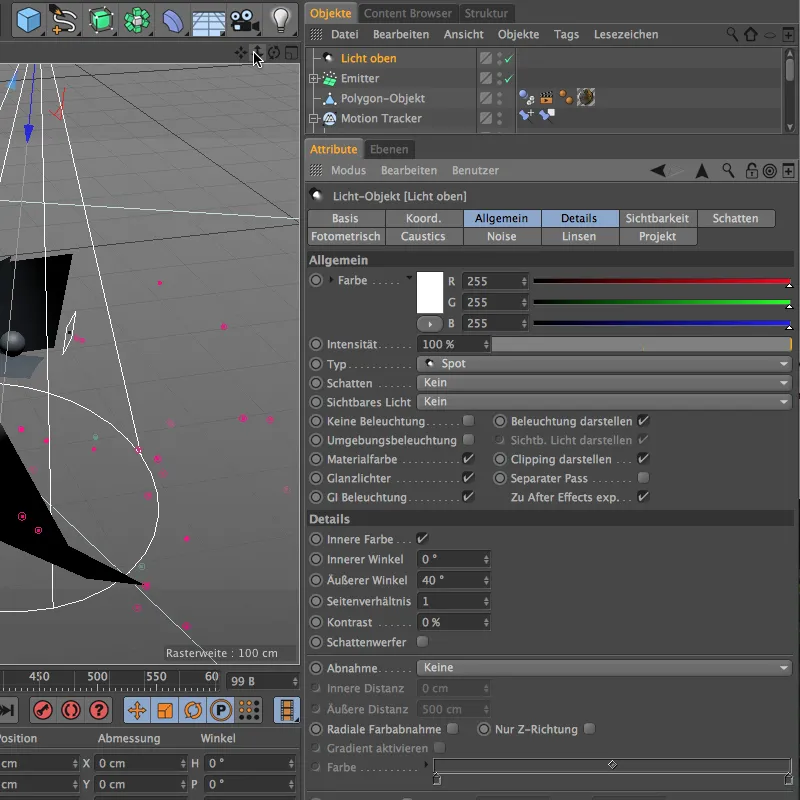
Tämä ensimmäinen valonlähde asetetaan uudelleen Standard-toimintaeditorikameran avulla. Asetamme kohdediasta tuotetun valon suoraan paikkaan, josta lähettäjä päästää pallot kujalle.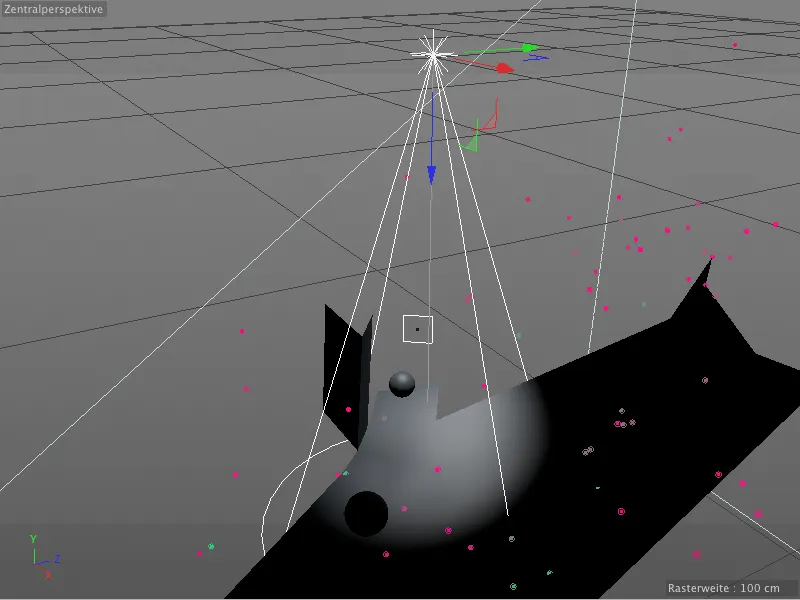
Toinen valonlähde vastaanottaa pallot, jotka vierivät kujalta. Käytännössä matkimme valon kulmaa kujalle, jotta pallot eivät valaisu suoraan niitä kahden valonlähteen välissä.
Käytämme myös kohdeluuta valonlähdettä, jossa on ulkoinen kulma 50°, jotta voimme säätää valon tehokkuuden tarkasti. Hieman siniseen taittuvaan valoon jäljittelemme taivaan sinistä sävyä.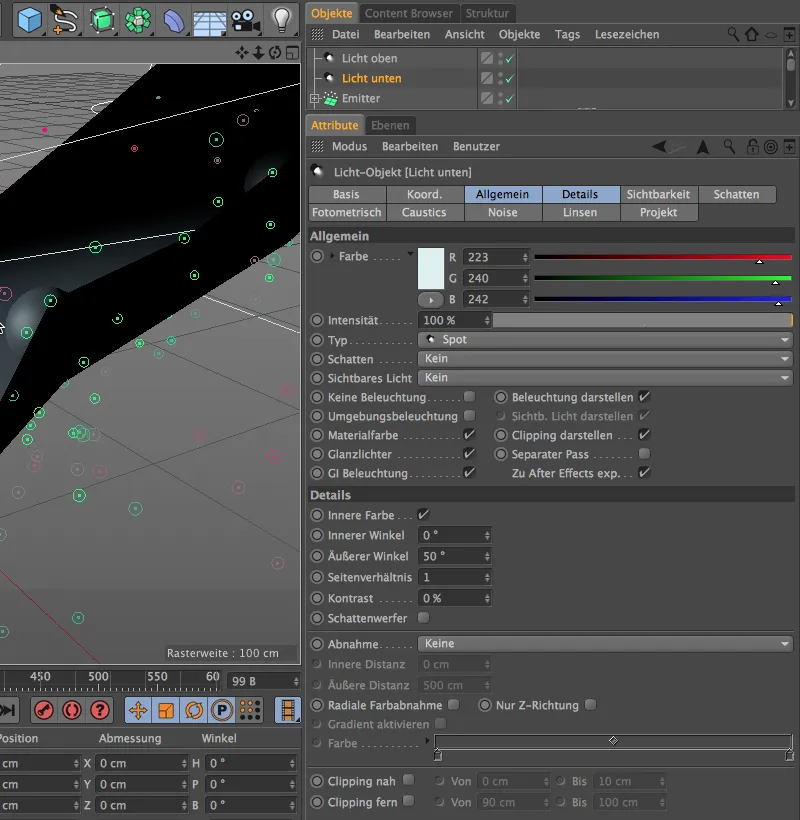
Kuten jo mainittiin, toisella kohdeluuta valolla haluamme jäljitellä valon kulmaa kujalle. Siksi sijoitamme valonlähteen huomattavan korkealle kohtauksen yläpuolelle ja suuntaamme sen elokuvakohtauksen mukaisesti hieman oikealle.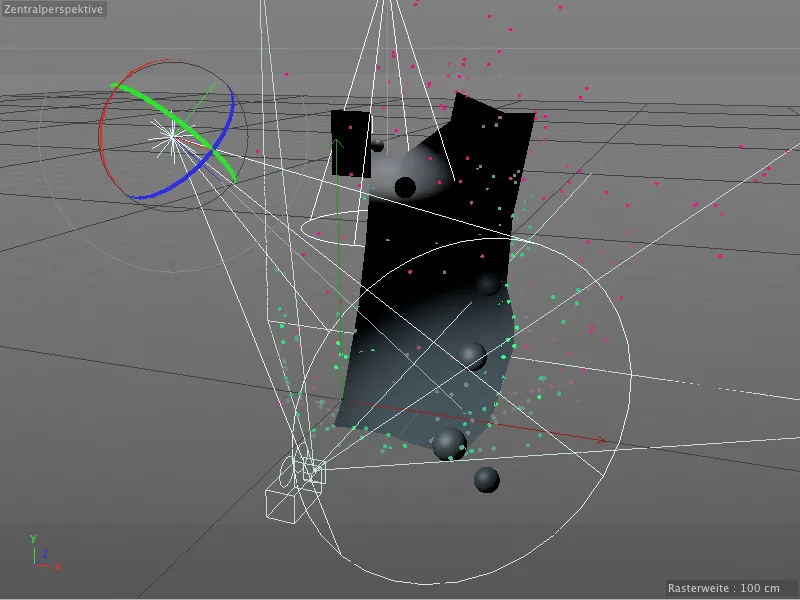
Muutamilla lisä nouka- valonlähteillä simuloidaan nyt myös valoa, joka osuu seiniin ja toiselle katupuolelle pallot. Ensimmäinen valonlähteistä saa keltaisen värin ja 60% intensiteetin. Hehkutusvalot eivät ole tarpeen tähän valaistukseen. Sijoitamme sen oikealle hieman sivuttain kujan alapäähän, missä seinän keltainen väri korostuu eniten.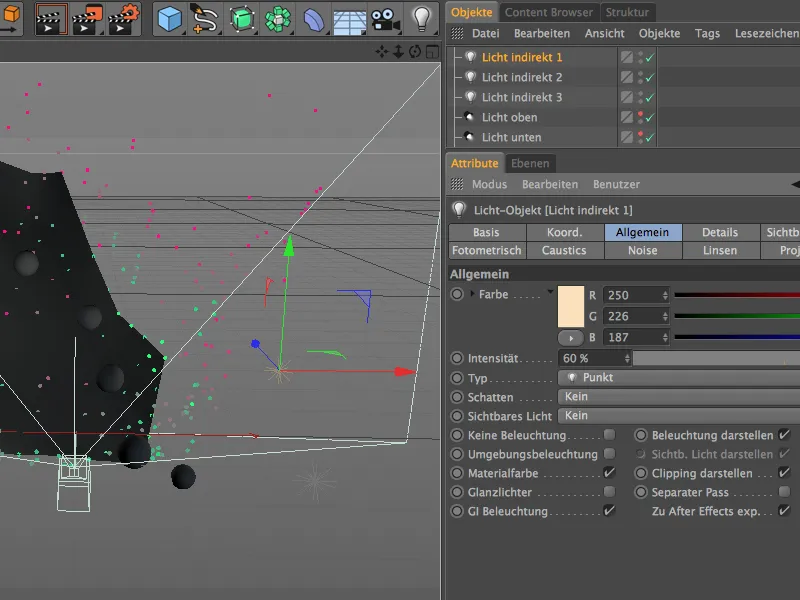
Toinen nouka- valonlähteistä saa heikomman keltaisen valon. Tämä valo ei myöskään tuota hehkutusvaloja, koska se vain simuloi vasemmalta seinältä tulevaa epäsuoraa valoa. Sijoitamme tämän valonlähteen suunnilleen keskelle kujaa vasemmalle puolelle.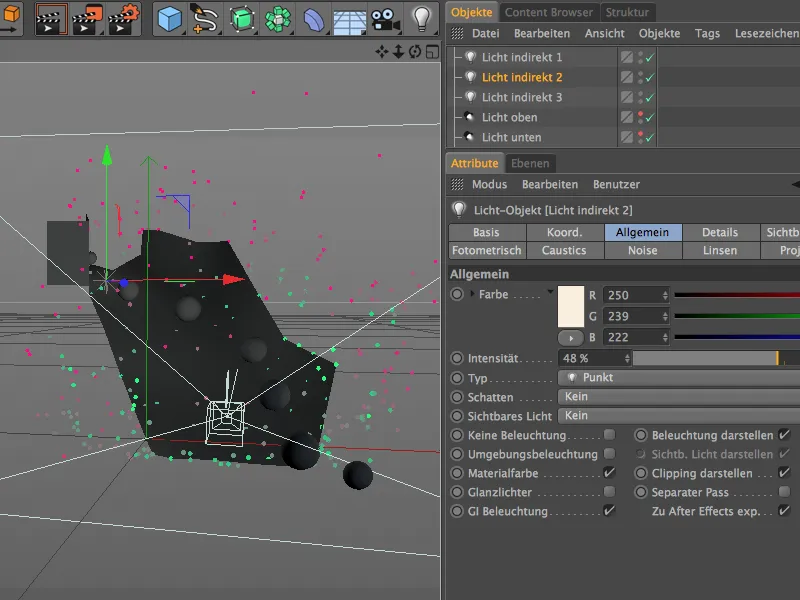
Viimeisimmän kolmesta nouka- valonlähteestä toimii ikään kuin täyttävän valona ja valaisee hieman oikealta puolelta vieriviä palloja. Käytämme tässä hieman siniseen taittuvaa valoa yli 50%:n intensiteetillä. Jälleen emme käytä hehkutusvaloja, koska tämä valo ainoastaan toistaa epäsuoran valaistuksen.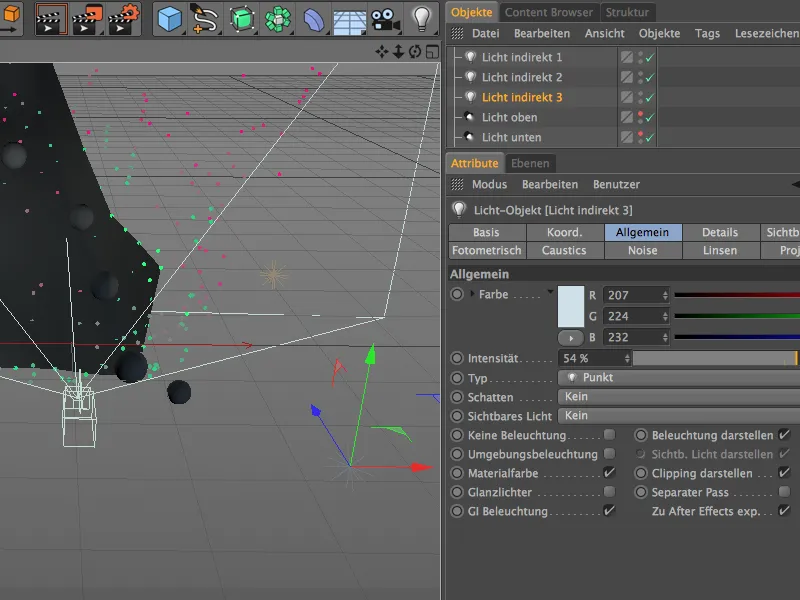
Lopuksi käynnistämme simuloinnin uudelleen ja tarkistamme valaistuksen siinä vaiheessa, kun pallot ovat kaikissa kolmessa valaisupaikassa. Ylhäällä kohdeluuta valonlähde luo valoa ylhäältä päin, kun taas pallot alueen alaosassa havaitsevat ja valaistaan alemmasta kohdeluuta valonlähteestä tulevaa valonpilkahdusta. Keskiössä kujaa pallot saavat toivotusti vähemmän valoa.
Näillä viimeisillä hienosäätötoimenpiteillä alas vierivien pallojen yhdistäminen Match-Movingin avulla on valmis, ja voimme aloittaa koko animaation kuvan renderöinnin.


