Paikkakehystyökalut Adobe InDesignissä ovat ihanteellisia apuvälineitä, joiden avulla voit valmistella ulkoasuja väliaikaisilla kehyksillä kuvia tai tekstejä varten. Suorakaiteellisten, elliptisten tai monikulmaisten paikkakehysten avulla voit jäsentää suunnitelmaasi ja myöhemmin joustavasti lisätä sisältöä. Nämä työkalut helpottavat projektien suunnittelua, kuten aikakauslehtiä, esitteitä tai verkkosivuja. Tässä oppaassa näytän sinulle askel askeleelta, miten käytät paikkakehyksiä tehokkaiden ja selkeiden ulkoasujen luomiseen. Aloittakaamme ja tutkikaamme näiden työkalujen hyötyjä!
1. Suorakaidekehystyökalu
Suorakaidekehystyökalulla (Pikanäppäin F) voit piirtää suorakaiteen tai neliön muotoisia paikkakehyksiä, joihin myöhemmin sijoitat kuvia tai grafiikkaa.

Napsauta työkalua ja vedä hiiren painiketta painettuna haluamasi kehys. Pidä samanaikaisesti painettuna Vaihtonäppäintä luodaksesi neliön.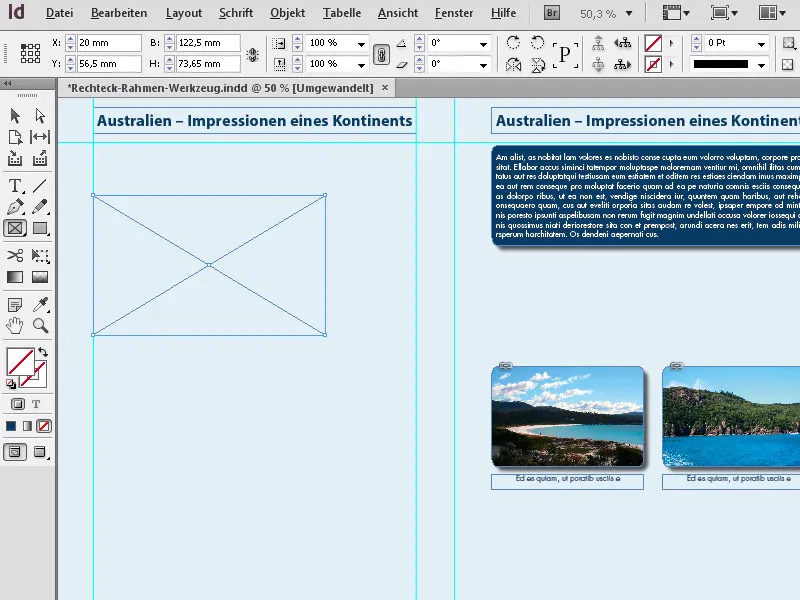
Haluamasi koon ja sijainnin voit määrittää tarkasti Ohjauspaneelista.
Asettelukehykseen voit lisätä nyt kuvan joko komennolla Tiedosto>Sijoita (Pikanäppäin Srk+D), jossa voit selata paikallisia tai verkkolevyjä etsiessäsi haluamaasi kuvatiedostoa tai grafiikkaa ja lopulta valita ja sijoittaa sen kaksoisnapsautuksella. Tai voit käyttää InDesignin sisäänrakennettua MiniBridgeä. Avaa se ensin valitsemalla Ikkuna>Minisilta, …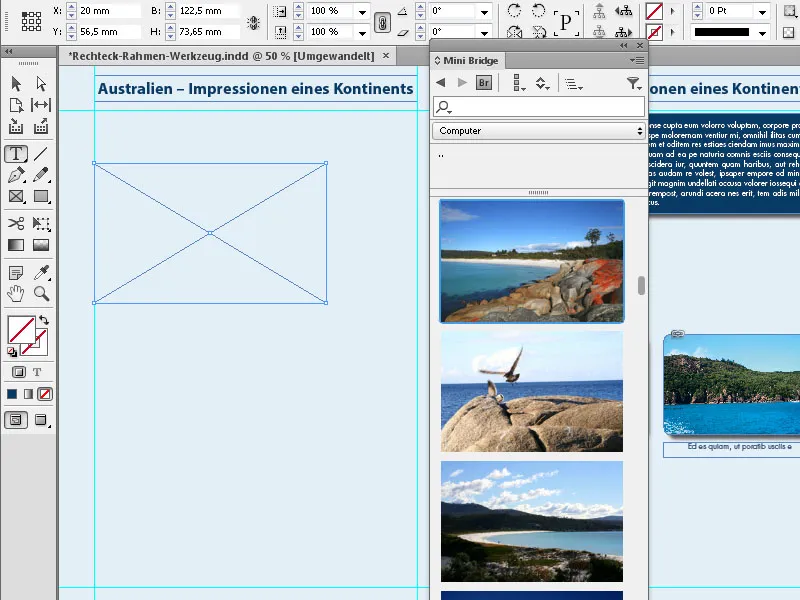
… valitse Navigointi-kohdasta haluamasi kansio ja vedä sitten yksinkertaisesti vastaava kuva hiiren painiketta painettuna kehykseen.
Napsauttamalla Kehyssovitusvaihtoehtoja symboleita Ohjauspaneelista voit sovittaa kuvan kokoon ja kohdistaa sen kehykseen.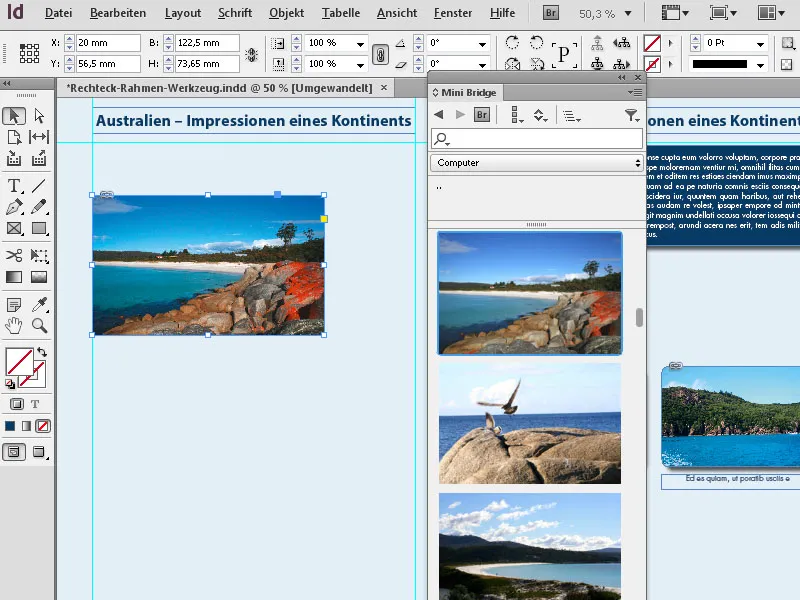
InDesign tarjoaa myös mielenkiintoisen ja aikaa säästävän tavan luoda useita samankokoisia paikkakehyksiä sivulle.
Vedä hiiren painiketta painettuna Kehystyökalulla alueen yli, johon kuvat halutaan sijoittaa, ja pidä sitten hiiren painiketta painettuna. Voit nyt nuolinäppäinten avulla jakaa tämän alueen sekä vaakasuunnassa että pystysuunnassa samankokoisiin paikkakehyksiin.
Oikealle-nuolipainike luo jokaisella painalluksella uuden kehyksen x-akselille, joka jakaa olemassa olevan tilan yhtä suuriksi osiksi ja Ylös-nuolipainike tekee saman y-akselilla.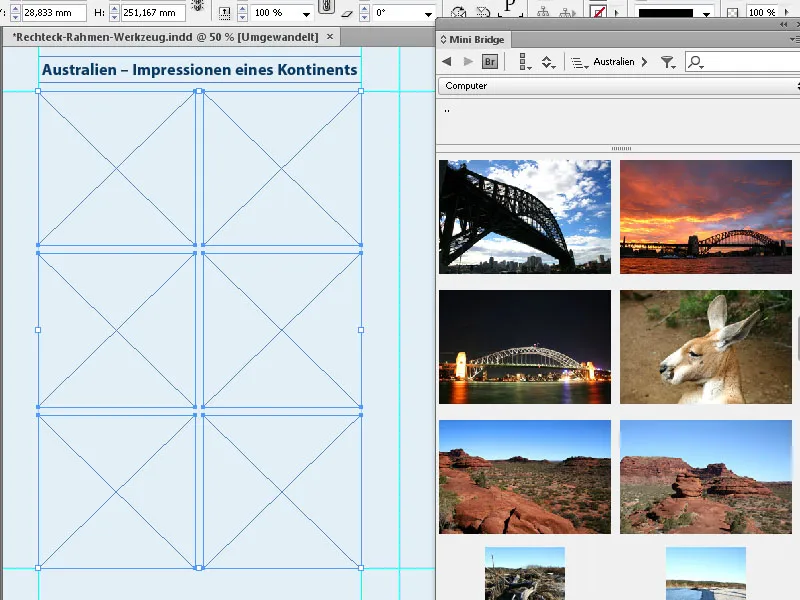
Näin voit nopeasti luoda täydellisesti linjattuja kuvaraamien ristikoita.
2. Ellipsikehyksen työkalu
Ellipsikehyksen työkalulla voit luoda ellipsien tai ympyröiden muotoisia paikkakehyksiä. Valitse Rahastotyökalusta Ellipsikehys-työkalu ja vedä sitten hiirtä painettuna sivulla, luoden näin halutun kokoisen ellipsin. Kuva tai grafiikka voidaan nyt sijoittaa samalla tavalla kuin yllä kuvattu.
Jos haluat luoda tarkan ympyrän, pidä kehystä vedettäessä painettuna Vaihtonäppäintä. Luotu kehys voidaan vielä säätää tarkasti Ohjauspaneelista. Toki voit määrittää mitat jo ennen kehyksen luomista, tekemällä kaksoisnapsautuksen työkaluun ja kirjaamalla ne ilmestyvään valintaikkunaan. Tämä toimii kuitenkin vain kaksoisnapsautuksella työkaluun avatussa Flyout-valikossa.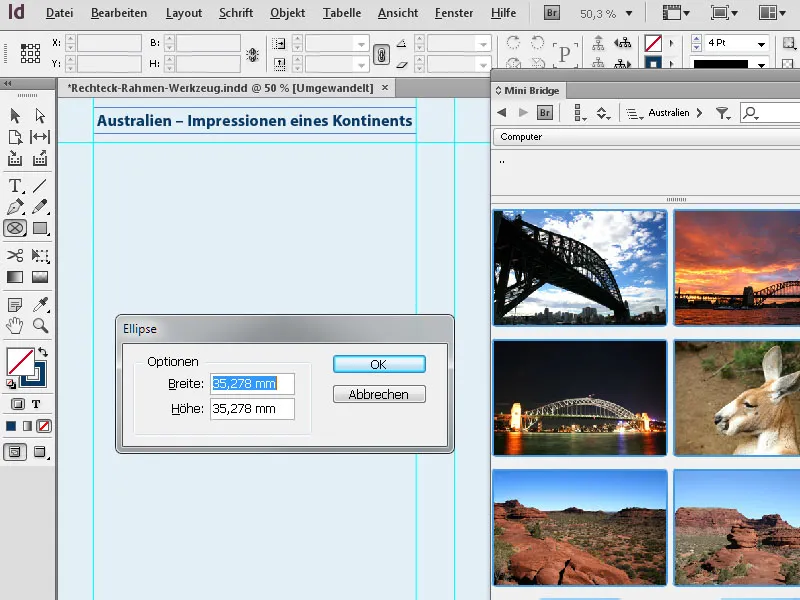
3. Monikulmion kehystyökalu
Monikulmion kehystyökalulla voit luoda kehyksiä, joissa on 3 - 100 sivua. Saadaksesi hallintaa odotettavissa olevasta muodosta, on järkevää avata ensin työkalun vaihtoehdot kaksoisnapsautuksella siihen ja säätää halutut asetukset.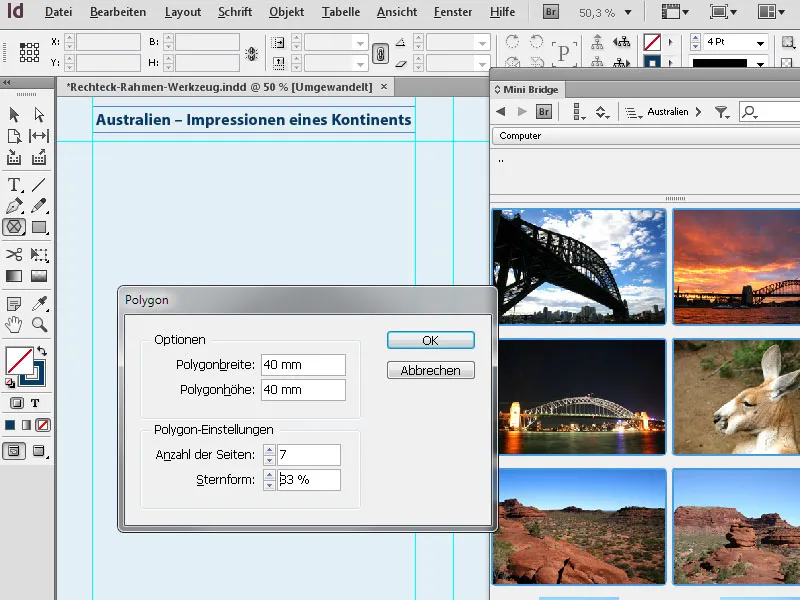
Tämän jälkeen voit luoda haluamasi muodon. Kun vedät kehystä, pidä samanaikaisesti painettuna Vaihtonäppäintä skaalatakseen muodon horisontaaliset ja vertikaaliset mittasuhteet suhteessa.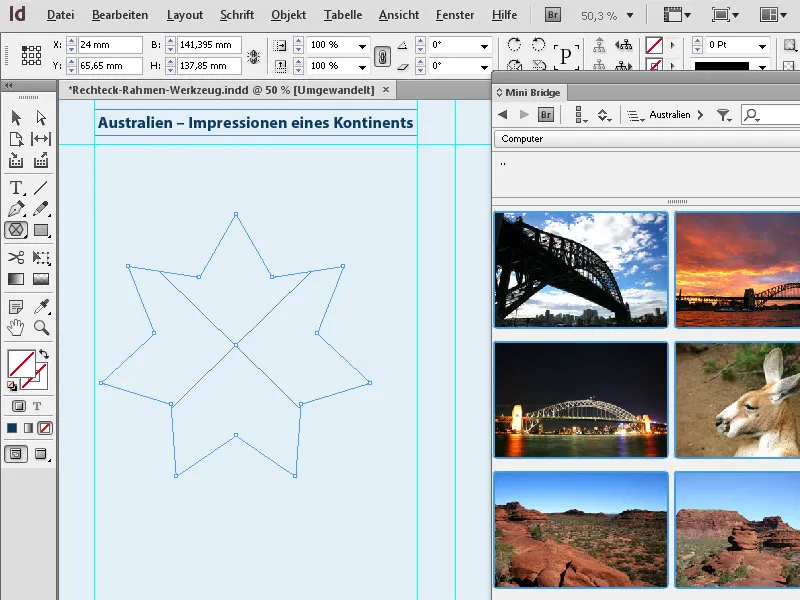
Jos haluat muokata juuri luotua muotoa, suorita yksinkertaisesti kaksoisnapsautus työkaluun työkaluvalikossa (kun kehys on edelleen valittuna) ja muokkaa asetuksia. Klikkaamalla OK näet tuloksen.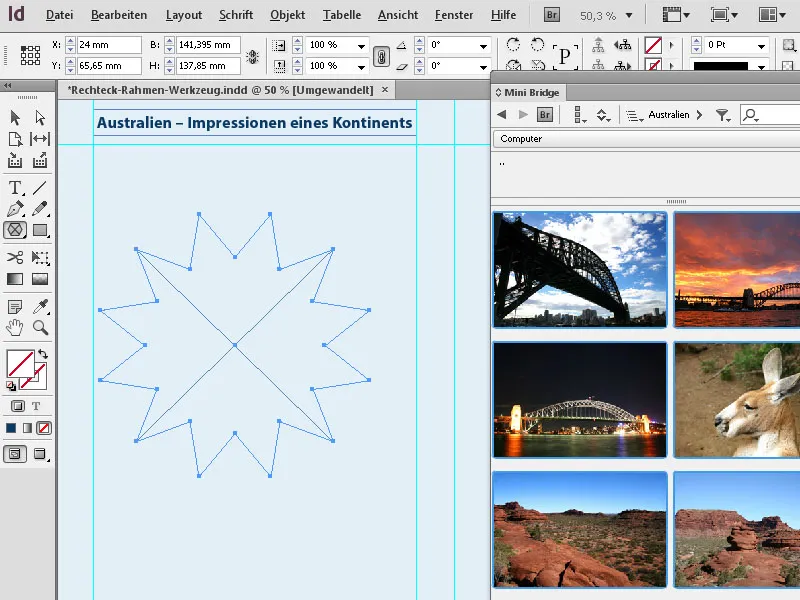
Kehystä vedettäessä Vaihtonäppäimen lisäksi on mielenkiintoista myös Alt-näppäin. Jos pidät sitä myös painettuna, muoto venyy keskipisteestään. Kun pidät myös Vaihtonäppäintä painettuna, venyminen tapahtuu jälleen sekä horisontaalisesti että vertikaalisesti suhteutettuna.


