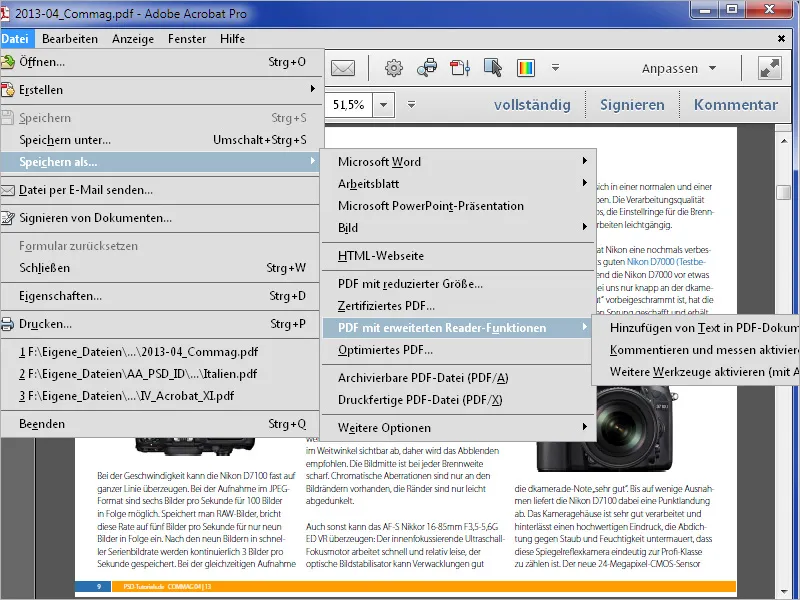Jotta voit poimia yksittäisen kuvan PDF-tiedostosta, sinun on ensin merkittävä se Objektin muokkaustyökalulla. Tämä työkalu löytyy Työkalupalkista kohdasta Tulostustuotanto. Jos tarvitset sitä usein, voit sijoittaa sen nopeaa pääsyä varten Pikatyökalujen alueelle.
Merkitty kuva saa nyt sijaintikehyksen.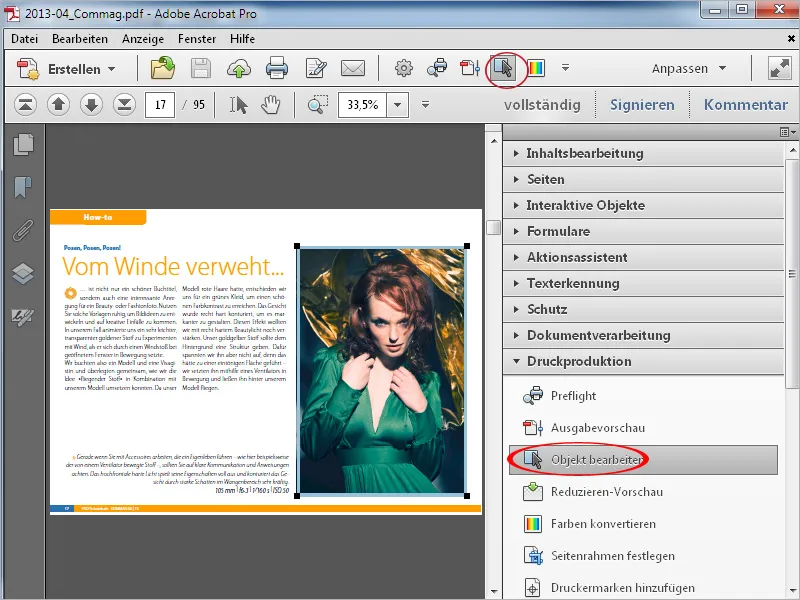
Klikkaa sitten sitä oikealla hiiren painikkeella ja valitse Kuvan muokkaus Context Menu valikosta.
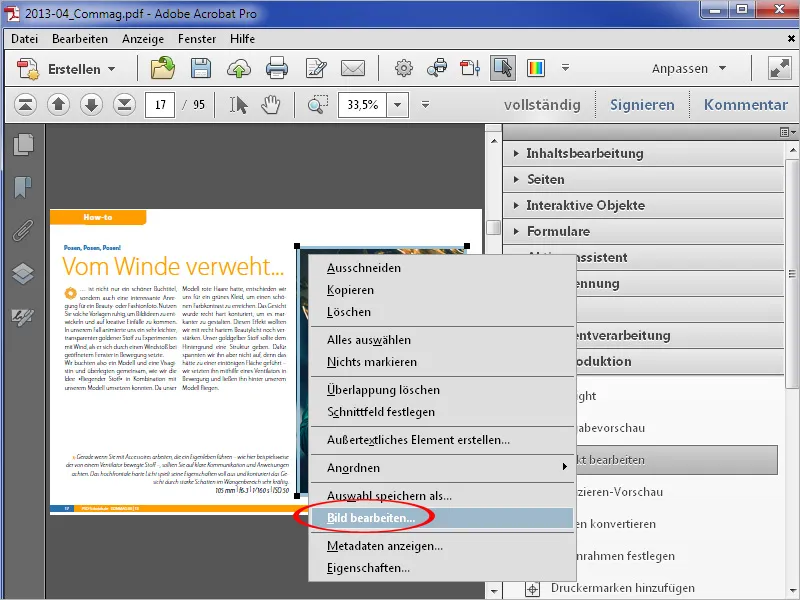
Kuva avautuu kuvankäsittelyyn liitetyssä sovelluksessa Asetuksissa ja voit jatkaa sen käsittelyä ja tallentaa sen mihin tahansa haluamaasi muotoon.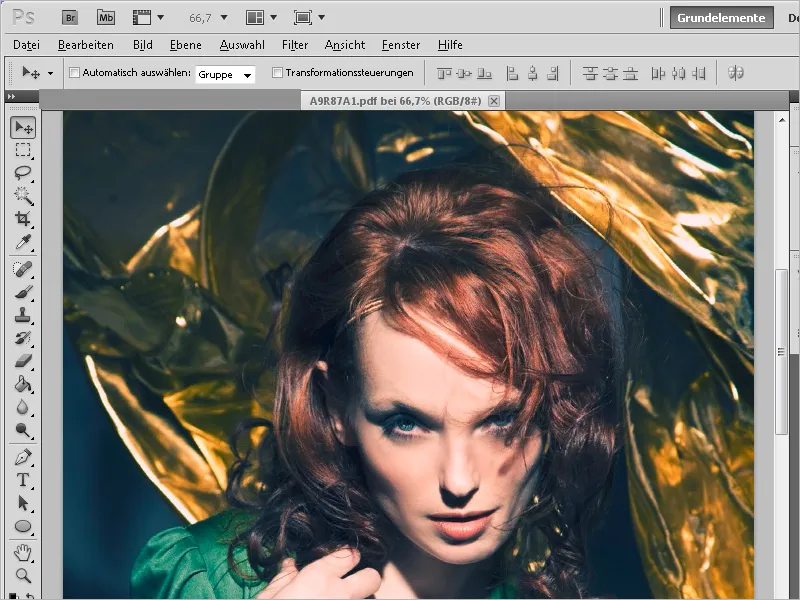
Yhdistän kuvankäsittelyn editorin asetukset välilehdellä Sisältömuokkaus Asetuksissa.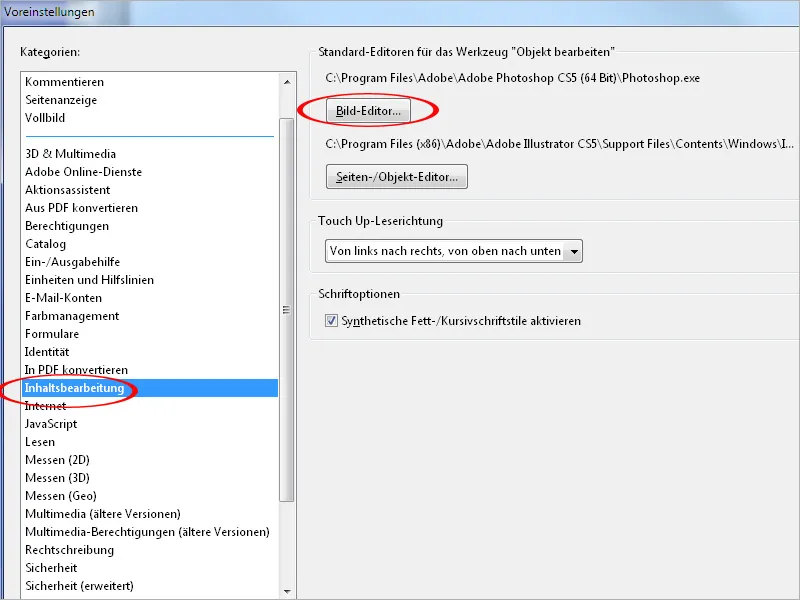
Halutessasi kuitenkin poimia kaikki kuvat asiakirjasta, edellä kuvattu tapa olisi melko työläs. Tästä syystä Dokumentinkäsittely kategoriasta Työkalupalkista löydät vaihtoehdon Kaikki kuvat viedä.
Napsautettuasi tätä työkalua Acrobat kysyy kohdehakemistoa …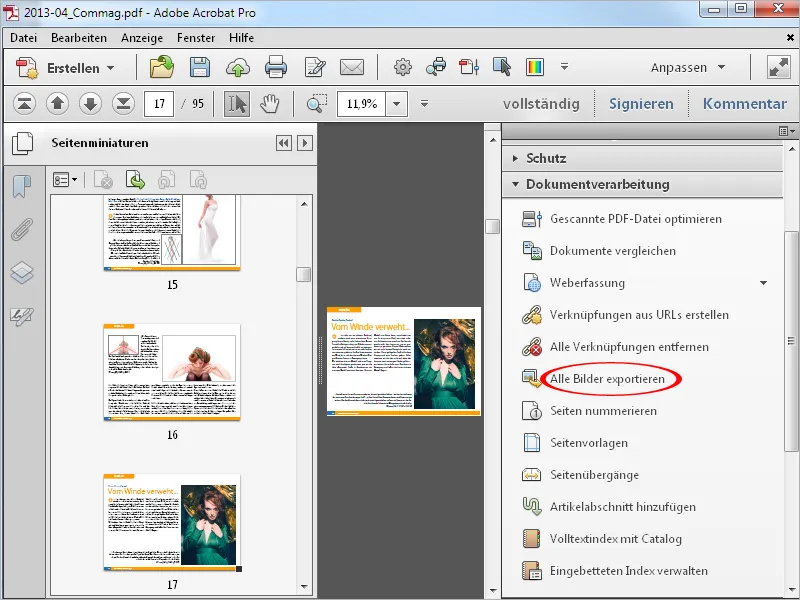
… ja viedään sen jälkeen kaikki asiakirjassa olevat kuvat JPG-tiedostoina, joissa on sivunumero tiedostonimessä tähän kansioon.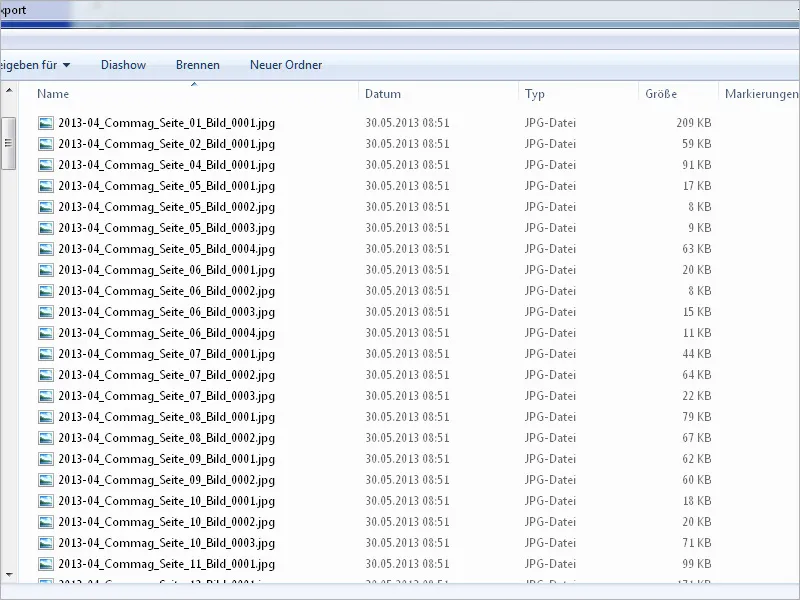
Toisaalta voit myös tallentaa PDF-tiedoston Kuvana. Tee tämä valitsemalla haluttu tiedostomuoto kohdasta Tiedosto>Tallenna nimellä>Kuva.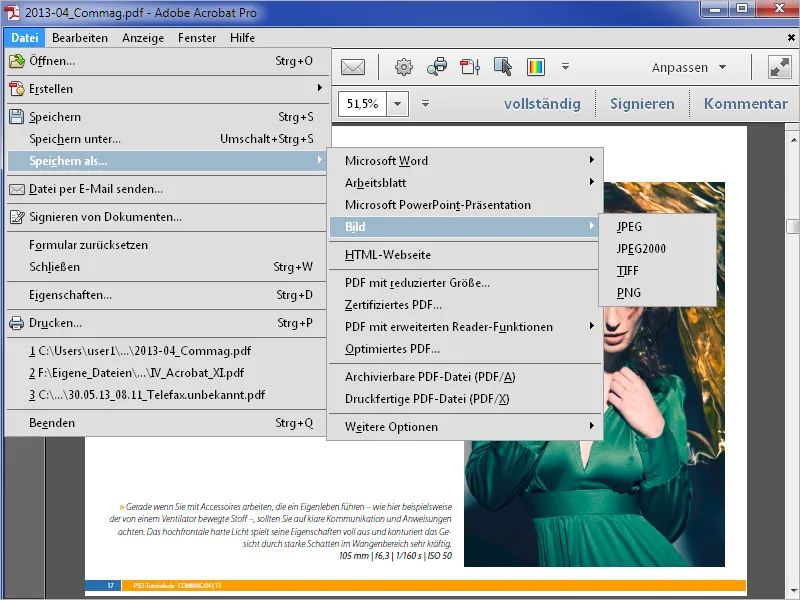
Acrobat kysyy sen jälkeen kohdehakemistoa ja tallentaa sitten …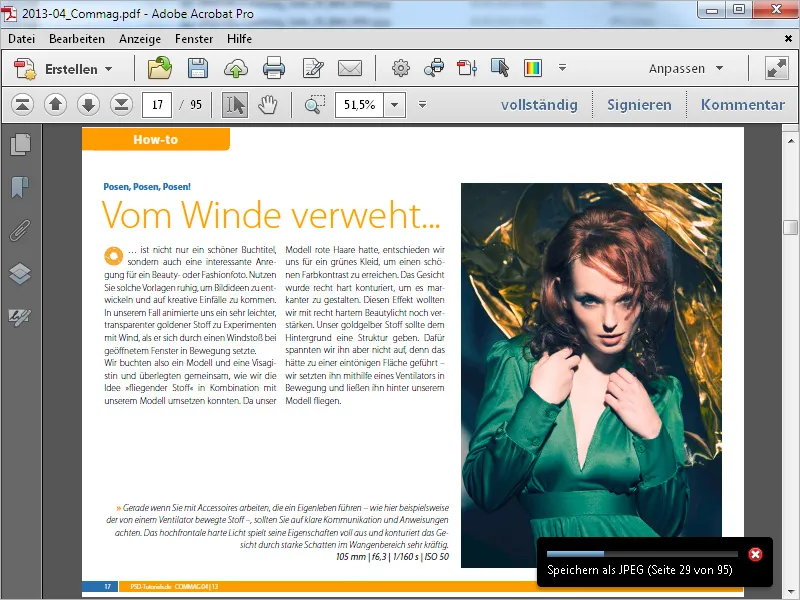
… kaikki sivut erillisinä tiedostoina siihen.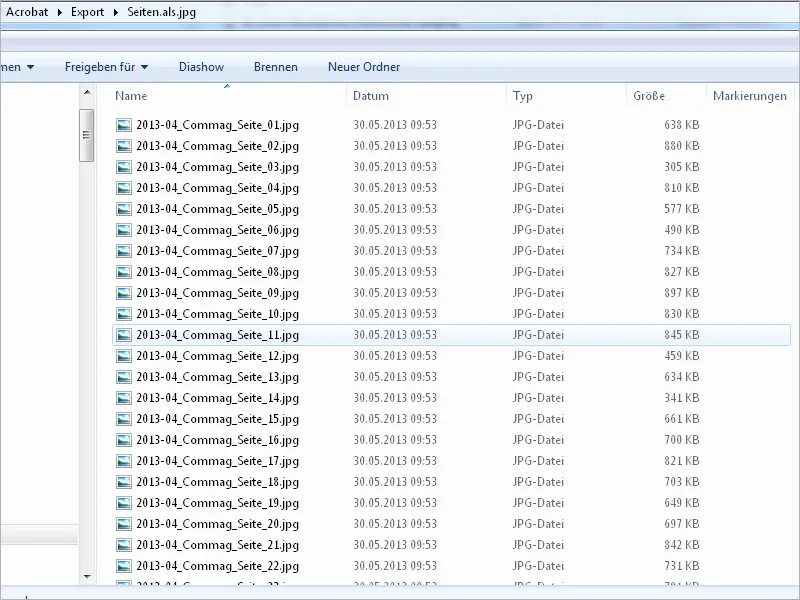
Toinen vaihtoehto on korostaa teksti PDF-tiedostossa ja sitten viedä se Wordiin. Napsauta vain tekstiä oikealla hiiren painikkeella ja valitse Kontekstivalikosta kohta Valintaa vientiä varten … Acrobat kysyy jälleen tallennuspaikkaa ja tallentaa tekstin Word-tiedostona.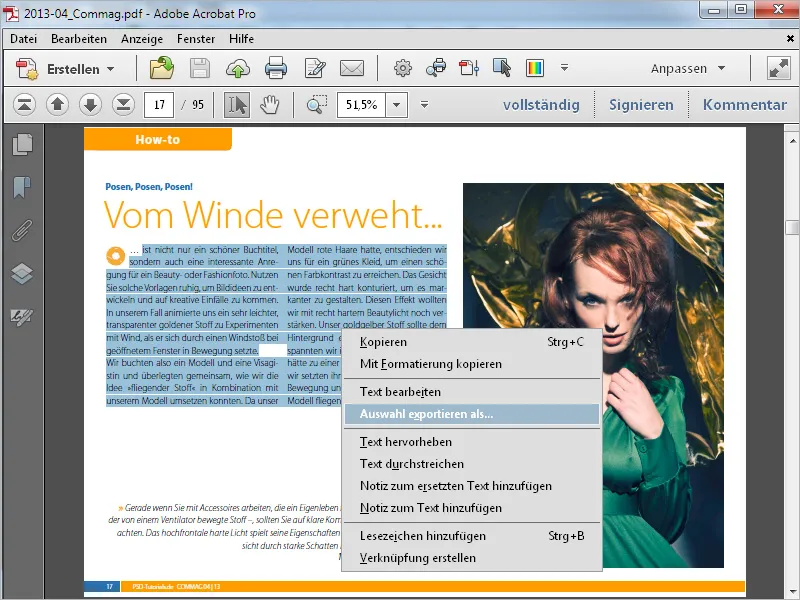
Jos alkuperäistä tiedostoa ei ole saatavilla, voit myös tallentaa PDF-tiedoston Word-dokumenttina, jotta voit muokata sitä paremmin. Tämän edellytys on tietysti, että teksti on upotettu PDF-tiedostoon eikä esiinny kuvapisteenä (esim. skannauksessa).
Valitse nyt valikosta Tiedosto>Tallenna nimellä>Microsoft Word kohta Word-dokumentti.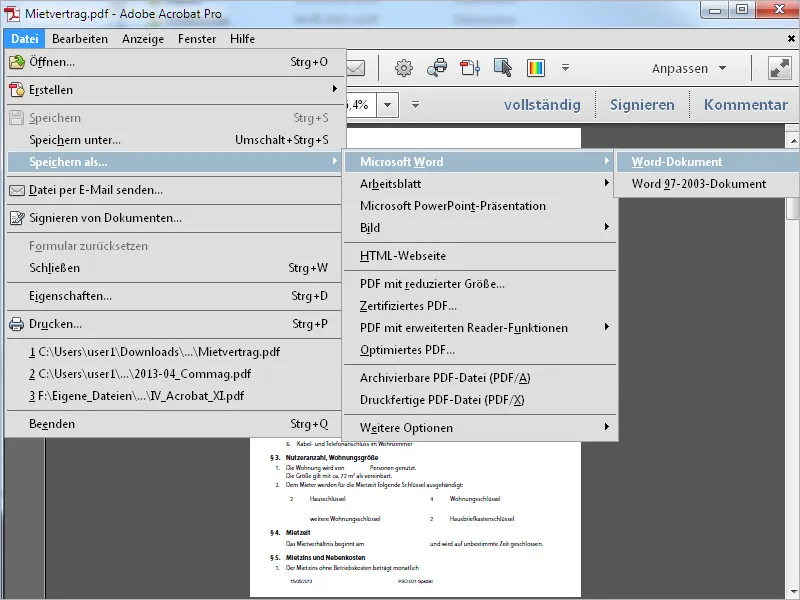
Acrobat kysyy sen jälkeen jälleen kohdehakemistoa ja tallentaa tiedoston sitten Word-muodossa.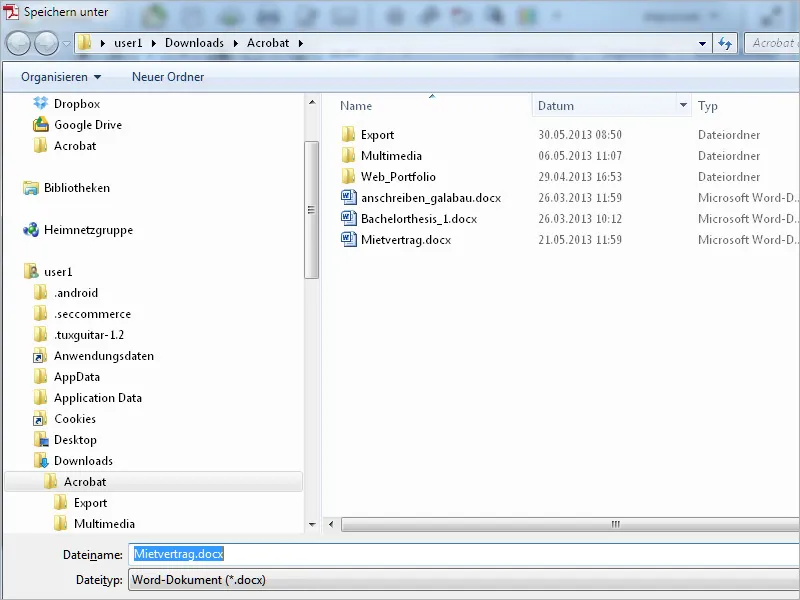
Jos tarvitset PDF-tiedostosta vain osan tekstistä taulukossa, voit merkitä sen viemistä varten ja jatkaa valintaa Excelissä.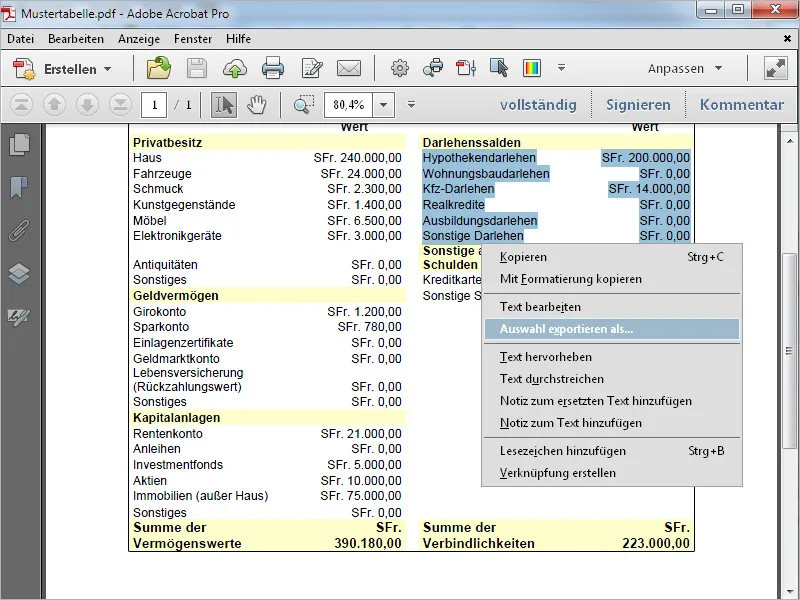
Valitse tällöin tallennettaessa Tiedostotyyppi Excel-muotoinen. Acrobat tallentaa valinnan Excel-tiedostona.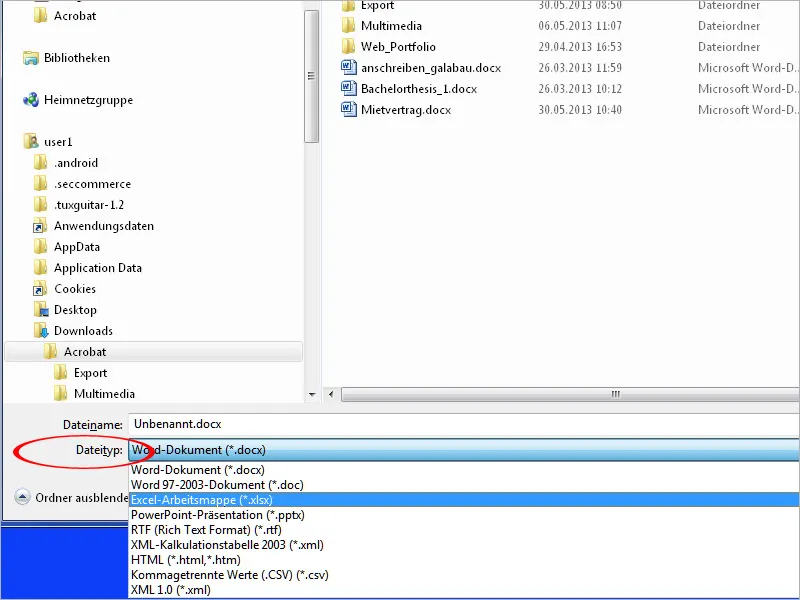
Tiedostosta>Tallenna nimellä>Työkirja-valikosta voit myös tallentaa koko PDF-tiedoston Microsoft Excel-työkirjana ja jatkaa sen mukaisesti muokkausta.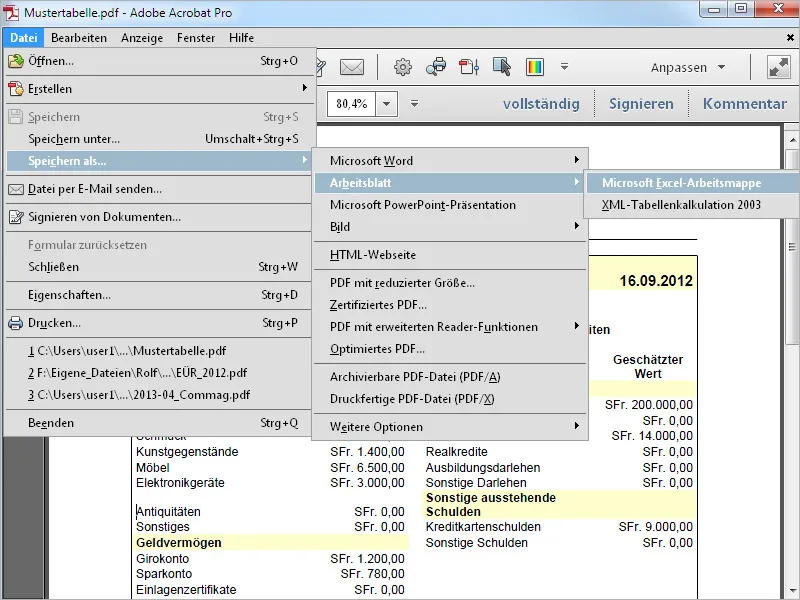
Jos tallennat PDF-tiedoston Acrobatissa valitsemalla Tiedosto>Tallenna nimellä asetuksella PDF laajennetuin lukijatoimin, annat vastaanottajalle, jolla ei ole kokoversion Acrobatia, vaan vain ilmainen Acrobat Reader, lisää mahdollisuuksia, joita hänelle muuten ei olisi. Voit esimerkiksi sallia Tekstin lisääminen tai Kommentoinnin ja mittauksen tai tarjota Lisätoimintojen aktivointi -valinnalla suurimman laajennuksen Acrobat Reader -käyttäjälle.