Rakentamalla liiketoimintakirjeiden ja käyntikorttien opetusohjelmaa tässä osassa muotoillaan työpaikkailmoitus. Lopputuloksena se näyttää suunnilleen tältä: 
Asiakirjan määrittämisen yhteydessä on aina tärkeää ottaa huomioon lehti-ilmoitteluun varattu tila tai lopulta tulostettavan asiakirjan koko. Esimerkissä oletetaan, että asiakirjamitta on 170 mm korkeus ja 120 mm leveys. Leikkausvara on valinnainen.

Voit aloittaa sijoittamalla logon. Sijoita se käyttämällä Ctrl+D tai valitsemalla Tiedosto-valikon. Voit skaalata sitä suhteellisesti käyttämällä näppäinyhdistelmää Ctrl+Shift.
Logon voi sijoittaa suoraan keskelle, koska älykkäät apuviivat ilmestyvät aina, kun saavutat merkittävän kohteen, kuten objektin keskikohdan tai objektin reunan siirtäessäsi objektia. Jos näitä viivoja ei näy, et ole ehkä vielä aktivoineet tätä asetusta. Löydät sen kohteesta Näytä>Ruudukko ja apuviivat>Älykkäät apuviivat.
Lisää tekstialue. Vedä tekstikehys parhaiten siten, että se ulottuu vasemmasta reunasta oikeaan reunaan.
Lisää sitten ensimmäinen teksti. Logon kanssa sopivaksi yrityksen nimi tulisi sijoittaa tähän kohtaan. Keskitä se ominaisuuspalkin keskitys -painikkeella. Fontti valitaan luonnollisesti yrityksen vaatimusten mukaisesti. Esimerkissä nimen koko ja lisänimen koko on valittu Myriad Pro -fontiksi, ja koko on 11 pistettä nimeä varten ja 9 pistettä lisänimeä varten.
Tekstin väri tulisi olla sama vihreässä sävyssä kuin logossa. Korosta ensin teksti. Sen jälkeen käytä pipettiä työkalupalkista, jotta voit ottaa tämän vihreän sävyn logosta ja assignoida sen tekstin väriksi.
Olisi kuitenkin parempi lisätä tämä vihreä väri värikenttäpalettiin myöhempää käyttöä varten. Merkitse yksinkertaisesti väritetty teksti ja valitse Uusi-Symboli värikentistä-paletista.
InDesign tunnistaa sitten, minkä värisävyn haluat luoda uudeksi väriksi, ja lisää värialueen palettiin. Kaksoisnapsauttamalla väriminiatyyriä voit avata editorin ja tehdä siellä lisäasetuksia, kuten esimerkiksi nimikkeen määritys.
Tallenna asiakirja painamalla Ctrl+S. Tätä unohtuu helposti.
Nyt kun olet varmistanut, että asiakirja on tallennettu, voit jatkaa ilmoituksen suunnittelua. Seuraavaksi yläosassa luodaan vihreä koristevaakaruutu. Käytä Suorakulma-työkalua luomaan kapea suorakulmainen laatikko, joka ulottuu vähintään leikkausvara.
Logo ja teksti ovat vielä liian lähellä juuri lisättyä väriä. Siksi valitse molemmat valintatyökalulla ja pidä Shift-näppäintä painettuna. Kun molemmat objektit on valittu, voit siirtää niitä alaspäin. Joko käyttämällä näppäimistön nuolinäppäimiä tai pitämällä Shift-näppäintä painettuna, jotta objektit siirtyvät suoraan alaspäin.
Nyt siirrytään tehtävänkuvaukseen. Tämä on taulukkomuotoinen. Voit aloittaa täyttämällä tehtävänimikkeen. Se on korostettu erikseen. Voit aluksi siirtää vihreän palkin sivun yläosasta alaspäin painamalla Alt-näppäintä ja luoda siitä kopion.
Kun tämä alue on sijoitettu, voit lisätä tekstin Tekstityökalun avulla ja muotoilla sitä. Esimerkiksi tässä esimerkissä käytettiin Myriad Pro -fonttia paksulla leikkauksella 14 pistettä oikealle tasattuna 3 mm:n siirtymällä oikeaan reunaan.
Kuitenkin tämän muotoilun teksti on vielä liian ylhäällä tekstikehyksessä. Vaihda siis aktiivisessa tekstilaatikossa Valintatyökaluun ja muuta pystysuuntainen tekstikohdistus keskitetyksi. Lisäksi voit muuttaa tekstin värin valkoiseksi.
InDesignissa on lukuisia tekstien muotoiluvaihtoehtoja. Voit muuttaa ei vain fontin kokoa, fontin väriä ja kohdistusta, vaan voit esimerkiksi muuttaa myös merkkiväliä antaaksesi tekstille hieman enemmän tilaa.
Laajennus kävelyetäisyyteen riippuu kuitenkin valitusta fontista ja fonttityypistä, ja se on valinnainen muotoiluvaihtoehto, joka ei välttämättä edistä kaunista kokonaiskuvaa, joten tämä muutos hylätään. Tekstialue siirretään nyt hieman ylemmäs antamaan tilaa lisätiedoille.
Nyt voit lisätä lisää työtehtävän kuvauksia. Tarvitset jälleen tekstilaatikon, jonka vedät huolellisesti työtilan tekstityökalulla.
Sitten voit lisätä tekstin. Voit esimerkiksi aloittaa jonkinlaisella otsikolla. Tämä asetetaan Myriad Pro -fonttiin 10 pisteen kokoisena ja lihavoituna. Fontin väriksi on asetettu yrityksen vihreä.
Tämän jälkeen voit lisätä lisätekstiä. Tämä määritellään mustana ja normaalilla fontilla. Koska yksittäisiä rivejä halutaan merkitä luettelomerkein, sinun tulee nyt vaihtaa kappaleen muotoilua. Tämä on mahdollista klikkaamalla pientä painiketta Optionsleistessa.
Valitse sieltä listalla luettelon kehysten painike liittääksesi sen valittuun tekstiin.
Näitä luettelomerkkejä voi muokata monella eri tavalla. Erityisesti teemaan liittyvien listojen osalta voit korostaa tekstiä luovilla luettelomerkeillä. Voit yksilöidä niitä kautta Fenster>Schrift und Tabellen>Absatz.
Auennusta ikkunasta valitse yläoikealla olevasta valikosta vaihtoehto Luettelo- ja numerointimerkit.
Klikkaa seuraavassa ikkunassa vaihtoehtoa Lisää.
Tämän jälkeen avautuu ikkuna Luettelomerkkien lisääminen. Tässä voit valita käytettävän fonttiperheen ja vastaavan merkin. Vahvista valinta klikkaamalla OK.
Nyt voit aktiverata kukkaa luettelomerkkinä ja näet aktivoimalla esikatselun välittömästi tuloksen.
Jos haluat jotain erityistä, voit käyttää muita kuvakkeita. Monet verkkoresurssit, kuten esimerkiksi www.dafont.com, tarjoavat kokonaisia kokoelmia eri lajisia fontteja ja erityyppisiä merkkejä. Dingbat-kategoriassa luetellaan erilaisia teemaryhmiä, jotka sisältävät erityyppisiä symboligrafiikkaa.
Klikkaamalla yhtä kategorioita, kuten Luonto, näet sisältävät fontit. Voit ladata ne ja asentaa tietokonejärjestelmään. Tämän jälkeen nämä fontit tulevat valittavaksi valintaikkunassa Luettelo- ja numerointimerkit.
Itse asennus on melko yksinkertainen. Lataa tiedosto, pura se ja klikkaa fonttitiedostoa oikealla hiirenpainikkeella ja valitse Kontekstivalikosta kohde Asenna. Sen jälkeen järjestelmä asentaa fonttitiedoston.
Onnistuneen asennuksen jälkeen voit vaihtaa luettelomerkin.
Kappaleen muotoiluikkunassa voit säätää muita marginaaleja, luettelomerkkejä ja muita asetusvaihtoehtoja.
Jos haluat määrittää tietyn värin luettelomerkeille, sinun on määritettävä merkkimuotoilu, jonka voit sitten valita tässä vaiheessa.
Merkkimuotoilun valintaikkunassa voit säätää väriasetuksia ja tallentaa ne.
Otsikon ja luettelon väliin halutaan hieman enemmän tilaa. Voit tehdä tämän asettamalla rivinvaihdon Enter jälkeen otsikkoa. Uusi rivi valitaan kaksoisnapsauttamalla tekstityökalulla, jotta koko rivi valitaan. Tämän jälkeen voit asettaa rivivälin tälle riville Optionsleisteessa.
Voit yksinkertaisesti kopioida tämän tekstin osan, painaa Ctrl+C, ja liittää sen sitten takaisin painamalla Ctrl+V. Mahdollisesti lisätyt mutta tarpeettomat luettelomerkit voidaan poistaa painikkeella Luettelomerkit pois käytöstä.
Helpompaa on, jos et paina vain Enter viimeisen luettelokohdan rivin lopussa, vaan Shift+Enter. Tällä tavalla voi tehdä rivinvaihdon ilman että listamerkkiä täytyy lisätä uudestaan.
Nyt voit lisätä ja muotoilla loput tekstit helposti. Jos haluat käyttää kukkia alatunnuksena pystyviivojen sijaan, voit tehdä sen helposti. Sinun tarvitsee vain vaihtaa fonttia tälle erikoismerkille. Jotta näet, mitä erikoismerkkejä on saatavilla, tarvitset lisäikkunan, jonka voit avata valitsemalla File>Fontit ja erikoismerkit>Glyfit.
Kaksoisklikkaamalla jotakin kukkaa se lisätään korostettuun kohtaan tai kursorin paikalle. Ctrl+C ja Ctrl+V avulla voit nopeasti kopioida ja liittää tätä erikoismerkkiä tekstin sisällä.
Jotta se vastaa yrityksen väriä, kannattaa pienet erikoismerkit tai symbolit myös värjätä vihreiksi. Valitse erikoismerkki ja anna sille vihreä väri Väripaletista.
Tekstin sisennys voidaan asettaa Vaihtoehto-palkin avulla.
Pieni graafinen erottava elementti tulee nyt tekstiin. Käytä vain Viivatyökalua ja vedä viiva 2 pisteen vahvuudella asiakirjaan, pidä samalla Shift-näppäintä painettuna ja määritä viivalle vihreä reunus. Kohdista viiva sen jälkeen tekstin korkeuden mukaan.
Asiakirjaan lisätään nyt koristekuvio. Paina Ctrl+D ja voit sitten valita kuvatiedostot tiedostoselaimesta.
Kun lisäät useita kuvatiedostoja, voit vaihtaa kuvien välillä vasemmalle tai oikealle nuolinäppäimellä, kuvatiedostosta riippuen. Näin voit määrittää, haluatko sijoittaa esimerkiksi ensin lehdet vai kovakuoriaisen.
Valittu kuva voidaan asettaa paikalleen. Ensimäisen kuvan sijoittamisen jälkeen hiiren osoitin näyttää esikatselun seuraavasta kuvatiedostosta, jonka voit ankkuroitua suoraan asiakirjaan.
Painamalla Ctrl+Ö saat lehdet vihreän viivan taakse. Voit myös kääntää kuvaa hieman siirtämällä hiirtä kuvan nurkkien ulkopuolelle ja kääntämällä kuvaa, kun vierityspalkit tulevat näkyviin.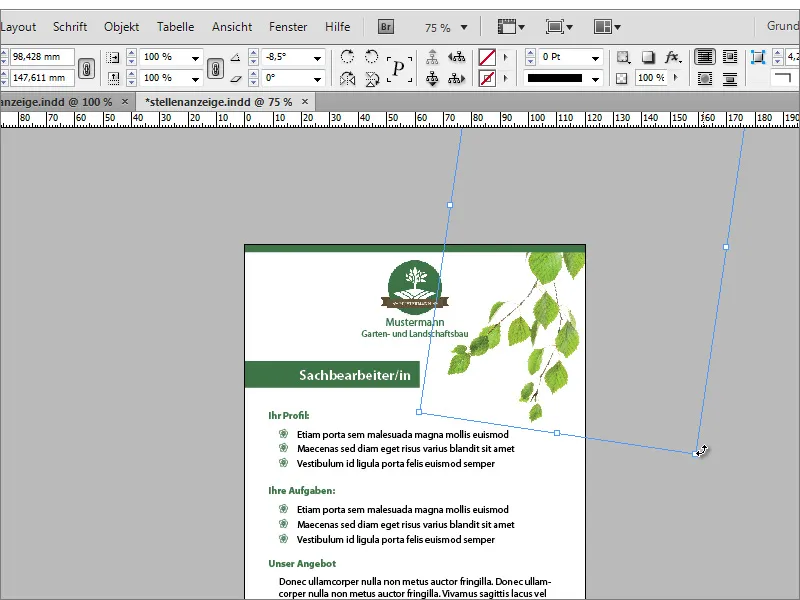
Painamalla Alt-näppäintä voit vetää kopion kuvasta uuteen paikkaan ja kääntää sen lisäksi. Kuvan voi myös vaakapeilata Kontekstivalikon kautta.
Sitten voit vielä säätää kuvan kokoa ja sijaintia. Pieni kovakuoriainen voidaan sijoittaa yhdelle lehdistä.
Kovakuoriainen näyttää vielä hieman litteältä. Voit muuttaa sitä antamalla sille varjostuksen tehoste-painikkeen kautta Vaihtoehto-palkissa. fx-painikkeen avulla voit sitten tarkemmin määrittää varjostuksen asetuksia.
Taustalle lisätään nyt tekstuuria. Se voidaan asettaa paikalleen painamalla Ctrl+D ja siirtämällä se taustalle käyttäen Ctrl+Ö.
Pienien säätöjen jälkeen tekstin sijoittelun suhteen tämä näyttö on nyt valmis.


