Hei ihmiset, nimeni on Stefan. Onko turvavyöt vielä tiukasti kiinni? Jos joku ei ymmärrä tätä nyt, hänen täytyy katsoa tämän koulutuksen ensimmäinen osa, koska olemme toisessa osassa. Ensimmäisessä osassa olemme suunnitelleet kaupungin uuden trendikampaamon taittokortin molemmat ulkopuoliset osat. Tässä ne ovat vielä kerran - edestä ja takaa. Muoto on edelleen DIN-pitkä, se ei ole muuttunut.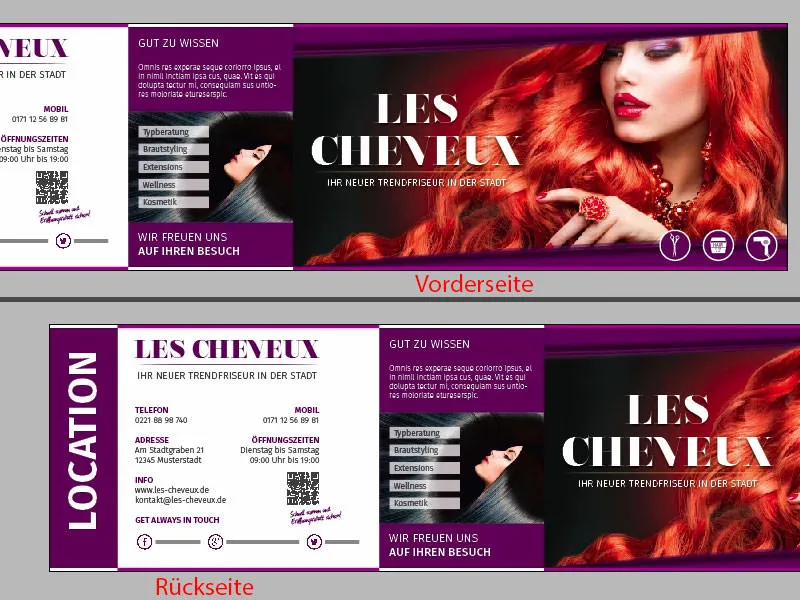
Näytän teille alkuperäisdokumentissa, millainen takapuoli tulee olemaan. Täydessä loistossaan, tässä vasen ja oikea sisäpuoli. Toivon, että lähdette kanssani matkalle, koska näytän teille, miten luoda tämä layout InDesign CC:ssä.
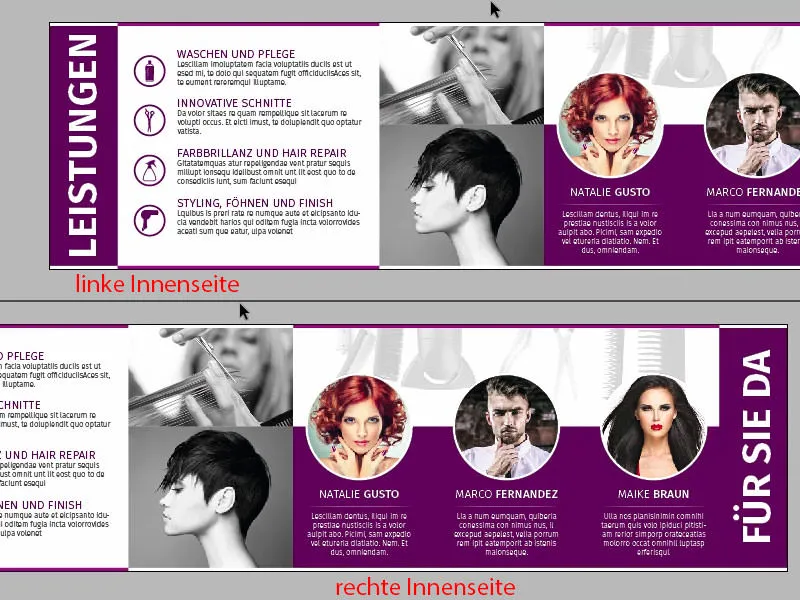
Lisätään sivu Sivut-paneelin kautta (klikkaa 1). Pohja-sivulla olemme jo luoneet ruudukkomme, joten se on nyt myös toisella sivullamme valmiiksi, pelkäämättä, että muuttaisimme jotain sekavilla hiirenliikkeillämme. Se on hyvä. Haluan nyt tietää teiltä: Mitä sivua suunnittelemme ensin? Vasemman vai oikean?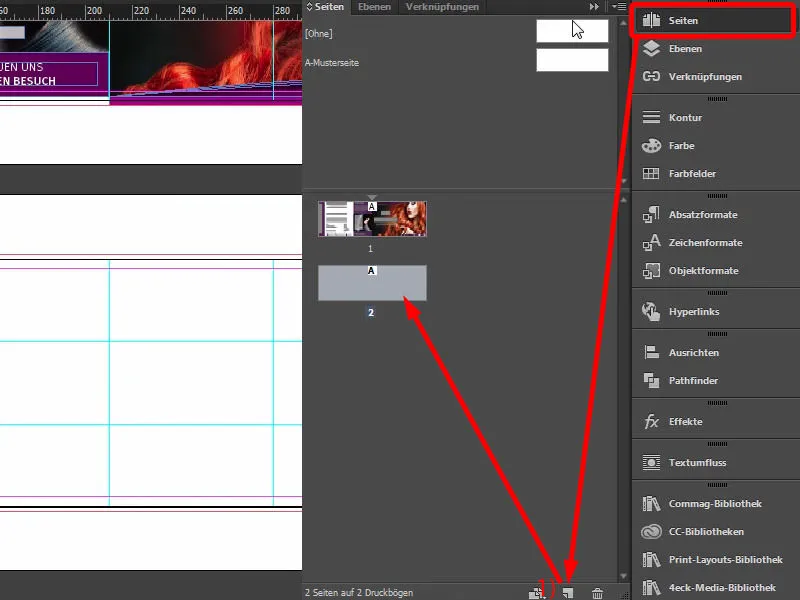
Suunnittelussa se ei ole juurikaan merkityksellistä, mutta tarkastelussa kyllä. Haluan aloittaa suunnittelun kanssanne oikeasta sivusta, koska paljastan teille nyt salaisuuden. Se kuuluu niihin salaisuuksiin, jotka eivät oikeastaan ole salaisuuksia, koska kaikki kertovat niitä edelleen ja monet tietävät siitä jo, mutta haluan perehdyttää teidät myös tähän kuiskauspostiin.
Voi nimittäin kuvitella, että teillä on edessänne A4-esite, vaikkapa aikakauslehti… Oletetaan kuvitteellisesti aikakauslehti, kuten Vogue, Playboy tai Brigitte, niin huomaatte, että selaillessanne sivuja katsotte aina ensin jotakin? Vasenta vai oikeaa sivua? Aivan selvästi – katsotte aina oikealle. Se on automaatio: Käännämme sivun ja katsomme automaattisesti silmillämme oikealle. Oikealla on aina olennainen sisältö tai aikakauslehdissä hassusti mainokset. Selailkaa lehtianne, niin huomaatte: Oikealta löydätte aina sopivan mainoksen, kun taas vasemmalta sijoittuu pikemminkin sivuseikka.
Haluamme hyödyntää juuri tätä vaikutusta. Täällä on kampaamon avajaiset. Siksi haluan esitellä tiimin oikealla, koska tiimin tulee saada tilaa itsensä esittelyyn, kukoistamiseen. Siksi tämä tapahtuu täällä oikealla, kuten mallipohjassa jo kerran esitettiin. Ja syy tähän on yksinkertaisesti se, haluan luoda henkilökohtaisen siteen katsojan ja henkilökunnan välille. Siksi nuo kolme kaunista naista istuvat oikealla, ai niin, mukana on myös mies. Hyvä, joten nuo kaksi naista ja mies istuvat myös oikealla. Ja rakennamme tämän nyt. Annetaan mennä.
Aseta ensimmäiset grafiikkaelementit
Tottakai noudatamme ulkokehän muotoiluperiaatetta. Kopioin siksi 3,5 mm:n suuren reunuksen (1) ja siirrän sen tähän alareunaan ja venytän sen suoraan sivun yli. Se sopii näin. Tehdään siitä kopio, varokaa, että olette tarkalleen taitoksessa täällä. Samoin täällä, kopio alaspäin, ja sitten vasemmalle valkoisella värillä. Kopio alaspäin.
Kuvassa: Kunkin kohdan (2) kohdalle lisätään suorakulmion kopio ja venytetään vastaaviin apuviivoihin saakka. Kunkin kohdan (3) kohdalle lisätään valkoinen suorakulmion kopio ja venytetään vastaaviin apuviivoihin saakka (zoomaa sisään, jotta saat tarkasti kohdistettua apuviivoihin).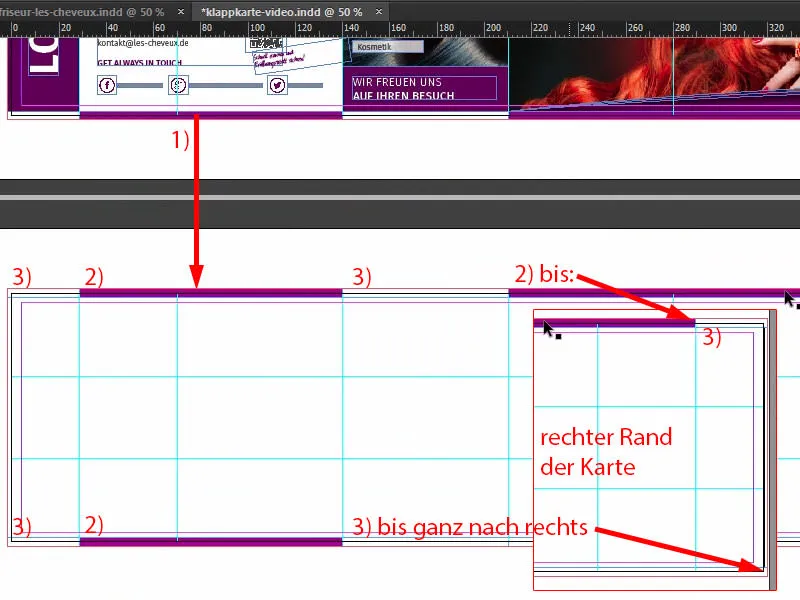
Sitten meillä on tietysti vasemmalla ja oikealla jälleen kuvaus kuten ulkopuolella: Mitä tälle sivulle sijoitetaan. Joten haluan melkein vain oikealle otsikoida "Sinua varten", tähän tulee tiimi, ja vasemmalle haluan otsikoida: "Tässä ovat palvelumme".
Joten otan taas tekstiruutumme ylhäältä, siirrän sen alaspäin (1). Säädä sopivaksi, meidän täytyy todennäköisesti suurentaa tekstiruutua hieman (2), koska nyt kirjoitamme tänne, edelleen Fira Sans Bold-fontilla, 48 pt, isoilla kirjaimilla, keskitetty ja valkoisella: "Palvelut" (3).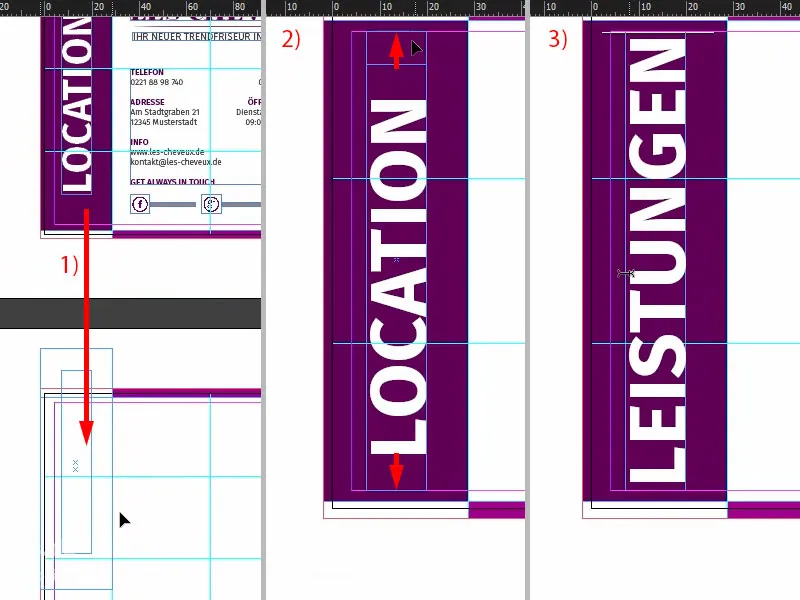
Sitten otan nämä kaksi elementtiä, siirrän ne oikealle ja vaihdan ne nimeen "Sinua varten" (1). Se kuulostaa vielä hieman viehättävemmältä, se kuulostaa ystävällisemmältä kuin "Tiimi", "Henkilökunta", "Työntekijät" - ei: "Hei, olemme täällä sinua varten. Olemme täällä sinua varten. Emme tee täällä ainoastaan hiuksia kauniiksi, vaan…", eikö niin?! Mitä kaikkea kampaajalla tehdään, en tiedä, naiset ehkä tietävät sen paremmin, mutta joka tapauksessa: "Sinua varten".
Sitten vedän suuren suorakulmion (2), korkeus 60 mm (3), se on erittäin tärkeää. Kiinnitän sen alareunaan (4). Seuraavaksi tarvitsemme tietysti kuvan taustalle, ja tuohonhan sopii mainiosti (Ctrl+D, katso 5).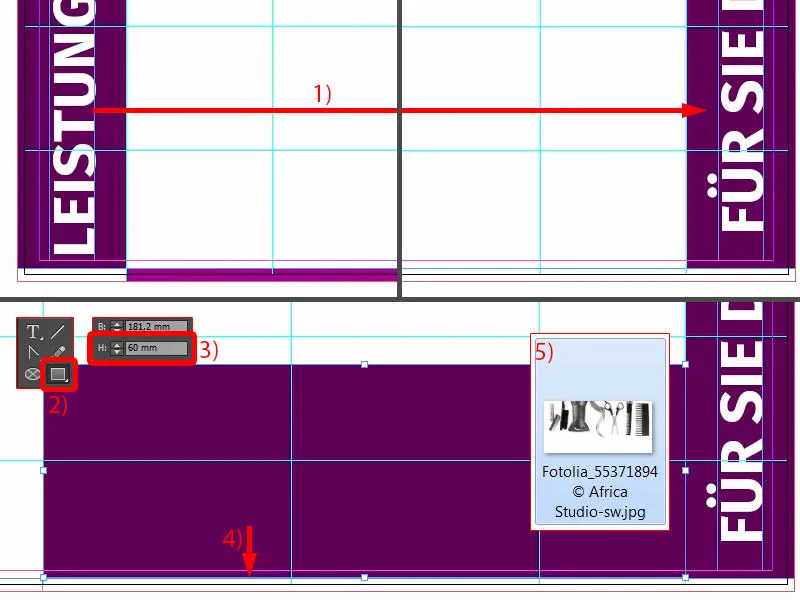
Aseta kuva
Olen kokeillut myös täyden värillisten kuvien kanssa, ne näyttävät jotenkin melko huonolta, eivät miellyttäneet minua niin paljon. Sitten näin tämän kuvan ja ajattelin: "Se sopii itse asiassa täydellisesti. Täydellinen." Tein sen yksivärisenä, musta-valkoisena, koska haluan, ettei se vie liikaa huomiota kolmesta hahmostamme, jotka meillä vielä täällä ovat (nostavat kuin 1).
Joten siirrän sen vain violetin suorakulmion viivaa kohti (2), …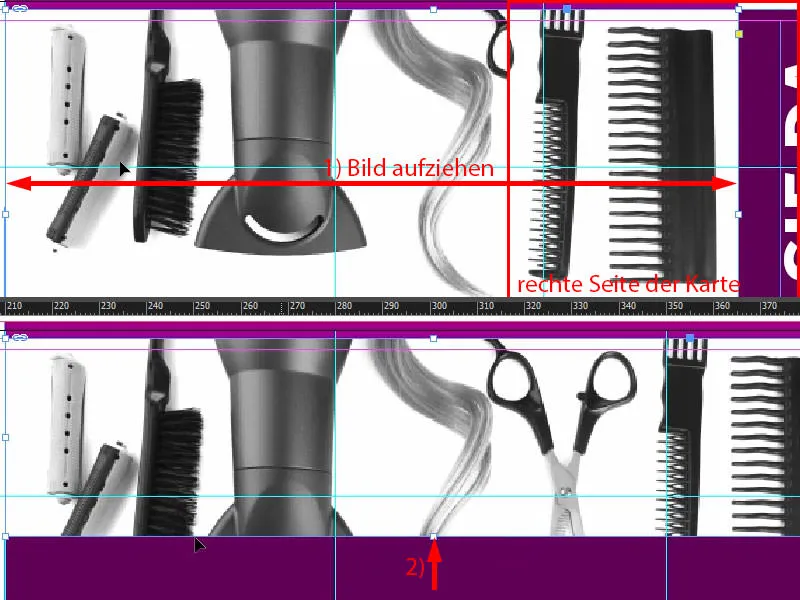
... ja sitten minun on tietysti muokattavaSovita>Ruutu täyttää suhteessa (1). Sitten voin vielä hieman siirtää koko kuvan sisältöä alaspäin, ei liian kauas, ehkä tähän suuntaan, luulen että se on ok (2).
Kun katsomme sitä, se näyttää jo melko hyvältä. Voisimme tehdä siitä ehkä hieman pienemmän. Se on melko hyvä, voimme käsitellä sitä melko helposti tässä esimerkissä, koska tausta on joka tapauksessa valkoinen, joten pienennän Alt- ja Vaihto- näppäintä pitäen tasapainoisesti keskeltä (3). Jätän sen nyt näin väliaikaisesti. Katsotaan, pitääkö meidän säätää sitä myöhemmin.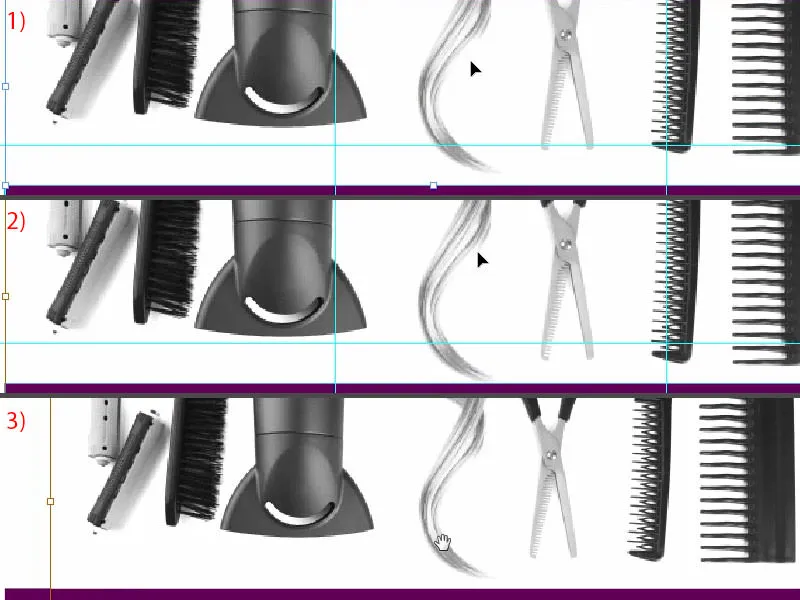
Kehysten ja tekstien käsittely muotokuvia varten
Jotta hiustenkuivaaja ja tämä kaunis kihara ja sakset eivät varasta showta, meidän on yksinkertaisesti työskenneltävä temppujen avulla, jotta se ei vie liikaa huomiota. Joten: hyvin yksinkertaista, temppu 17 – Peittosuhde vähentää 20 prosenttiin (1). Nyt se ei ole enää niin vahva läsnä, nyt se ei ole niin voimakas, nyt se on hyvin huomaamaton taustalla, erittäin pehmeästi, joten ei voi tapahtua mitään, täysin vaaratonta. Joten jos haluatte, että jotain ei tule liian voimakkaasti esille, kokeilkaa peittosuhteen vähentämistä. Jatketaan joukkueeseen. Tiedättekö muuten "joukkueen" lyhenteen? Mitä se tarkoittaa? Ettekö tiedä? - "Hienoa, joku muu tekee sen." Ei?! - Ok, vedämme Ellipsikehyksen ympyrän. Voin klikata kerran työpintaan (2). Annamme sille säteen 45,5 mm, samoin alhaalla (3). Ja täytämme ympyrän mustalla (4), jotta tiedämme mitä teemme. Merkitsen sen vielä valkoisella reunalla (5), 2 Pt:n paksuudella (6). Voit valita myös esimerkiksi reunavaihtoehdon, ehkä olet täysin japanilaisten pisteiden ystävä. Tai aaltoviivat... No minä olen melko konservatiivinen, katkoviiva, se on minun tyylini. Huolehdin siitä, että ympyrän keskipiste on aivan tarkalleen violetin suorakulmion yläreunan kohdalla (7).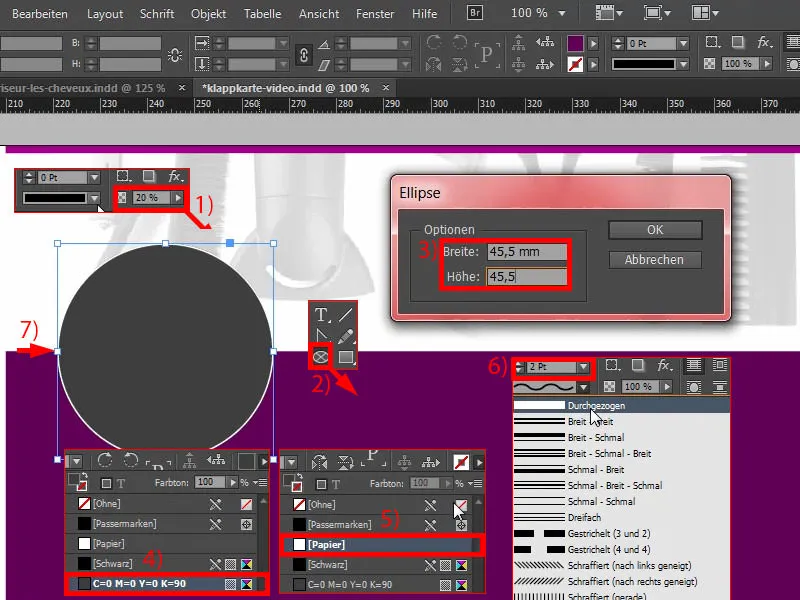
Sitten siirrän koko jutun vasemmalle (1) ja sittenShift- näppäimen ja Oikealle nuolinäppäimellä kahdesti oikealle (2).
Ok, miten jatketaan? Mitä me tarvitsemme vielä? Tietysti meidän täytyy näyttää jokin suloinen kasvot tässä laatikossa myös, joten Ctrl+D sijoitusvalintaikkunaan (3). Hän oli ensimmäinen ... Vau, kaunis nenä, kauniit silmät (4), mutta me tarvitsemme enemmän sinulta: Sovita>Ruutu täyttää suhteessa (5). Olen samaa mieltä siitä.
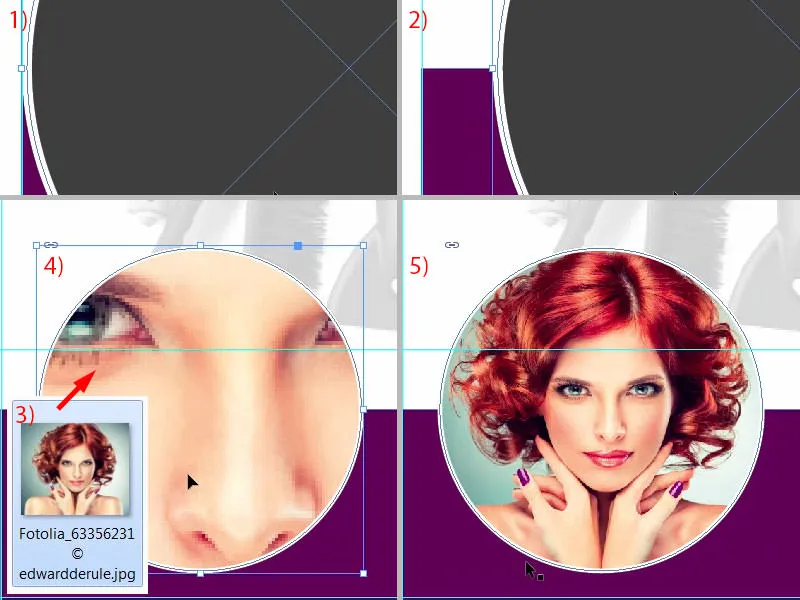
Jatkamme: Vetämme tekstikehyksen, jotta voimme antaa hyvälle naiselle nimen. Tartun vain siihen (1). Huomioi, että täällä vasemmalla pidetään leveyttä, kuten ympyrällä yläpuolella (2).
Sitten muotoilen kaiken käyttäen meidän käyttämäämme perussuunnittelua, Fira Sans. Aloittakaamme kevyellä fontilla, 14 Pt, isoilla alkukirjaimilla, valkoinen väri ja keskitetty kohdistus (3).
Sitten kirjoitan hänen nimensä, nimesin hänet "Natalie Gusto". Haluan korostaa "Gusto", joten käytän samaa vaikutusta kuin jo ulkopuolella, käyttämällä eri fontteja: yksinkertaisesti asettamallaKeskitaso (4). Näin annamme järjestelyllemme ei pelkästään tiettyä painotusta, vaan myös leikimme hieman tyylillisillä vaikutuksilla. Se näyttää yksinkertaisesti harmonisemmalta.
Sitten teen kappaleen, pienennän fonttikokoa 9 Pt, taasKevyttä. Ja sitten täällä voimme mukavasti käyttää Kirjasinväri>Täytä tilapäisteksti tuomaan tekstiä, mikä ei kuitenkaan ole aivan kunnossa, koska suuraakkoset jätetään pois (5). Se on vähän liikaa, muutetaan tämä rivi kappaleeksi. Kokonaisuudessaan käsittelen noin viittä riviä.

Lopuksi haluaisimme myös kuten ensimmäisellä sivulla, näytän sen teille vielä ylhäällä, lisätä tämän pehmeällä väriliu'ulla varustetun viivatyypin (1). Otamme siis aina mukaan muodon periaatteet. Siksi vedämme yksinkertaisesti viivan (2). Jos se teillä huojuu kuin lehmän häntä, voitte asettaa sille stopin painamalla Shift- näppäintä. Vedämme yhden kerran (Huomaa leveys kuten 3), asetaan väri valkoiseksi, 1 Pt on hieman liian paksu... Joskus vähemmän on enemmän, joten vähennän paksuutta 0,5 Pt: iin (Asetukset kohdassa 4). Nyt meillä on tässä erittäin hieno viiva, kuten voitte nähdä.
Tehosteet-valintaikkunassa (5) valitsen nytPehmeä väriliuku(6) radiaalisella(7) ja siirrän tämän värilaatikon vasemmalle noin 54, 55 prosenttiin (8). Voitte tehdä niin kuin haluatte.
Sitten vahvistan sen, ja nyt katso: Nyt meillä on tämä hieno efekti tässä. Se näyttää todella upealta, minusta se on todella hieno (9).
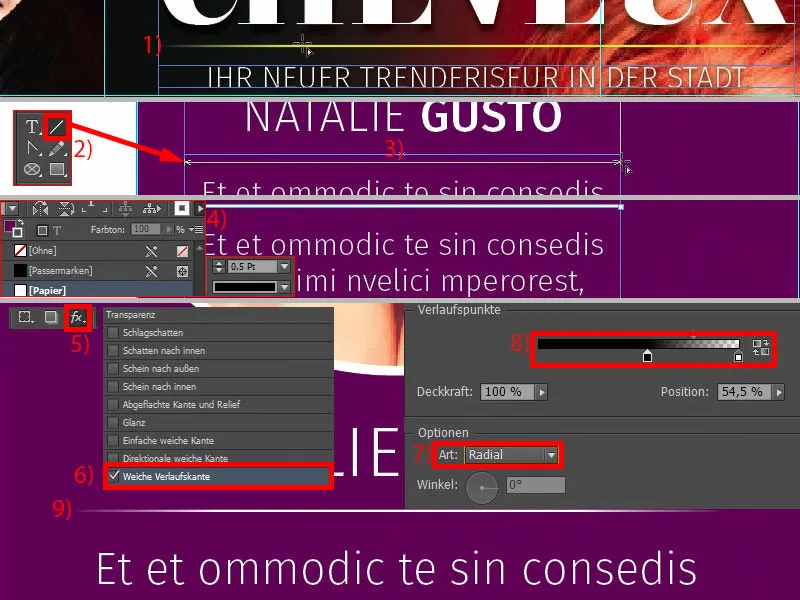
In InDesign on kopiointi ja liittäminen ystäväsi, siksi luomme juuri luodusta elementistä kopioita. Lukitsen nyt taustaelementin Ctrl+L. Tässä on nyt lukkosymboli (1). Jos haluatte avata sen uudelleen, voitte klikata lukkosymbolia tai deaktivoida lukituksen tasojen hallinta-ruudusta lukkosymbolin kautta (2).
Tarvitsemme Natalie Gustoa vielä kahdesti lisää. Asetan ensin kolmannen henkilön kokonaan oikealle (3) ja siirrän sen jälkeen kahdesti vasemmalle Shift ja vasen nuolinäppäin avulla (4). Tämä antaa minulle samat välit. Jos teen nyt kopion (5), InDesignin pitäisi ilmoittaa minulle lopulta, että meillä on samat välit – juuri nyt: Näettekö alhaalla vihreät apuviivat (6)? Minun ei siis tarvitse mitata mitään, InDesign on tarpeeksi fiksu auttamaan vähän siinä.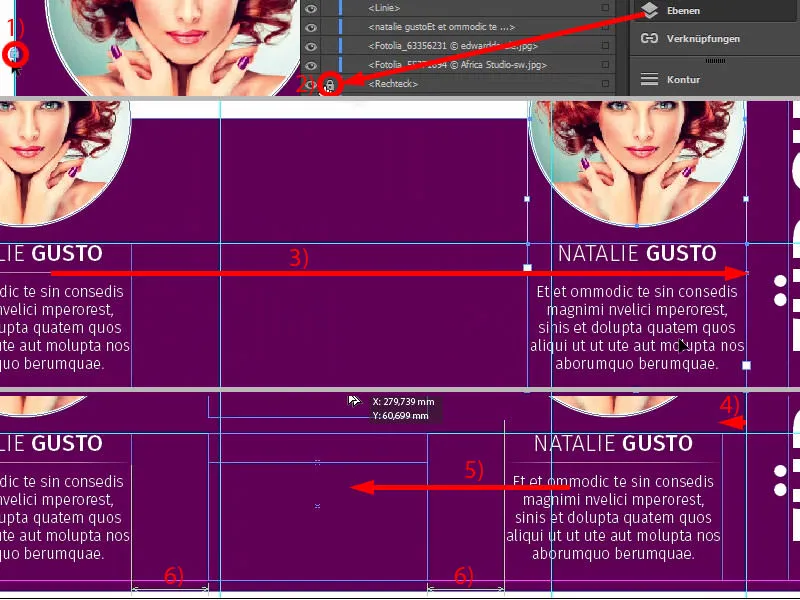
Nyt ympyrät saavat myös uuden ulkonäön. Muutan nimet ja lisään kuvat Ctrl+D:llä (1). Teen Maike Braunista hieman suuremman (2). Haluan näyttää olkapään ja solisluun (3).
Kolmannen henkilön (4) mukauttaminen myös Right-Click, Adjust>Fill proportional frame. Suurennan sitä myös (5) ja asetan sen tässä (6).
Nyt meillä on liittymässä Natalie, Marco ja Maike, tyylikäs trio (1), ja olemme jo valmiita oikean puolen kanssa (2). Se sujui todella nopeasti.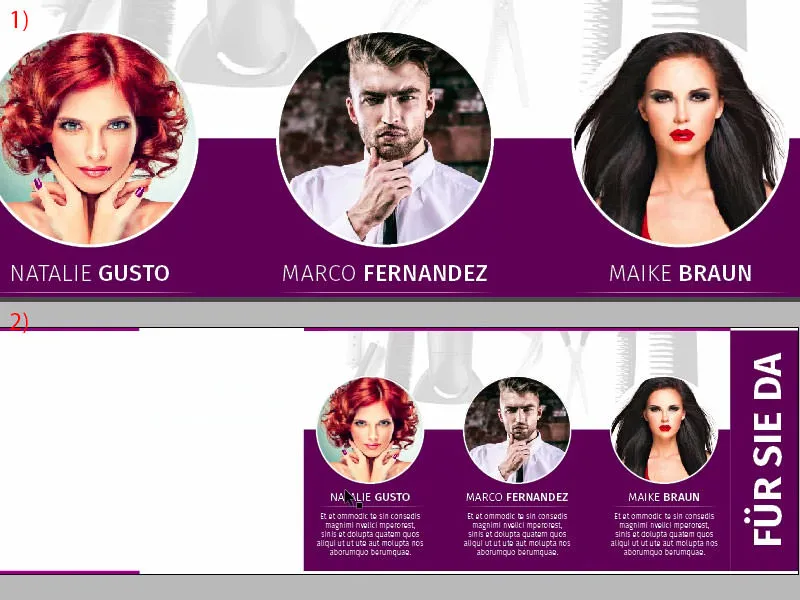
Vasen puoli: Kuvien sijoittaminen
Vasemmalle puolelle sijoitamme kaksi kuvaa liittymään. Valitaan Ctrl+D:llä Place-dialogi kerran, valitaan ensimmäinen kuva (1). Sitten aloitetaan ylhäältä (2) ja vedetään reunaa pitkin liittymään (3). Myös täällä noudatamme olemassa olevaa symmetriaa, joten teen kuvasta hieman pienemmän (4) ja muutan leikkausta vastaavasti, koska en halua menettää kampaa (5). Se on tärkeä tyylikeino, se on lisättävä.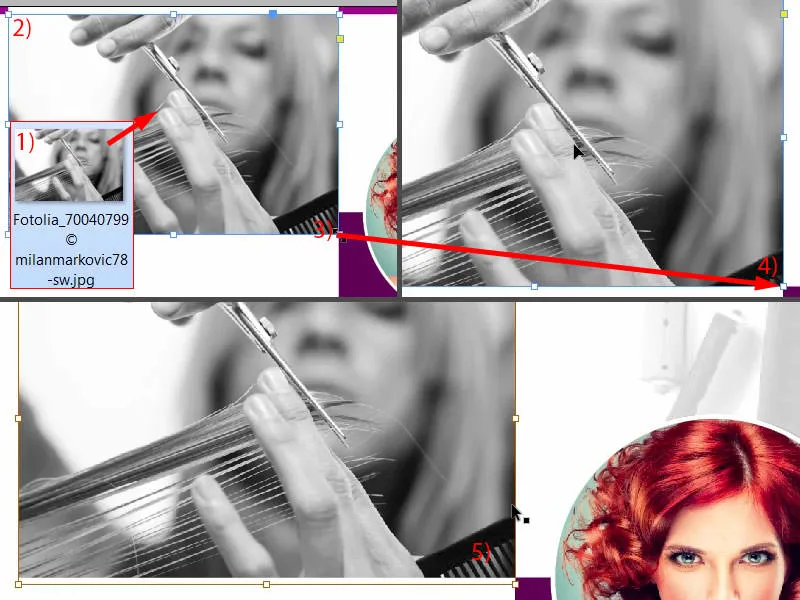
Sitten voin yksinkertaisesti kopioida kuvan (1). Sitten meillä on melkein reunus koossa (2). Sitten Ctrl+D avaa seuraavan kuvan (3). Nainen katsoo edelleen väärään suuntaan, joten asetan helposti referenssipisteen keskelle (4) ja Object>Transform>Horizontal Mirror. En halua leikata hänen päätä hiuksista, joten otan hieman harteilta pois (5). Tämän menetelmän hienous on, että voimme tehdä niskan referenssipisteen katoavan, ja olemme nyt tehneet hänelle uskomattoman pitkän kaulan. Näetkö sen, kuinka uskomattoman pitkä se on? Se melkein kilpailee jokaisen kirahvin kanssa, ja olen siitä erittäin tyytyväinen.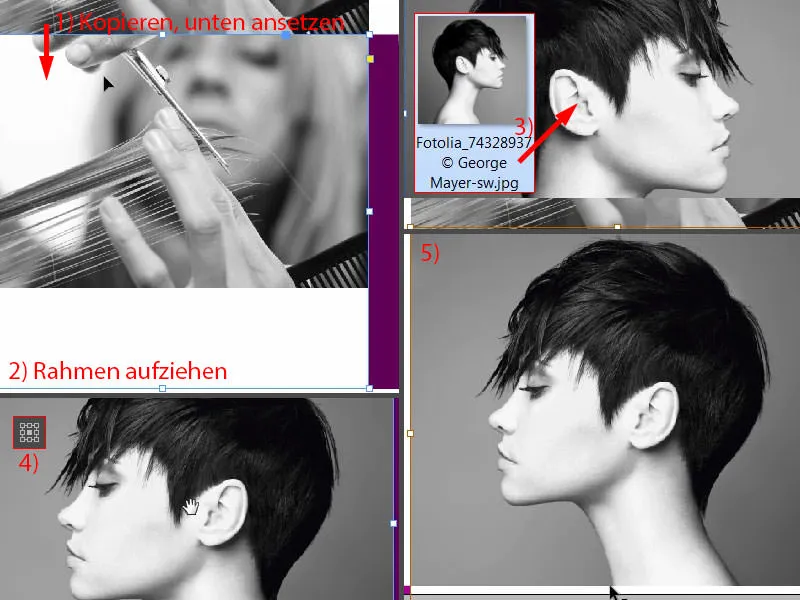
Tekstin lisääminen ja muotoilu
Nyt siirrymme tekstiin. Tarvitsemme vain pienen apuviivan, siirrän sen ja asetan sen tarkalleen 54 mm:n kohdalle (1). Tekstin asetamme oikealle, kuvakkeen vasemmalle.
Laajennan tekstikehystä ja annan sille leveyden 80 mm (2). Sitten siirrämme sen juuri apuviivalle. Voimme tehdä sitä myös hieman korkeammaksi (apuviivaan, korkeus katso 2).
Muotoilu: Fira Sans, fontti Light, kirjasinkoko 14 pt, isot alkukirjaimet ja violetti väri (asetukset kohdassa 3). Sitten aloitetaan: "Pesu ja hoito". Yksi kappale, sitten muotoillaan uudelleen (4): Kirjasinkoko muuttuu 9 pisteeksi, isot alkukirjaimet poistetaan ja väri muutetaan 90 prosenttisesti mustaksi. Sitten voimme täyttää sen paikkatekstillä (Edit>Fill with placeholder text). Neljä riviä on minulle liikaa, haluan vain kolme (5). Sitten voimme pienentää koko asiaa vastaavasti (kaksoisnapsautus vedintä 6), kiinnittää ylös kerran (7) ja sitten laskeutua kolme kertaa alaspäin (8). Sitten voimme luoda siitä kopion, Alt ja Shift… kiinnitä alhaalla (9), …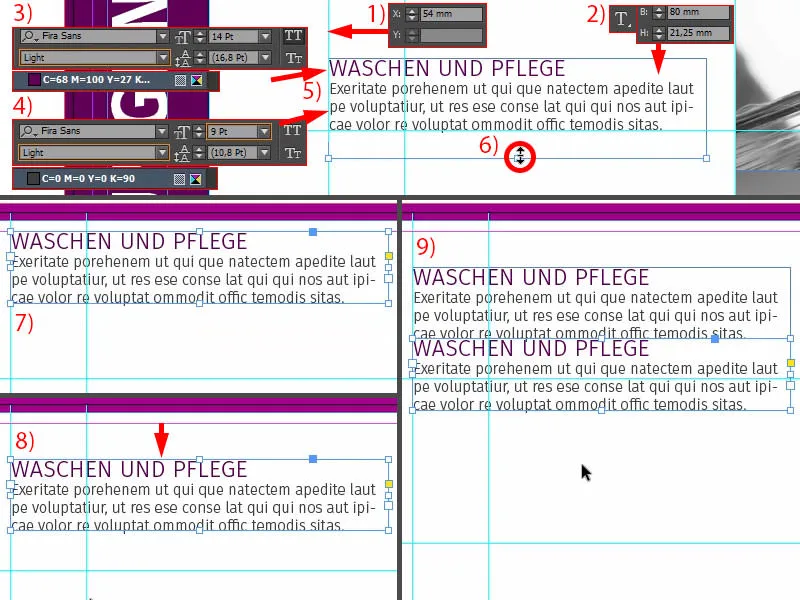
… kahdesti Shift--napilla ja nuolinäppäimellä alas. Vielä tekstiä muokataan ja sitten sama peli kahdesti…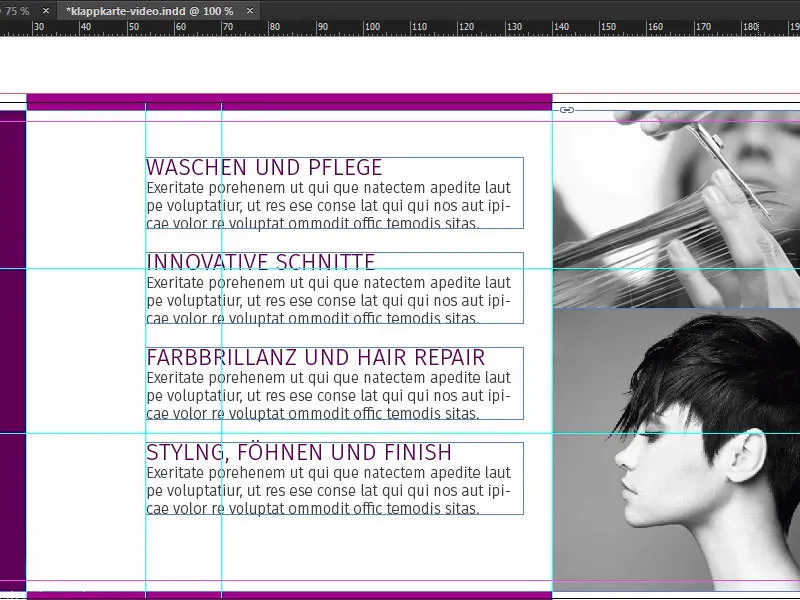
Kuvakkeiden lisääminen
Vasemmalla puolella puuttuvat kuvakkeet. Tässä on todella kätevä vinkki: Jos haluat välittää jonkin viestin, voit tietysti tehdä sen tekstissä, mutta voit myös käyttää kuvakkeita, koska ne auttavat paljon ymmärtämään, mistä tässä on kyse.
Katsohan tätä: Olen jo valinnut neljä sopivaa kuvaketta. Siirrän ne tähän (1). Sitten meidän täytyy muokata niitä hieman, mutta: Tässä on shampoopullo ympyrässä. Ympyrä on vain 13,453 mm halkaisijaltaan oleva ympyrä, jossa on 2 pt:n reunus ja sisäinen valkoinen väripinta. Siellä on sitten kuvake. Ja se viestittää meille jo: Täällä on kyse pesemisestä (2). Tässä on sitten sakset (3), jotain hiusleikkaukseen liittyvää. Värikiiltoa ja hiustenkorjausta varten tämä sopii hyvin (4). Tyyli, föönaus ja viimeistely (5), myös täällä valittiin oikea kuvake. Voit siis työskennellä rohkeasti tällaisilla elementeillä, jotka viestivät juuri sitä, mitä tekstiviestissä jo käytetään.
Sitten asetan kaikki keskelle (jokainen kuvake kohdassa 6 kohdeviivaan vihreän apuviivan kanssa tekstikentän suhteen). Sitten voin ottaa kaikki neljä elementtiä (7), siirtää ne oikealle apuviivaan asti ja sitten siirtää vasemmalle kahdesti Shift ja vasen nuolinäppäin avulla (8).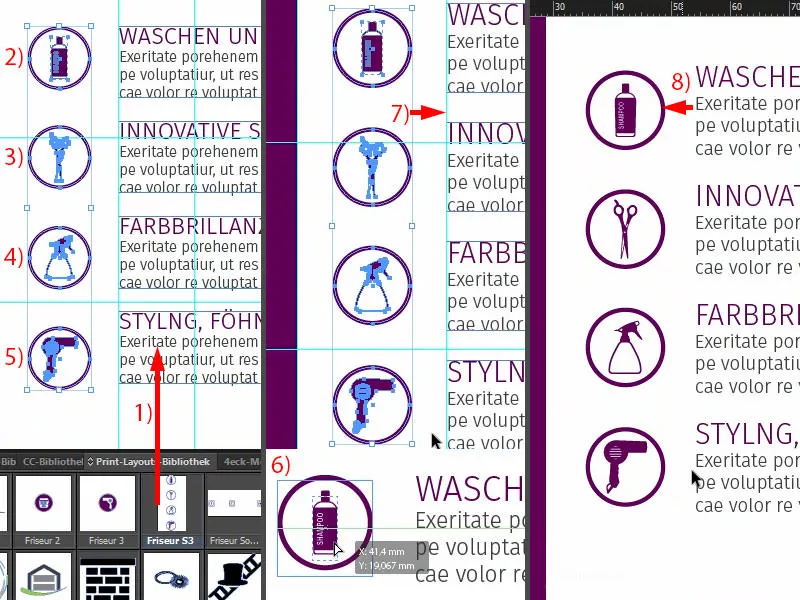
Sitten olisi hyvä, jos suuntaisimme koko asian keskiviivaan. Nyt meillä on taas apuviivamme. Rakastan näitä työkaluja, ne ovat niin upeita... säästävät todella paljon aikaa... vain päästää irti ja tiedän: yläreunassa on sama välimatka kuin alareunassa - ja homma on hoidettu. Tämä on todella yksi parhaista työkaluista, mitä InDesignissä on. Älkää koskaan jättäkö niitä huomiotta.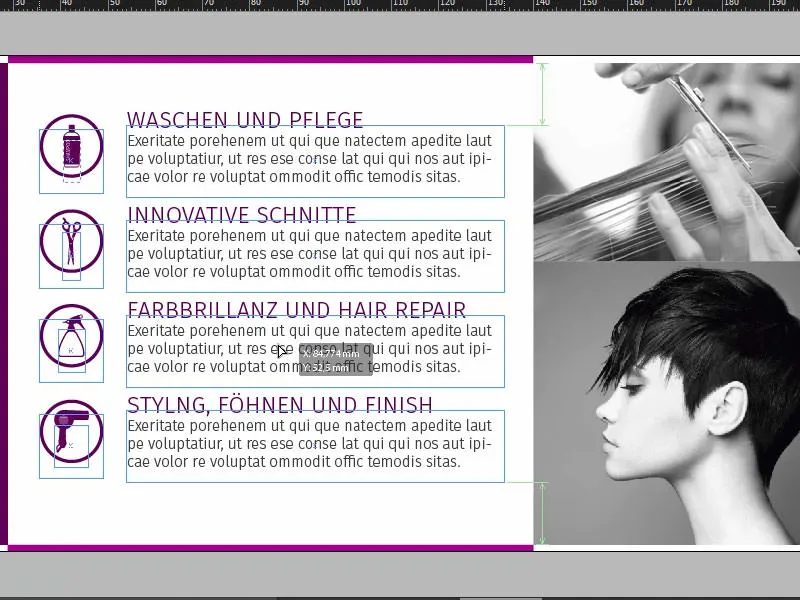
Yleiskatsaus, värinvalvonta, vienti
Joten. Ctrl+0 … katso linnunradalta. Uskon, että olemme melkein valmiita.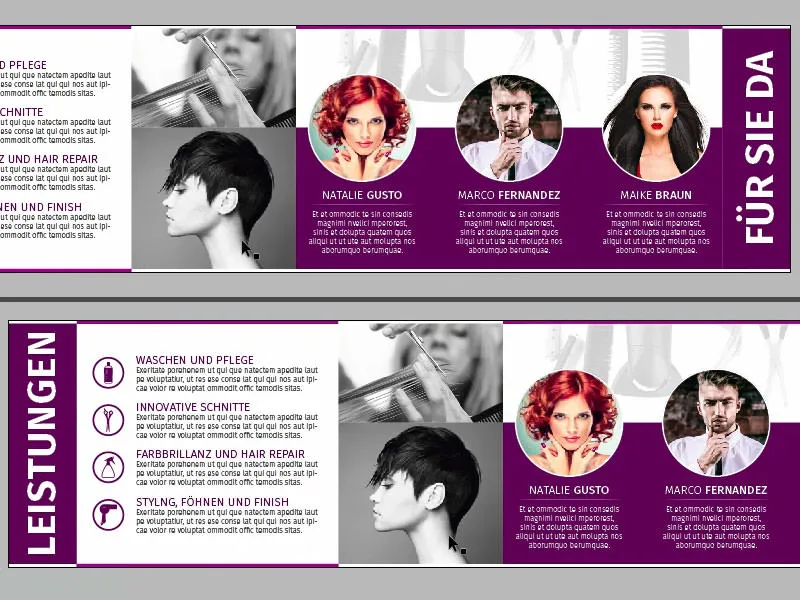
Etupuoli on jo suunniteltu, ja nyt voimme yksinkertaisesti viedä koko jutun.
Ennen vientiä, kuten olen jo näyttänyt sarjan muissa koulutuksissa, kiinnitä huomiota väripainoon, tarkkaile tarkkuutta (1) ... Esimerkiksi tässä kuvassa, suuressa pääkuva-kuvassa, on alkuperäiset 300 pistettä tuumalla (ppi), tehokkaasti 623 pistettä tuumalla (ppi), koska olemme pienentäneet sitä. Olethan tarkkana tällaisesta. Tarkista aina, että olet vedonnut kaikkiin elementteihin leikkaukseen asti.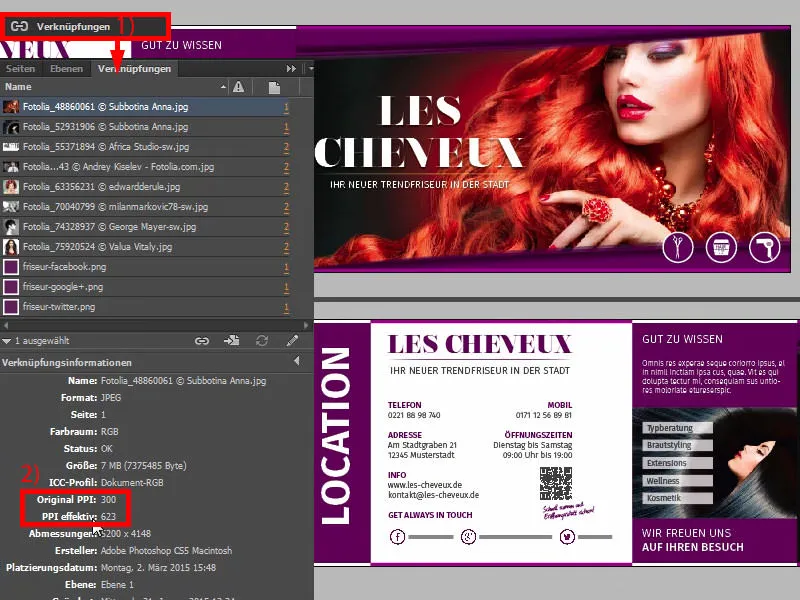
Kun olet varma asiasta ja olet saanut sen sovitettua vaatimusten kanssa, joita painotalosi vaatii, voimme siirtyä kohtaan Ctrl+E ja tallentaa.
Sitten siirrymme kohtaan ISO coated, PDF/X-3:2002 Acrobat 4 (1). Pakkaus: 300 ja 450, olen samaa mieltä (2). Käytä asiakirjan leikkausasetuksia, kyllä kiitos, tehdään niin (3). Tulostaa: Muuta kohdeväriprofiiliksi, se on työväriavaruus ISO Coated v2 (ECI). Mistä saat profiilin, olen myös näyttänyt sen teille (4). Nyt meidän tarvitsee enää viedä (5) ja sitten meidän saadaan kaunis PDF ulos.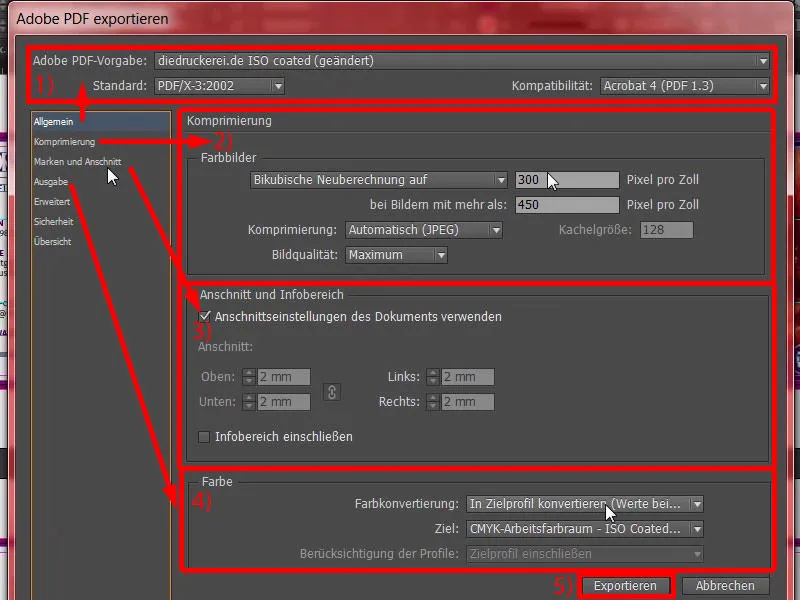
Tässä on valmis tuotteemme, leveillä reunuksilla (1) ... Miksi se näyttää niin leveältä? – Tietysti leikkaus on sisällytetty. Yksi sivu alempana näyttää myös hyvältä. Tämä asiakirja on nyt painokelpoinen malli, jonka voimme lähettää eteenpäin painotaloomme. Teemme sen seuraavaksi, jotta voimme valita oikean paperin.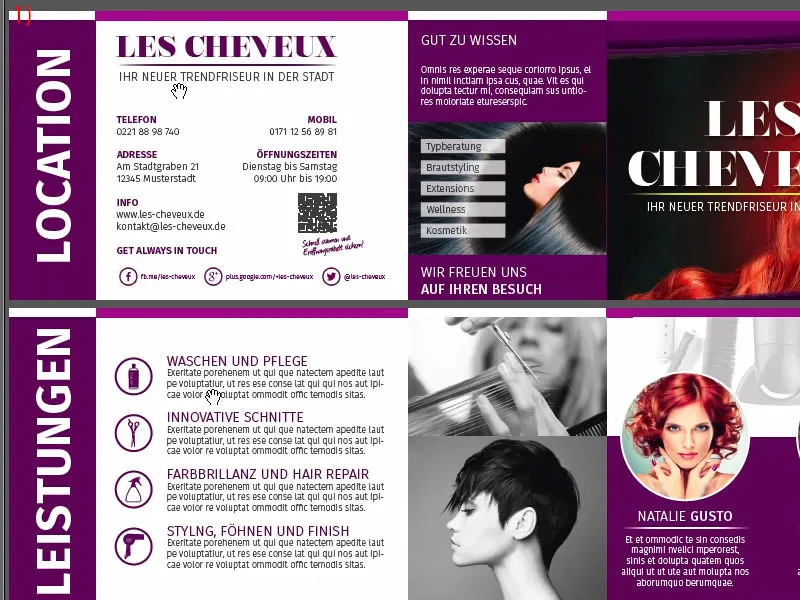
Luovutetaan taittokortti painotalolle
Kuten näette, olen jo kirjautunut asiakastiliini. Löydämme ensimmäisestä rivistä, käytännössä paalupaikalta, Taitto- ja postikortit (1). Valitsemme sen, sitten Taittokortit (2), sitten DIN-Lang vaakasuunnassa (3). Täällä on vielä kaikki nämä vihjeet ja myös jalostusvaihtoehdot (4). Ja se on todella jännittävää, voin vain suositella sitä uudelleen, erityisesti fantastisessa pääkuva-kuvassa, jossa on kaunis punatukkainen nainen, siihen tarvitaan ehdottomasti jokin jalostus, koska emme jätä sitä siihen, aivan normaalille paperille. Kyllä meitä on siellä.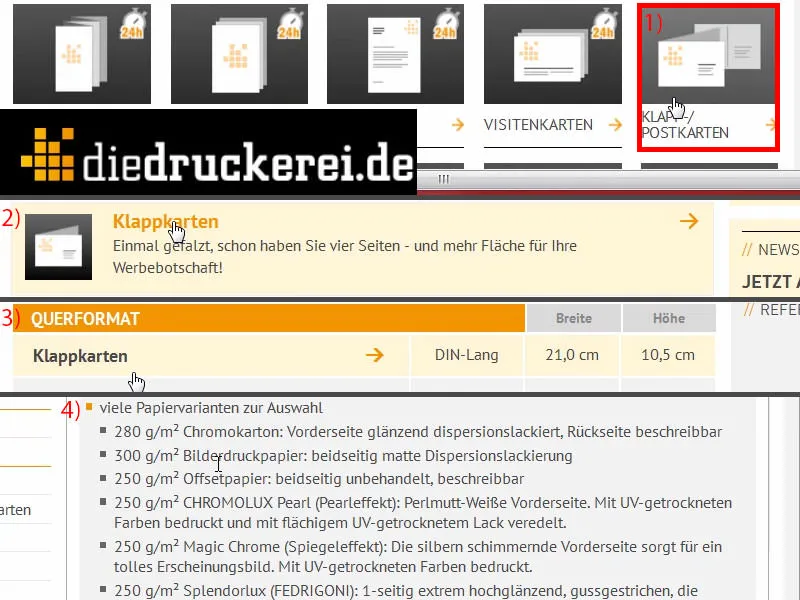
Skrollaan alas, ja siellä on kuvapainopaperi, 300 g/m². Grammamäärä on ainakin hyvin valittu. Katsotaan, mitä muuta täällä on (1). Grammamäärä voi vaihdella, valitsen 280 g/m² kromikartonin. Mutta ylhäältä olet jo nähnyt: Voit käyttää todella paljon muitakin asioita, ja kromikartoissa lukee jo: "Etupuoli kiiltävällä dispersionlakalla", todella absoluuttista värien kirkkautta varten, "Takapuoli kirjoitettavissa". Sivumäärä: 4, pitää paikkansa (2). Taitto: 1-taitto, se on keskellä (3). Katsotaanpa, mitä muuta jalostuksia (4) löytyy: Siellä on esimerkiksi matta- tai kiiltävä cello. Nämä ovat jälkikäsittelyjä ohuella kalvolla, siis lakkaa sen sijaan. Se on enemmän kuin laminointi, voisi sanoa. Näin se on suojattu ja silti siinä on laadukas kosketus. Katso vain paperinäytteiden kirjasta, niin näet tarkalleen, mikä on etu. UV-lakkaakin on tietysti saatavilla. Se on myös täydellinen pinnoite. Se on ympäristöystävällistä ja lyhentää myös kuivausaikaa. Mitä voidaan todeta tästä? Se on yksinkertaisesti pinnoitusmenetelmä, joka luo korkealaatuisen ulkonäön ja tunnun - ja se on valintani tässä tapauksessa (5). Jatkokäsittely, vinoruutuleikkaus, se on OK (6). Perforointi olisi vaihtoehto siihen. Tunnet niitä perforointeja esimerkiksi irtileikkauskuponkeista tai vastauskorteista, joita voit sitten yksinkertaisesti irrottaa. Käytämme kuitenkin vinoruutuleikkausta. Varaamme tietojen tarkistuksen (7). Tarvitsemme neutraloitua kuorta (8). Ja sitten siirrymme tilaukseen (9).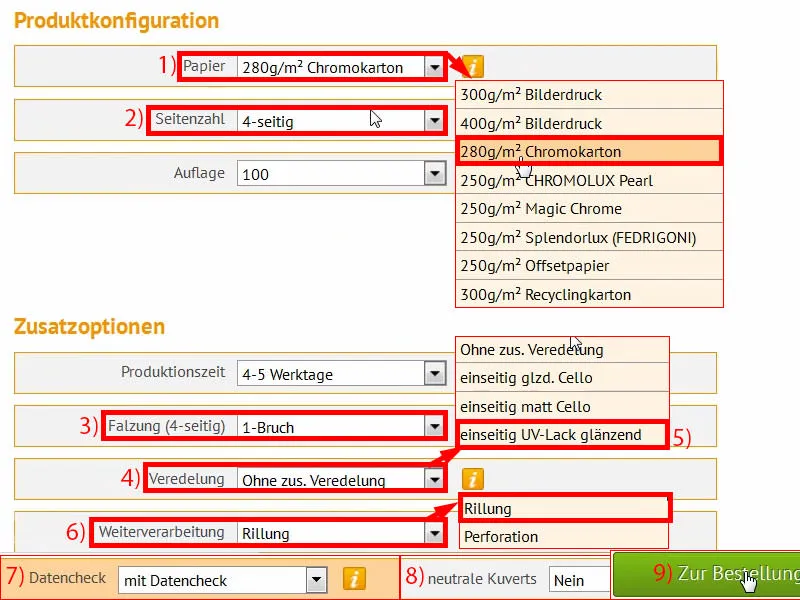
Tämän kaiken voimme todella vahvistaa, kuten juuri kerroin (1). Tarkista vielä kerran... ja haluamme pysyä ajan tasalla (2 ja 3). Maksu, valitsen ennakkoon... Jatka (4 ja 5).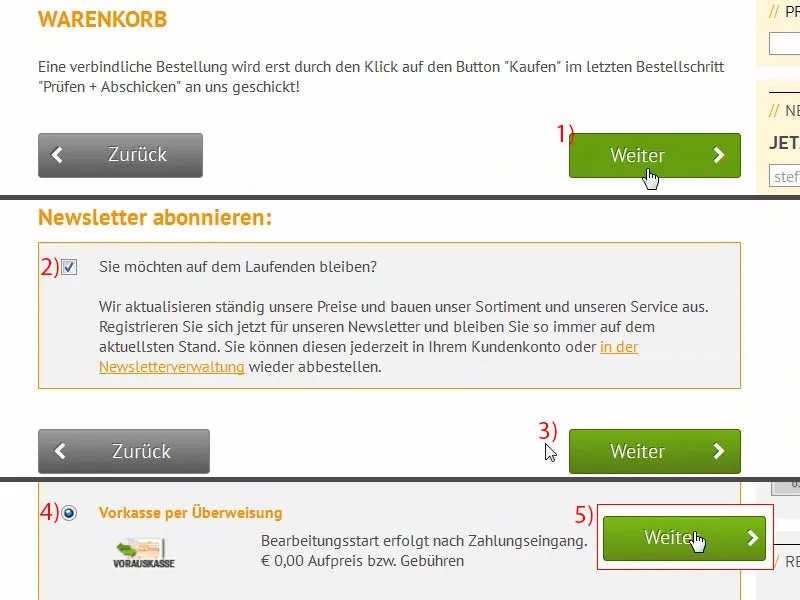
Hyväksymme tietysti käyttöehdot (1). Skrollaa kokonaan alas ja sitten voimme siirtyä Ostoskoriin (2). Nyt meillä on mahdollisuus ladata PDF-tiedosto kerran ylös (3). Teen sen heti perään. Ja tähän latausjohtoon pudotamme nyt painokelpoisen tiedoston. Käytän raahaa ja pudota -vaihtoehtoa (4).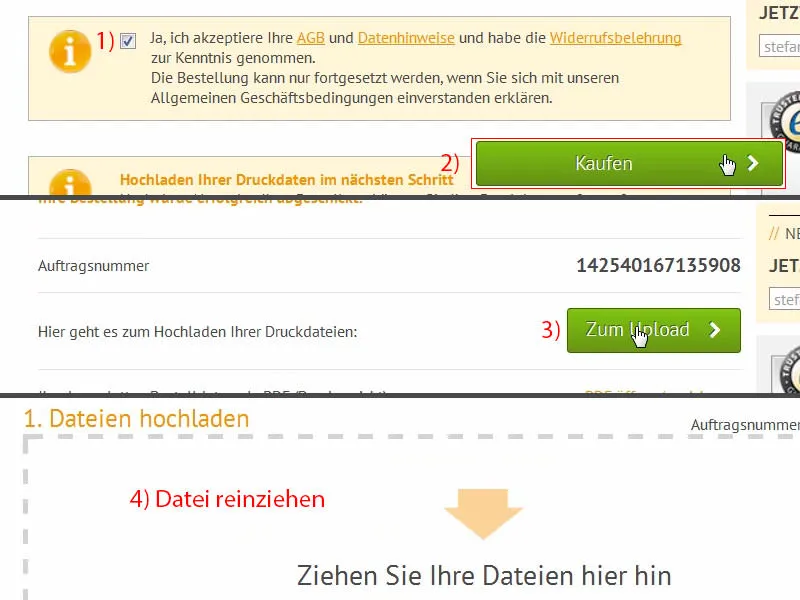
-
Kun vieritämme alaspäin, näemme nyt tässä dokumenttimme. Valitsemme Kaikki yhdessä dokumentissa (1), mutta voitte valita myös Ulkopuoli(t) ja Sisäpuoli(t), jos olette vientineet ne erikseen. Vahvistamme tämän. Preflight-työkalu tarkistaa vielä kaiken pikaisesti ja hyväksyy tuloksemme (2). Vahvistamme tilauksen (3 ja 4). Nyt siirrytään unboxaukseen – olen todella innoissani … sitten katsomme, mitä olemme täällä loihtineet.
Painetun kääntöorten unboxing
Nyt on unboxing-aika … Rakkaat ystävät, tiedättekö muuten eron DHL-lähetyksen ja UPS:n tekemän pakettilähetyksen välillä? Ei? Autan mielelläni, koska minulla on tässä jotain teitä varten, saatte todella nauraa: Tämä paketti on toimitettu DHL:n toimesta (1). Selvä. Joten kaikki näyttää siistiltä, siirrän sen sivuun.
Ja sitten … tämä muutaman kranaatiniskun uhri on itse asiassa toimitettu UPS:n toimesta (2). No niin, voisi melkein luulla, että tämä kunnon pahvilaatikko on selvinnyt vuodesta 1944. Se on UPS:lta. Sitä ne toimittavat. Näyttää hieman kuluneelta, sanoisin, mutta luulen että unboxingia ajatellen … No, mitäpä voin tehdä?! Olen luvannut näyttää sen teille. Ja jos nyt laatikko on joutunut kärsimään, ei minun vaan toimittajan toimesta, niin se on sitten niin … Nyt avataan laatikko ja tarkastetaan, onko siellä vielä mitään hengissä …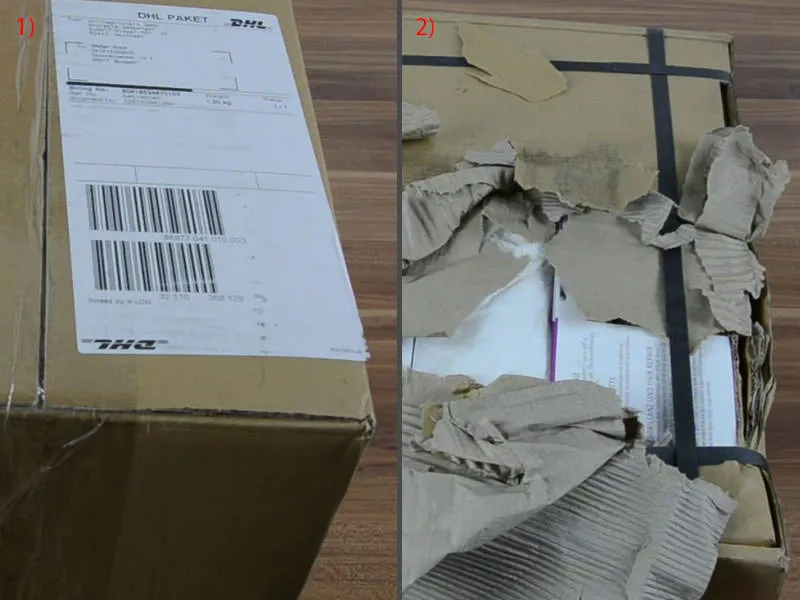
Avataan laatikko … Voitteko katsoa läpi?! Minun täytyy todella nauraa, tämä on todellakin hauska anekdootti tätä koulutusta varten, luulen että säilytän tämän. Joten …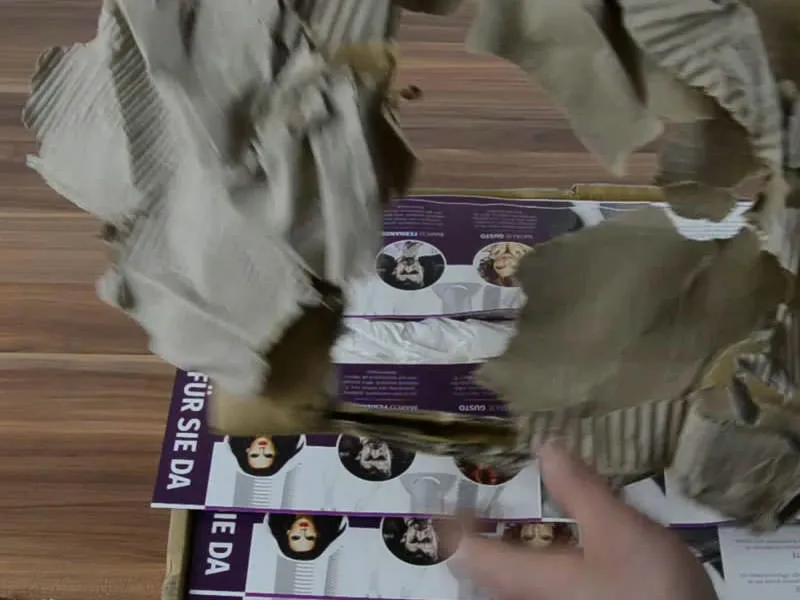
Kaikki oli kärsinyt, mutta luulen, että täältä keskeltä löydämme yhden kappaleen, joka näyttää hyvältä, ja niin onkin. Katsokaa tätä: Tässä viimein meidän parturikorttimme …
Kortti näyttää periaatteessa hyvältä, mutta huomasin nyt tämän, mistä minun täytyy ehdottomasti mainita teille … Katsotaan ensin ulkopuolta (1): Viimeistely näyttää todella upealta. Se tuntuu oikein hyvältä hipaista sormillaan. Täytyy toki olla varovainen, siihen tulee melko nopeasti sormenjälkiä, mutta ulkonäkö on todella upea, tuntuu myös oikein hyvältä. Ulkonäön kannalta aika huippu, en voi muuta sanoa.
Mutta, huomasin tässä meidän leikkausvaraus: Ja nimittäin täällä alhaalla, näettekö sen (2)? Sen pitäisi olla samankaltainen kuin yläosassa. Mitä meillä oli siellä? 1,5 tai 2 mm, en muista ulkoa, mutta täällä alhaalla se on ehdottomasti liian vähän. Tämä on tärkeä huomio teille, jos työskentelette tällaisen kanssa. On ehkä melkein hyvä, että se nyt on näin esillä, koska sillä voitte todella ymmärtää, kuinka tärkeää on pitää riittävästi välimatkoja. Ja tässä esimerkissä emme aivan onnistuneet siinä. Näemme, että todellakin tuo valkoinen ja violetti rajaus on yksinkertaisesti leikattu pois, myös täältä alhaalta.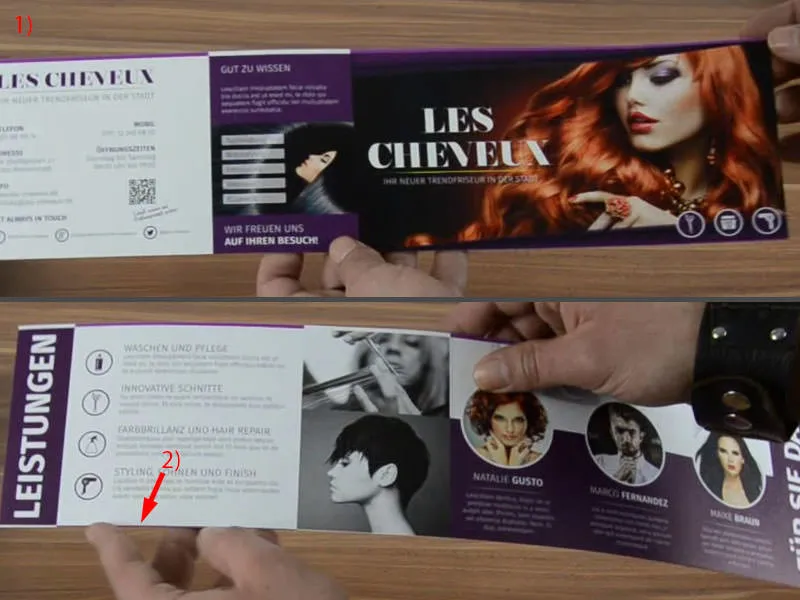
Otan toisen käteen, tarkalleen tämän …
Se näyttää hieman lainehtivalta, mutta täällä alhaalla sen voi vielä aavistaa. Joten olkaa hyvä: kiinnittäkää ehdottomasti siihen huomiota. Täytyy kuitenkin nopeasti laittaa se takaisin, en pidä tuosta lainehtimisesta ollenkaan.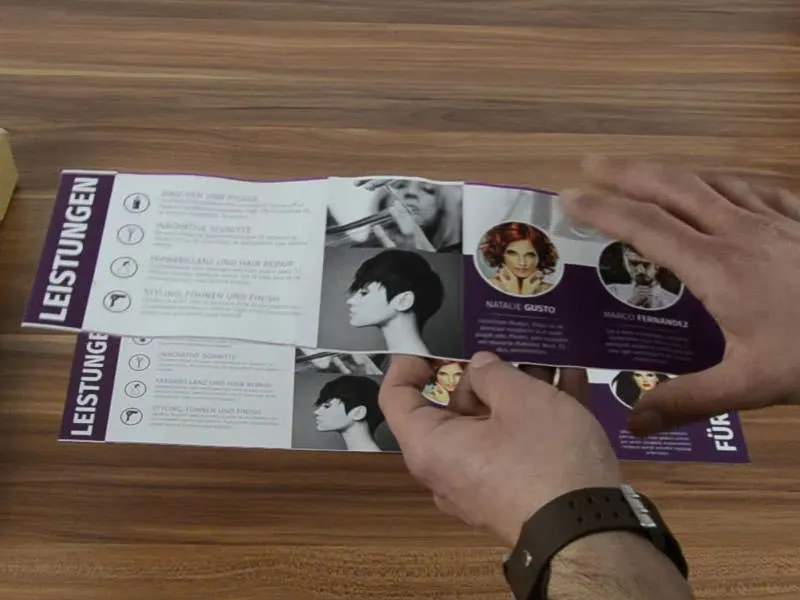
Mutta siinä se on. Myös värien kirkkaus tulee täällä erityisen hyvin esille. Joten tässä meillä on tämä tulinen punainen nainen, siinä on todella upea look ja tyyli. Tykkään siitä, mutta kuten sanottu: Olkaa ehdottomasti tarkkana leikkuualan kanssa. Muuten voin ehdottomasti suositella tätä viimeistelytapaa. Se on jo valmiiksi taitettu, se tarkoittaa, että voimme vain taitella sen ja asettaa sen esille.
Kirjasinkoko on myös täysin kunnossa. Sitä voi edelleen hyvin erottaa.
Tämä unboxing tarjosi teille nyt jotain erityistä lisäarvoa. Uskon, että saitte tänään jotain mukaanne. Olen nyt poissa, toivotan teille paljon iloa. Siihen asti, Stefan

