Seuraavaksi haluan näyttää teille konseptin, joka on osoittautunut erittäin hyödylliseksi: Työskentely eri tasoilla animaation aikana. Animaatiotasot ovat läsnä monissa 3D-ohjelmissa edistyneellä tasolla.
Idea on aloittaa animaatio ja sitten kerrostaa se toisen päälle. Voit kuvitella juoksevan hahmon, joka samanaikaisesti räpyttelee silmiään. Sitten voit vielä lisätä kolmanteen tasoon taputuksen.
Joten aloitamme animaatioiden purkamisen ja helpotamme työtämme. Seuraavaksi haluaisin siis, että pallo, joka on muodoltaan klassisen pomppimisen lopussa, otetaan uudelleen käyttöön siirtymistä varten seuraavalle kalvolle tai seuraavalle liukusäätimelle. Koko näyttämö kallistuu kerran yhdessä pallon kanssa ja sitten pallo pomppii ja laskeutuu viereisen tekstin viereen. Ikään kuin pieni silta etäisyyksien välillä.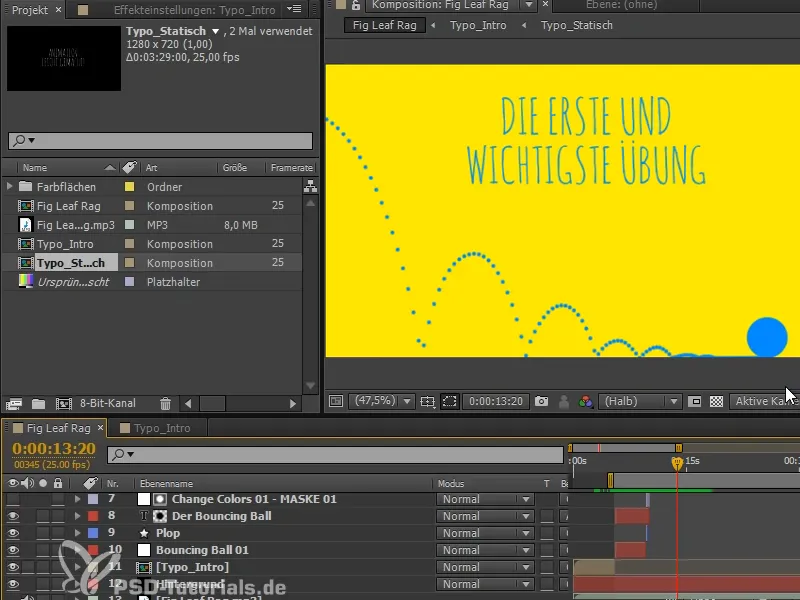
Ennen kuin jatkamme: Olemme nimenneet tasot jo melko hyvin, mutta eivät kuitenkaan kovin selkeästi.
Suosittelen tasoille värejä. "The Bouncing Ball 1" on punainen. Sitten kaikki on jo punaista.
"Fig Leaf Rag" voi esimerkiksi saada saman värin kuin tausta, koska se on aina läsnä.
Ensimmäinen osa on ruskea ja jotta minun ei tarvitse aina miettiä, mitä väriä käytän, otan vain värit peräkkäin.
Näin voimme erottaa paremmin ensimmäisen osan ja toisen osan toisistaan.
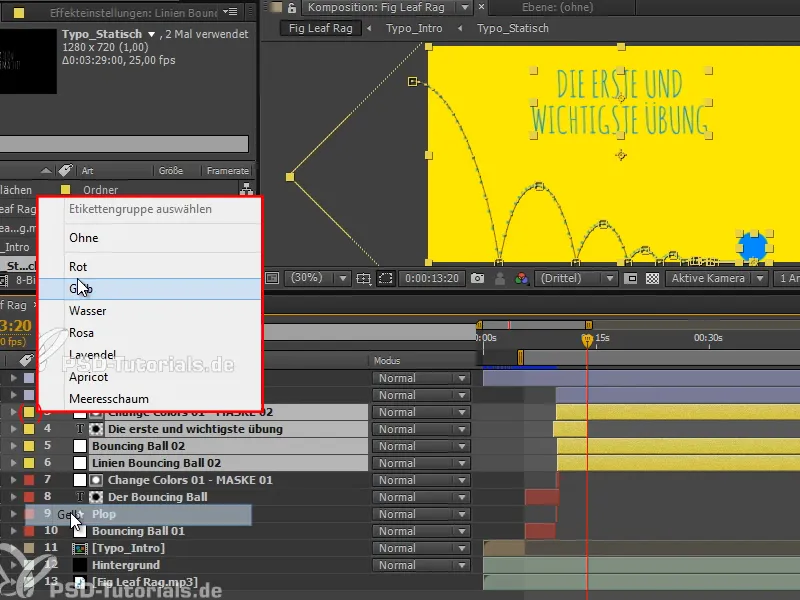
Vaihe 1
Haluaisin nyt näyttää teille tien After Effectsissä siihen, miten voimme kerrostaa animaatioita. Ehkä ensin pienellä esimerkillä:
Luomme komposition, jossa on valkoinen väripinta 100x100 pikseliä.
Siirrän sen alaspäin ja sitten ylös ja takaisin alas. Hyvin yksinkertaista.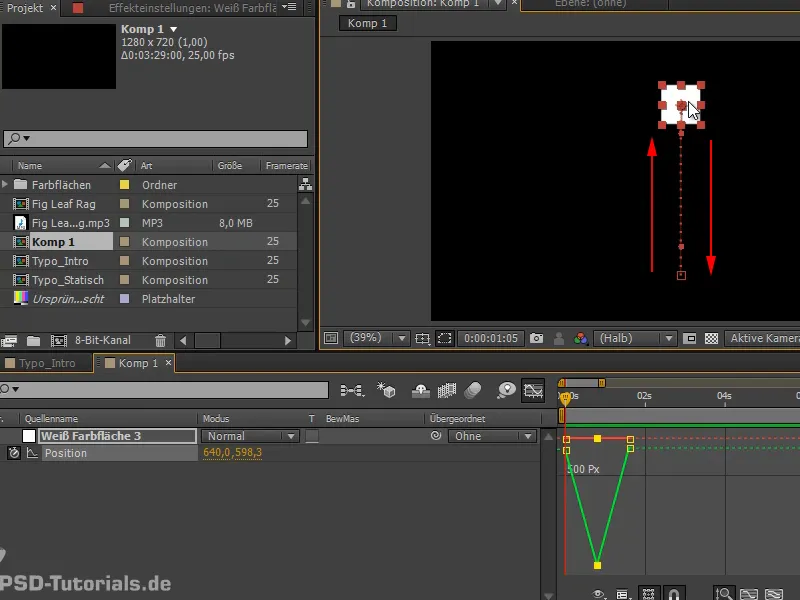
Vaihe 2
Otetaanpa käyrät ja tehdään niistä Helppo Helppo.
Sitten ehkä jopa ulotteiden erottelu ja tehdään se todella hienosti.
Ja nyt täällä meillä on kimallusta, jonka voimme vielä kopioida muutaman kerran.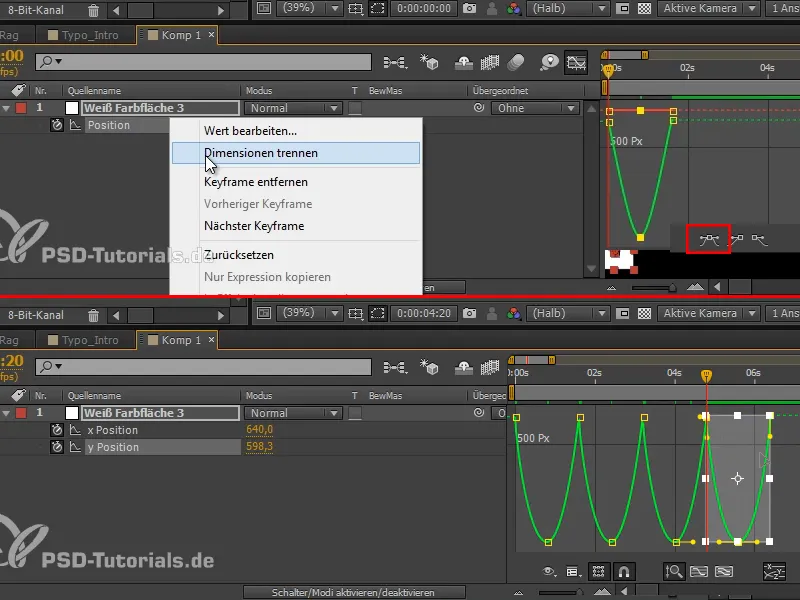
Vaihe 3
Tämä saa olla hieman nopeampaa. Joten otamme kaiken ja puristamme sitä hieman yhteen.
Sitten sanomme, että seuraavat x-aseman alkuperästä vasemmalle tulee uusi x-asema oikealla. Asetamme kuvat siten, että se hyppii näiden kahden asennon välillä.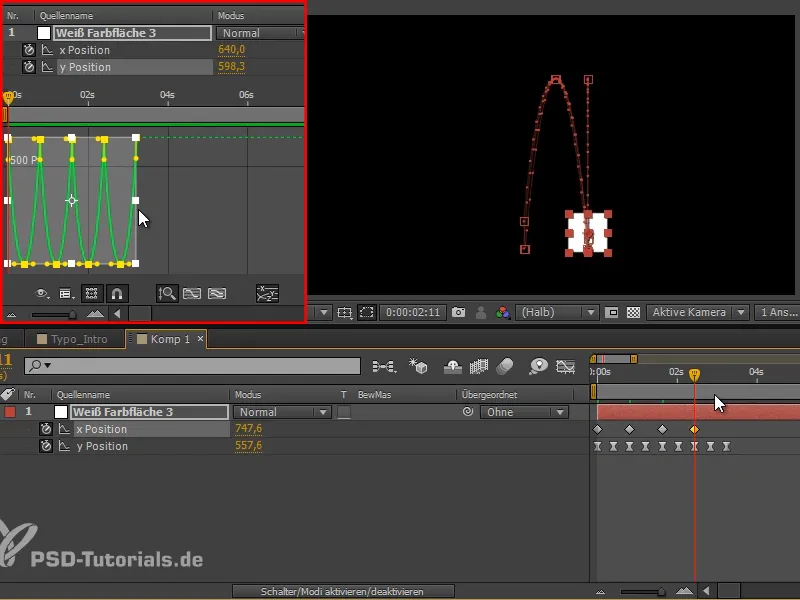
Vaihe 4
Merkitsemme tämän käyrän ja teemme siitä lineaarisen, silloin törmäykset tulevat paremmin esille.
Uudelleennimimme tason "Hyppäävä Laatikko".
Nyt haluaisin kuitenkin siirtää koko jutun vasemmalta oikealle. Voisin alkaa työskennellä x-aseman kanssa ja siirtää kaiken vähitellen oikealle, mutta silloin sekoitan mukavasti järjestetyn käyräni. En halua sitä, koska voin tällä hetkellä vaikuttaa niihin erittäin hyvin ja minulla on erittäin hyvä yleiskuva.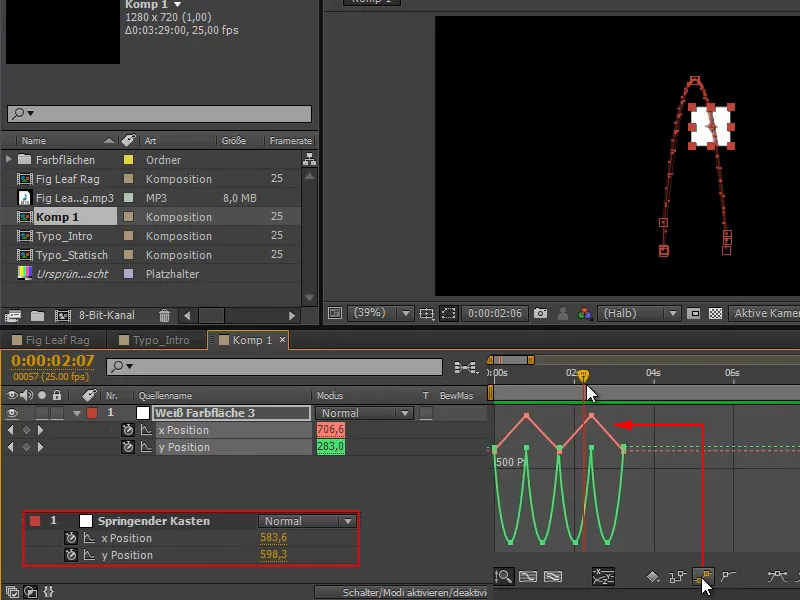
Silti haluan siirtää koko jutun vasemmalta oikealle…
Vaihe 5
Teemme tämän osion kautta yläpuolisen ja aloitamme työskentelemään mitattomien kanssa. MITTAAMATTOMAT ovat esineitä, jotka eivät ole renderöityjä. Ikään kuin apuesineitä, jotka mahdollistavat työskentelyn esineiden kanssa, joita ei näe. Niitä käytetään usein seurantaan, mutta myös esineiden alisteiseen järjestykseen asettamiseen.
Menevä käydään yli Kerros>Uusi>Mitattomat tai Ctrl+Alt+Vaihto+Y ja liikutaan suoraan hyppäävän laatikon luo. Mikäli käytät uudempaa AE-versiota, kuten CS6, voit sijoittaa sen kerroksen painamalla Vaihtonäppäintä.
Nyt se liikkuu suoraan keskelle ja seuraa täysin hyppäävää laatikkoa.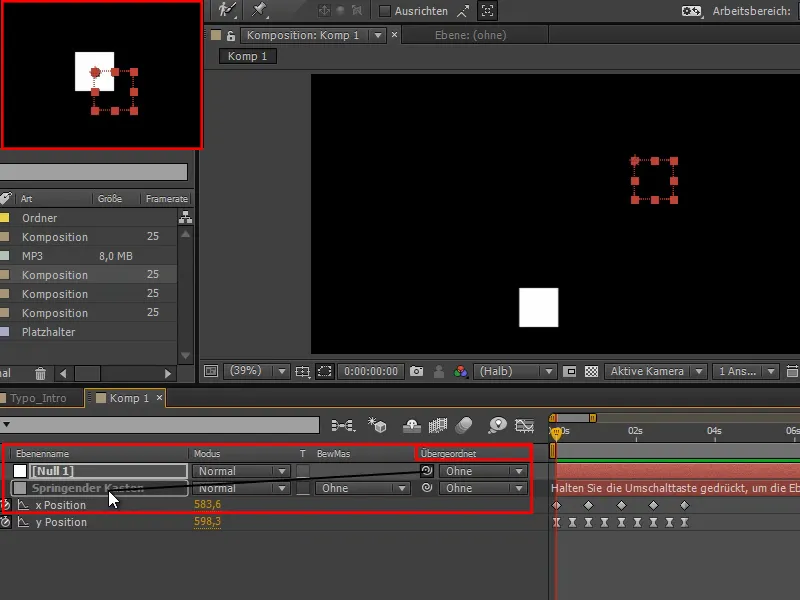
Vaihe 6
Kun nyt, kun tämä on kauniisti keskellä, ehkä siirrän ankkuripisteen 50, 50:een, meillä on täällä hieno reunus laatikolle.
Hyppäävä Laatikko on "2. Animationtaso" alisteinen ja valkoinen pinta hyppää aina uudelleen laatikosta ulos ja takaisin. 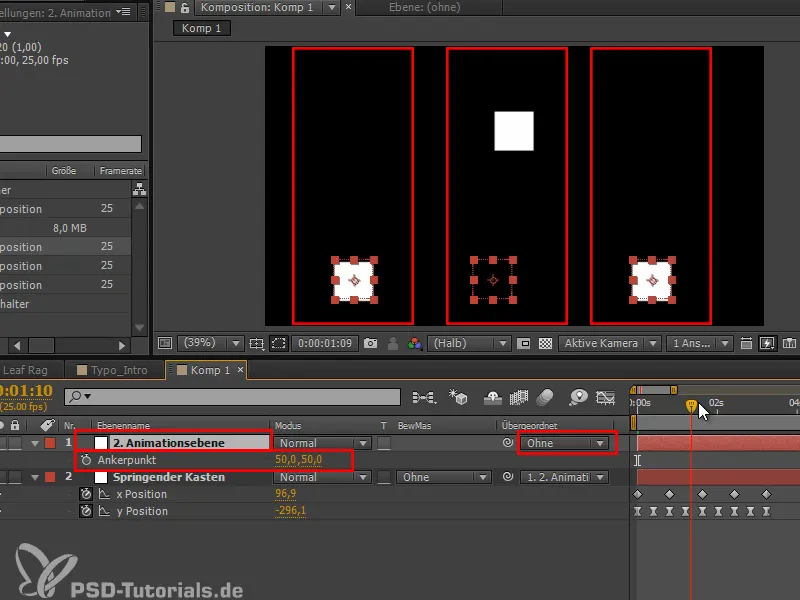
Vaihe 7
Mitä voin tehdä nyt: Painan P ja siirrän koko homman vasemmalle, pois näytöltä ja ajan mittaan yli näytön.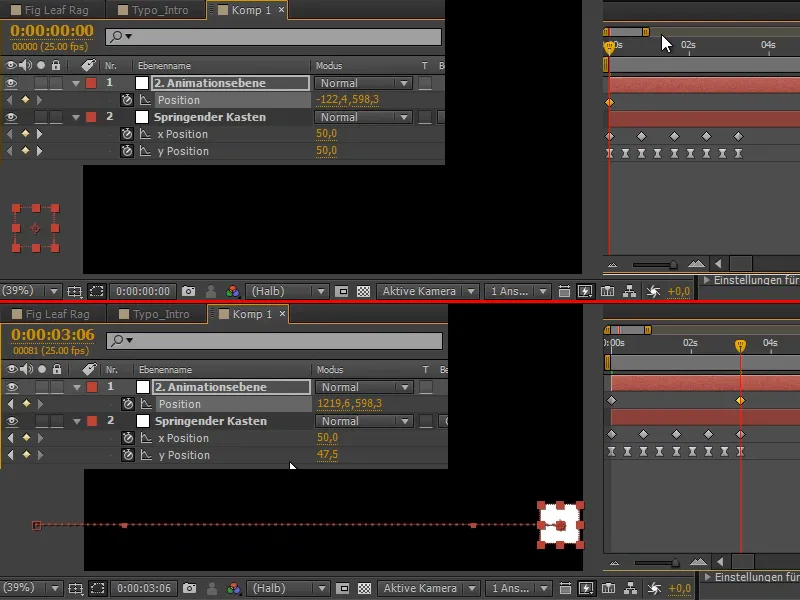
Vaihe 8
Nyt liikuimme, kun suoritamme animaation. Meillä on edelleen samat käyrät, mutta siitä seuraa uusia, päällekkäisiä käyriä.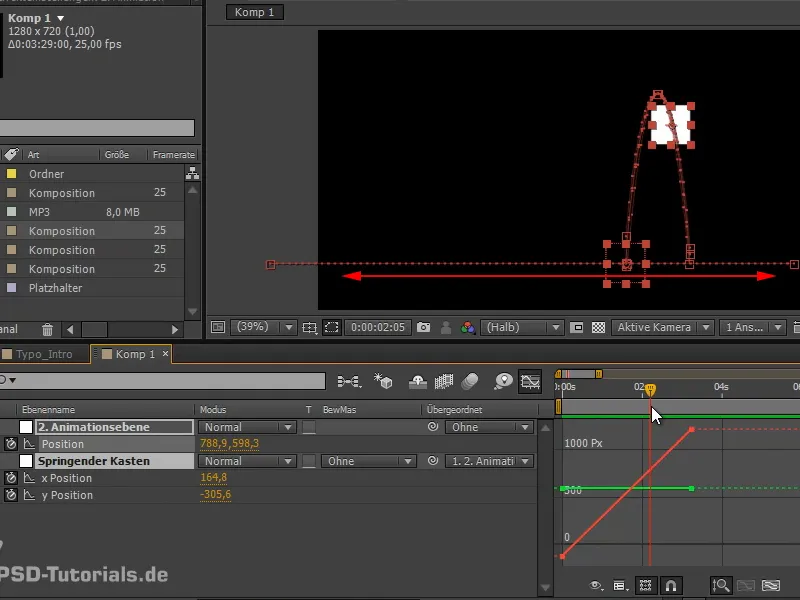
Olemme päällekkäin toisen animaation kanssa.
Vaihe 9
Tätä voi tietysti viedä vielä hullummaksi ja ottaa mukaan myös kääntymisen. Kaikki nämä käänteet tulevat sitten mukaan animaatioon.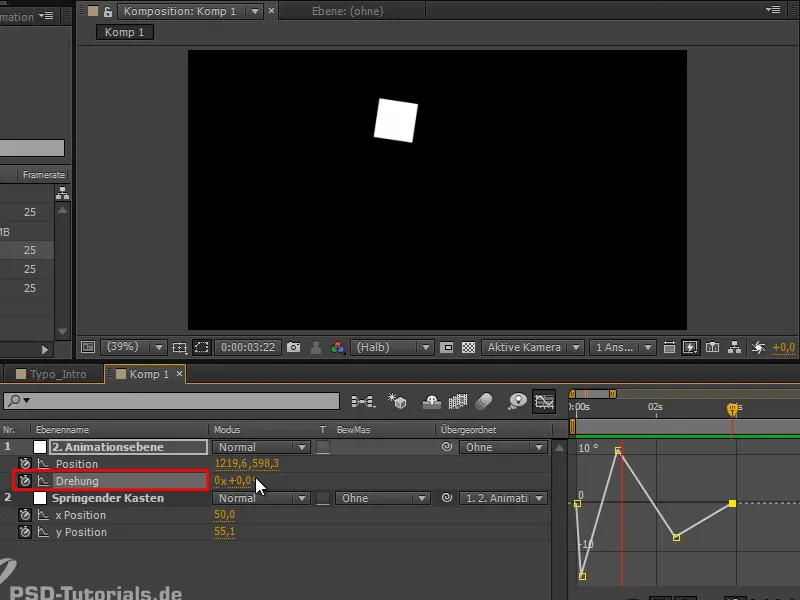
Tämä ei näytä nyt aivan ihanteelliselta, koska se liikkuu vasemmalta oikealle ja hidastaa aina vähän. Siellä työskentelevät kaksi animaatiota vastakkain.
Ja juuri siinä on koko homman vaikein osuus: Olemme käytännöllisesti katsoen jakaneet koko homman useille animaatiojäljille, joita voimme kaikkia kauniisti liikuttaa. Mutta lopputulos saattaa joskus olla heikko. Silloin on joskus vielä korotettava tai vähennettävä pisteitä tai mukautettava sitä kauniisti.
Vaihe 10
Jotkut tapaukset eivät siis ole optimaalisia ratkaisuja, mutta siirtymiin ja jos haluan liikuttaa useita objekteja samanaikaisesti, työskentelen mielelläni nolla-objektien kanssa, koska niihin voi alisteuttaa useita.
Jos esimerkiksi kloonaisimme tason "Hyppivä laatikko" ja menisimme sitten keyframelle, valitsisimme kaikki ja siirtäisimme hieman x-asemaa, niin molemmat tasot ovat alisteisia.
Näin voin liikuttaa useita objekteja samanaikaisesti.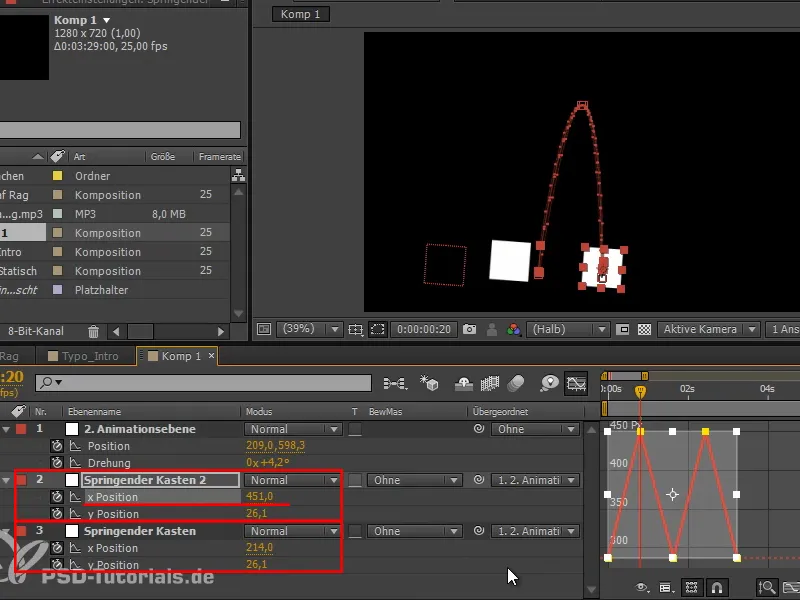
Vaihe 11
Otetaan vielä kerran viime tutoriaalin vaihtoehto ja luodaan värilohko, johon sovellamme Maalaus animoiden-tehosteen.
Otamme toComp-expression, siis tässä tapauksessa "e = thisComp.layer" ja valitsemme tällä kertaa "("Hyppivä laatikko");", vahvistan virheilmoituksen nyt OK-painikkeella ja jatkamme:
"e.toComp(e.anchorPoint)". On hyvä muistaa ja lisätä tämä kaava repertuaariin.
Saamme siis taas pallojen käyrät, tarvittaessa minun on vielä asetettava Maalaustyyli: Läpinäkyvä..webp?tutkfid=71738)
Vaihe 12
Nyt näemme selvästi, että jotain meni pieleen toisella hypyllä. Meidän on tehtävä jotain sille.
Poistan kääntymisavainkehyksen, mutta oikeasti se ei vielä toimi kunnolla. Se toimii, kun leikin kääntymällä uudelleen ja siirrän hieman sinne tänne, kun käyrät näyttävät hyviltä.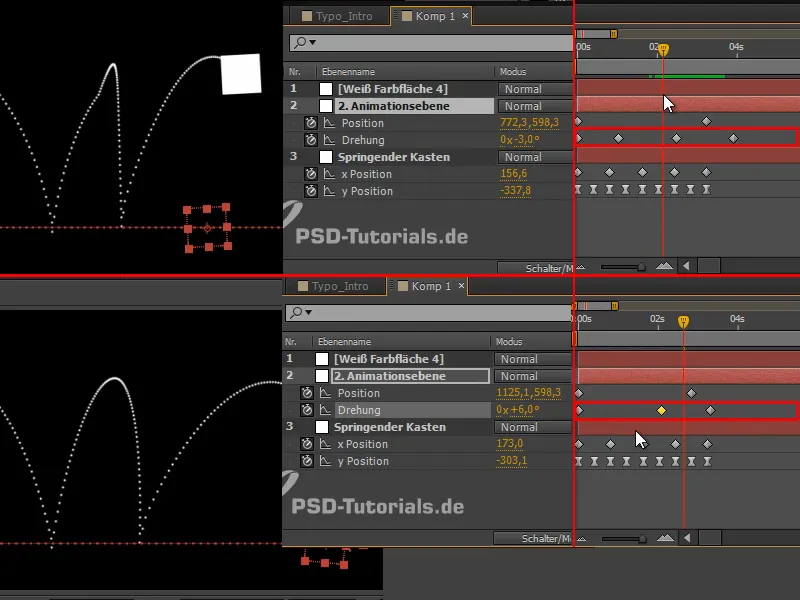
Tarkastaaksesi yhdistetyt käyrät, suosittelen, että kokeilet yksinkertaisesti tehostamalla Maalaus animoiden-vaikutusta. Tässä on kaunista toComp-expression: Sille ei ole väliä, onko se alisteinen.
Näemme aina vain valitun kohteen käyrän hierarkiassaan, vain molemmat käyrät suhteessa toisiinsa, mutta emme voi antaa niiden yhdistämisen näyttämistä luvulla.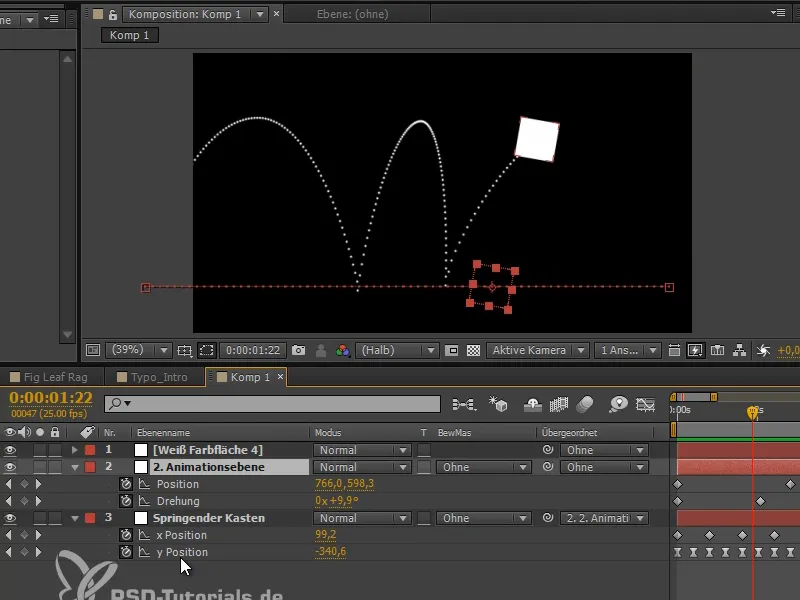
Siksi: Maalata ja siten voimme tarkastella yhteisiä käyriä. Se on vinkkini animaatiosta ja tätä tekniikkaa käytämme pian, jotta pallo pääsee kallistumaan alas.
Jatketaan seuraavassa osassa ohjesarjaa "Kallistuva pallo - animaatio".


