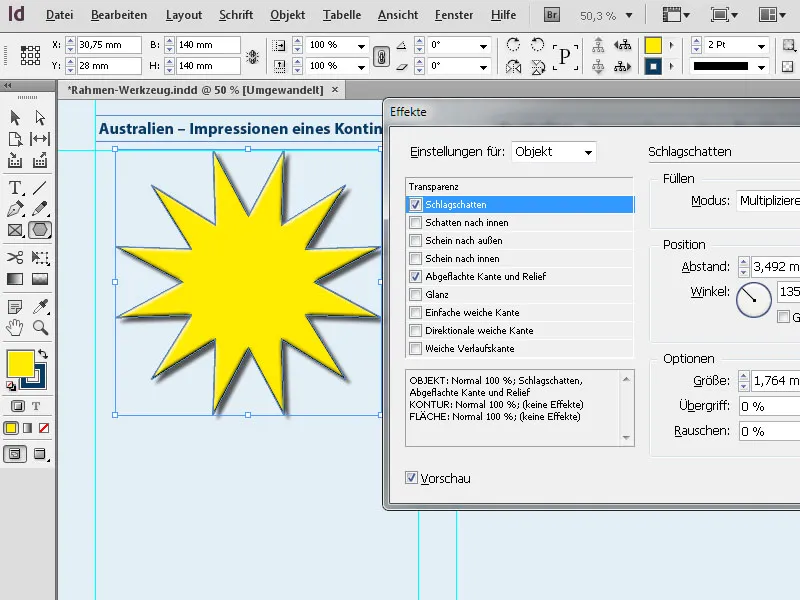Grafiikka-Raamityökalut Adobe InDesignissa ovat olennaisia, jotta voit integroida kuvat ja grafiikat tarkasti asetteluusi. Neliömäisten, elliptisten tai monikulmaisten kehysten avulla voit yksilöidä suunnitteluitasi ja sijoittaa sisältöä joustavasti. Nämä kehykset mahdollistavat kuvien leikkaamisen, linjaamisen ja luovan asettelun. Tässä oppaassa näytän sinulle vaihe vaiheelta, miten käytät grafiikka-raamityökaluja tehokkaasti luodaksesi ammattimaisia ja houkuttelevia asetteluja. Aloittakaamme ja tutustukaamme näiden työkalujen monipuolisiin toimintoihin!
1. Neliötyökalu (Pikanäppäin M)
Neliötyökalulla voit luoda neliömäisiä tai nelikulmaisia kehyksiä. Näillä kehyksillä on reunaviiva ja täyttö. Klikkaa siis työkalua ja vedä hiiren painiketta painettuna haluamaasi kehystä.
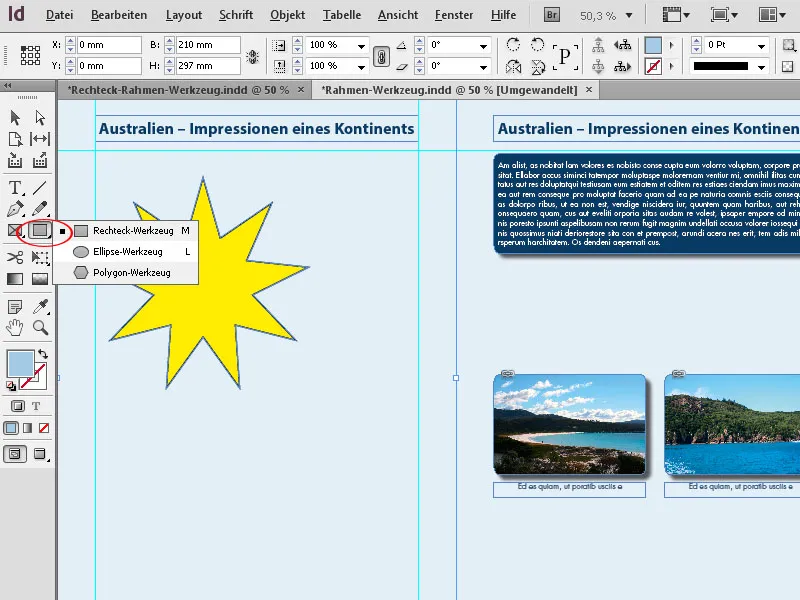
Hallintapaneelissa voit sitten määrittää halutun koon ja sijainnin tarkasti.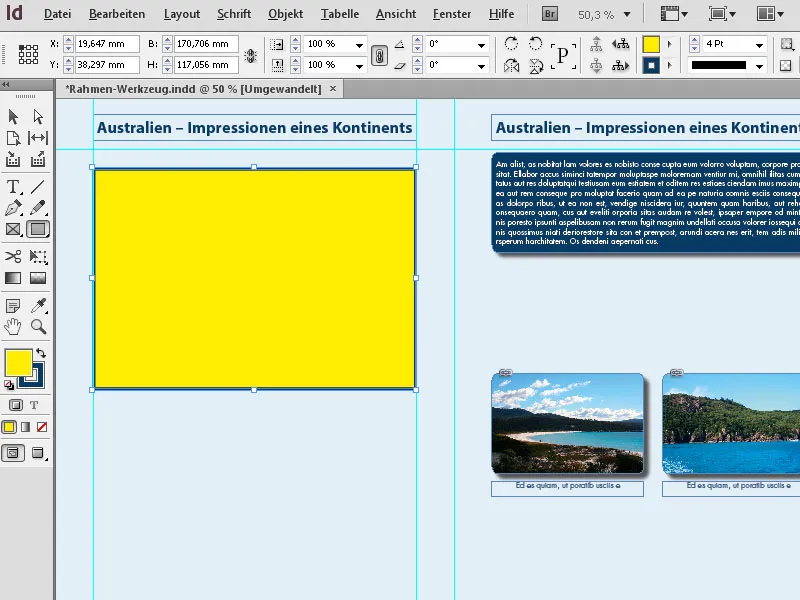
Vastikään luotu kehys on varustettu nykyisellä reunaviivalla tai reunatyylillä, värillä ja nykyisellä täyttövärillä.
Voit muuttaa reunaviivan paksuutta ja tyyliä Hallintapaneelissa, kehyksen tai täytön väriä napsauttamalla kyseistä osaa Työkalupaneelissa (nopeammin se käy pikanäppäimellä X, jolla vaihdat valitulle kehykselle vuorotellen reunan tai täytön) ja sitten napsauttamalla haluttua väriä Väripaletissa.
Kuten paikkakehyksissä, myös grafiikkarunkoja luotaessa InDesign tarjoaa jo tutun mahdollisuuden luoda useita samankokoisia kehyksiä yhdelle sivulle.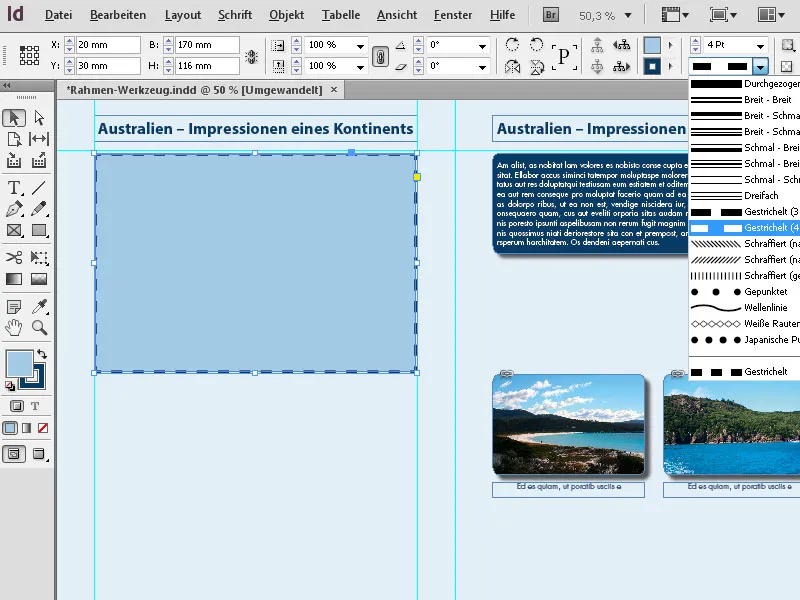
Tätä varten vedät hiiren painiketta painettuna neliötyökalulla alueen yli, johon grafiikkarungot halutaan sijoittaa, ja pidät sitten edelleen hiiren painiketta painettuna. Nyt voit nuolinäppäinten avulla jakaa tämän alueen sekä vaaka- että pystysuunnassa samankokoisiin grafiikkarunkoihin.
Oikea nuolinäppäin luo aina uuden kehyksen X-akselille, joka jakaa olemassa olevan tilan tai olemassa olevan kehyksen tasaisesti, ja Ylös-nuolinäppäin tekee saman Y-akselilla.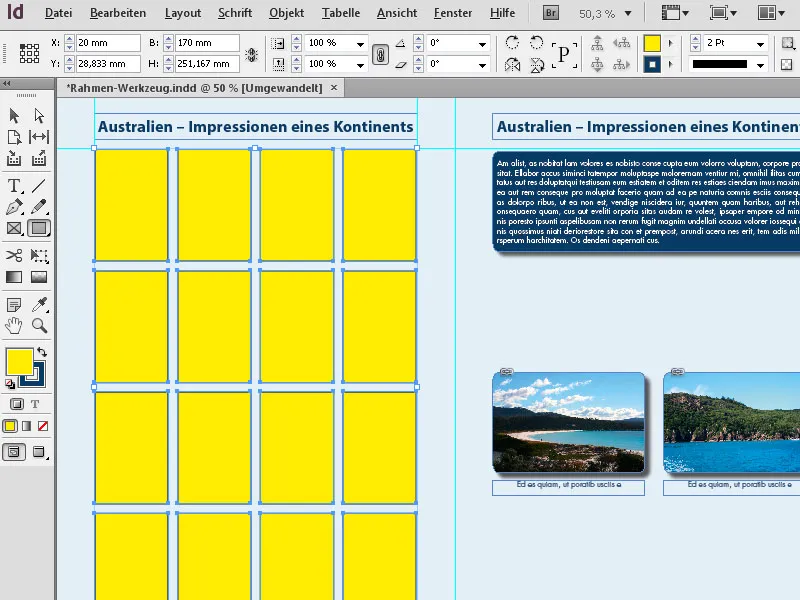
Tällä tavalla voit luoda nopeasti täydellisesti linjassa olevia grafiikkarunkoruudukoita.
2. Ellipsityökalu (Pikanäppäin L)
Ellipsityökalulla voit luoda grafiikkarunkoja ellipsien tai ympyröiden muodossa. Napsauta Työkalupaneelissa Neliötyökalua ja valitse avattavasta valikosta Ellipsityökalu. Vedä sitten hiiren painiketta painettuna sivun yli ja luo siten ellipsi halutussa koossa. Jotta voit luoda tarkan ympyrän, sinun on pidettävä Vaihtonäppäintä painettuna ellipsin vetäessäsi.
Vasta luotu kehys voidaan sitten säätää tarkasti Hallintapaneelissa.
Voit myös asettaa mitat ennen vetämistä napsauttamalla kaksi kertaa työkalua ja syöttämällä ne ilmestyvään valintaikkunaan. Tämä toimii kuitenkin vain kaksi kertaa työkalua valittaessa avautuneessa avattavassa valikossa.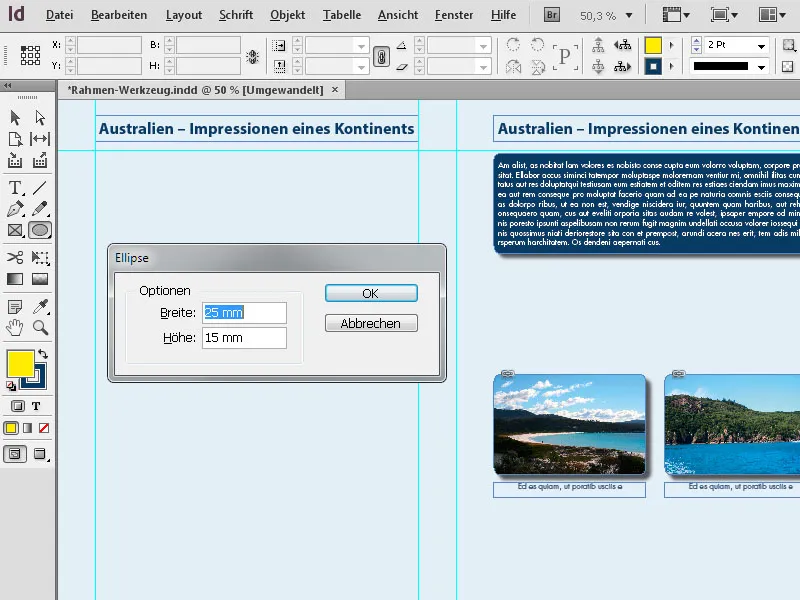
3. Monikulmiotyökalu
Monikulmiotyökalulla voit luoda muotoja, joissa on 3–100 sivua. Saadaksesi hallinnan odotettavissa olevasta muodosta, on järkevää ensin napsauttaa Valinnat työkalua kaksi kertaa ja tehdä haluamasi asetukset siellä.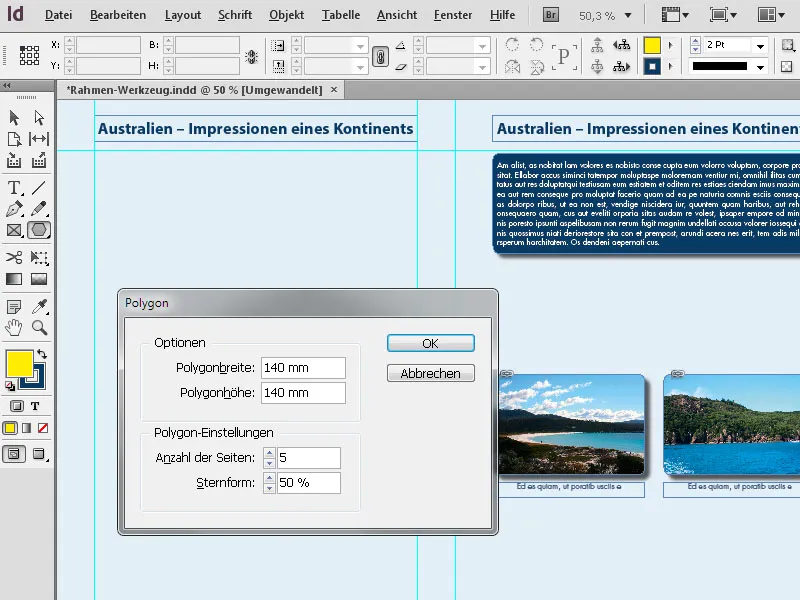
Napsauttamalla OK muoto luodaan sitten. Vetämällä kulmapisteitä voit muuttaa kokoa jälkikäteen. Jotta muodon vaaka- ja pystymittasuhteet skaalautuisivat samanaikaisesti, sinun on pidettävä Vaihtonäppäintä painettuna.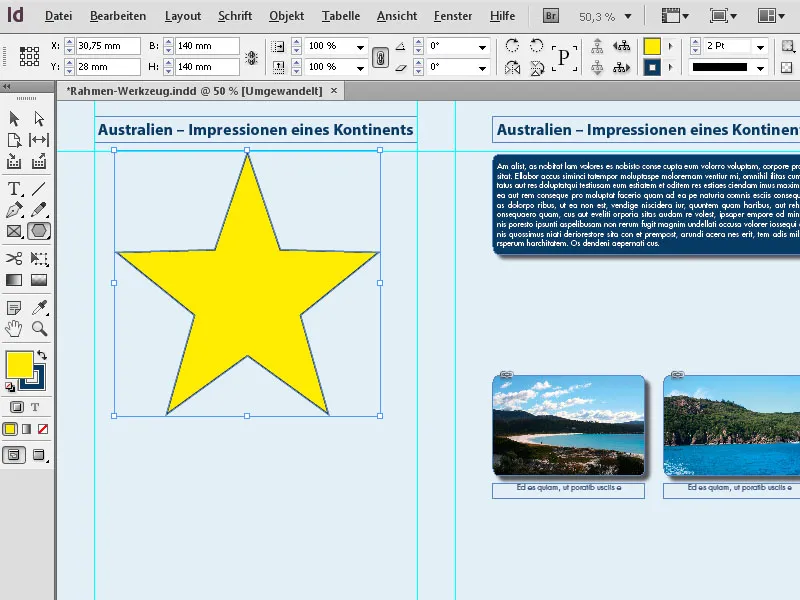
Muuttaaksesi juuri luotua muotoa yksinkertaisesti napsauta työkalua kaksi kertaa Työkalupaneelissa (aina kun kehys on vielä valittuna) ja muokkaa asetuksia. Napsauttamalla sitten OK tulos esitetään sinulle.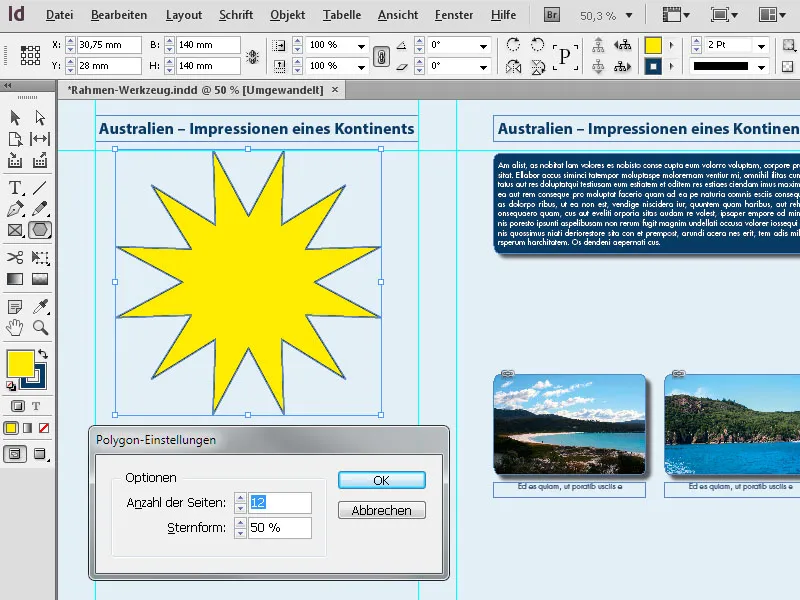
Runkojen vetämisessä Vaihtonäppäimen lisäksi on mielenkiintoista myös Alt-näppäin. Pidettäessä sitä painettuna muoto vedetään sen keskipisteestä. Lisäksi painettuna myös Vaihtonäppäimellä muoto vedetään jälleen vaaka- ja pystysuuntaisilla arvoilla.
Muodot voidaan lopulta varustaa kaikilla käytettävissä olevilla efekteillä (valikko Objekti>Efektit) kuten Varjo, Korostus jne.