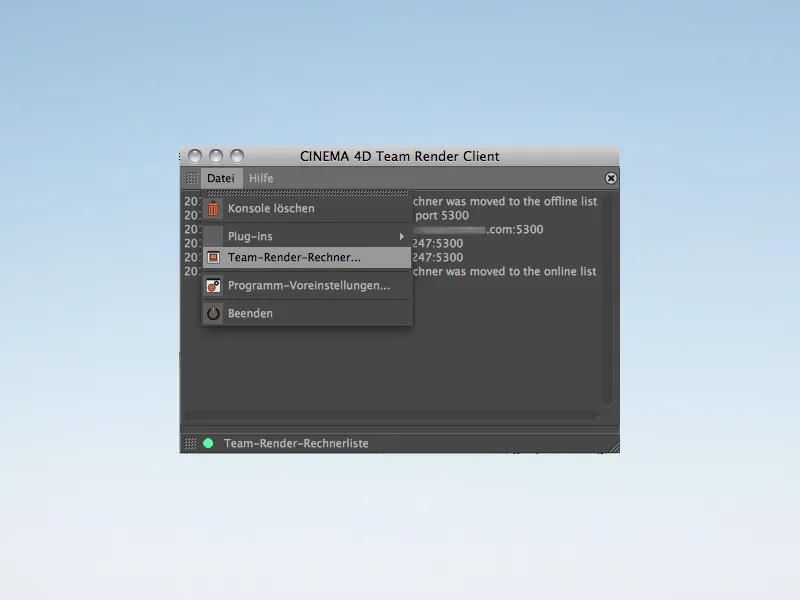Team Render on helppo konfiguroida ja käyttää. Toisin kuin edeltäjä NET Render, verkkojäsennys tapahtuu tutussa kuvanhallintaympäristössä, mikä poistaa tarpeen käsitellä jäsennystöitä pitkään.
Vastuussa yksinkertaisesta, koska automaattisesta Render-asiakkaan liittämisestä on verkkoteknologia Bonjour. Kun kaikki tietokoneet ovat samassa verkkoympäristössä, Bonjour varmistaa liittymisen jäsennysverkostoon.
Mac-käyttäjillä ja iTunes-käyttäjillä on jo Bonjour-asennus tietokoneellaan. Jos et kuulu kumpaankaan, voit joko päättää ladata iTunes Applelta tai hankkia vain Bonjour Windowsille Applelta. Koska Apple käyttää Bonjouria erityisesti tulostimien liittämiseen, nimi Tulostuspalvelut Windowsille on oikea.

Tämä selitetään meille Applen lataussivulla vielä kerran yksityiskohtaisesti. Tarvitsemme kuitenkin Bonjour:n verrattuna jäsennysverkostoomme Team Render.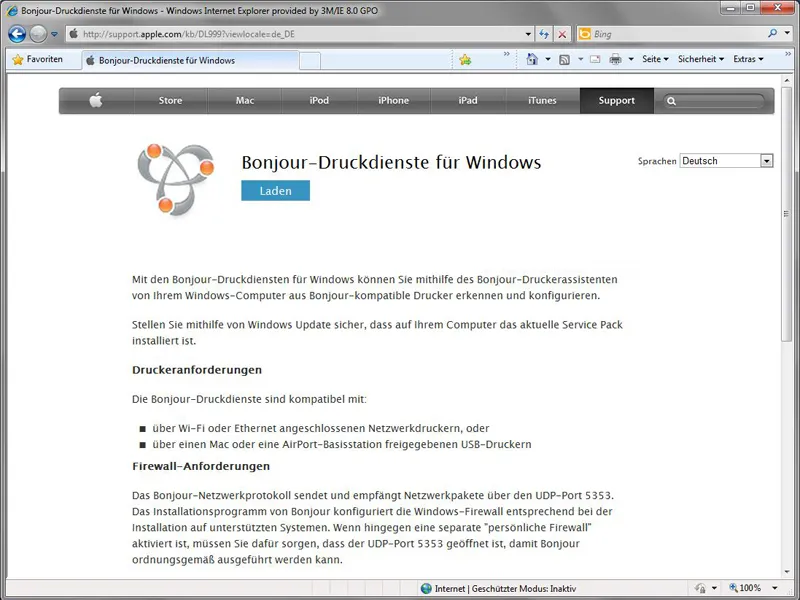
Team Renderin aktivointi
CINEMA 4D:ssä Team Render on oletuksena pois päältä. Olit sitten Palvelin tai Asiakas, meidän on käytettävä jokaisessa osallistuvassa tietokoneessa Asetukset-valikon alla Rendaa>Team Render kohdassa Aktivoi Team Render valintaruutua.
Tällä hetkellä voisi myös nimetä erityinen Tietokoneen nimi, jos automaattisesti järjestetty nimi ei miellytä tai tuntuu epäkäytännölliseltä. Me tarvitsemme Turvakehikon varmistaaksemme, että asiakkaat varmennetaan palvelimen tietokoneella ja niihin liitetään.
Asetuksia ei tarvitse tehdä muuta kuin Rendaa-Toiminnot -valikon alla. CINEMA 4D osoittaa valmiutensa verkkomonikerroksen käynnistämiseen vihreällä pisteellä Tila-alue vieressä. Vihreä piste tarkoittaa, että Team Render on aktiivinen, mutta tällä hetkellä ei ole töitä.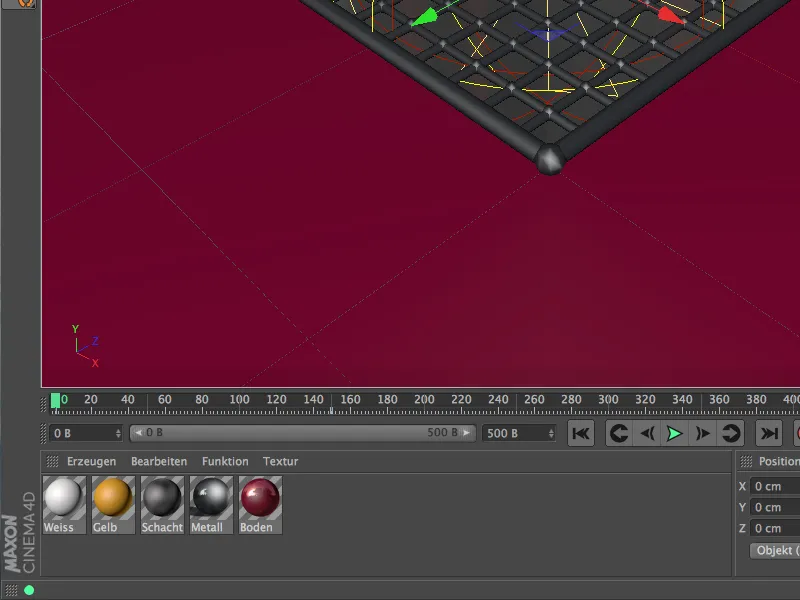
Render-asiakkaiden liittäminen
Kun kaikki Render-asiakkaat ja tietenkin pääkoneen Team-Render on aktivoitu, meidän on vain yhdistettävä verkkokoneet toisiinsa. Nämä ja melkein kaikki muut Team Render asetukset löytyvät Rendaa -valikosta Team Render -koneet.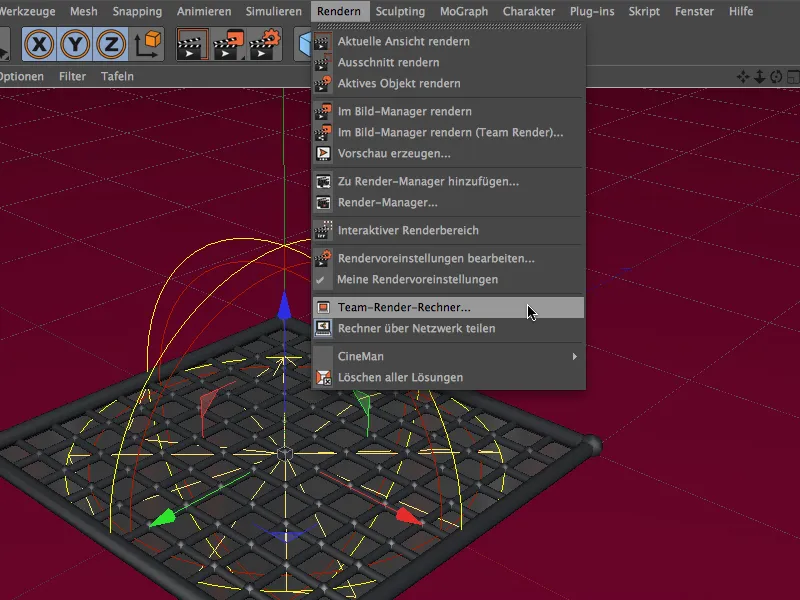
Team-Render-koneet -ikkuna näyttää periaatteessa kaikki tietokoneet, jotka Bonjour on ilmoittanut Team Render -verkon käytettävissä oleviksi. Jotta voimme liittää yksittäiset tietokoneet pääkoneeseen, meidän on siirryttävä luetteloon ja rekisteröitävä kunkin tietokoneen alle Vahvista-painikkeella Tietokone-valikosta.
Kirjautuessamme Turvakehällä meiltä kysytään. Tässä syötämme juuri sen Turvakehän, jonka olemme syöttäneet CINEMA 4D:n Asetukset-valikon alla Asiakas-tietokoneeseen.
Kun avaat Suodatin näytön yläreunassa, voimme siistiä luetellut tietokoneet (jos niitä tulee enemmän) eri kriteerien perusteella. Alareunassa näemme onnistuneen Vahvistuksen jälkeen paikallisen Tietokoneen Palvelimena sekä liitetyt Jäsennäys-Asiakkaat vihreällä, eli valmiudessa olevalla symbolilla.
Jäsennys Team Renderin kautta
Jäsennyksemme on siis jo asetettu. Niin kauan kuin päätietokone (Palvelin) voi käyttää kaikkia käytettyjä Tekstureita, Shader jne., ei asiakaskoneiden tarvitse saada erillistä aineistotarjontaa.
Näytetyssä kuvahallinnassa tiimityöskentelyprosessi toimii kahdella render-clientillä. Yhteensä 500 kuvan kokonaisanimaatiossa tietokone 1 aloittaa kuvasta 1, kun taas tietokone 2 hyppää mukaan kuvasta 251.
Jos verkoston tietokone putoaa pois, muut liitetyt render-clientit ottavat sen osuuden hoitaakseen. Ongelmallisemmaksi tilanne muuttuu, mikäli palvelintietokone kaatuu. Tässä tapauksessa clientit eivät saa lisätehtäviä ja siten työskentely pysähtyy. Yksi Team Renderin nykyisistä heikkouksista.
Lisää tietokoneita voi lisätä käyttämällä tunnettua Team Render -tietokone -valintaikkunaa - ne kuitenkin liittyvät seuraavaan render-prosessiin vasta.
Täältä löydämme myös mahdollisuuden tallentaa olemassa oleva render-verkko. Toimiva asetusten konfiguraatio on siten nopeasti ladattavissa uudelleen, jos järjestelmä pettää. Kaikki turvatai ainutlaatuiset avaimet ja vahvistukset säilyvät, joten yhteistyö voi käynnistyä pian uudelleen.
Puhdas render-client
Koska Team Render edellyttää täydellistä CINEMA-4D-asennusta, ei ole enää riisuttuja palvelin- tai client-versioita. Voimme kuitenkin käynnistää tai pysäyttää Team Render-clientit Windowsin komentoriviltä tai Macin konsolista.
Windows: c:\Programme\<Programmpfad>CINEMA 4D.exe –client
Mac: /Applications/<Programmpfad>/CINEMA\ 4D.app/Contents/MacOS/CINEMA\ 4D –client
Tämän jälkeen käynnistyy kevyt versio CINEMA 4D:stä, jossa on pääsy Team Render-hallintaan ja ohjelma-asetuksiin.