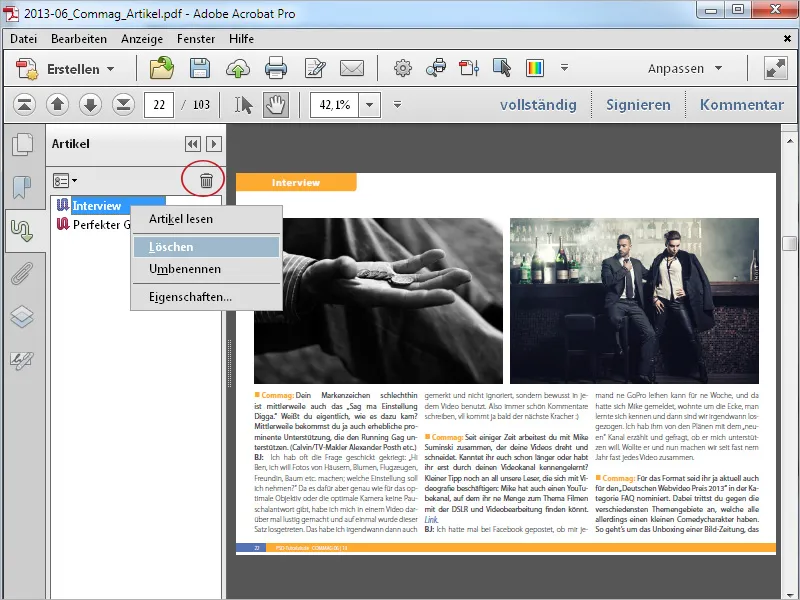Kun taas painetussa julkaisussa, kuten sanomalehdissä ja aikakauslehdissä, usean sarakkeen ja kuvien sekä mainosten katkaiseman tekstin lukemiseen ei liity ongelmia, sama asettelu näyttäytyy näytöllä, erityisesti pienemmissä näytöissä, käyttäjälle selvästi epämukavampana. Käyttäjän on jatkuvasti mukautettava sivunäkymää vaakasuunnassa ja pystysuunnassa vierittämällä ja suurentamalla uudelleen.
Tämän voit muuttaa ja ohjata lukijaa mukavasti dokumentin usean sarakkeen tekstivirtauksessa Artikkelilukutyökalun avulla.
Avaa siis Työkalupalkista Document Processing -luokka ja napsauta Lisää artikkeliosa -painiketta.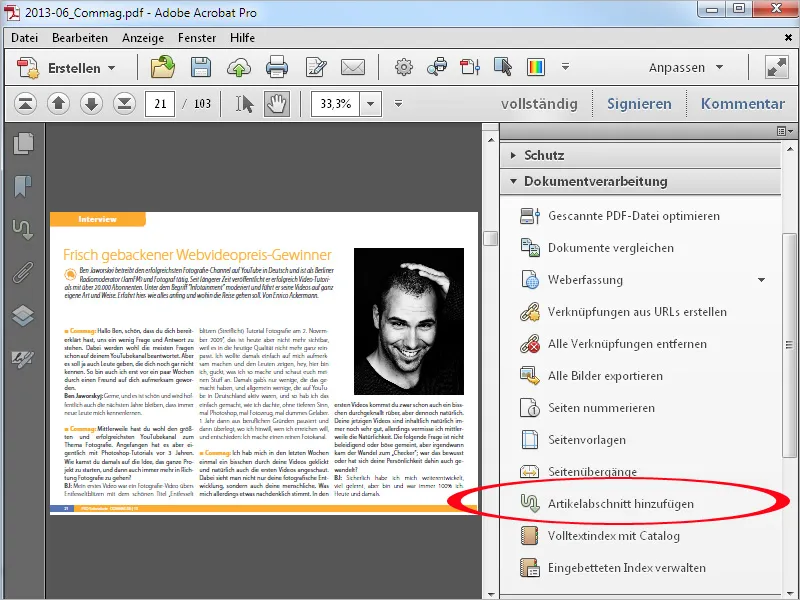
Sitten vedät järjestyksessä, jossa dokumenttia on tarkoitus lukea, hiiren painiketta painettuna yksittäisten osien ympärille ruutuja. Nämä voivat sisältää paitsi tekstiä myös kuvia.
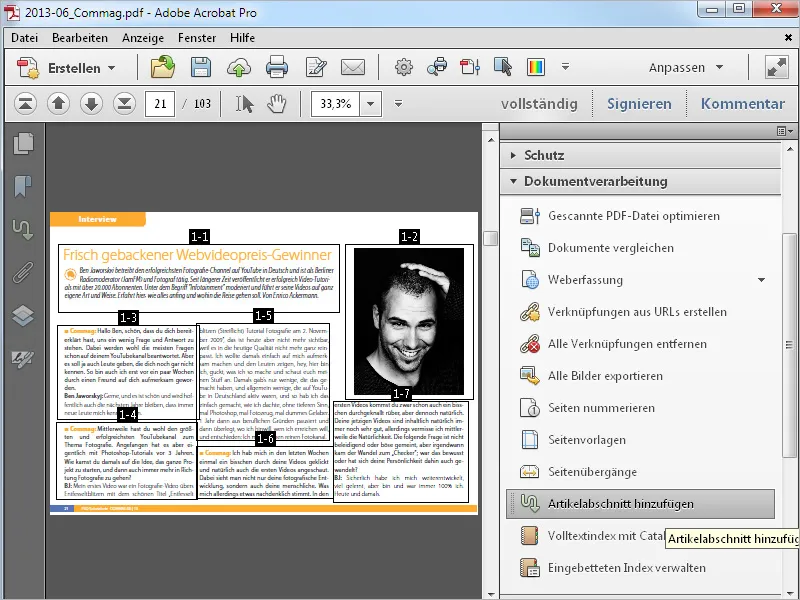
Jos dokumenttisi sisältää useita sivuja, siirry seuraavalle sivulle ja jatka osien merkitsemistä aina artikkelin loppuun asti.
Yksittäiset osat numeroidaan logiikkajärjestyksessä niiden merkitsemisjärjestyksessä. Tätä nimeämistä varten käytetään artikkelin (kokonaisen) numeron ja - väliviivan erottamana - artikkeliosan numeron yhdistelmää.
Tämä tarkoittaa sitä, että dokumentissa, joka sisältää useita artikkeleita, nämä lasketaan peräkkäin niiden syntyessä.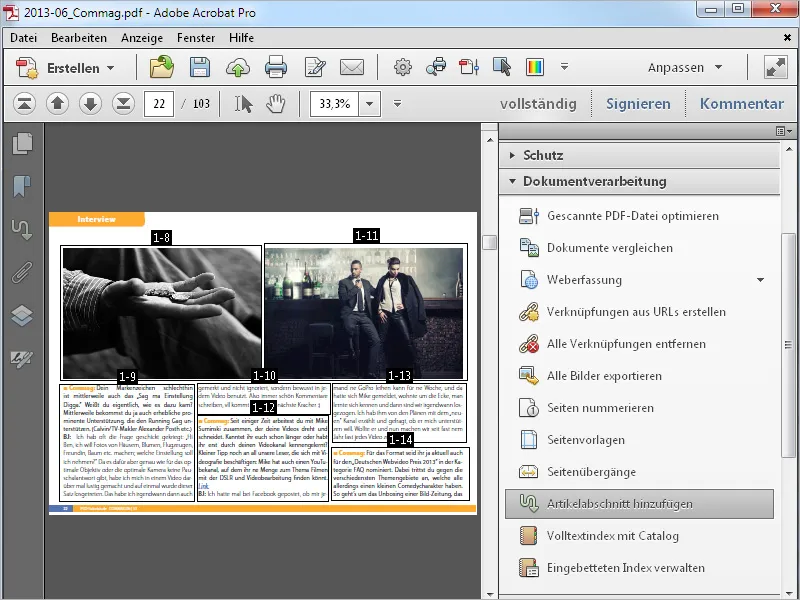
Kun olet saapunut artikkelin loppuun, paina lopettaaksesi prosessin Enter. Avattavassa Artikkeliominaisuudet -ikkunassa voit lisätä tietoja Otsikko, Aihe ja Kirjoittaja. Napsauta sitten OK.
Tämän jälkeen voit jatkaa dokumenttisi uuden artikkelin jakamista artikkeliosiin.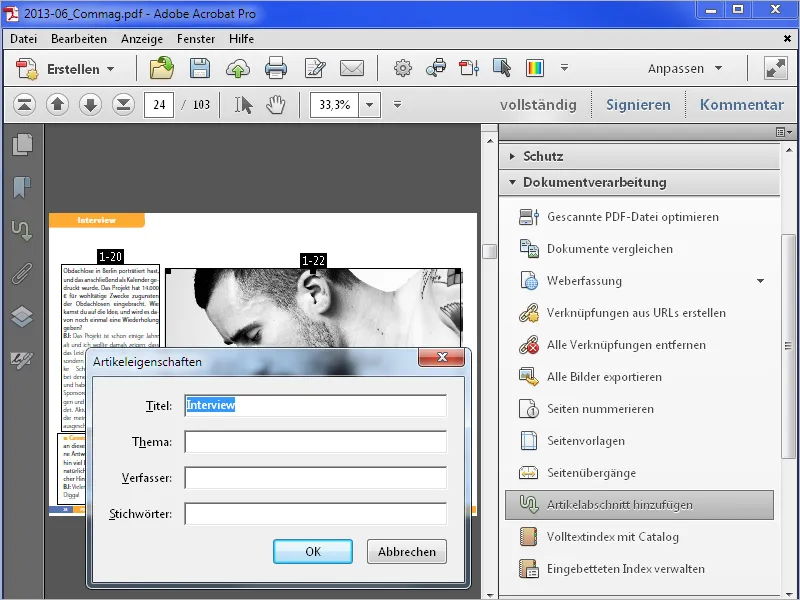
Jotta näkymän ja suunnistuksen helpottamiseksi, PDF-dokumentin luomat artikkelit näytetään Artikkeli-ruudussa, jonka voit avata Navigointipalkin samannimisellä painikkeella. Jos tätä painiketta ei näy, aktivoi se Kontekstivalikosta sinisen ikkunan napsautuksella Navigointipalkin päällä.
Napsauttamalla luvun otsikkoa siirryt nyt - kuten kirjanmerkkejä käytettäessä - sen alkuun. Aluksi sivu näytetään kokonäytössä.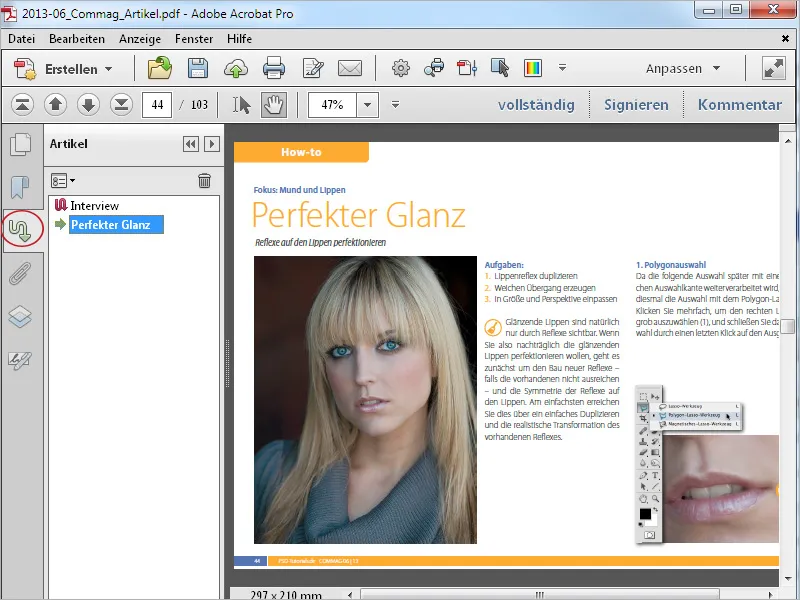
Sulje sitten Artikkelin ja tarvittaessa Työkalupalkin, jotta saat enemmän tilaa sisällön näyttämiseen, ja valitse Käsityökalu. Kun kursori viedään artikkeliosaan määritetyn alueen yli, sen ulkoasu muuttuu ja se muuttuu Artikkelilukutyökaluksi.
Napsauta sillä sitten artikkelin alkuun. Nyt näkymä hyppää vasempaan yläkulmaan ja näyttää artikkeliosan näytön täyttäen.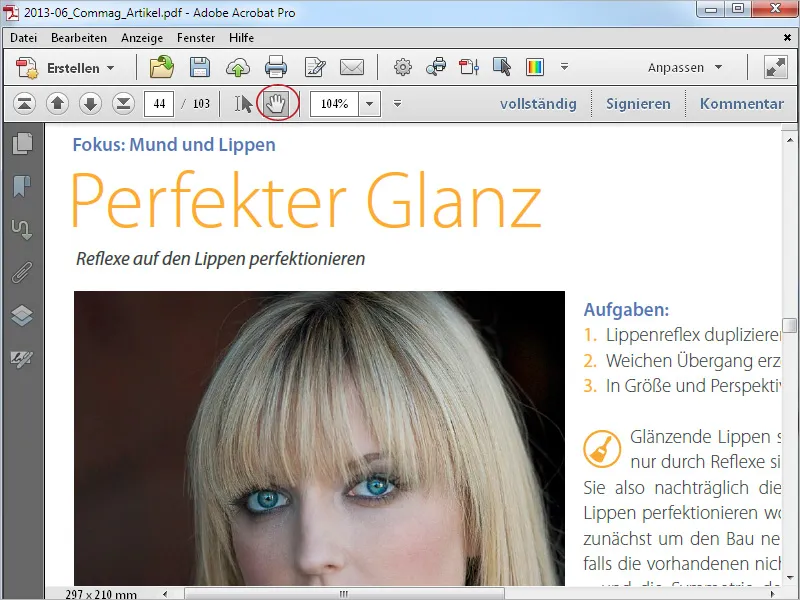
Jokaisella seuraavalla napsautuksella (samassa paikassa) näkymä siirtyy seuraavaan lukuosioon. Jos määritelty osio ylittää näytettävän alueen, se näytetään useissa näkymissä peräkkäin.
Tällä tavalla artikkelia voidaan lukea erittäin mukavasti ilman vierittämistä.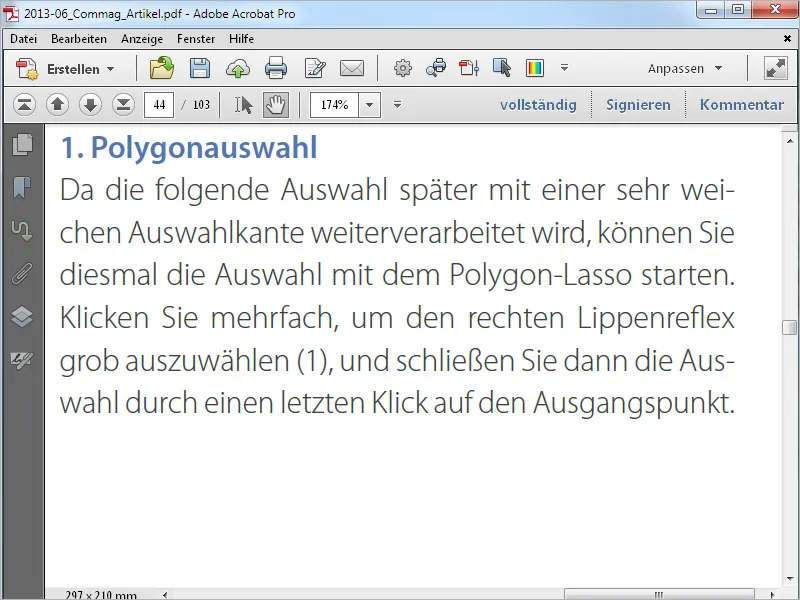
Artikkeliosioita voidaan muokata jälkikäteen. Valitse tähän uudelleen Lisää artikkeliosio -toiminto. Osa-alueet näytetään nyt uudelleen kehysten ympäröiminä. Kun viet hiiren niiden yli, osoitin muuttuu kaksisuuntaiseksi nuoleksi, jolla voit muuttaa kokoa. Voit myös siirtää koko kehystä painettuna hiiren painiketta toiseen asentoon. Voit muokata ominaisuuksia tai myös poistaa artikkeliosan Kontekstivalikon Oikean hiiren painikkeen avulla.
Tässä tapauksessa muut osat numeroidaan uudelleen.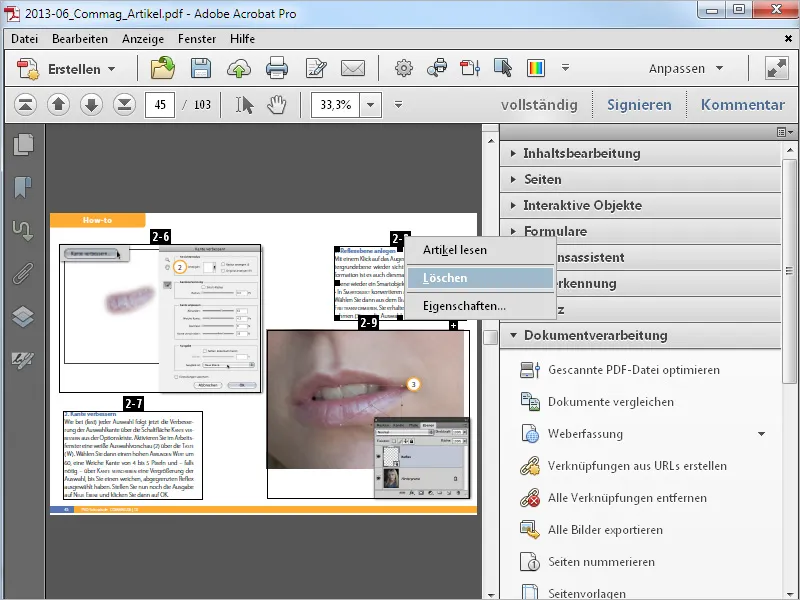
Voit lisätä uuden osion artikkeliin napsauttamalla hiirellä edellisen artikkeliosan alapuolella olevaa pientä plusmerkkiä.
Vastaanotetun pyynnön vahvistat napsauttamalla OK ja valitsemalla uudelleen osan reunan.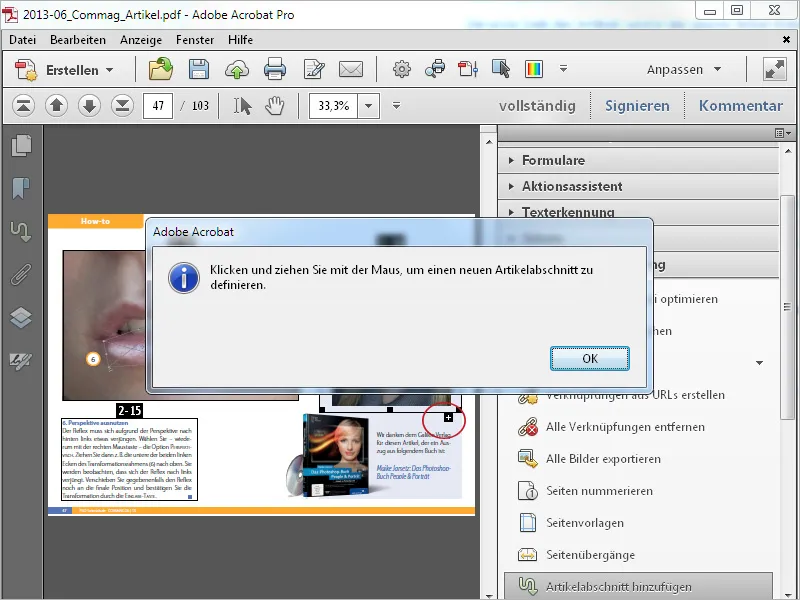
Se merkitään asianmukaisella numerolla. Jos uusi osa sijoittuu kahden vanhan osan väliin, seuraavat osat numeroidaan automaattisesti uudelleen.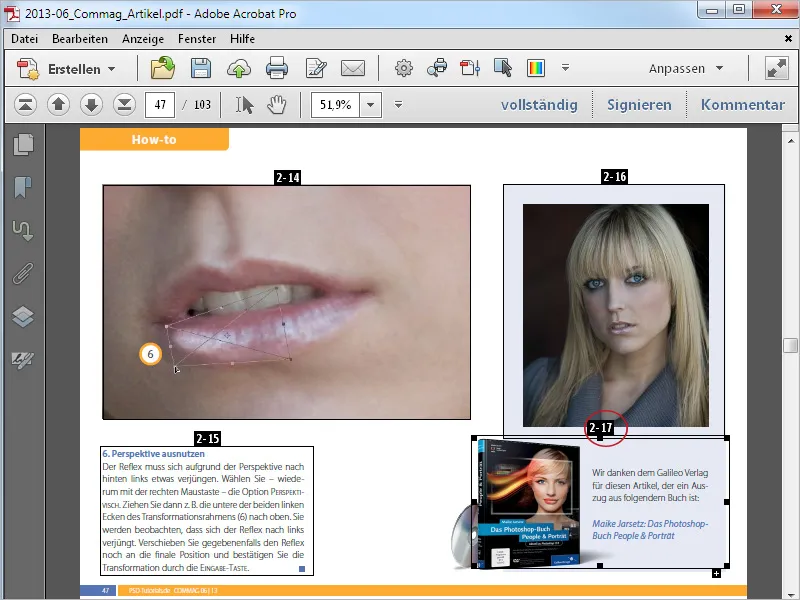
Kokonaisen artikkelin poistamiseksi merkitse se Artikkelien -ruudussa ja napsauta jätesymbolia. Vaihtoehtoisesti voit käyttää Poista-asetusta myös Kontekstivalikosta.