Planeetta, joka yhdistää neljä vuodenaikaa yhteen taideteokseen, on luova ja kiehtova idea digitaaliselle taiteelle. Voit luoda tämän ainutlaatuisen ilmeen Photoshopilla yhdistämällä tekstuurit, värit ja kausielementit, jotka edustavat kevättä, kesää, syksyä ja talvea. Tässä ohjeessa näytän sinulle vaihe vaiheelta, miten suunnittelet planeetan, joka näyttää jokaisen vuodenajan pinnallaan – ihanteellinen julisteisiin, digitaalisiin esityksiin tai luoviin projekteihin. Aloittakaamme ja yhdistetään neljä vuodenaikaa upeaan suunnitteluun!
Taidekuva Planeetta 4 Vuodenaikaa
Aloitetaan valitsemalla kuvat 4:ään vuodenaikaan.
Kevät:

Kesä:
Syksy:
Talvi:
Vaihe 1 - Kuvan koon asettaminen
Nämä kuvat skaalataan pikselimäärään 600x400 pikseliä. Voimme joko käyttää vaihtoehtoa Kuva>Kuvakoko tai luoda uuden tiedoston näillä mitoilla ja sijoittaa kaikki 4 kuvaa siihen. Mahdolliset reunukset – esimerkiksi laajakuvamuotoisissa kuvissa – voidaan leikata pois tällä tavalla. Kun kaikki kuvat on saatu skaalattua tähän kokoon, tallennetaan ne nyt.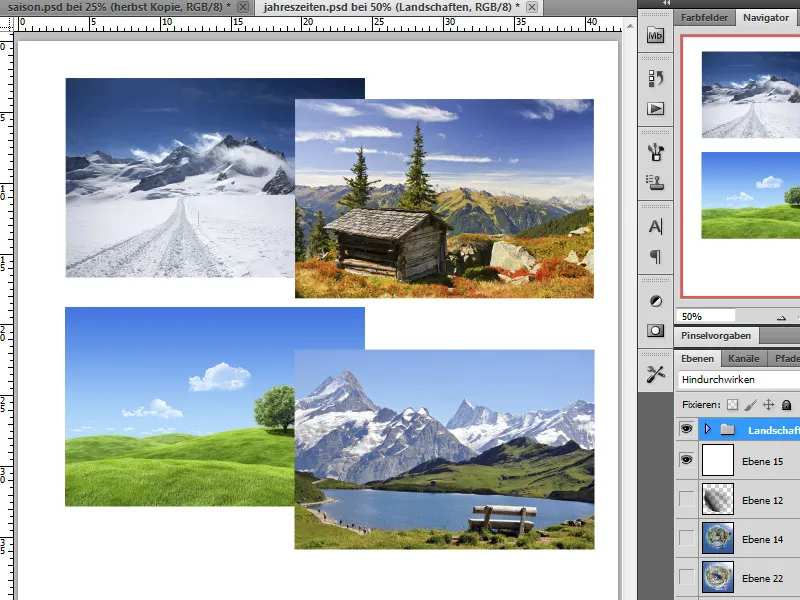
Vaihe 2 - Kuvien yhdistäminen
Haluamme nyt luoda niistä panoraaman. Jotta voimme tehdä tämän, meidän tulee ensin sijoittaa kaikki kuvat yhteen tiedostoon. Luon ensin uuden tiedoston ja asetan sen koon 2400x400 pikseliin. Lisään kuvat dokumenttiini ja järjestän ne vuodenaikojen järjestyksessä vasemmalta oikealle. Näin saamme pienen panoraaman, jossa on kevät, kesä, syksy ja talvi. Lisään aluksi ohjelangan jokaiseen reunaan.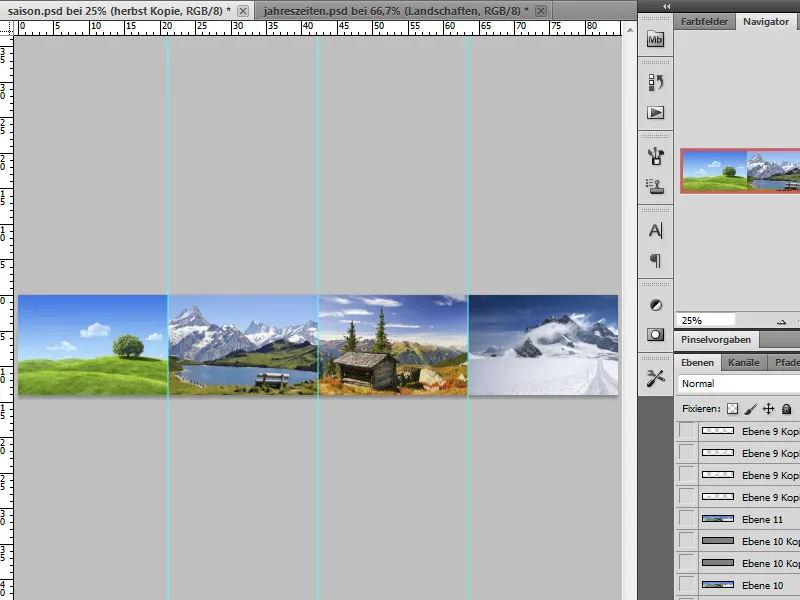
Vaihe 3 - Siirtymien luominen
Jotta kuva ei sisältäisi vanteita vuodenaikojen välillä, yritämme nyt saada aikaan siirtymän yksittäisten kuvien alueiden välillä. Voimme tummentaa reunat leimasimella uusille tasoille. Vaihtoehtoisesti ja nopeammin voimme valita kuva-alueet, kopioida ne ja sekoittaa ne toisiinsa tasomaskeilla niitä siirreltyämme.
Vaihe 4 - Taivaan tasoittaminen
Paneoraman luominen voi kestää jonkin aikaa. Mitä paremmin siirtymät on valmisteltu, sitä paremmin vuodenaikojen ympyrä näyttää lopulta. Nyt kun olemme yhdistäneet erilaisia kuvia panoramaksesi, taivas näyttää hyvin erilaiselta.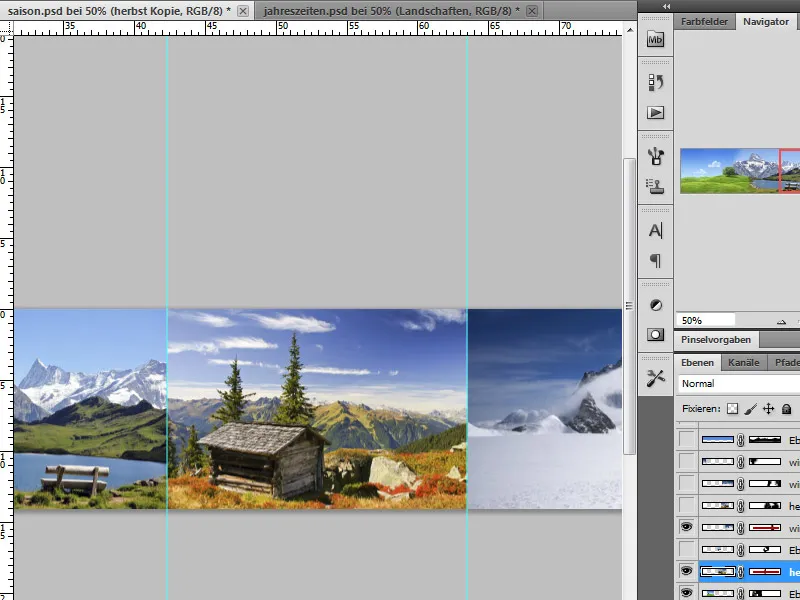
Tämän korjaamme lisäämällä yksinkertaisen väritason. Valitsemme sopivan sinisen sävyn ja värjäämme tyhjän tason sillä. Tasomaskeilla sallimme mahdollisimman paljon maisemaa. Vuorten kohdalla voivat pilvien muodostelmat näkyä hieman pehmeän siveltimenkärjen avulla.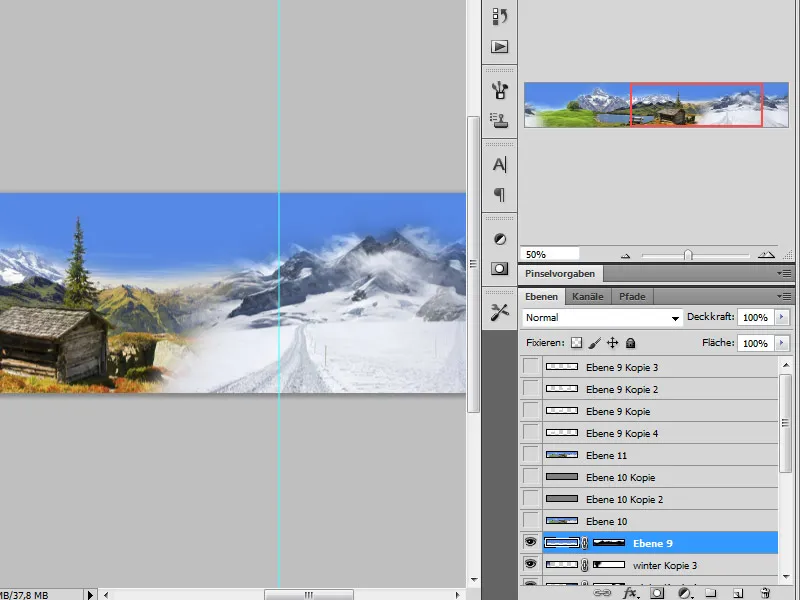
Vaihe 5 - Panoraaman yhdistäminen ja terävöittäminen
Kun panoraama on valmis, yhdistämme sen painamalla Ctrl+Alt+Shift+E -näppäinyhdistelmää. Teen yhteenvedon yhdistetystä tasosta kopioimalla sen käyttämällä Ctrl+J. Tämä kopio terävöitetään nyt Korkeapassisuodattimella.
Mene sitten kohtaan Filter>Muu>Korkea pas. ja aseta Säde noin 0,9 pikseliin. Suodattimen käytön jälkeen muuta kerroksen tilaksi Kerroksittaa. Tällä tavalla suodatin vaikuttaa suoraan alapuolella olevaan tasoon ja vahvistaa ääriviivoja.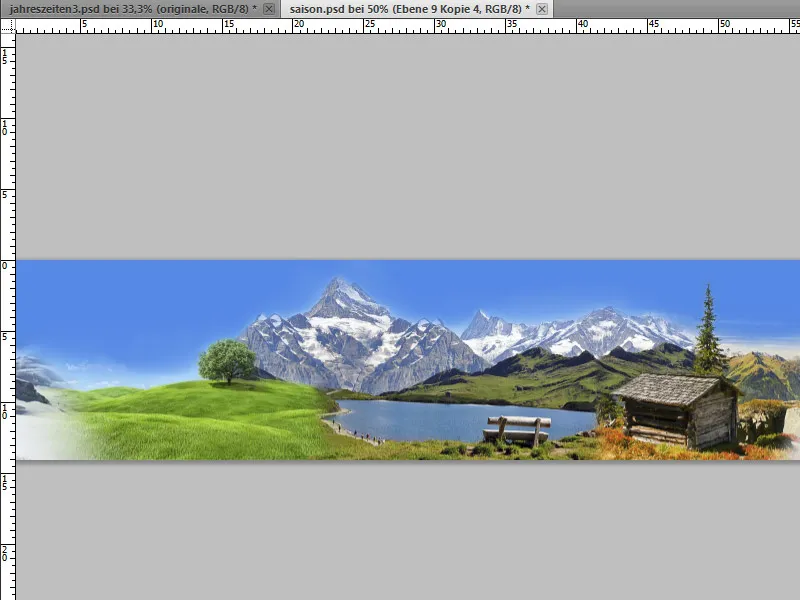
Vaihe 6 - Panoraaman leikkaaminen - Osien lisääminen uuteen tiedostoon
Nyt minun täytyy taas yhdistää tasot ja käyttää uudelleen näppäinyhdistelmää Ctrl+Alt+Shift+E. Näytän ohjelangat, jos olin piilottanut ne.
Sitten valitsen suorakulmaisen valintatyökalun ja vedän ensimmäisen valinnan vasemmasta reunasta ensimmäiseen ohjelankaan saakka.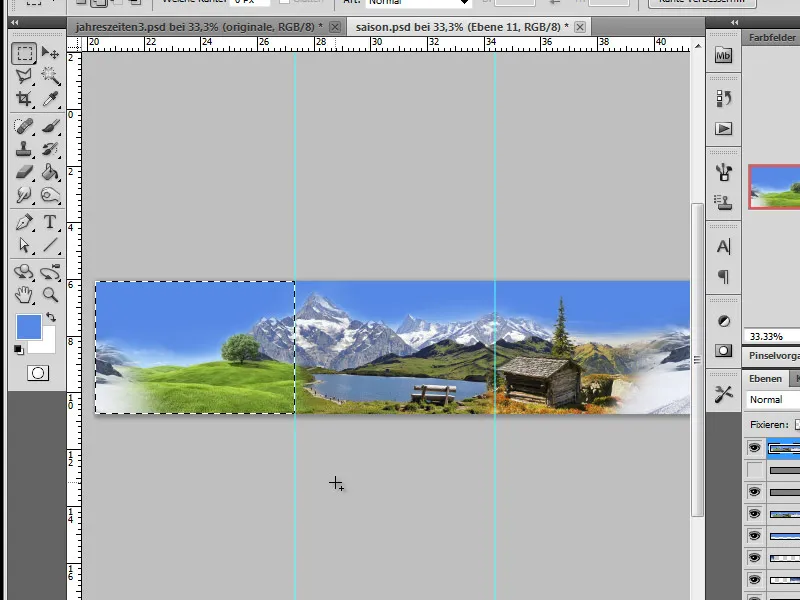
Kopioin tämän nyt painamalla Ctrl+C, luon uuden työdokumentin Tiedosto>Uusi mitoilla 1200x1200 pikseliä ja liitän kopioitu osa panoramasta sinne.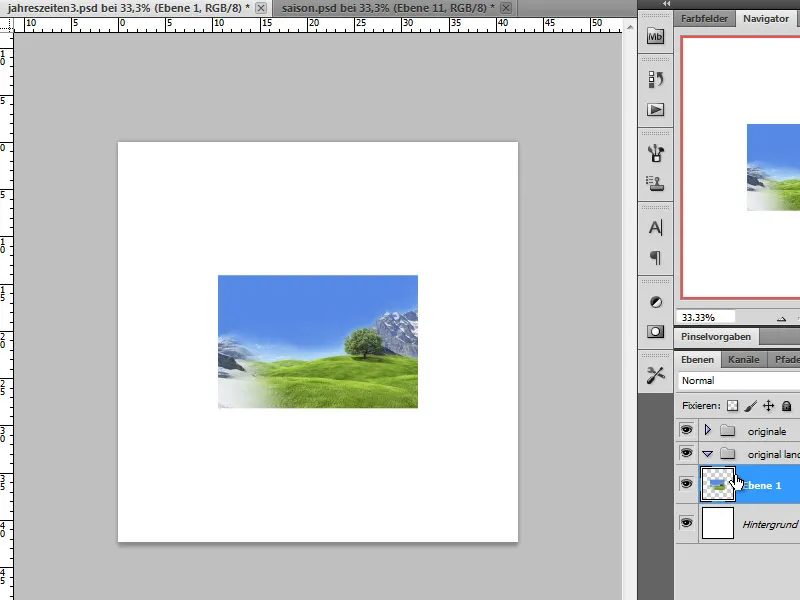
Toista tämä vaihe lopuille 3 kuvaosalle.
Vaihe 7 - Muunna kuvat Älykkäiksi objekteiksi, muotoile
Jotta säilytän kuvat niiden alkuperäisessä laadussa, muunnan ne ensin Älykkäiksi objekteiksi. Klikkaan sitten hiiren oikealla painikkeella yksittäisiä tasoja ja valitsen valikosta vaihtoehdon Muunna älykkääksi objektiksi.
Turvallisuussyistä teen vielä kopion näistä tasoista ja piilottavat sen aluksi. Nyt jokaista näistä objekteista muotoillaan ja navigoin sitten vastaavaan valikkokohtaan:
Tavoitteena on muuntaa tämä kuvan osa puoliympyräksi. Helpottaa tapahtuu, että käytämme vain pudotusvalikon asetuksia ja valitsemme sieltä Jousen.
Käännös asetetaan viereisestä valintaikkunasta 50 prosenttiin. Hyväksymme tämän muokkauksen ja sovellamme tätä vaihetta lopuille 3 kuvan osille.
Vaihe 8 - Jousisegmentit muodostavat ympyrän
Tässä vaiheessa tehtävänä on muodostaa ympyrä. Aloitan ensin näyttämällä Kevään ja Kesän. Kevään taso siirretään hieman vasemmalle ylöspäin. Tämän jälkeen Kesän taso käännetään myötäpäivään 90 astetta Transform-tason avulla.
Kun tämä taso on käännetty, se ankkuroituu Kevään tason päälle Versio-työkalun avulla. Jousisegmentin molemmat reunat on liitettävä saumattomasti yhteen. Tarvittaessa voi käyttää näppäimistön nuolinäppäimiä näiden osien sovittamiseen. Tässä tapauksessa on selvää, että edellinen panoraaman luominen oli kannattavaa.
Toistan tämän vaiheen Syksyn ja Talven kohdalla, muuttamalla vain muunnostilaa. Syksyllä olisi käännettävä 180 astetta - talvella 90 astetta vastapäivään.
Vaihe 9 - Siirtymien korjaaminen
Omassa tapauksessani siirtymä Talven ja Kevään välillä ei ollut vielä virheetön. Tämä on nyt korjattava.
Tähän kopioiden Kevään taso, käännän sen vastapäivään noin 45 astetta ja annan talvimaiseman osan mennä päällekkäin.
Kopioitu ja käännetty Kevään taso sijoitetaan nyt ylös Ebenenstapelissa ja osittain piilotetaan käyttämällä Ebenenmaskia. Käytän pehmeää Pinsel-sivellintä keskitason Deckkraft:lla.
Vaihe 10 - Tasojen yhdistäminen - skaalaaminen
Nyt olemme yhdistäneet ympyräsegmentit täydelliseen ympyrään, joka on kuitenkin hieman liian iso. Siksi aion nyt muuttaa sen ja siten pienentää sitä. Tarkoituksellisesti olen luonut suurempia ympyräsegmenttejä, jotta saan ensinnäkin enemmän liikkumavaraa ja toiseksi saan paremman laadun.
Vaihe 11 - Taustan lisääminen väriliukumuunnoksella
Jotta luomamme ympyrä pääsee oikeuksiinsa, luomme taustalle Väriliu'un. Sen sijaan, että värittäisimme kerroksen yksinkertaisesti, luomme säädöskerroksen, joka luo muokattavan liu'un. Tämä on voreingestellt:ta Sinisestä Valkoiseen ja Lineaariseen. Sinisen sävyn tulisi vastata taivaanne sinistä sävyä.
Liukumisen suuntaa voidaan säätää kulman avulla.
Vaihe 12 - Ympyrän taivaanalueiden piilottaminen ja ympyrän vaikutuksen muutos kierteen avulla
Kun katselen nyt ympyrää, huomaan, ettei vuoristomaisemien vaikutus tule esiin. Tämä voi hyvinkin liittyä esityksen sijaintiin tai kulmaan. Siksi päätän kääntää ympyrän ja tuoda vuoret hieman ylöspäin.
Aikaisemmin asetettu sininen, yksitoikkoinen taivas sopeutuu huonosti taustaan luonnoksen luonnin jälkeen. Siksi levitän kansioon, jossa kaikki ympyräsegmentit sijaitsevat, Ebenenmaskia. Tämä palvelee erojen korjaamiseen siirtymissä taivaasta liukumaan. Käytän pehmeää Pinsel-pensasta, joka poistaa yksitoikkoisen sinisen pehmeästi.
Vaihe 13 - Lisää koriste-elementtejä
Maastoni vaikuttaa vielä hieman tasaiselta ja yksitoikkoiselta. Haluan muuttaa tämän lisäämällä pieniä kuvaelementtejä. Lisään siis lisää vapautettuja objekteja työdokumenttiini. Näihin kuuluvat perhonen, viiniköynnöslehti, lehmä, ilmapallo ja puu.
VINKKI:
Sain nämä elementit kuvakokoelmasta, jonka voi hankkia "Kuvaobjektit" -nimellä joistakin kaupoista. Tämä on nopea tapa, koska kuvat on jo katkaistu alfa -maskeilla ja voin viedä ne ohjelmasta TIFF-muodossa folion kanssa.
Ensinnäkin kiinnitän huomiota kokoon ja perspektiiviin, joten sovitan jokaisen elementin paikalleen Transformaatio-ohjauksen avulla. Puun kohdalla siirtäminen alempiin tasoille oli välttämätöntä.
Askellus 14 - Täytä ympyräaukko
Kreissegmentissäni on vielä reikä keskellä. Sen sijaan, että täyttäisin sen kömpelösti Leimaustyökalulla, käytän yksinkertaisesti grafiikkaa. Olen valinnut maapallon, joka näytän aluksi Taso -maskilla reunoilla.
Sitten muokkaan maapallon värikkyyttä, jotta se sulautuu paremmin ympäristöön. Käytän tähän Gradientti-asetuskerrosta ja värjään kuvan. Jotta muutokset eivät vaikuttaisi koko työdokumenttiin, luon Leikkausmaskin maapallon tasolle painamalla Alt-näppäintä pohjassa näiden tasojen välillä klikkaamalla.
Sävyjen määrittelyssä ohjaudun ympäröivien maisemien niittyjen värimaailmaan. Tuloksena on mukautettu Gradientti sävyistä jokaisesta kreissegmentistä. Gradientin tyyppi annetaan kulmassa.
Luotu asetuskerros siirretään muotoon Väri.
Askellus 15 - Luo pilviä
Haluaisin lisätä kuvaamme pilviä, jotka minun on ensin luotava. Joko käytän siihen siveltimiä tai käytän vapautettuja pilviä muista kuvista. Olen sisällyttänyt molemmat nämä kuvaani.
Muodostan ensin uuden tyhjän työkerroksen, joka värjään mustalla ja luon kerrossetin - siis kansion, johon nämä kerrokset aluksi kerätään.
Pilvisiveltimet ovat melko suuria, ja pienennän ne sopivaan kokoon työdokumenttiini. Jokainen pilvi piirretään 100 prosentin peittävyydellä omalle uudelle tasolleen. Koska peittävyys ei aina riitä saavuttamaan täyttä peittävyyttä, on suositeltavaa klikata siveltimillä 2 kertaa samaan kohtaan. Näin pilvet levitetään laajemmalle alueelle.
Kun kaikki pilvet on luotu aluksi, siirryn niiden sijoittamiseen kuvaan. Piilotan mustan tason ja siirrän pilvet työpöydälleni. Voin luoda myös useita kopioita pilvitasoista. Tällöin minulla on enemmän mahdollisuuksia koon suhteen, jota voin edelleen muokata muuntamalla ja vääristämällä. Koviin reunoja voin muokata Taso -maskin tai poistaa Kumilla. Yritä aina kiinnittää huomiota pehmeisiin siveltimiin.
Askellus 16 - Pilvien ja sisällön järjestäminen, yksityiskohtien paljastaminen
Kaikkien pilvien järjestämisen jälkeen tehdään viimeistely.
Seuraavaksi haluan esimerkiksi tuoda lehmän edemmäksi etualalle. Siirrän kerrosta tämän avulla. Lopulta voin elää sen kanssa - selkeä kerroksen nimi auttaa löytymisessä.
Tärkeää on, että järjestämällä paljastamme yksityiskohdat, kuten talot, penkit jne. kuvion maisemista. Pilviä voi myös siirtää taustalle.
Lisäksi osa pilvistä saa kerrotyylin Varjo muodossa, jotta saan rakenteeseen enemmän syvyyttä. On tärkeää, että asetan Varjot eivät ole globaalisti valaistuksessa, vaan suuntaan varjojen erikseen pilville. Fyysisistä laeista huolimatta tämä käsittely luo paremman kokonaiskuvan. Fantasiamaailmassa varjo voi myös langeta epätavallisesti.
Askellus 17 - Korostus
Kuva ei ole tylsä. Kuitenkin siitä voi puristaa vielä vähän lisää. Päätin sisällyttää kuvaan tunnetun rakennuksen, joka lopulta kurkottaa pilvien joukosta. Periaatteessa voi käyttää mitä tahansa, myös kasveja esimerkiksi...
Aluksi tuon yksittäisen kohteen työskentelytiedostooni.
Tämä kirkkoasento osoittaa vielä virheen siinä, että valo, joka myöhemmin tulisi oikealta ylhäältä, tällä hetkellä paistaa siihen vasemmalta. Muutamme tämän horisontaalisen peilauksen avulla muokkausvalikosta Muokkaa>Muunna.
Kopioidaan tämä kirkko tasona, sillä haluan kuvata osan pilvien takana ja osan niiden edessä esittelyssä. Kopio piilotaan väliaikaisesti. Ensimmäinen kirkkotaso siirretään pilvikerrokseen.
Jotta kokonaiskuva olisi oikea, nyt näytetään lisää pilven yksityiskohtia tai muokataan niitä siten, että kirkko näkyy dynaamisessa ympäristössä. Lisäksi piilotan tason maskin avulla alimmat maakretouskohdat kirkosta ja tasokopiosta, jotta se nousee hieman paremmin maasta. Ylimääräinen kopio voidaan tarvittaessa näyttää.
Vaihe 18 - Auringonsäteiden luominen
Haluaisin tuoda auringon kuvaa ja tuon siihen graafisia elementtejä. Koska se on melko suuri, muutan sen niin, että säteet saavuttavat keinotekoisen maan keskipisteestä.
Nyt on aika luoda hienoja auringonsäteitä. Teen tämän käyttämällä sädekulmaista sumennusta tähän kuvaan sädeleikkurilla, siirretyllä keskipisteellä ja parhaalla laadulla sekä täydellä voimalla.
Toistan tämän vaiheen vielä kerran. Kun lopputulos vastaa odotuksiani, asetan kerroksen tilaan Kertomalla negatiivisesti.
Vaihe 19 - Lisää pohjoisvalo
Luodessani tätä teosta, päätin asettaa pohjoisvalon vuoristoon talvialueella. Pidin tätä ideaa kiinnostavana ja toteutin sen lisäämällä sumua galaksista kuvani. Siirsin sen alaspäin tasopinoon, jotta se näyttää enemmän takana.
Minun täytyy muuttaa sen kokoa ja siirtää sen sijaintia. Voin myös vaihdella sen sijaintia tasopinossa. Kerros asetetaan sitten tilaan Kertomalla negatiivisesti.
Jälkiviimeistelyjä varten voin myös käyttää elementtejä tason maskin kanssa tavalliseen tapaan piilottaen tai näyttäen.
Vaihe 20 - Yhdistäminen - tarkentaminen
Ctrl+Alt+Shift+E auttaa meitä yhdistämään kerrokset ja luomaan uuden kokonaiskerroksen. Tämän kokonaiskuvan kopioin ja lopuksi käytän siihen suodatinta - Sivusuotimen - arvolla noin 0,4 pikseliä.
Kun olemme käyttäneet sivusuodinta haluamallamme tavalla, asetamme kerroksen tilaan Kertomalla yhteen. Kerroksen peittävyys voidaan halutessasi myöhemmin pienentää.
Lopputulos:
Näin meidän planeettamme näyttää nyt:


