Retrovaloefekti on todellinen klassikko graafisen suunnittelun maailmassa. Olipa kyseessä flyer, tapetti tai muut luovat hankkeet - tämä efekti houkuttelee katseen omalla esteettisellä ilmeellään. Tässä opastuksessa opit, kuinka voit luoda tämän tehokkaan efektin Photoshopissa, mukaan lukien käytännölliset vaihtoehdot ja säädöt. Lähde suoraan liikkeelle ja toteuta tämä kiehtova efekti!
Tärkeimmät oivallukset
- Retrovaloefekti luodaan tasaisilla, kapenevilla raitoilla, jotka tarjoavat dynaamisen taustasuunnittelun.
- Säädöt kuten väriasteikot, ääriviivat ja luovat värähtelyt antavat efektille lisää charmia.
- Oman muodon luominen helpottaa efektin myöhempiä käyttöjä ja muokkauksia erilaisissa hankkeissa.
Askel-askeleelta-opas
Askel 1: Luo asiakirja
Avaat ensin Photoshop ja luot uuden asiakirjan. Suositeltu koko on 1600 x 1200 pikseliä. Aktivoi ruudukko varmistaaksesi suunnittelun siistin rakenteen.
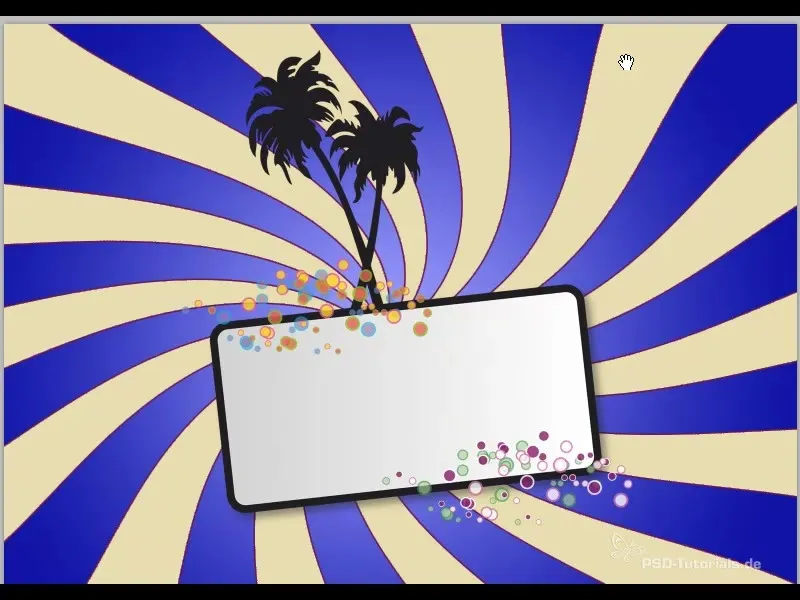
Askel 2: Luo suorakulmiot
Valitse suorakulmatyökalu ja valitse tumma väri, mieluiten syvä sininen. Vedä pystysuunnasta tasaisia suorakulmioita luodaksesi pohjan raidoillesi.
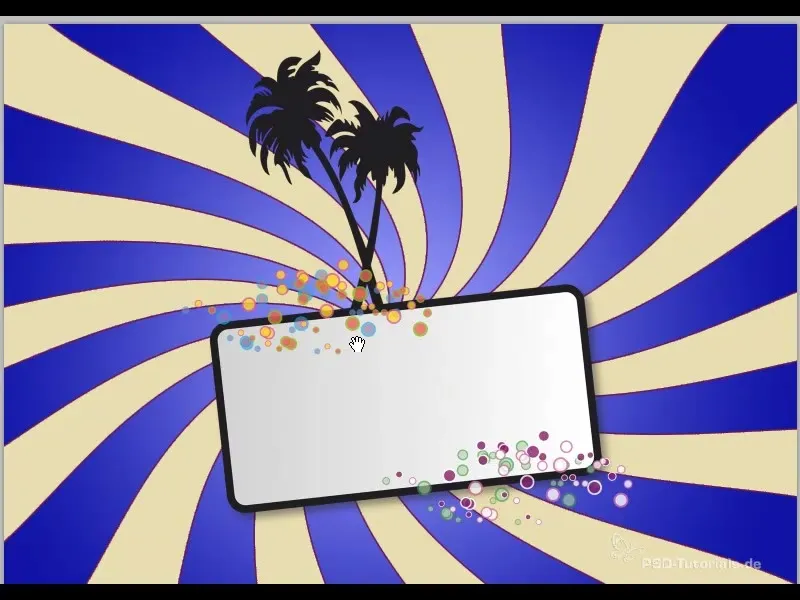
Askel 3: Kaksoiskappalekerrokset
Aktivoi siirtotyökalu ja pidä Shift-näppäintä alhaalla kaksoiskappalekerroksia luodessasi. Alt-näppäimellä voit siirtää kerrokset samanaikaisesti. Näin voit täyttää ruudukon nopeasti ja tehokkaasti.
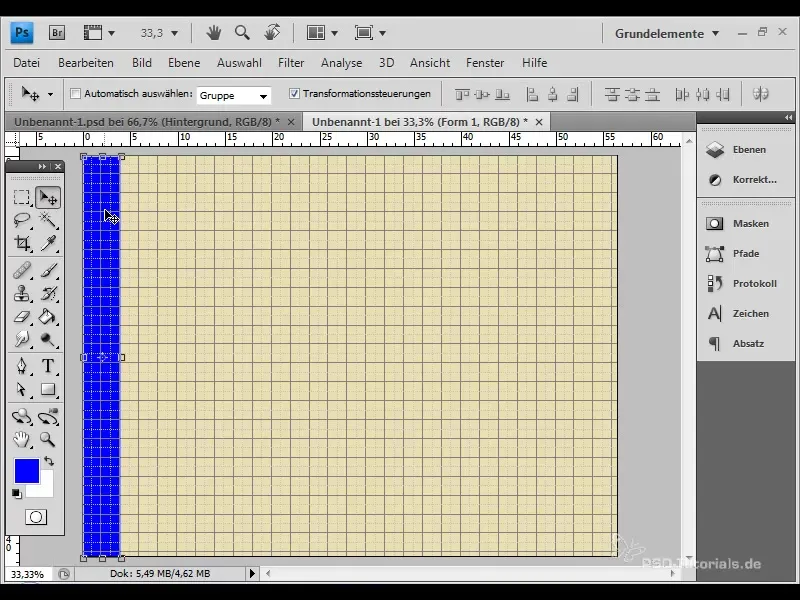
Askel 4: Yhdistä raidat yhdeksi kerrokseksi
Valitse kaikki raidat ja yhdistä ne painamalla Ctrl + E yhdeksi kerrokseksi. Tämä yksinkertaistaa suodattimien käyttöä myöhemmin.
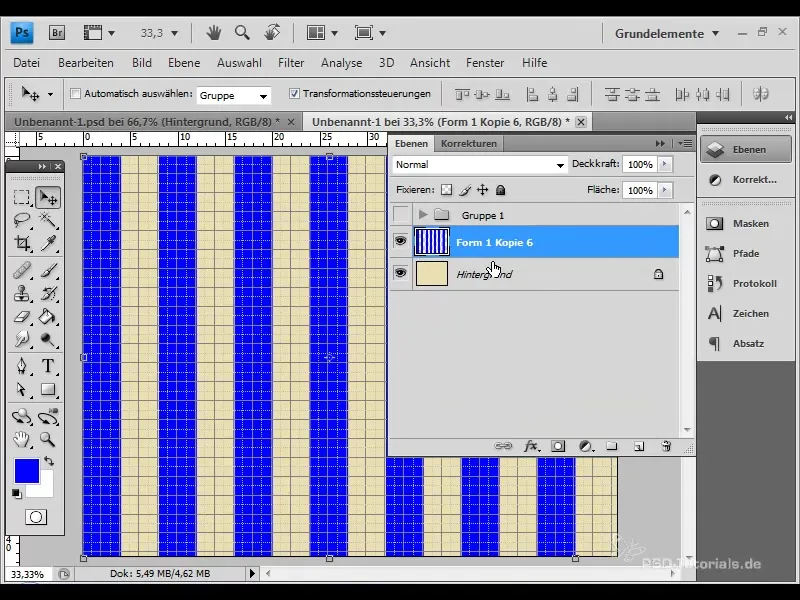
Askel 5: Käytä aurinkokoordinaatteja
Retrovaloefektin luomiseksi siirry "Suodatin" -valikkoon ja valitse "Vääristävä suodin" ja sen jälkeen "Aurinkokoordinaatit". Hyväksy toiminto painamalla "OK" muuntaaksesi raidat klassiseksi retrovaloefektiksi.
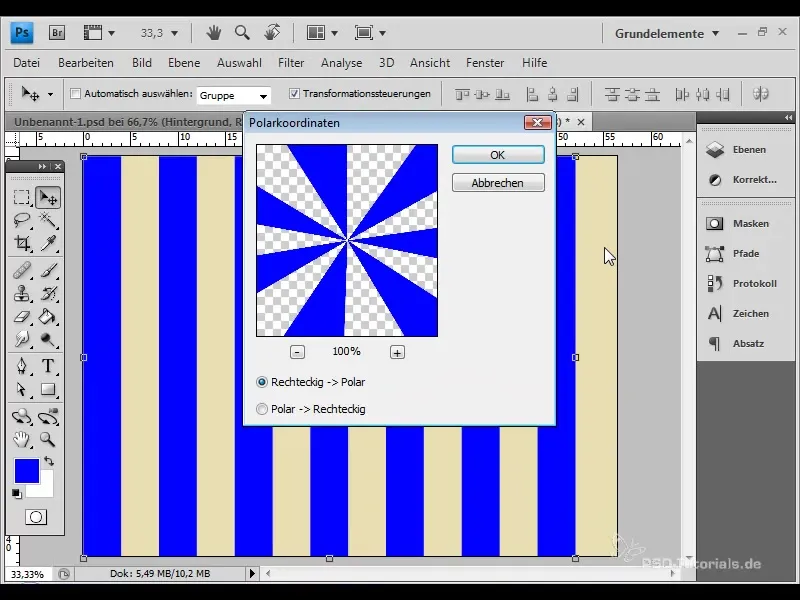
Askel 6: Leikkaa asiakirja
Ennen kuin säädät efektiä edelleen, leikkaa asiakirja niin, että siniset raidat ovat tasaiset ja symmetriset reunoillaan.
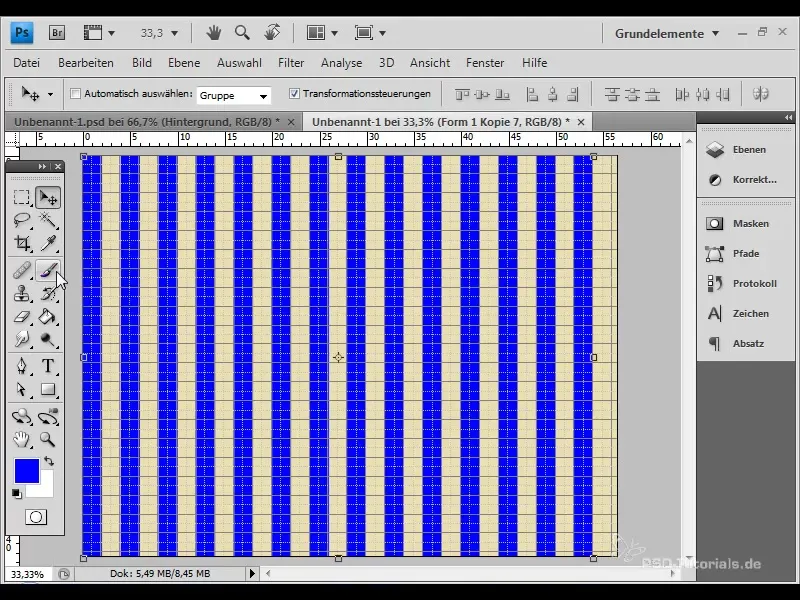
Askel 7: Luo lisää raitoja
Jos haluat lisää raitoja, voit pienentää olemassa olevaa kerrosta ja kopioida sen uudelleen. Käytä jälleen aurinkokoordinaatteja suodatin, jotta näet lopputuloksen.
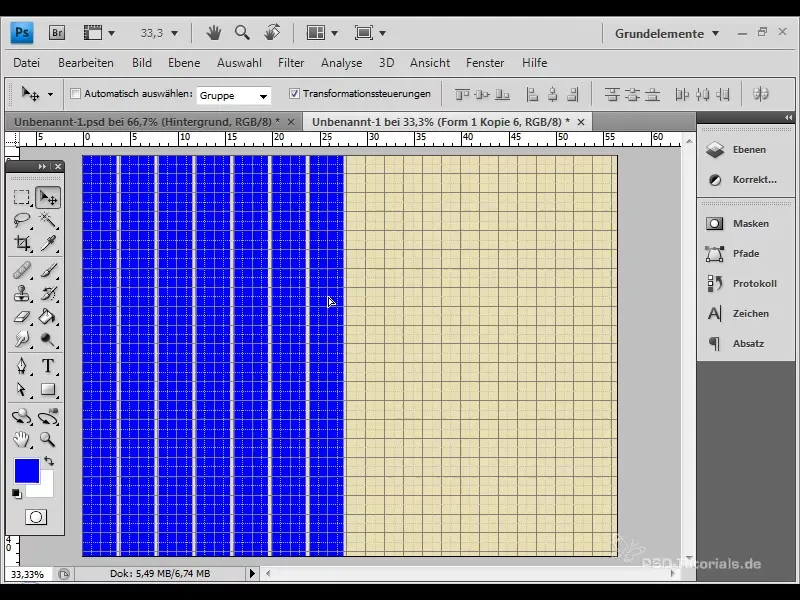
Askel 8: Luo väriliuku
Mielenkiintoinen vaihtoehto on käyttää väriliukuja. Avaa kerroksen täyttöasetukset ja valitse väriliukutäytön. Aseta vaaleansininen väri keskelle ja tummansininen väri reunoille.

Askel 9: Lisää ääriviiva
Syvyyden lisäämiseksi lisää ääriviiva. Valitse täyttöasetuksista noin kahden pikselin ääriviiva ja valitse sama sävy kuin vektorielementistäsi.
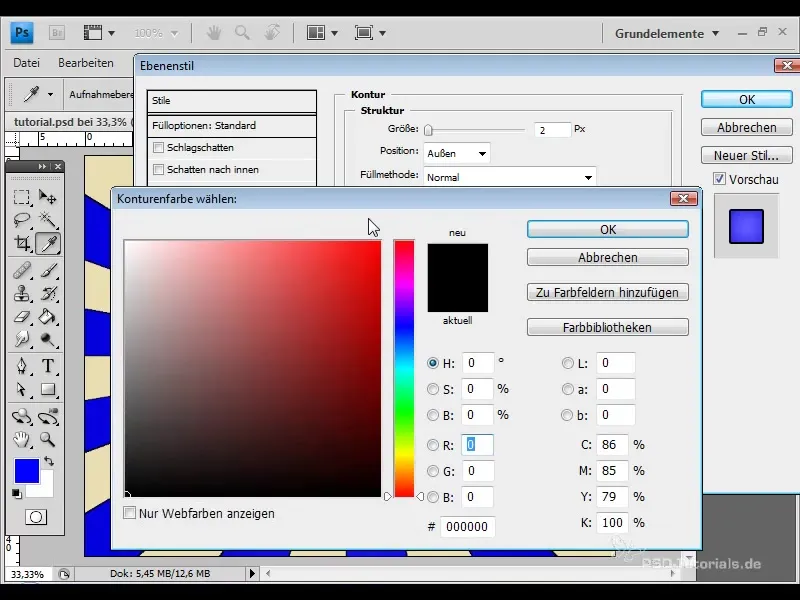
Askel 10: Lisää värähtelyjä
Toinen luova askel on värähtelyjen luominen. Muunna kerros Smart-objektiksi ja käytä "Pyörre" -filtteriä saadaksesi dynaamisemman vaikutelman.

Vaihe 11: Luo ja tallenna muoto
Jotta voit käyttää Retro-säteitä helpommin tulevaisuudessa, luo oma muoto. Siirry siihen valikossa "Muokkaa" ja valitse "Määritä oma muoto". Anna muodolle sopiva nimi.

Vaihe 12: Säädä efektiä
Samalla voit säätää vasta luodun muodon kokoa ja soveltaa siihen uudelleen värähtelevä suodatin. Tämä varmistaa, että säteet ulottuvat dokumenttisi reunoille.

Vaihe 13: Luodaan piikki-efekti
Viimeinen luova askel voisi olla vaihtaa reunan väri taustaväriin ja kasvattaa reunan kokoa. Tämä tuottaa piikkimäisen efektin, joka näyttää erityisen hyvältä, kun säteitä on paljon.

Yhteenveto
Olet nyt oppinut, miten luoda ja säätää Retro-säde-efektiä. Näillä tekniikoilla voit luoda vaikuttavia suunnitteluja esitteitä, taustakuvia tai muita luovia projekteja varten, jotka eivät ole vain kauniita, mutta myös helppoja luoda. Kokeile erilaisia vaihtoehtoja ja löydä oma tunnistettava tyylisi!
Usein kysytyt kysymykset
Miten voin luoda Retro-säde-efektin?Voit luoda efektin piirtämällä suorakulmioita, ryhmittelemällä ne tasolle ja soveltamalla sitten suodatinta "Polaarikoordinaatit".
Mitä vaihtoehtoja minulla on väritysgradientteihin?Voit valita erilaisia värejä ja gradienttityyppejä, jotta efekti olisi yksilöllinen.
Miten tallennan Retro-säteet omaksi muodoksi?Valitse taso, mene valikkoon "Muokkaa" ja valitse "Määritä oma muoto".
Mikä ohjelmisto on tarpeen?Tämän efektin luomiseen tarvitset Adobe Photoshopin, jotta voit toteuttaa vaiheet.
Voinko käyttää efektiä myös Illustratorissa?Kyllä, voit luoda efektin Illustratorissa, mutta menettelytapa siellä on hieman erilainen.


