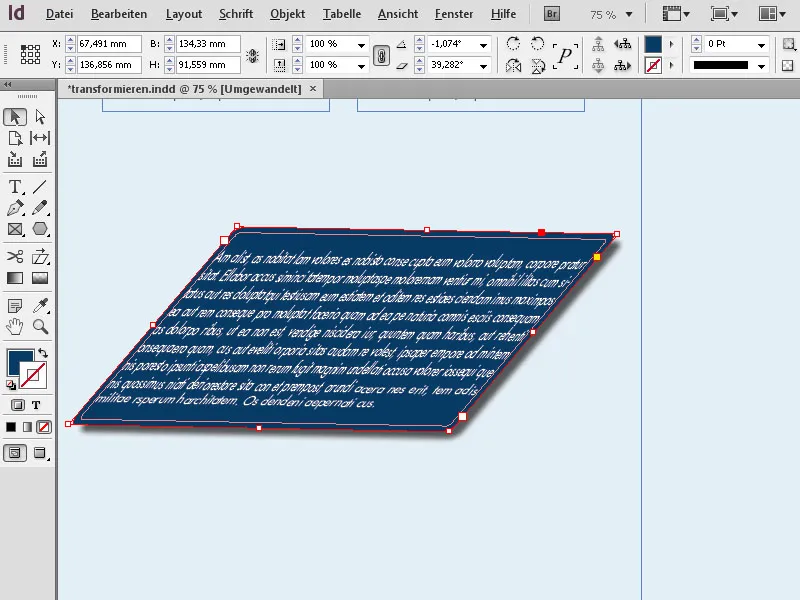Vapaa-muokkaus-työkalu Adobe InDesignissä on monipuolinen työkalu, jonka avulla voit vapaasti skaalata, kiertää, vääntää ja muokata objekteja. Se mahdollistaa luovien säätöjen tekemisen ja layout-elementtien joustavan muotoilun. Tässä oppaassa näytän sinulle vaihe vaiheelta, kuinka käytät tehokkaasti Vapaa-muokkaus-työkalua tarkkojen ja luovien muutosten tekemiseen suunnitteluissasi. Aloita ja tutustu tähän tehokkaaseen työkaluun!
Vapaamuokkaustyökalut ilmestyvät avautuvaan valikkoon, kun napsautat yläpuolella merkittyä kuvaketta työkalupalkissa ja pidät vasenta hiiren painiketta painettuna.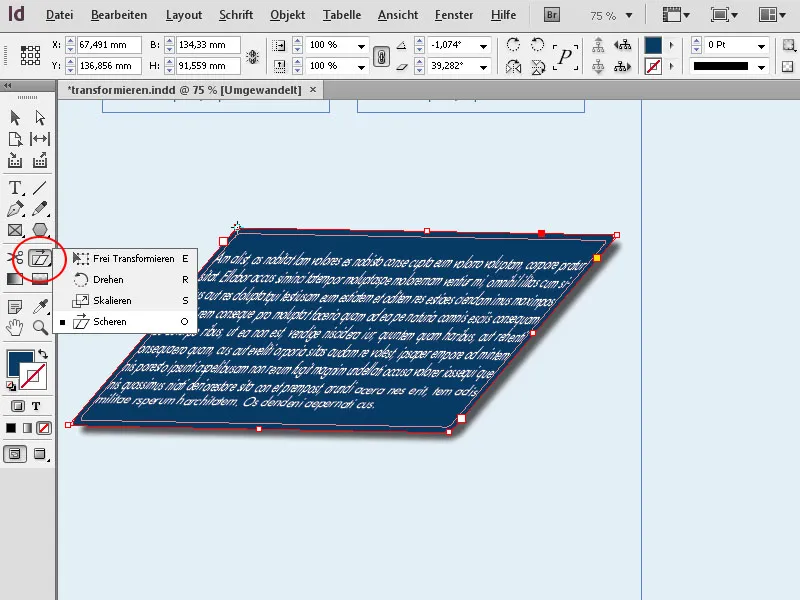
Nämä työkalut ovat
• Vapaa muokkaus (E)
• Kiertäminen (R)
• Skaalaus (S)
• Kallistus (O)
Napsauttamalla jotakin näistä valitaan vastaava työkalu.
Valitun objektin tulee riippuvaiseksi aiemmin valitusta suhteellinen kohta riippuen valitusta työkalusta. Transformaatio vaikuttaa yhtä lailla sekä kehykseen että kehyksen sisältöön.
Vapaamuokkaus (Pikakuvake E) muuttaa objektin kokoa, esimerkiksi tekstikehystä, vaakasuunnassa tai pystysuunnassa vedettäessä keskimmäisiä kehyspisteitä, sekä vaaka- että pystysuunnassa vetämällä kulmapisteitä. Objektin sisältö skaalautuu samassa suhteessa. Pitämällä Vaihtonäppäintä painettuna, objekti ja sisältö skaalautuvat vaaka- ja pystysuunnissa suhteellisesti.
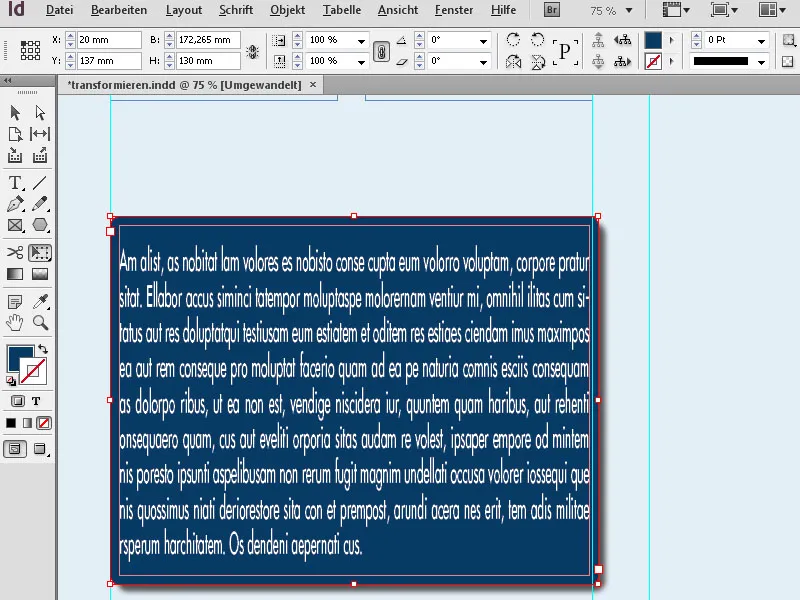
Kiertämis-työkalulla (Pikakuvake R) voit kääntää valitun kohteen määritetyn suhteellisen pisteen Hallintapaneelissa. Pitämällä Vaihtonäppäintä painettuna, kierto tapahtuu 45° vaiheissa.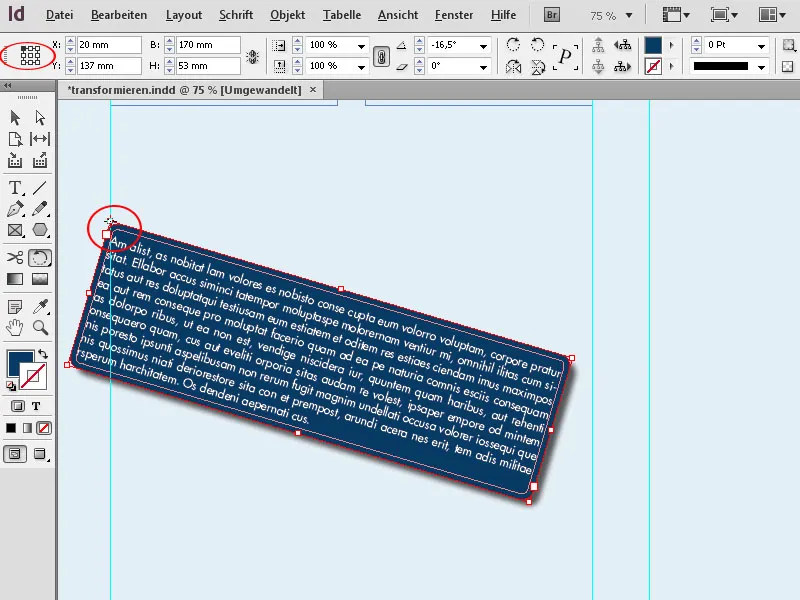
Skaalaus-työkalulla (Pikakuvake S) voit skaalata objektia sekä vaaka- että pystysuunnassa, riippumatta siitä, missä se otetaan kiinni.
Kaikki nämä transformaatiot voit kuitenkin tehdä yhtä helposti myös valintatyökalulla. Jotta kehys ei vain harppaisi, vaan myös kehyksen sisältö muuttuisi, sinun on pidettävä samanaikaisesti painettuna Ctrl-näppäintä. Jos haluat skaalata sekä vaaka- että pystysuunnassa suhteellisesti, sinun on painettava myös Vaihtonäppäintä. Kierrä valittua kohdetta siirtämällä Valintatyökalu kulmapisteen vierelle. Siellä voit sitten painaa hiiren painiketta pohjassa haluttuun suuntaan kääntääksesi objektia. Myös tässä lisäpainallus Vaihtonäppäimeen aiheuttaa 45° vaiheen.
Toisin kuin Kierto-työkalusta Transformaation työkaluvalikossa, Valintatyökalulla objekti kuitenkin kääntyy aina keskipisteen ympäri, riippumatta valitusta suhteellisesta pisteestä.
Kallista-työkalulla (Pikakuvake O) voit kallistaa tai vääntää objektia.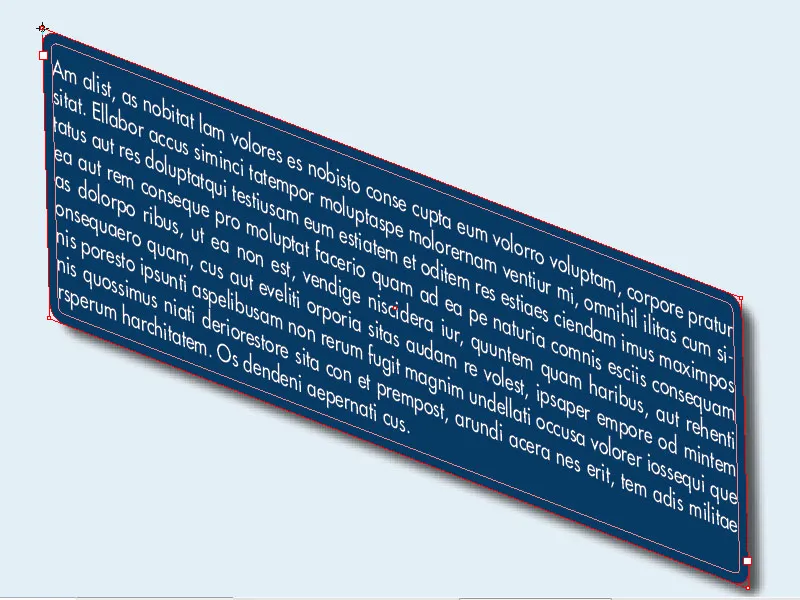
Objektikehys muuttuu parallelogrammiksi transformoituna. Myös tässä transformaatiossa vaikuttaa sekä muotoon että sisältöön.