Jotta voit tehdä myöhemmin pieniä muutoksia tai korjauksia teksteihin ja kuviin tai grafiikkaan PDF-dokumenteissa ilman tarvetta käyttää uudelleen asetteluohjelmatiedostoa, Acrobat tarjoaa työkalun Tekstin ja kuvien muokkaaminen erinomaisia mahdollisuuksia muokkaamiseen.
Voit löytää työkalun kategoriasta Sisällön muokkaus.
Kun olet aktivoinut sen, tekstit saavat reunukset ja niitä voidaan muokata. Edellytyksenä tälle on kuitenkin, että teksti on upotettu PDF-tiedostoon sen luonnin yhteydessä - muuten tulee virheilmoitus.
Kun napsautat hiirellä tekstikehystä, se saa ankkuripisteitä, joissa voit muuttaa sen kokoa.
Kun napsautat tekstiä, se asettaa kohdistimen ja voit nyt lisätä, poistaa tai muokata tekstiä. Avaa tähän pieni risti alueen yläpuolella Muoto Työkalurivillä ja laajenna siten tekstieditoinnin työkaluja. Voit sitten antaa merkityksen merkatulle tekstille eri fontille, muotoilulle, suuntaukselle, värille, merkkien ja rivinvälin ja monille muille suunnittelumahdollisuuksille.

Kun siirrät hiiren kahden ankkuripisteen väliselle linjalle sijaintikehyksessä, voit siirtää koko tekstilaatikon objektina toiseen sijaintiin ilman työkalun vaihtamista. Pitämällä samanaikaisesti painettuna Vaihtonäppäintä siirrät lohkon tarkalleen vaaka- tai pystysuunnassa.
Näkyvät apuviivat helpottavat suuntaa ja luovat suhteen muihin kohteisiin sivulla.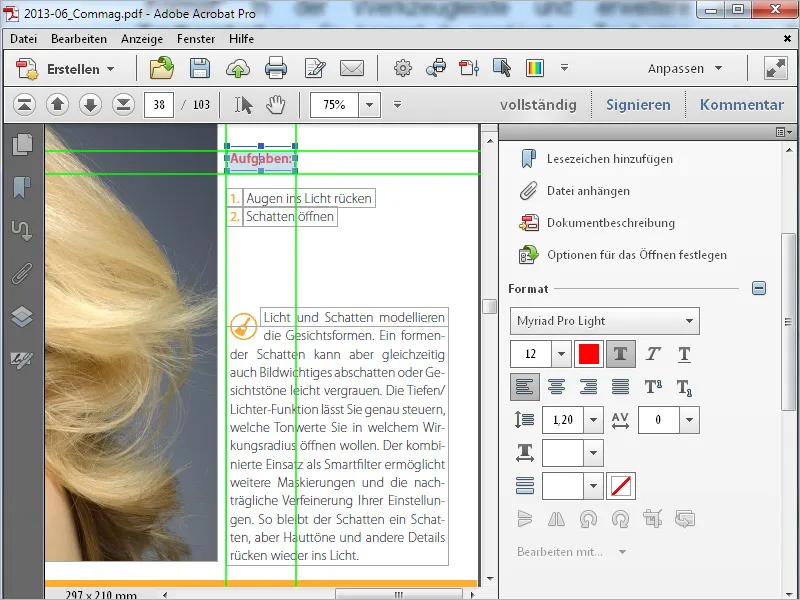
Merkitsetkö grafiikan tai kuvan, niin tekstieditointityökalujen symbolien alapuolella aktivoidaan niitä objektieditointityökaluja varten.
Näin voit kääntää, peilata, rajata ja korvata kuvan. Kuva saa myös sijaintikehyksen ja sitä voidaan siirtää hiirellä - samoin kuin tekstilaatikkoa - toiseen sijaintiin.
Nämä käskyt löytyvät myös Oikealla hiirenpainikkeella merkatun kuvan Kontekstivalikosta. Sen avulla voit myös avata sen kuvankäsittelyohjelmalla (Asetukset>Sisällön muokkaus>Kuva-tai Objektieditori) ja tarvittaessa tehdä retusointeja. Siellä kuva avataan tilapäiseen tiedostoon ja tallennetut muutokset vaikuttavat välittömästi PDF-tiedostoon.
Työkalulla Lisää tekstiä voit laajentaa PDF-tiedostoa uusilla tekstikohdilla. Siirry yksinkertaisesti haluttuun paikkaan sivulla ja aloita syöttäminen. Tekstiä voidaan muotoilla kuten aiemmin kuvattu.
Työkalulla Lisää kuva voit etsiä grafiikka- tai kuvatiedoston kiintolevyltäsi ja sijoittaa sen jälkikäteen PDF-dokumentin sivulle. Esikatselu ilmestyy sitten kohdistimeen ja sitä voi siirtää hiirellä sivulla.
Napsauttamalla tätä elementtiä se sijoitetaan. Voit myös jatkossa siirtää sitä hiirellä ja mukauttaa kehystä ankkuripisteiden avulla.
Jos lisätty elementti peittää jo olemassa olevia kirjasimia tai kuvia, voit siirtää sen Oikean hiirenpainikkeen kontekstivalikossa alimmalle tasolle ja näin taakse näitä.
Tekstin ja kuvien lisäksi voit lisätä PDF-tiedostoon myös linkityksiä toiseen sivuun, verkkosivustolle tai tiedoston avaamiseen. Napsauta tätä varten Lisää tai muokkaa linkkiä Työkalurivillä. Kohdistin muuttuu ristikkoon, jolla voit merkitä alueen sivulla, jonka haluat yhdistää määriteltyyn kohteeseen.
Vapauttaessasi hiiren avautuu ikkuna, jossa voit määrittää halutun toiminnon, joko haluat avata tietyn sivunäkymän, tiedoston tai verkkosivuston tai luoda mukautetun linkityksen.
Voit myös määrittää, pitäisikö merkityn alueen olla näkyvä vai piilotettu. Kun olet tehnyt nämä asetukset, napsauta Jatka.
Siirry nyt linkityskohteeseen, esimerkiksi käymällä halutussa sivussa. Jos haluat siirtyä tietylle näkymälle tällä sivulla, voit siirtää sen hiirellä kuten haluat näytön keskelle Zoomaus -työkalulla. Napsauta sitten Määritä linkitys.
Acrobat on nyt tallentanut yhteyden lähtöpisteen ja kohteen välillä (kun siirrät hiirtä Käsin -työkalulla sen päälle, hiiren muoto muuttuu kuten linkityksissä) ja napsauttamalla linkityksen määriteltyä kohtaa näkymä siirtyy nyt kohteeseen tai avaa verkkosivun tai tiedoston.
Jos haluat muokata linkitystä jälkikäteen, valitse uudelleen työkalu Lisää tai muokkaa linkkiä ja merkitse siten vastaava alue.
Tämän jälkeen voit siirtää sen pitämällä hiirtä painettuna, käsitellä sitä Oikean hiirenpainikkeen kontekstivalikolla tai poistaa sen painamalla Delete.


