Tulipaloteksti tai teksti tulitextuurilla kiinnittää heti huomion ja luo dramaattisen ja intensiivisen ilmeen. Photoshopilla voit luoda tämän efektin realistisesti yhdistämällä tekstuurit, tasovaikutukset ja siveltimet. Tässä oppaassa opit askel askeleelta, kuinka luot hehkuvan tulitekstin ja vaikuttavan tulitextuurin tekstillesi. Täydellinen julisteisiin, pelisuunnitteluun tai mihin tahansa projektiin, joka haluaa säteillä lämpöä ja intohimoa. Annetaan palaa ja asetetaan tekstisi liekkeihin!
Viuhkaväri simuloi efektiä, jonka jokainen lapsi tuntee: sormen pyyhkäiseminen läpi vielä kuivumattoman maalin. Kohta, jossa viuhkaväri koskettaa työpintaa napsautettaessa, on väriä vastaanottava piste, josta väri sitten liikkeen mukana viuhkavärin läpi vetäytyy kynällä.
Muutostyökalu-suodattimessa toimivat etuperin-kaarevuustyökalu, joka vetää pikseleitä tahkotessaan eteenpäin, ja myrskytyökalu, joka sekoittaa pikseleitä liikkeessään, samalla tavoin. Siksi näitä kolmea työkalua käytetään aina mielellään hehkuvien liekkien kuvaamiseen.
Tulitextuuritekstin luominen
Tämän oppaan perustana on MrScorpion vuonna 16. helmikuuta 2007 kirjoittama opas, joka sisälsi realistisen tulen luomisen Photoshop 7.0:lla.
Luon uuden tiedoston (Ctrl+N) koossa 800x600 px.
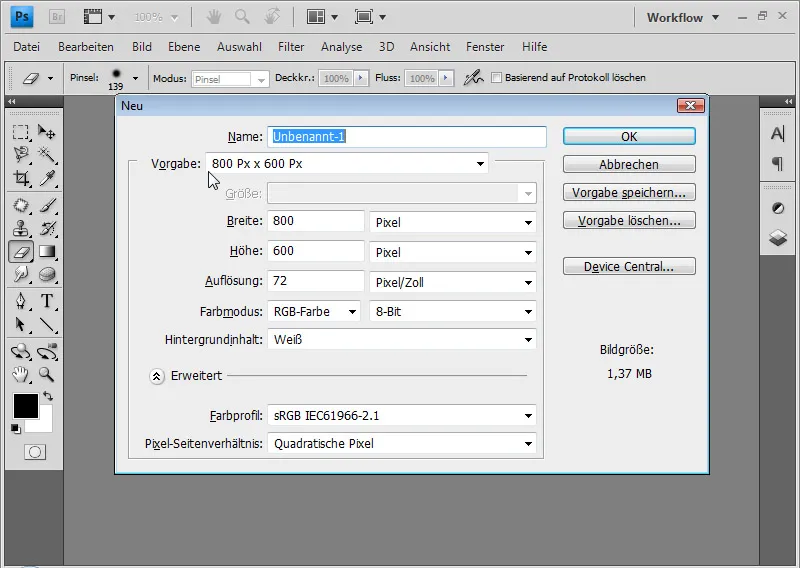
Täytän taustataso mustalla värillä. Nopein tapa tehdä tämä on käyttää pikapainiketta D ja Alt+Backspace. D varmistaa, että vakiavärit, musta etualalla ja valkoinen taustalla, valitaan, ja Alt+Backspace täyttää olemassa olevan tason etuvärillä.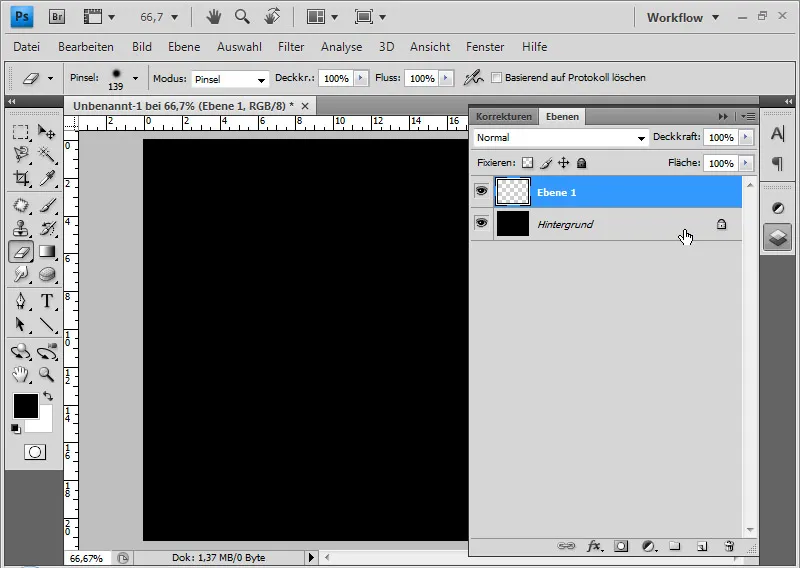
Uudessa kerroksessa (Shift+Ctrl+Alt+N; pidä Alt-näppäintä lisäksi tavallisesta pikanäppäimestä Shift+Ctrl+N uudelle kerrokselle, jolloin keskusteluruutu jää pois) sovellan Render-filtteri>Pilvet. Tuloksena saan pehmeän pilvikuvan, joka luotiin etu- ja taustaväreistä satunnaisesti valituilla arvoilla.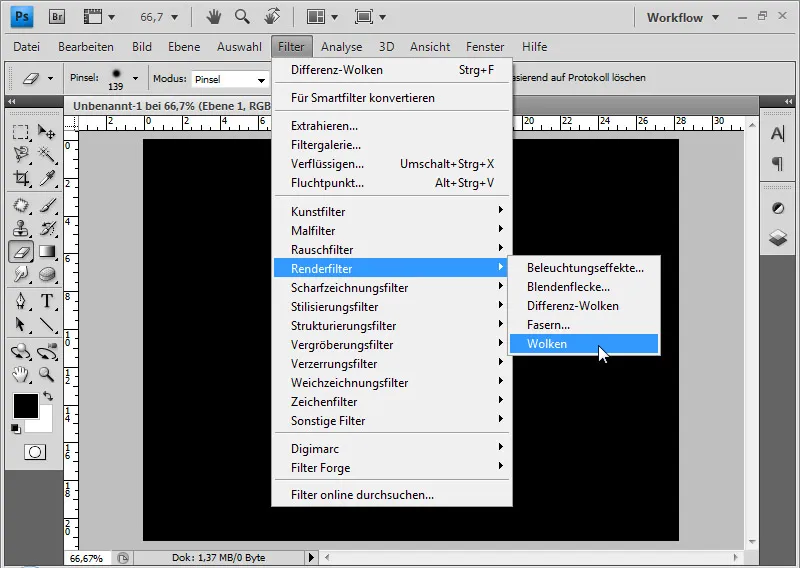
Seuraavaksi käytän noin kolme kertaa Render-filtteri>Erotuspilvet. Filtterin toistamiseen voin käyttää myös pikanäppäintä Ctrl+F.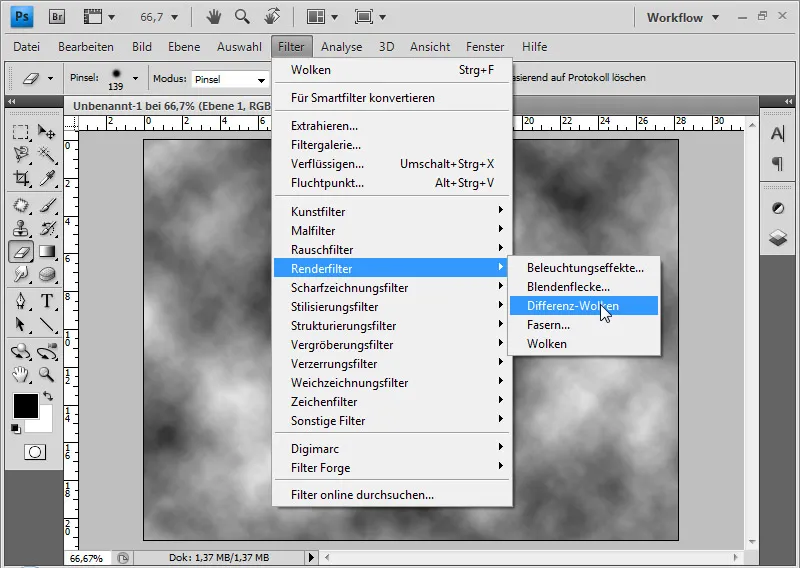
Tämä suodatin toimii samalla tavoin kuin Pilvi-suodatin, paitsi että se sekoittaa myös olemassa olevia pikseleitä etu- ja taustavärien satunnaisten arvojen lisäksi.
Pehmeällä reunalla pyyhkäisytyökalulla (E) voin poistaa kuvasta yläosan.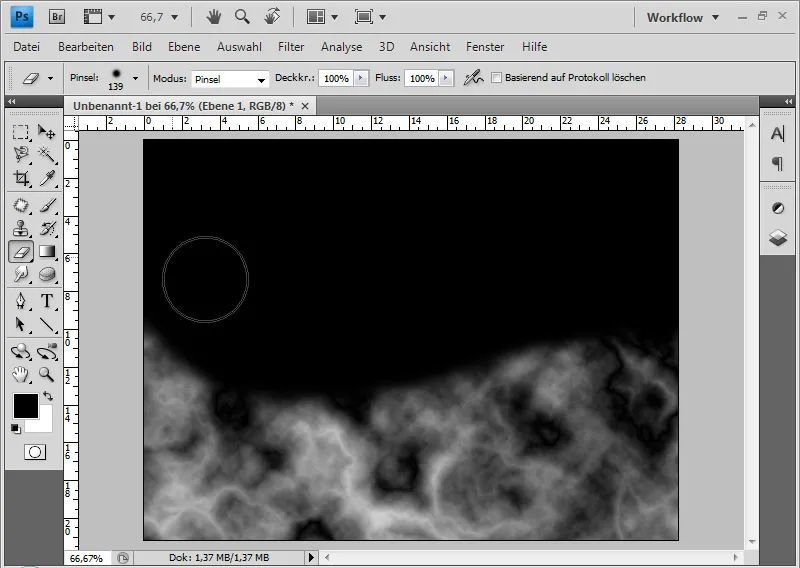
Jos tekstuurissa on edelleen ei-toivottuja tummia pilkkuja, voin poistaa ne pehmeällä kopiopoltin.”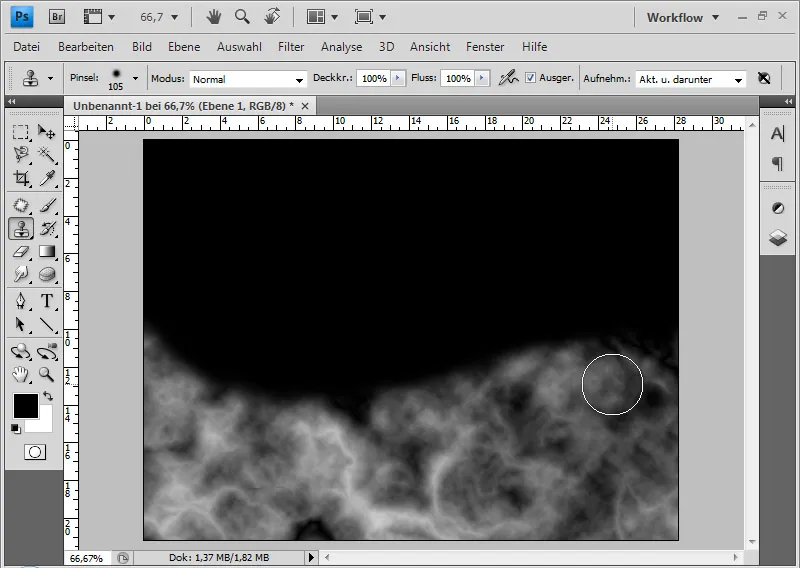
Pehmeällä reunalla ja halkaisijaltaan 5-20 pikseliä muuttuvalla viuhkavärillä voin loiskia leimailevat liekit kuvaan. Tärkeintä on, että en tuota liekkejä vain reunalle vaan myös sisälle tulitextuuriin, jotta tulos olisi yhtenäisen näköinen.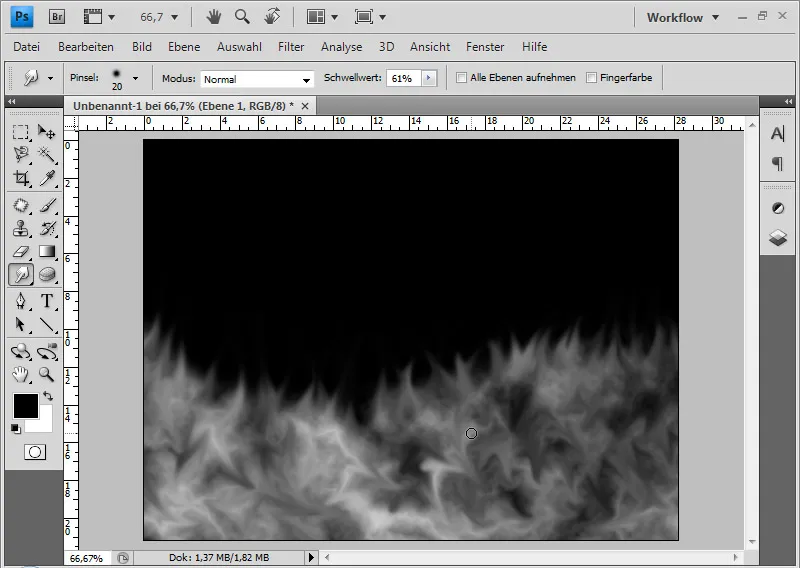
Tähän kerrokseen sovellan kuvakorjauksen Värisävy/Kylläisyys valikon kautta Kuva>Korjaukset>Värisävy/Kylläisyys (Ctrl+U) asetuksilla: 15, 60, 0.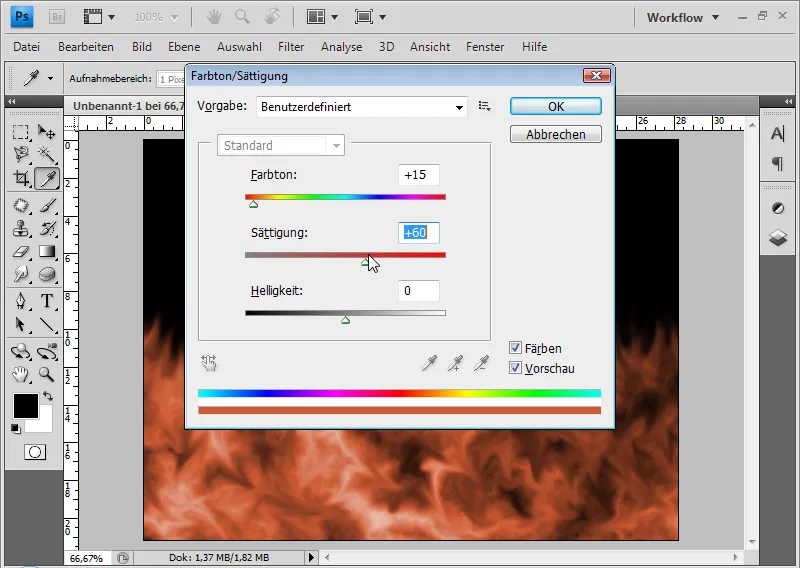
Liekit vaikuttavat nyt liian punaisilta. Sävyn saan liekkeihin Valaistusefektit-suodattimella. On järkevää muuntaa kerros ensin älykkääksi objektiksi, jotta voin käyttää suodatinta älykkäänä suodattimena . Näin voin tehdä suodattimessa koska tahansa muutoksia menettämättä tietoja.
Teen seuraavat asetukset (katso kuva).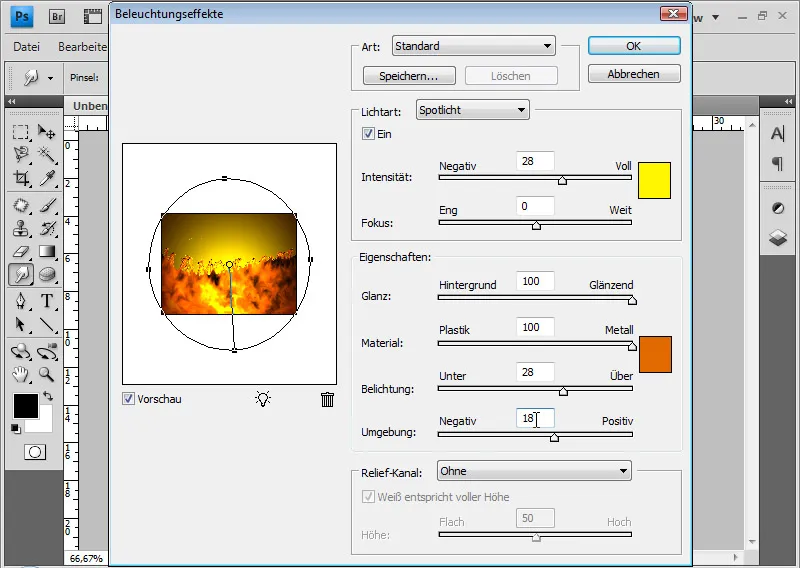
Tulosteessani on valmis tulitextuuri.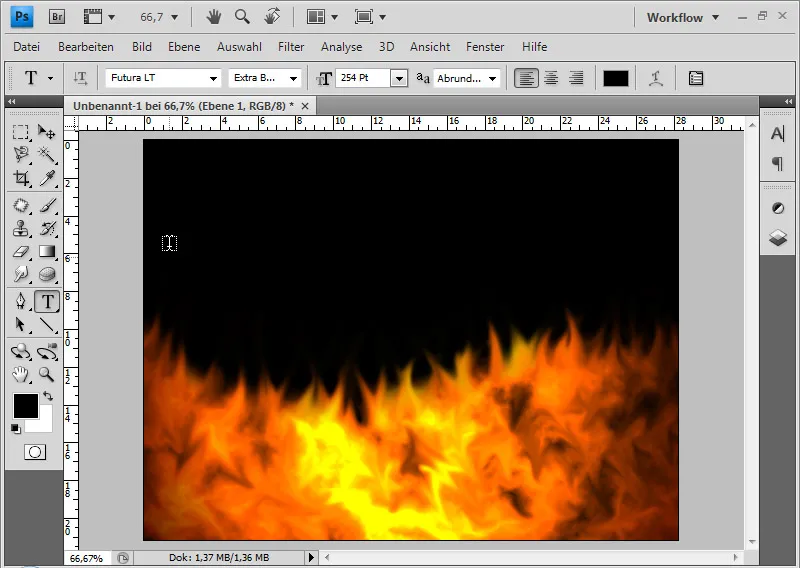
Nyt voin lisätä tekstin täyttöasetuksineen, sijoittaa tekstikerroksen tulikerroksen alle ja yhdistää kummatkin leikkausmaskilla. Selkeyden vuoksi olin aiemmin täyttänyt taustakerroksen mustalla värillä (Ctrl+Backspace, jos värivalitsin on asetettu mustaan ja valkoiseen oletusväripariksi).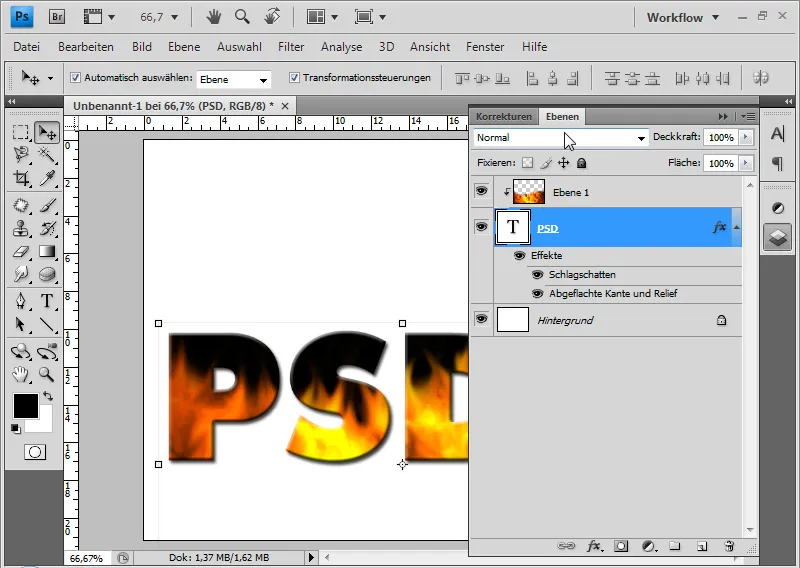
Kyllä, se on tulitextuuriteksti, mutta se ei ole puhdas tulitexti. Pikselien viuhkan palavista liekeistä voi luoda myös tekstielementin, joka halutaan sytyttää tuleen.
Luoda tuliteksti
Tämän opetusohjelman perustana on trisin kirjoittama opetus 6. heinäkuuta 2004, joka sisälsi tulitekstin luomisen Photoshop 7.0:lla.
Luon uuden tiedoston (Ctrl+N) koon ollessa 800x600. Taustataso täytetään mustalla värillä. Nopein tapa tämä on tehdä painamalla D saadaksesi oletusvärit, mikäli Musta ei ole etualavärinä värientoiminnassa, ja Alt+Backspace täyttää etualavärillä.
Kirjoitan valkoisella värillä “PSD-Tutorials.de” uuteen kerrokseen tekstityökalulla. Tässä esimerkissä käytän 80 pisteen Futura LT:ta. Kloonan tekstikerroksen painamalla Ctrl+J ja piilotan sen. Tarvitsen kloonatun kerroksen myöhemmin.
Aktiivinen tekstikerros rasteroidaan napsauttamalla hiiren oikealla painikkeella kerrosta>Rasteroi teksti.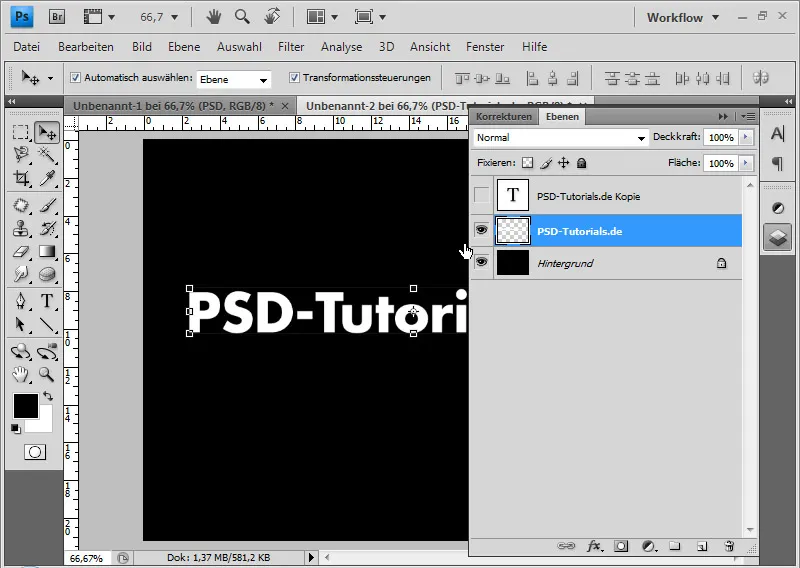
Käännän kuvaa myötäpäivään 90 astetta valitsemalla kohdan Kuva>Kuvan kääntäminen>90 astetta myötäpäivään.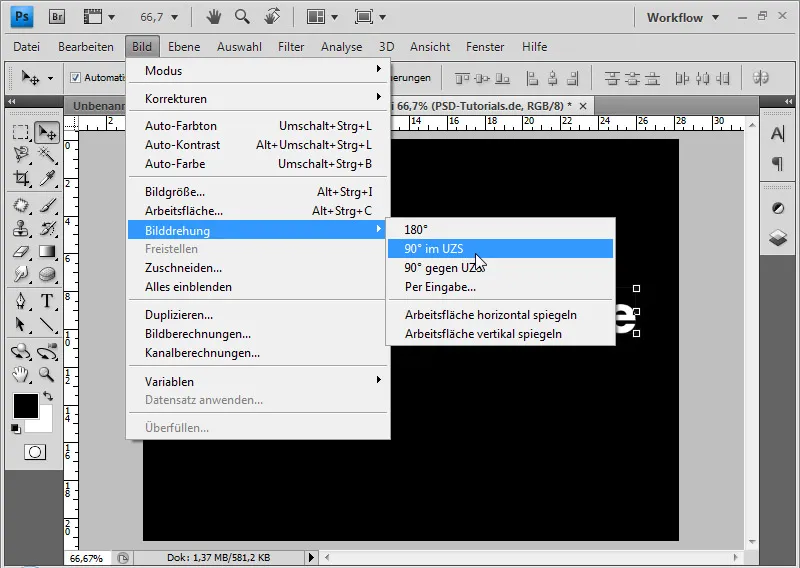
Lisään rasteroidulle tekstille valkoisia “tuulisäteitä” valinnalla Suodin>Tyylikäs suodin>Tuhkaus. Toistan efektin enintään kolme kertaa tarpeen mukaan. Viimeisimmän suodattimen toiston voin tehdä pikapainikkeella Ctrl+F.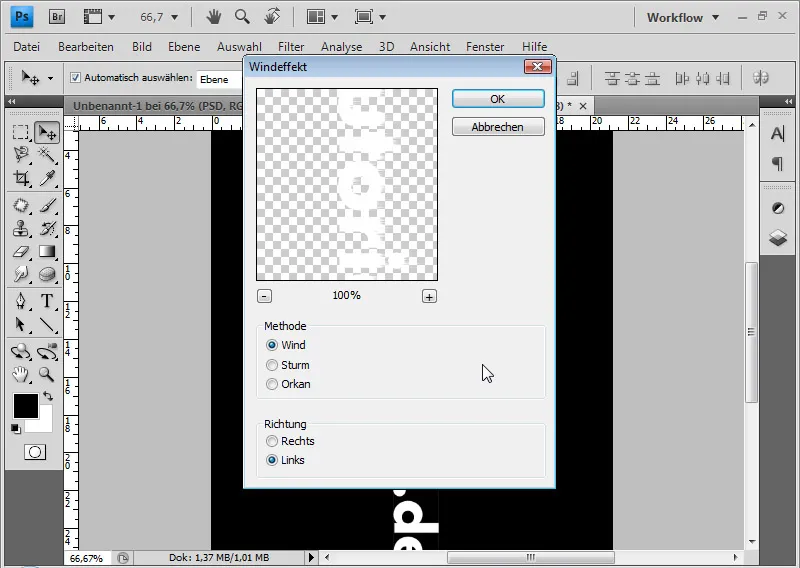
Sen jälkeen käännän kuvaa vastapäivään takaisin.
Seuraavaksi valitsen Gaussian pehmennys -suotimen Säde arvolla 3 pikseliä. Tämä muuttaa tuulirakenteet viitteellisiksi savupilviksi.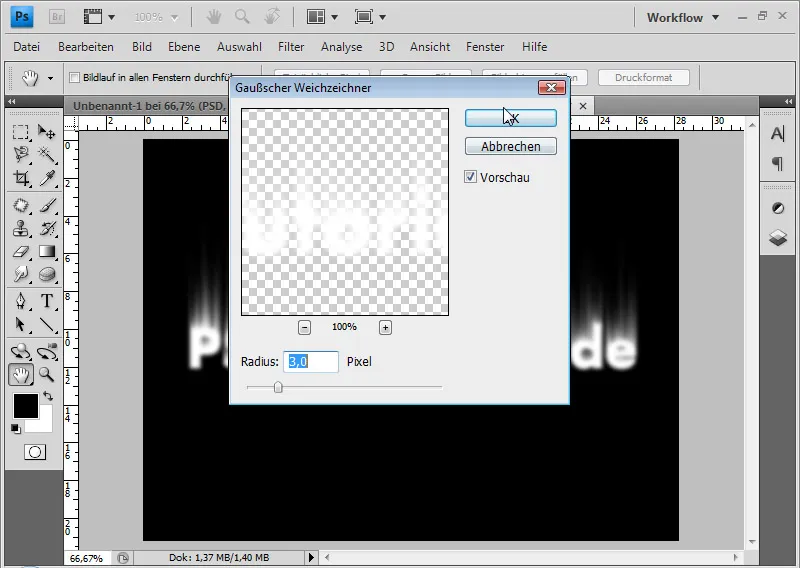
Teen savuiseen tekstiin värjäyksen. Ensin yhdistän rasteroidun tekstikerroksen mustan taustakerroksen kanssa painamalla näppäinyhdistelmää Ctrl+E. Värjäykseen valitsen kuvakorjauksen Väri/Saturaatio painamalla Ctrl+U tai valitsemalla kohdan Kuva>Kuvakorjaukset>Väri/Saturaatio.
Aktivoin ruudun valintaruudun Värjäämiseen ja asetan 40 kohdalle Väriä ja 100 kohdalle Saturaatiota.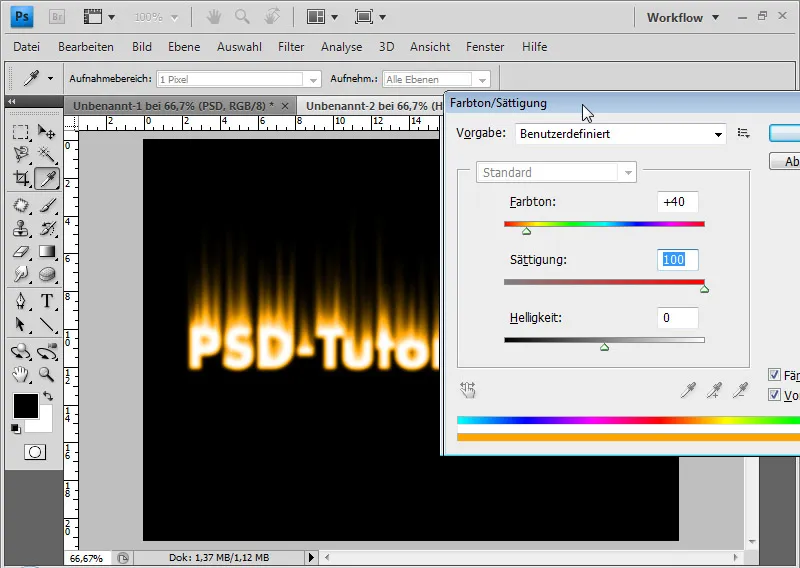
Kloonan kerroksen painamalla Ctrl+J ja valitsen kloonatulle kerrokselle uudestaan kuvakorjauksen Väri/Saturaatio. Ilman värjäystä asetan nyt Värin arvoksi -35.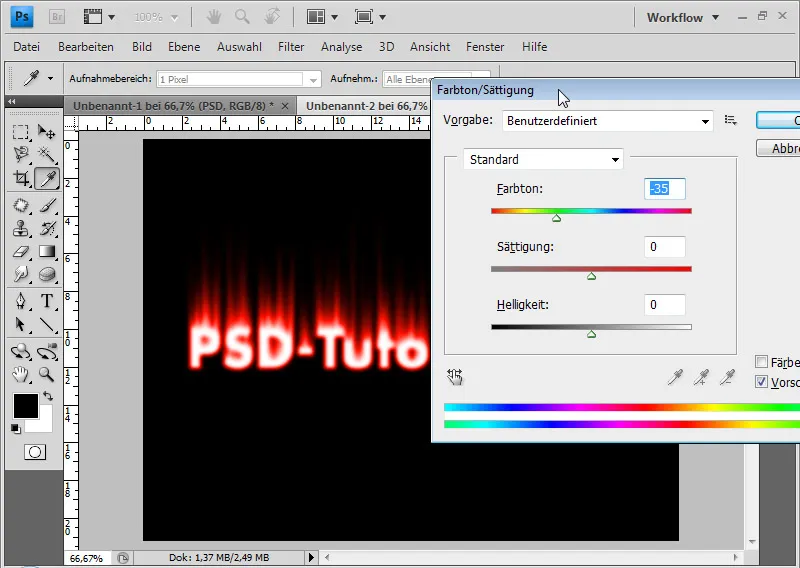
Saavutan halutun tulivärivaikutuksen asettamalla kerroksen täyttötilaksi Väriä vähentäen (Vaihto+Alt+D). Väriä vähentäen tarkoittaa, että värikanavien kontrasti pienenee ja kerroksen tyydykke vahvistuu.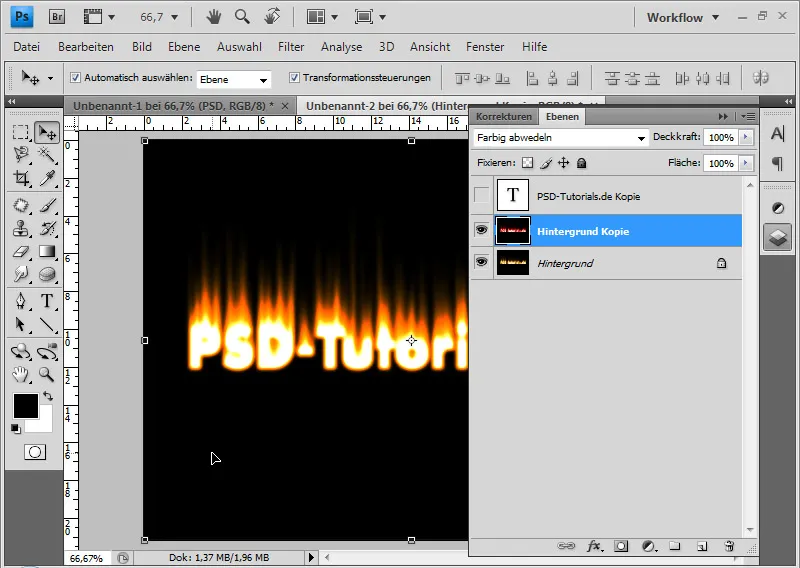
Voin yhdistää molemmat kerrokset yhdeksi kerrokseksi (Ctrl+E).
Seuraavaksi simuloidaan liekkejä. Tähän käytän Vääristä-suotinta valitsemalla valikon Suodin>Vääristä tai Vaihto+Ctrl+X.
Pienellä pinnesivulla noin 15-25pt voin simuloida liekkejä Tuuli-työkalulla (T). Luon liekkikärjet Tuuli-työkalulla.
Vaihtoehtoisesti - vaikka ei yhtä herkällä tavalla käytettynä - voin käyttää Kaarevuus eteenpäin-työkalua (W). Palautustyökalu (R) avulla voin korjata liikaa muokkaamiani alueita.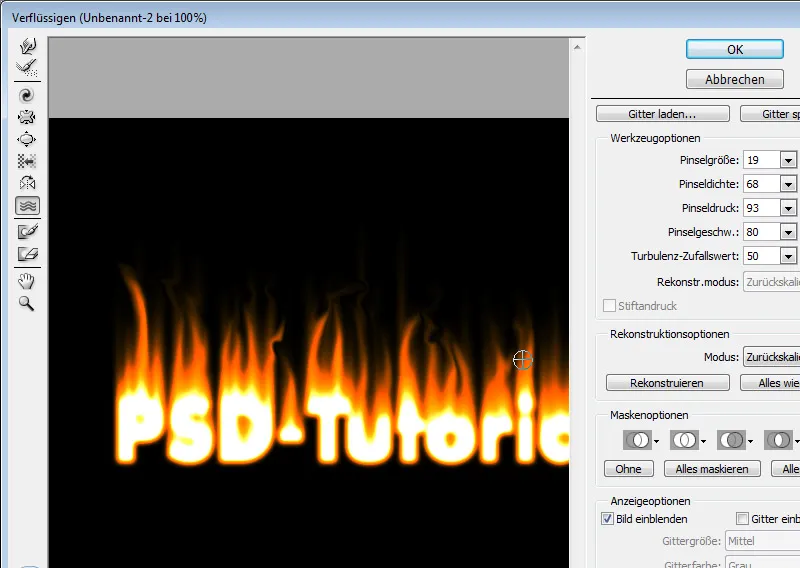
Painamalla Alt+Vaihto+Ctrl+E voin yhdistää kaikki näkyvissä olevat kerrokset yhdeksi yhdistetyksi kopioksi. Asetan tämän kloonatun kerroksen täyttötilaksi Seostaminen ja tarvittaessa vähennän peittävyyttä 60 prosenttiin. Tämä tehostaa liekkejä hieman lisää.
Jos liekit vaikuttavat liian kovilta, voin pehmentää kerrosta myös Gaussian pehmennys-suotimella. Sen jälkeen voin hienosäätää vaikutusta peittävyyden avulla.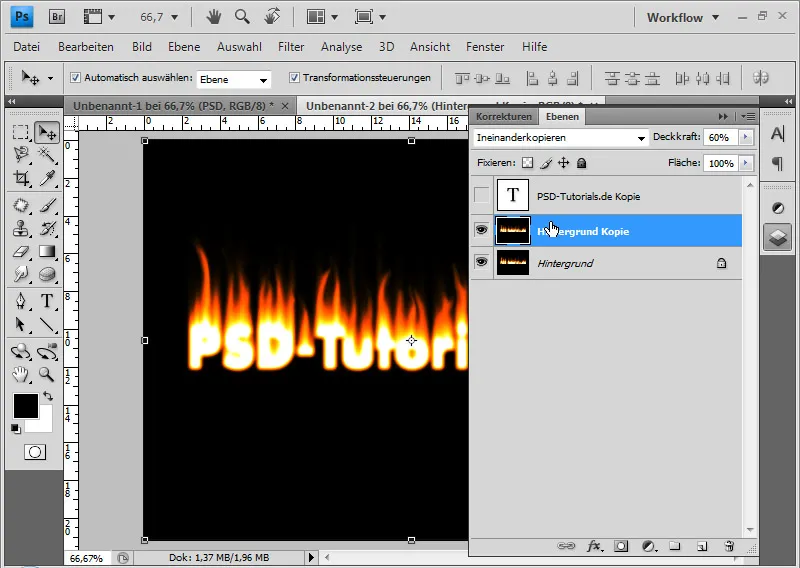
Jos haluan liekkiefektin näyttämään vielä aidommalta, voin taas yhdistää kaikki näkyvissä olevat kerrokset yhdeksi yhdistetyksi kopioiksi ja soveltaa uudelle kerrokselle vääristyssuodinta Ryppy asetuksella 75 prosenttia/Keskellä. Tämä tuottaa tämän tyypillisen tärisevän liekkeiefektin.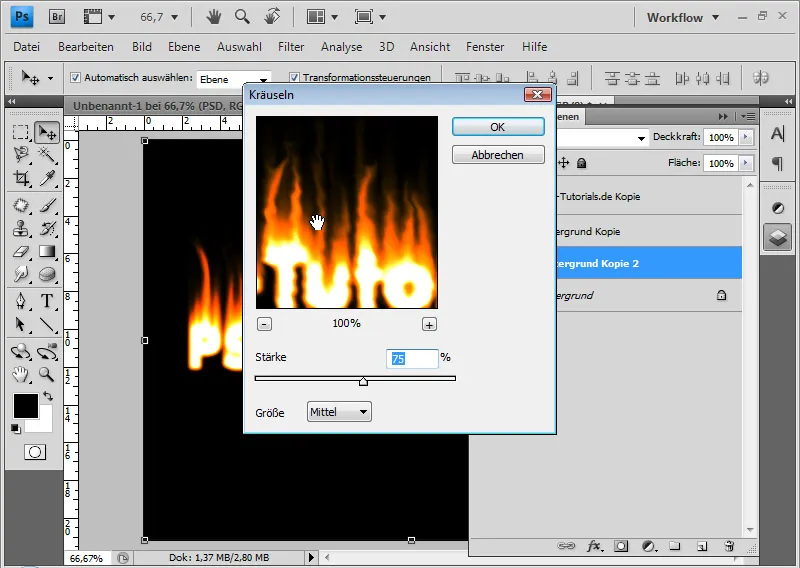
Laskean Peittävyyden noin 50 prosenttiin, ja rajoitan efektiä vain liekkien yläosaan Kerrostyyppi-valkuisten Gradientti käyttäen mustavalkoista Gradientsävyä Kerrostyyppi.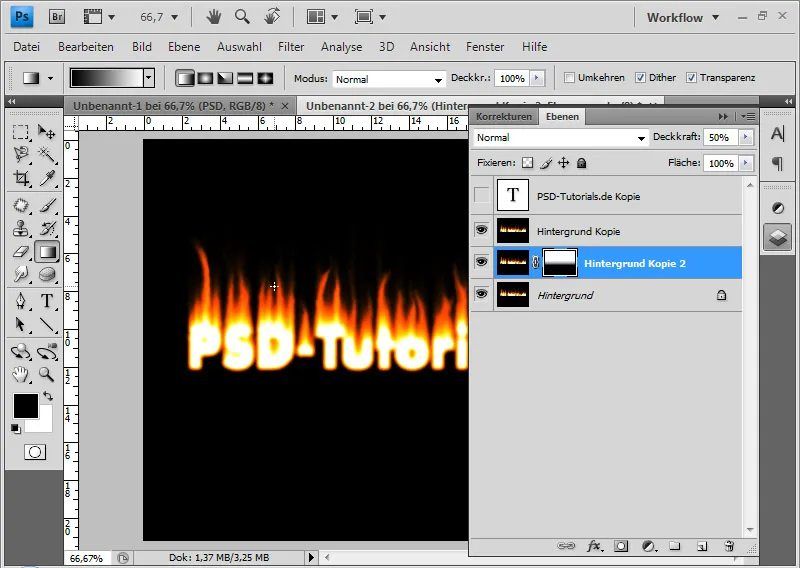
Alkuperäisen poistetun tekstikerroksen voin palauttaa ja sijoittaa keräilykerroksen huipulle. Muutan tekstin värin mustaksi.
Optimaalisen siirtymän saavuttamiseksi lisään tekstikerrokseen Kerrostyyppi ja luon mustavalkoisen Gradientsävyn. Tämä tekee mustasta tekstiväristä kauniin siirtymän liekkeisiin ylhäältä alaspäin.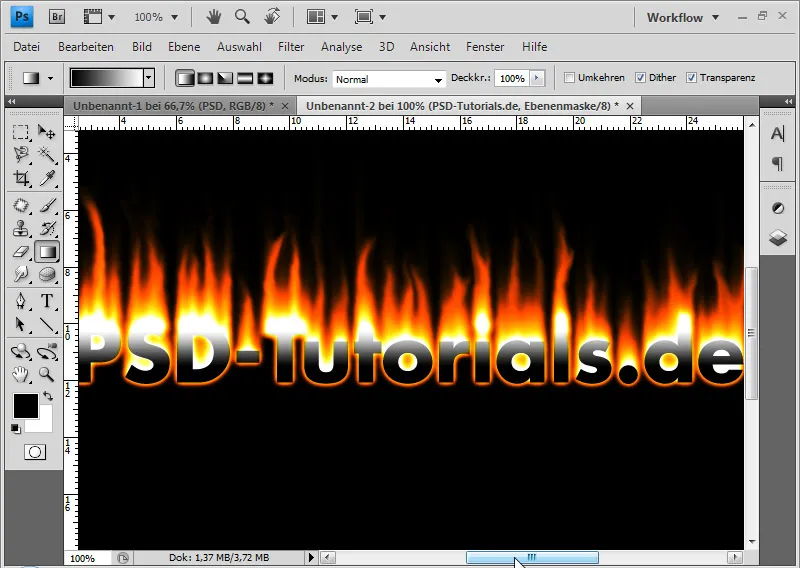
Viimeisessä vaiheessa duplikoin jälleen kaikki näkyvät tasot yhdelle vähennetylle tasolle käyttäen Alt+Shift+Ctrl+E. Valitsen Ctrl+T ja peilaan tason pystysuunnassa. Tason tilassa Negatiivinen kertolasku voin laskea kaikkien vaaleiden tasojen sisällöt näkyviksi, jotta minun ei tarvitse erikseen vapauttaa liekkialuetta.
Vähennän tason peittävyyttä noin 60 prosenttiin. Tasomaskeessa lisään mustavalkoisen väriliukumän, jotta peilausvaikutus heikkenee alaspäin päin. Tarvittaessa voin transformoida peilauksen käyttäen Ctrl+T, esimerkiksi pidentääkseni sitä.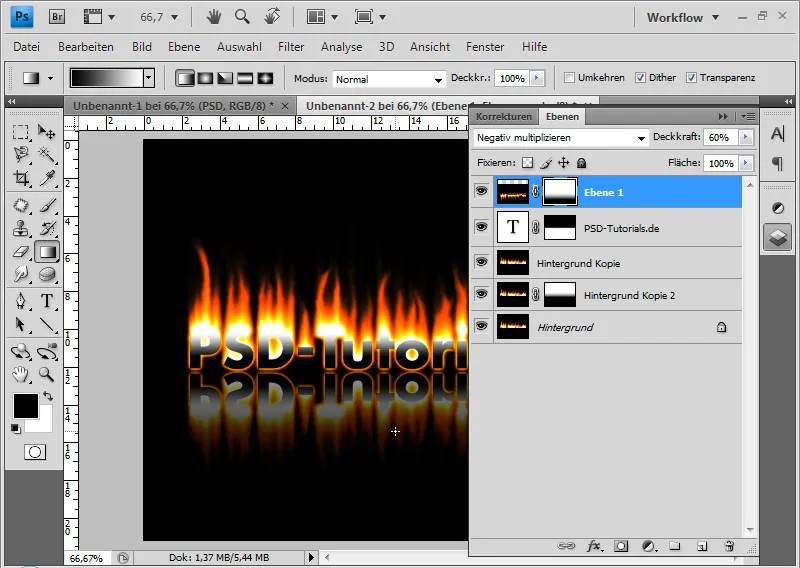
Tuloksen tulisi näyttää tältä tämän opetusohjelman jälkeen: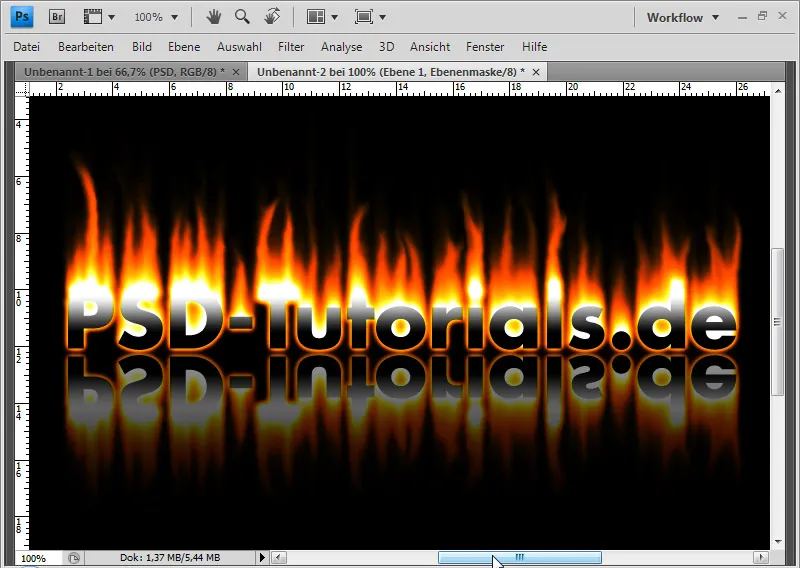
Riippuen siitä, miten olen käsitellyt liekkimatot pehmusteella, tuloksena oleva tulipaloefekti vaihtelee. Tässä vaihtoehtoinen liekkioptiikka tämän opetusohjelman jälkeen:



