Jotta voit mahdollistaa yhteistyön muiden käyttäjien kanssa PDF-dokumentin sisällä, Acrobat tarjoaa monipuolisen valikoiman huomautus- ja merkintätyökaluja.
Klikkaamalla Kommentti -painiketta, avaat oikeaan laitaan palkin näillä tarkoitetuille työkaluille. Kommentti-työkalurivi jaetaan seuraaviin osioihin
• Huomautukset
• Grafiikkamerkinnät
• Tarkastus ja
• Kommenttilista
Näiden osioiden sisällön voi avata ja sulkea klikkaamalla eteenpäin osoittavia nuolipainikkeita.
Lisätäksesi muistiinpanon - samanlainen kuin post-it-lappu paperilla - klikkaa Muistiinpano-työkalua ja sen jälkeen haluamaasi kohtaan dokumentissa. Avautuu pieni ikkuna, johon voit kirjoittaa huomion.
Now in the Kommenttilista category, this note appears with the name, page in the document, and date, allowing for a quicker overview when there are multiple comments later on.
Voit muuttaa muistiinpanoikkunan kokoa vetämällä hiirellä sen alaosasta miten haluat, siirtää koko ikkunan painamalla hiiren painiketta alhaalta ja minimoida sen klikkaamalla symbolia oikeassa yläreunassa.

Minimoitua muistiota voit siirtää vapaasti sivulla painamalla hiiren painiketta - hiiren osoitin muuttuu neljän nuolen muotoiseksi - ja poistaa muistion helposti painamalla Del -näppäintä tai Kontekstivalikko -kohdasta. Minimoidun muistion sisältö näytetään Kommenttilistassa tai sivua osoittaessa. Muokataksesi, tuplaklikkaa muistiokuvaketta ja avaat uudelleen muistiinpanoikkunan.
Seuraavalla työkalulla voit korostaa tekstiä. Klikkaa ja raahaa hiiren painiketta tekstiä pitkin. Se korostetaan keltaisella. Kaksinkertaisella painalluksella korostettuun kohtaan avautuu muistiinpanoikkuna, johon voit kirjoittaa tietoja vastaanottajaa varten.
Nämä tiedot näytetään sivua osoittaessa.
Korostaaksesi tekstiä, klikkaa sitä oikealla hiiren painikkeella ja valitse Poista Kontekstivalikosta. Tällöin yhdistetty muistio myös poistuu.
Hyödyntäen työkalua Lisää tekstikommentti - myös nimellä kirjoituskone - voit kirjoittaa suoraan sivulle. Klikkaa haluttua kohtaa ja aloita tekstinsyöttö.
Acrobat esittää muotoilupalkin, jonka avulla voit asettaa fontin, koon, värin, rivivälin jne. Napsauttamalla sulkemiskuvaketta palkki piilotetaan uudelleen.
Valitsemalla Valintatyökalu voit siirtää lisättyä tekstiblokkia vapaasti sivulla myöhemmin tai tarvittaessa poistaa sen painamalla Del-näppäintä.
Seuraavalla työkalulla voit kiinnittää tiedoston mihin tahansa kohtaan kuin neulalla. Klikkaa sitä haluamaasi paikkaan ja valitse kyseinen tiedosto avautuvasta tiedostoselaimesta - valmista.
Sivulle ilmestyy nyt neula ja muistiokuvake, sivua osoittaessa liitetyn tiedoston nimi tulee näkyviin. Tuplaklikkaamalla muistiokuvaketta avaat liitetyn tiedoston. Painamalla Del -näppäintä poistat korostetun elementin.
Jos kirjoittaminen tuntuu liian rasittavalta - ei ongelmaa, sillä on äänitysmahdollisuus; toimiva mikrofoni edellytetään tietenkin. Klikkaa työkalu haluamaasi kohtaan ja tallennusikkunassa punaiseen tallennusnappiin. Tallennuksen jälkeen klikkaa OK. Nyt äänitallenne sijoitetaan ja sitä voidaan toistaa kaksinkertaisella painalluksella.
Acrobat tarjoaa myös Leimasimia, jotka on jaoteltu eri kriteerien mukaan. Dynaamiset leimasimet sisältävät nykyisen päivämäärän, jotta dokumenttien saapuminen voidaan esimerkiksi merkitä. Valmiiden leimasimien lisäksi voit käyttää omia. Etsi valmisteltu grafiikka klikkaamalla Mukautetut leimasimet tiedostoselaimesta. Se on nyt käytettävissäsi myös tässä kategoriassa.
Käyttämällä työkalua Lisää teksti kohdistimen sijaintiin voit korostaa hyvin tiettyä kohtaa tekstissä. Lisäysmerkki asetetaan tarkasti kahden merkin väliin. Avautuu muistiinpanoikkuna, johon voit syöttää tekstiä. Tämä tarkkuus helpottaa korjausten tekemistä.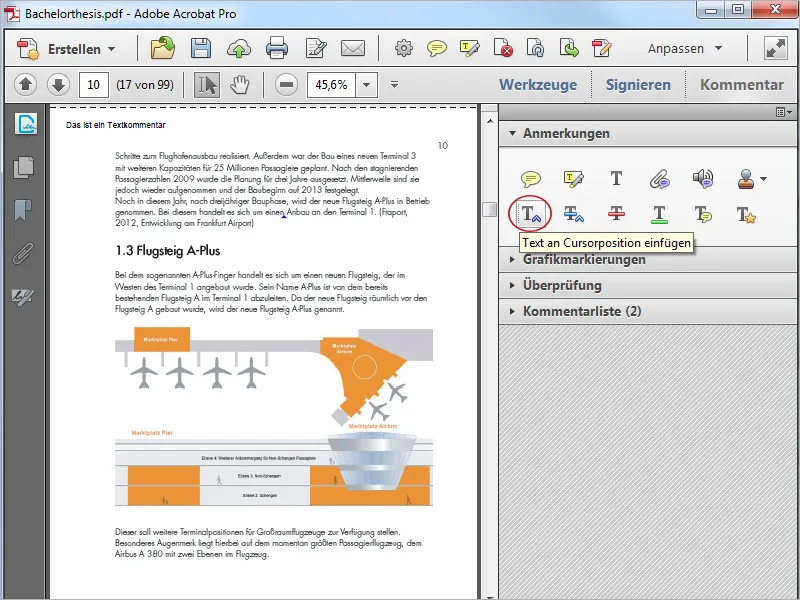
Jos haluat korvata tekstiä, käytä seuraavaa työkalua. Sen avulla korvattava teksti voidaan yliviivata. Uuteen tekstiin kirjoitetaan avautuvassa muistiinpanoikkunassa.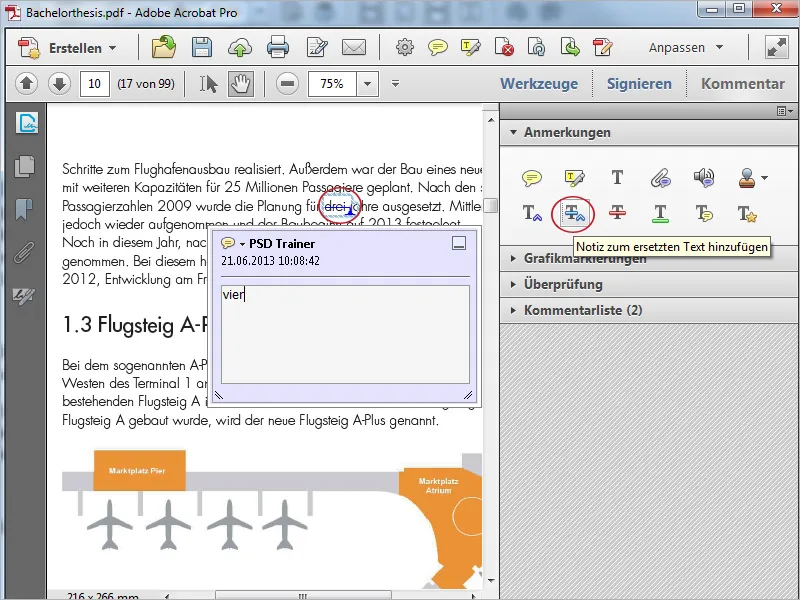
Seuraavilla kahdella työkalulla voit alleviivata tai yliviivata tekstiä. Käyttäen Lisää tekstiin merkintä-toimintoa voit myös kommentoida nämä merkinnät.
Tekstin korostaminen avaa ikkunan, jossa on kuvaus tekstieditointityökalujen käyttämisestä. Painamalla OK voit nyt korostaa tekstikohtia ja antaa kunkin ominaisuuden napsauttamalla huomiotyökalua.


