Kun tämä graafinen elementti on valmis, sinun tulisi kohdistaa se sivulle tai apuviivan avulla.
Välin keskikohdan ja reunan välisen etäisyyden tulisi olla sama. Välien tarkistamiseksi voit piirtää apuobjektin suorakulmion muodossa. Tämän tulisi sopii sekä vasemmalta että oikealta täsmälleen vapaisiin tiloihin taitteessa tai sivureunassa.

Kun objekti on kohdistettu, voit lisätä muille elementeille oman apuviivan ja antaa sille mukautetun värin apuviivojen asetukset avulla, jotta se erottuu muista apuviivoista. Apuviivojen asetukset löydät käyttövalikosta, kun klikkaat apuviivaa hiiren oikealla painikkeella. Siirry siellä kohtaan Apuviiva.
Seuraavaksi on lisättävä asiakkaalle todellinen tarjous. Tarvitset ensin tekstilaatikon, jonka vedät sisään merkityn reunavyöhykkeen sisällä. Tähän tekstilaatikkoon kirjoitat aamiaistarjouksen tai kopioit sen jostakin toisesta lähteestä.
Teksti tulisi nyt muotoilla. Käytettiin Chaparral Proa lihavoituna kursiivisena aamiaistarjoukseen ja hintatietoon; lisäteksti tarjouksen alla luotiin kirjasintyylillä tavallisena. Koko teksti on pidetty näkyvällä punaisella värillä.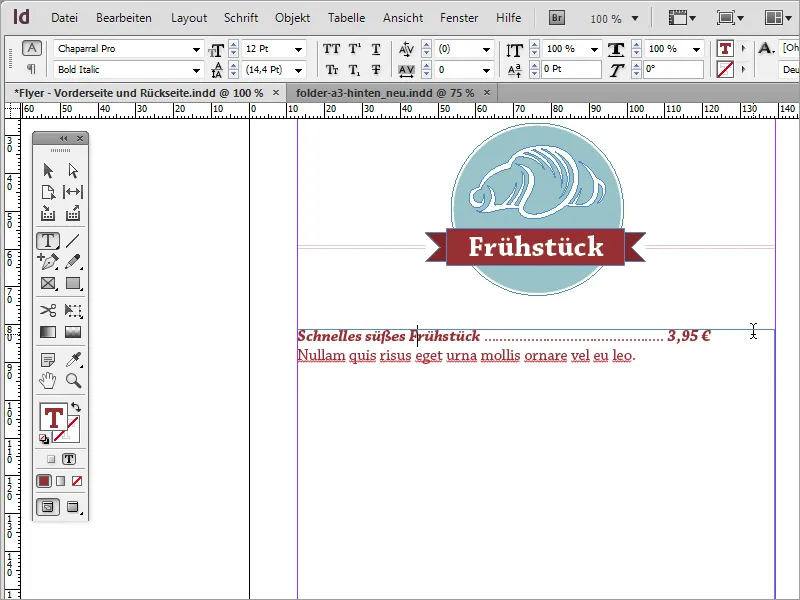
Joka haluaa muotoilla tekstin, saattaa joskus joutua ongelman eteen, kun hintaa ei voida asemoida halutulla tavalla. Se on kuitenkin hyvin yksinkertainen asia. Yksi vaihtoehto on käyttää tasausoikeutta. Tämä kuitenkin johtaa siihen, että teksti venytetään optisesti rumasti. Lisäksi tämän venytyksen korjaamiseksi jokaiselle tekstiriville olisi lisättävä paljon pisteitä välitilaan.
Yksi perinteinen vaihtoehto ja helppo tapa on soveltaa tiettyä tekstiasetusta näille riveille. Mene tähän valikkokohtaan Kirjasin>>Erikoismerkit lisää>>Muut>>Sarkain oikealle tasaukseen.
Kun tämä on valittu, oikealle tasattu teksti sijoitetaan oikealle. Vinkki: Kiinnitä huomiota siihen, mihin tekstikohdan sijoitat tämän asetuksen sisään. Jos et sijoita kohdistinta suoraan hinnan eteen ennen tämän asetuksen kutsumista, kaikki sen jälkeinen siirtyy oikealle, myös välipisteet.
Välipisteet on sitten täytettävä puuttuvilla pisteillä manuaalisesti. Jos vaihdat tekstikokoa, on vaara, että hinta siirtyy myös taaksepäin. Aamiaistarjous ja hinta tulisi luoda 12 pisteen sijaan 14 pisteen kirjasinkoolla.
Kunkin tarjouksen alla oleva visuaalinen erottaja saapuu. Tämä voi olla esimerkiksi yksinkertainen viiva tai jokin muu grafiikka. Tällaisen viivan voi nopeasti piirtää viivatyökalulla ja muotoilla. Käytä jälleen samaa punaista väriä ja aseta viivan paksuudeksi noin 1 pistettä.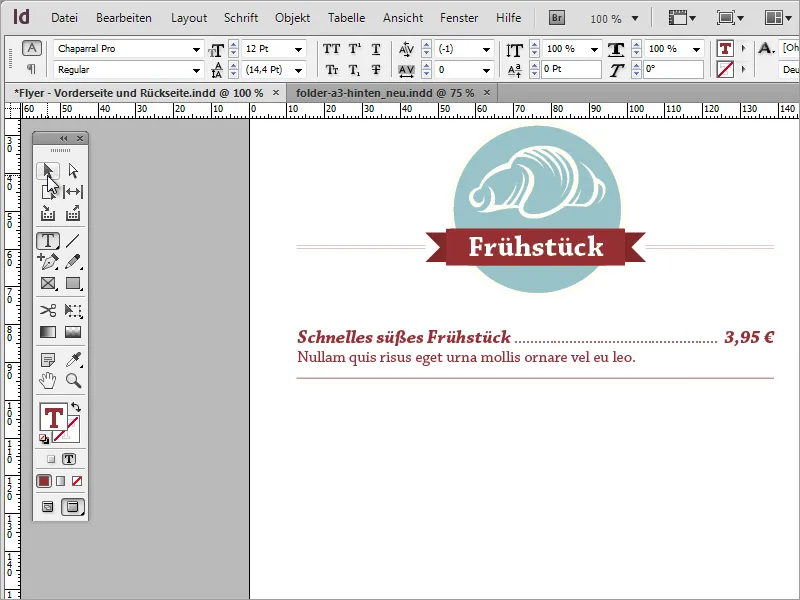
Nämä määritellyt tekstipassit ja apuviivat voidaan kopioida ja liittää tuplina. Jotta teksti ei ole liian tiiviistä, sinun tulisi lisätä riviväliä, jossa on myös erottava viiva. Kaksoisnapsauta yksinkertaisesti tähän riviin ja suurenna väliä noin 21 pisteeseen.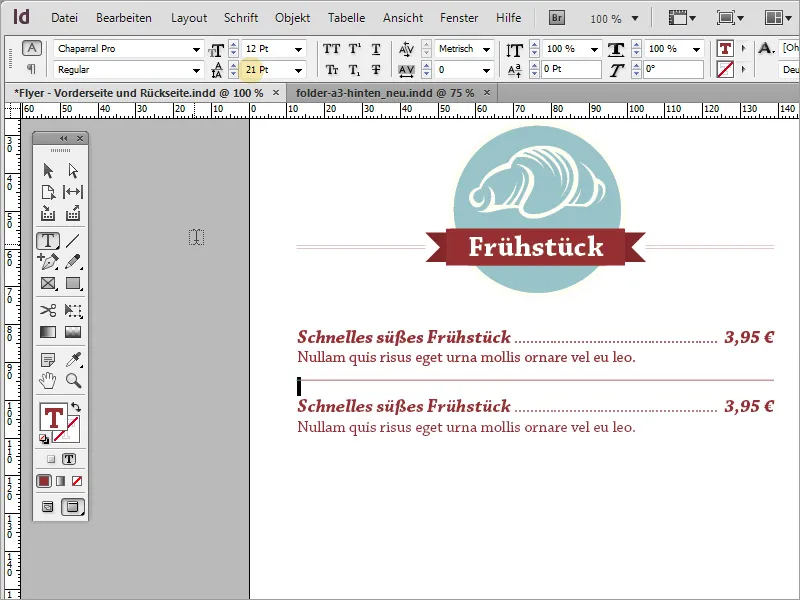
Tällaista kopiota varten voit myös käyttää yksittäisiä tekstilaatikoita, jotka voidaan kopioida, luoda ja jakaa. Tämä ei kuitenkaan ole välttämätöntä; yksi tekstilaatikko riittää tähän tarkoitukseen.
Näiden yksinkertaisten työvaiheiden avulla voit täyttää koko jäljellä olevan alueen tiedoilla. Sinun tarvitsee vain vaihtaa pieniä symboleja ja tekstisisällöt. Monistusprosessi voi alkaa korvaamalla kategoria toisella. Tässä tapauksessa aluksi valitse ylin grafiikan alue ja vedä siitä duplikaatti alaspäin painamalla Alt-näppäintä.
Nyt voit vaihtaa seuraavaksi grafiikan toiseen. Siirry vain Adobe Illustrator -ohjelmaan ja kopioi sopiva grafiikka Ctrl+C leikepöydälle.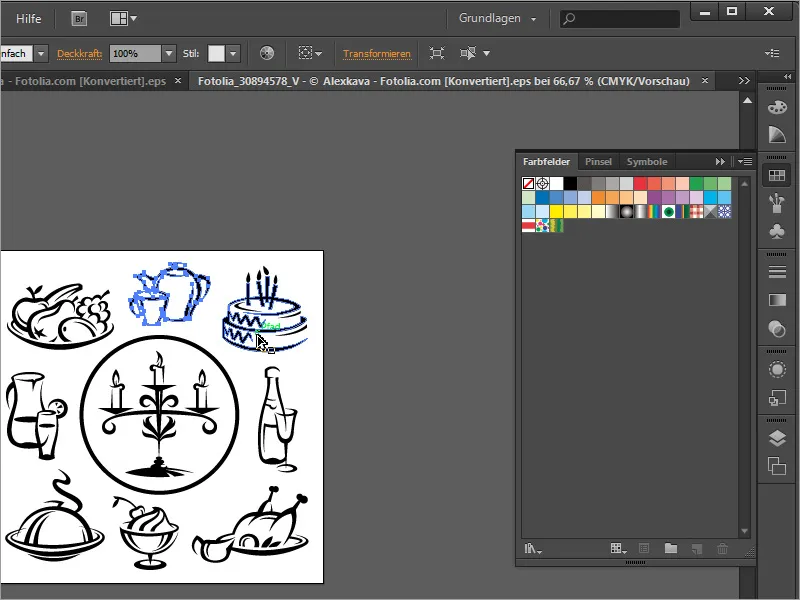
Lisää se sitten dokumenttiin painamalla Ctrl+V. Voit poistaa vanhan grafiikan ja vetää uuden korvaavana piiriin ja skaalata. Koska lisätty grafiikka on musta, sinun tulisi poistaa reunus ja käyttää täyttöväriksi jälleen beigeä. Lisäksi sinun tulisi vielä muuttaa nimitystä.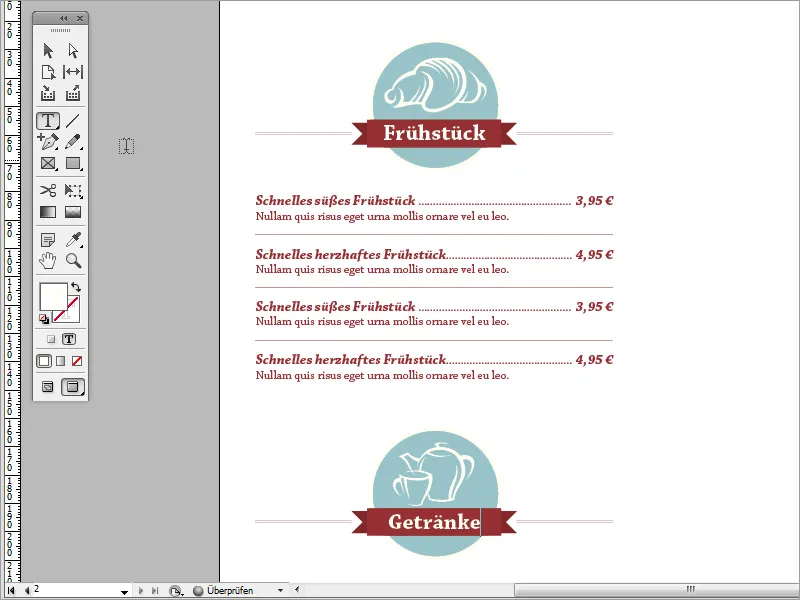
Niin voit säätää koko kartan sisällön samalla tavalla. Lopussa voit myös aktivoida taustakuvan paremman selkeyden ja hallinnan vuoksi.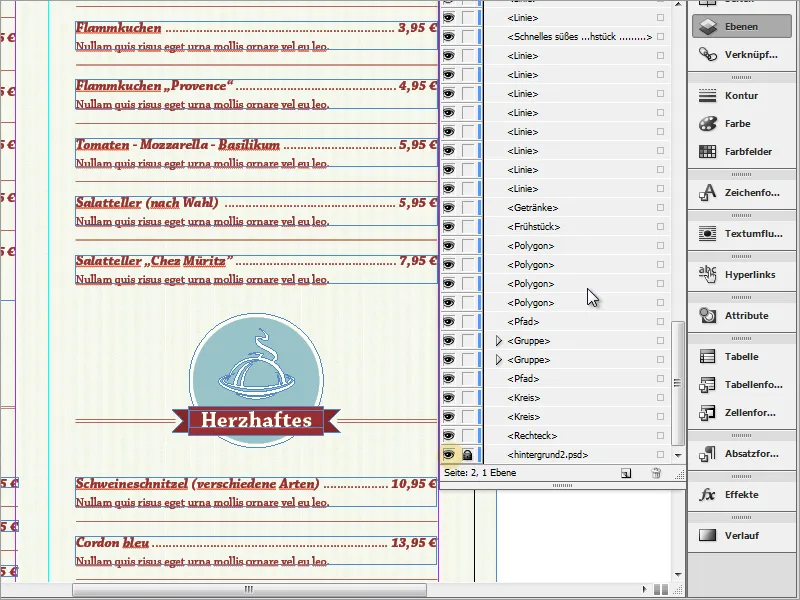
Tarkista myös, ovatko tekstit ja grafiikat samalla korkeustasolla vai eri tasossa toisiaan vasten. Ihmisen silmä havaitsee epäsäännöllisyydet sekunnin murto-osassa. Lisäksi tällaiset epäkeskeiset sisällöt heikentävät ammattimaisen vaikutelman.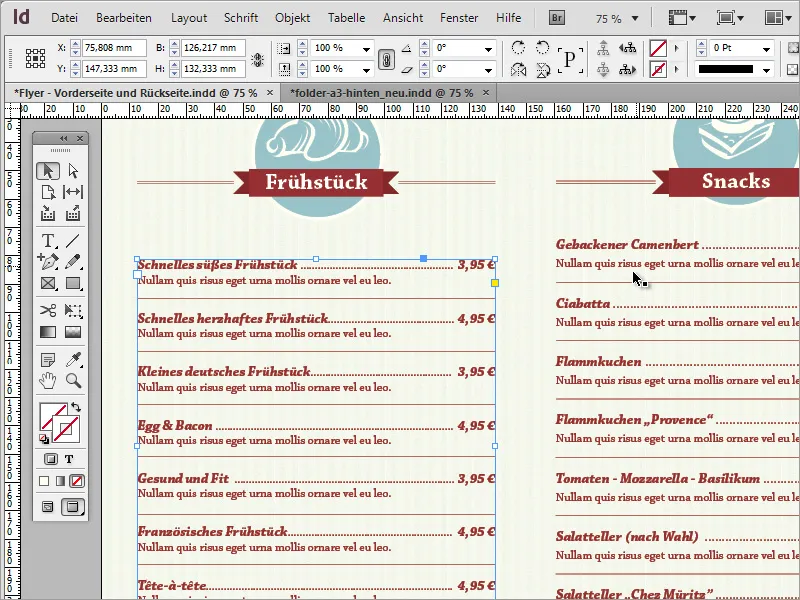
Siksi pyri aina pitämään silmällä näitä asioita. Jos sinulla on vaikeuksia kahden tekstialueen kohdistamisessa, esimerkiksi yhden koostuessa yksittäisistä tekstilaatikoista ja toisen yhdestä alueesta, yritä sopia yhdestä vaihtoehdosta ja tarvittaessa työskennellä mieluisan formaatin kopion kanssa. Teksti ja grafiikka on nopea korvata.
Lopuksi tällainen kartta on hyvin yksinkertainen tehtävä ja tarkkaan harkittuna se voi olla vakuuttava painotuote, vaikka siinä olisi vähemmän tyylilajeja.


