"Joten nyt tulee vähän kuiva aihe", voisi ajatella. Mutta ei, ihan niin paha ei ole. Kappale- ja Merkkiformaatit, kuten kaikki tiedämme, ovat erittäin tärkeitä InDesignissa, ja niitä tulisi ehdottomasti käyttää. Myös me Commagissa käytämme tietysti lukuisia, kuten täällä näkyy, Kappaleformaatteja ja myös erilaisia Merkkiformaatteja.
Joo, miten me olemme oikein aina tehneet tämän? Aiemminhan se oli aina niin, että kun halusin uuden Merkkiformaatin, jos esimerkiksi halusin jotain tekstin siniseksi, menimme Merkkiformaatit-ohjauspaneeliin, alareunassa oikealla painoimme Luo uusi formaatti, ja se loi sen "Merkkiformaatti1". OK.
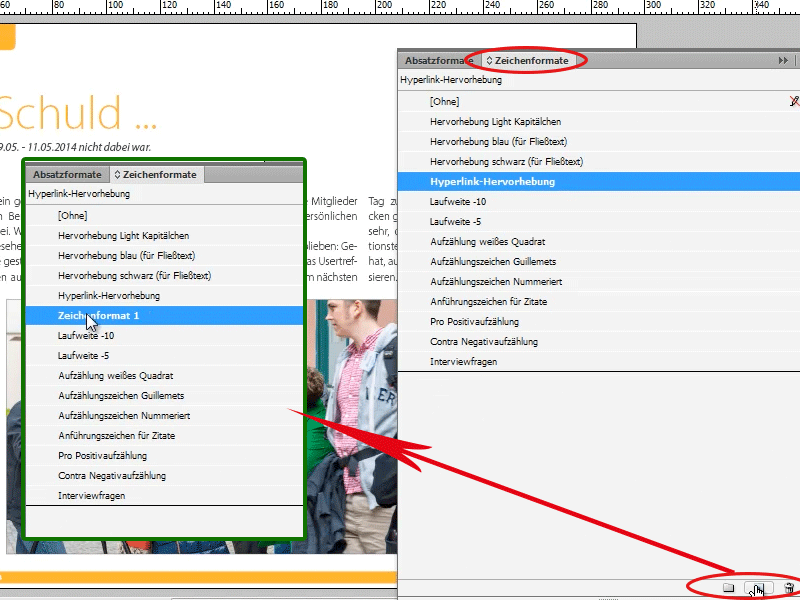
Kaksoisnapsautuksella Merkkiformaatti 1: avautuu ikkuna Merkkiformaatin asetukset. Sen jälkeen voin tällä ikkunalla sanoa:
Kohdassa 1. Yleinen: Siitä tulee nimeltään "Sininen teksti".
Kohdassa 2. Perusmuotoilut Fontti: Myriad Pro, Light, 14pt …
Kohdassa 3. Tekstin väri … vaaleansininen väri.
OK, nyt olen tehnyt tämän, sitten voin klikata tekstiä ja sanoa "sininen teksti".
Tässä on juuri fontti ja koko. Kuten näette, kun katsotte lausekevirran, täällä olisi riittänyt 12 pt, koska nyt sininen tekstini on suurempi. Mutta ehkä halusin juuri niin, että sininen teksti on vähän suurempi.
Voidaan tehdä niin, mutta on myös hieman helpompaa tapaa! Kyllä, se onnistuu!
Nyt valitsen yksinkertaisesti sanan. Nyt voin sanoa, haluan sen olevan sininen, joten etsin Väripaletista vaaleansiniseni. Ja haluaisin myös tekstin olevan Light Italics, eli kursivoituna.
Haluan nyt tallentaa tämän kaiken Merkkiformaatiksi. Siihen minun tarvitsee vain valita jo asettamani sana ja napsauttaa Luo uusi merkkiformaatti Merkkiformaatit-ohjauspaneelissa ja minulla on taas Merkkiformaatti 1. Mutta eroa (kutsun sitä nyt jälleen "siniseksi tekstiksi 2"), on se, että tässä kaikki on jo syötetty. Toisin sanoen fontti on kursivoitu ja Tekstin väri on jo vaaleansininen, joten minun ei tarvitse enää määrittää kaikkea tätä. InDesign hoitaa sen suoraan minulle valmiiksi.
Voinkin nyt luoda useampia Formaatteja. Jos nyt painan uudelleen Uusi, voin myös sanoa: haluan esimerkiksi vihreää tekstiä. Sitten kirjoitan Merkkiformaatin asetukset>Formaatinimiin "vihreä teksti", ja Tekstin väri valitsen vihreän värin.
Kun haluan nopeasti erilaista Merkkiformaattia ilman että minun täytyy aina mennä Merkkiformaatit-ohjauspaneeliin, on olemassa pieni temppu, eli: merkitse vain sana tai kappale, riippuen siitä mitä haluat, ja paina sitten Ctrl+Enter, ja sinulla on täällä "Pikakäyttö" -ikkuna, ja voit kirjoittaa suoraan esimerkiksi tänne "vihreä"
Sitten tulee vihreä teksti. Jos kirjoitan sininen, molemmat siniset tekstit ilmestyvät (sininen teksti ja sininen teksti 2), se on todella nopeaa ja toimii todella kaikkiin asioihin. Ei vain Merkkiformaatteihin, mutta myös Kappaleformaateihin. Jopa oikeiden valikosta löytyvien komentojen kanssa, ja ja ja… Eli tässä Hyperlink-huomio, vaikka, meillä oli erityisesti määritelty jotain, se on nyt myös kursivoitu ja vähän voimakkaammin sininen.
Joten voit nopeasti käyttää Merkki- ja Kappaleformaatteja tai, kuten juuri näytin, tallentaa ne.
Tämä on vain pieni vinkki, toivottavasti se auttaa sinua hieman eteenpäin tai säästää aikaa.


