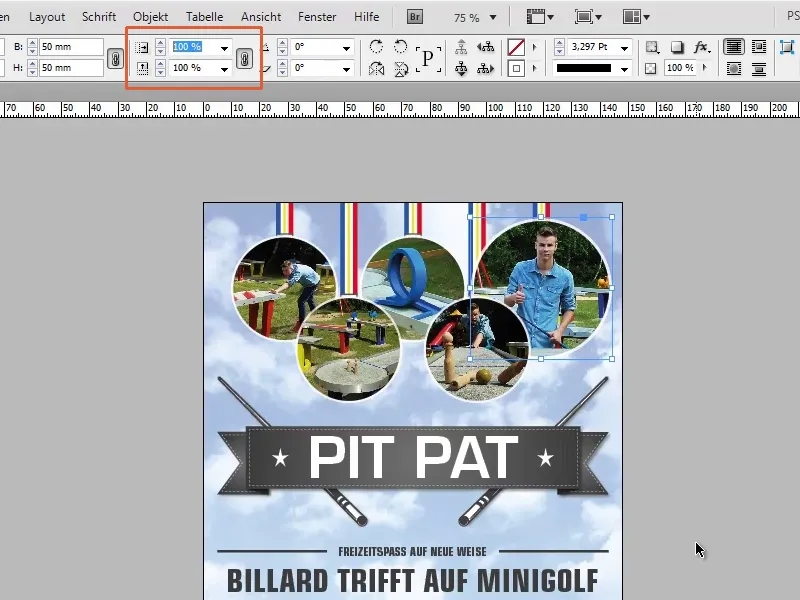Vaihe 1
Nyt tulee erittäin pieni vinkki. Minulla on erittäin kaunis esite, ja mitä tapahtuu, jos asiakas haluaa logon olevan tarkalleen 30 mm leveä?
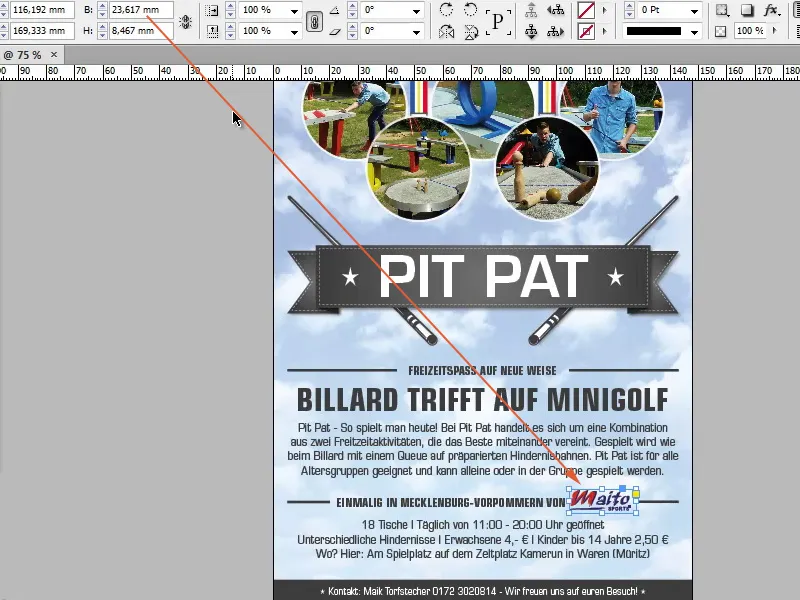
Vaihe 2
Ei mikään ongelma, asetamme sen 30 mm. Näemme, että kehys suurenee, mutta logo ei.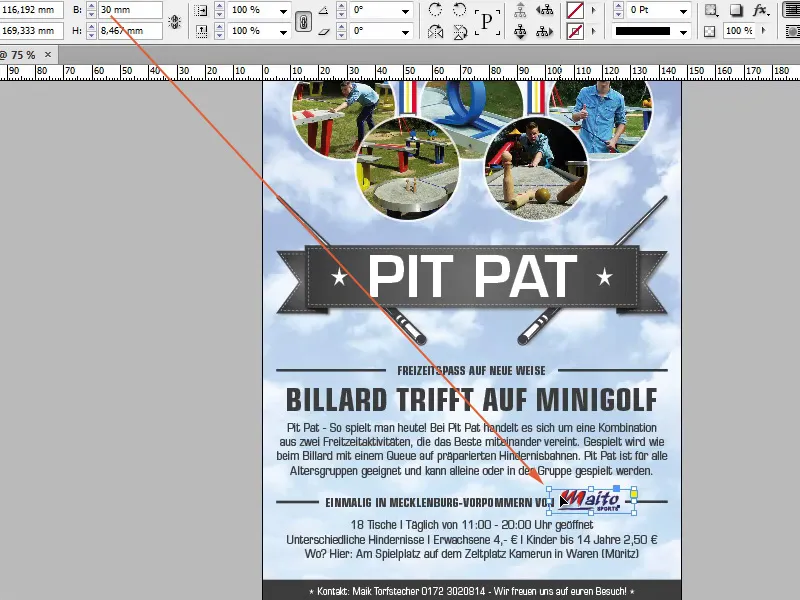
Vaihe 3
Tämä ei ole hyvä, mitä teemme? Voisimme ottaa kentän Skaalaaminen. Täällä voimme syöttää myös millimetrejä tai pikseleitä, eikä pelkästään prosenttiosuuksia. Jos nyt syötän 30 mm, näemme että logo on sen mukaan suurentunut, koska Ketju (säilytä skaalauksen suhteet) on käytössä.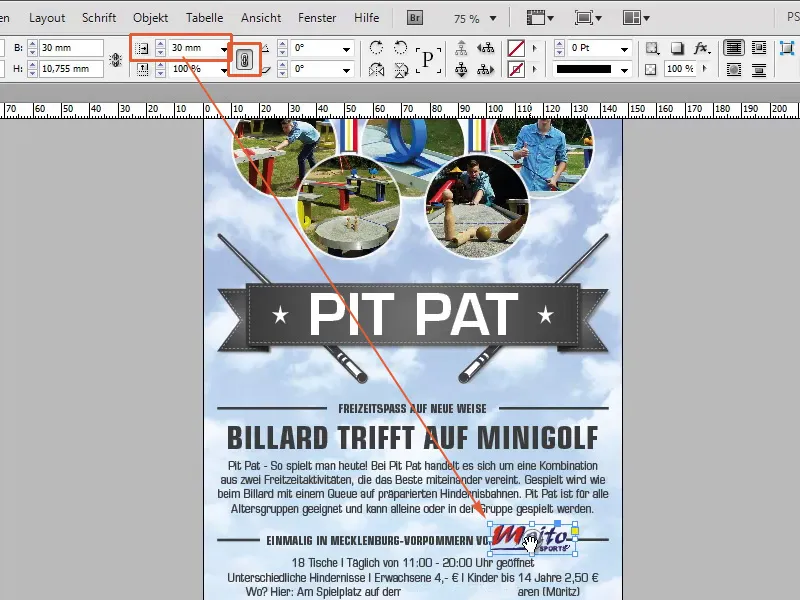
Vaihe 4
Tämä tulisi olla aina valittuna, sillä muuten käy näin. Peruutan kaiken ja poistan ketjun symbolin. Jos syötän nyt 30 mm, logoa venytetään vain leveyssuunnassa, ei kuitenkaan suhteellisesti korkeussuunnassa.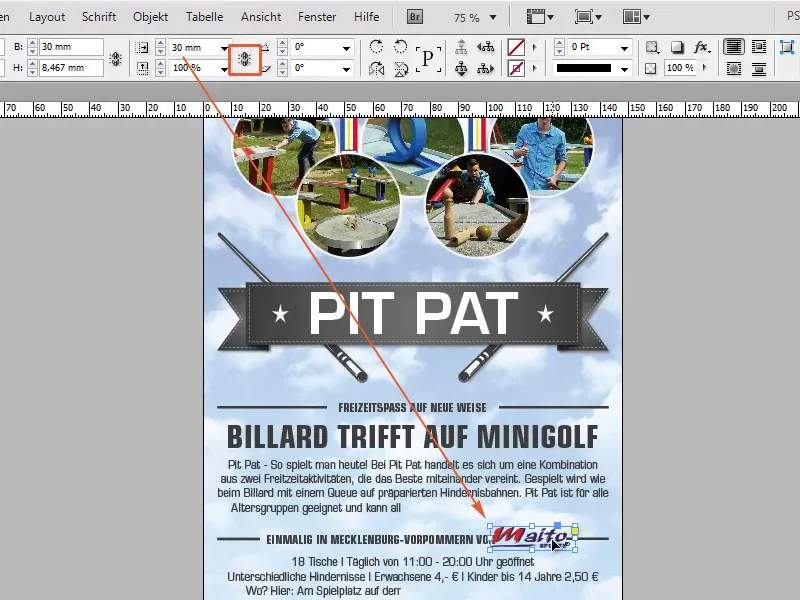
Vaihe 5
Kenttä Skaalaaminen on hyvä juttu ja toimii kaikissa tilanteissa. Jos syötän nyt taas vain leveyteen 50 mm, vain ympyrä suurenee, ei kuitenkaan kuva.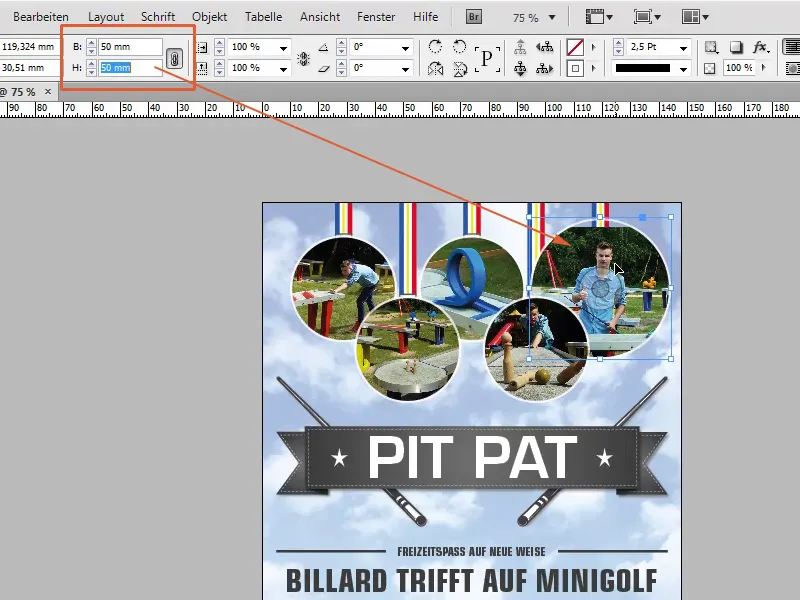
Vaihe 6
Siksi otan kentän Skaalaaminen, aktivoi ketjun symbolin, syötän 50 mm ja kuva suurenee vastaavasti.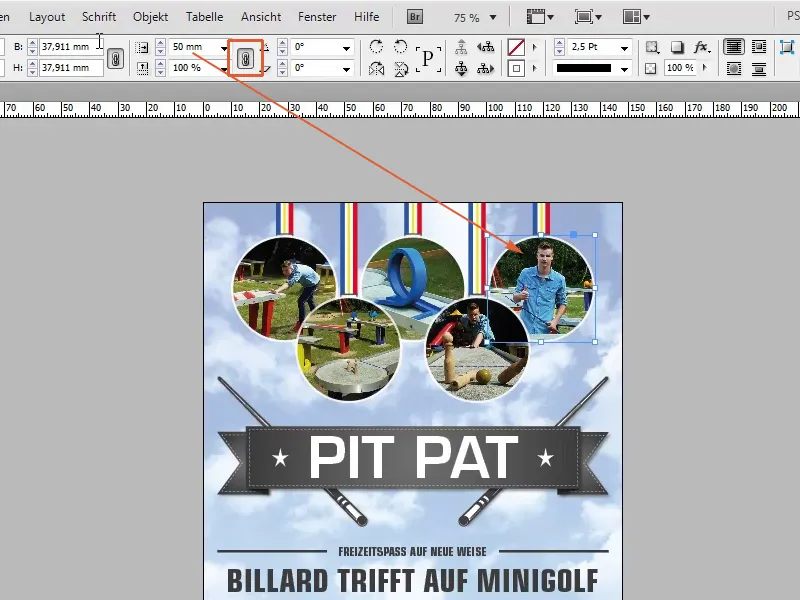
Vaihe 7
Kuten sanottu, kenttään Skaalaaminen voit syöttää paitsi prosenttiosuuksia myös pikseleitä, millimetreitä, senttimetreitä jne.