On monia eri varjojen lajeja. Tässä artikkelissa käsitellään kuitenkin vain niin kutsuttua kohdevaloa, joka heijastuu kohteen ympäristöön. Elementti, joka ei heijasta valaistuksen alla oikeanlaista tai minkäänlaista varjoa (kohdevaloa), esimerkiksi siksi, että se on huolimattomasti kopioitu kuvasta toiseen, jossa vallitsee erilaiset valaistusolosuhteet, vaikuttaa uudessa ympäristössään vierailta. Varjojen ja perspektiivin aiheiden valtavan monimutkaisuuden takia tässä voidaan käsitellä vain yksinkertaisia esimerkkejä. Lisälukemista löydät artikkelin lopusta.
Ekskursio: Varjojenmuodostus
Ennen kuin siirrytään Photoshopin käytännön puolelle, tehdään pieni kierros aiheeseen "varjojenmuodostus", jotta tuloksena olisivat realistisemmat esitykset. Seuraavia varjon ominaisuuksia voidaan mainita:
Varjon muoto ja suunta
Varjon muoto riippuu siitä, millainen kappale sen heittää ja mille pinnalle se heijastuu. Yksinkertaiset, litteät esineet, kuten lautanen tasaisella pöydällä, heittävät varjon kappaleen muodossa. Monimutkaisemmat elementit, kuten teepannu, joka heijastaa varjoa toiselle esineelle, heittävät voimakkaasti vääristyneitä varjoja.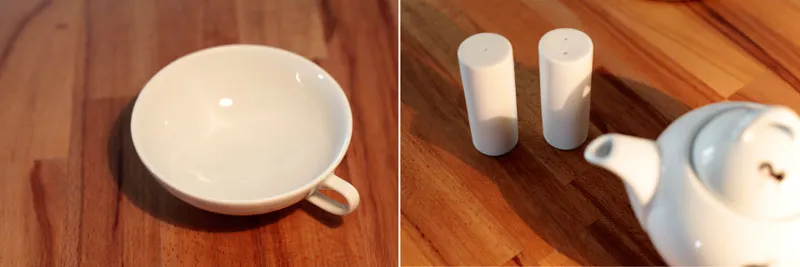
Varjon suunta riippuu valonlähteen sijainnista. Pistemäisellä valolla (esim. kattospotti) varjo lankeaa aina valon vastakkaiselle puolelle. Useita valonlähteitä käytettäessä (esim. saksivalaistus) syntyy moninkertaisia varjoja. Tässä syntyvät myös ytimen ja puolivarjon alueet, joissa varjo näyttää tiheämmältä tai kevyemmältä. (Ydin- ja puolivarjoista löytyy lisätietoa yksinkertainen ja monimutkainen esitys).
Väri
Väärinkäsityksestä huolimatta varjon väriä ei juurikaan vaikuta valon väri. Se on periaatteessa loogista, sillä varjo syntyy siellä, minne valo ei osu. Sen sijaan varjon väri määräytyy kappaleen värin, yleisen huonevalon ja tietysti pinnan värin perusteella.
Kappaleen väri heijastuu myös varjon väriin. Yksityiskohtien kylläisyyttä on vahvistettu, jotta vaikutus näkyisi selvemmin.
Tiheys ja tarkkuus
Valonlähde määrittää varjon ulkonäön. Voimakas, suora valonlähde, kuten aurinko tai lähellä oleva taskulamppu, luo hyvin teräviä reunoja ja tummia varjoja. Mitä hämärämpi valo on (esim. pilvinen taivas tai pehmeän laatikon käyttäminen), sitä pehmeämpi ja kevyempi varjo on.
Vasemmassa kuvassa voimakas valonlähde luo teräväreunaisen, tumman varjon. Oikealla puolella puoliläpinäkyvää heijastinta tuodaan valon eteen. Varjo muuttuu vaaleammaksi ja leviää.
Etäisyys ja koko
Varjon etäisyys kehosta määrää sen paikan tilassa. Jos varjo on lähellä kehoa, se on myös lähellä maata. Mitä kauempana varjo on kehosta, sitä enemmän näyttää siltä, että kappale leijuu. Lisäksi varjo pienenee sitä enemmän kuin sen heittävä kappale, yhtä poikkeusta lukuun ottamatta: Kun esine lähestyy voimakkaasti valonlähdettä, luotu varjo suurenee.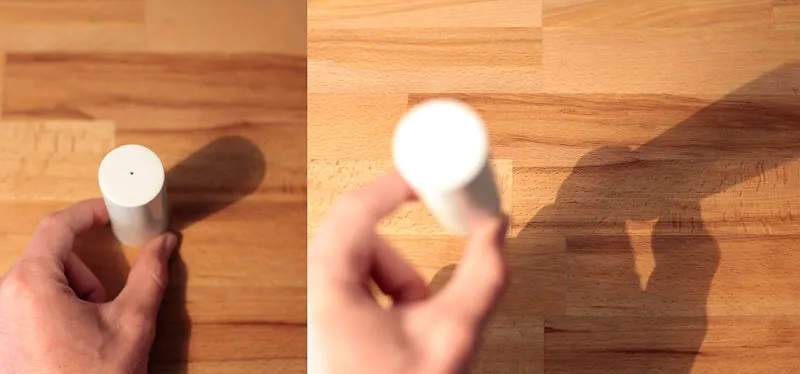
Varjon etäisyys kehosta havainnollistaa sen etäisyyttä maasta.
Varjojen rakentaminen perspektiivisesti
Joka haluaa luoda realistisia varjoja, hänen on valitettavasti perehdyttävä hieman fysiikan lakien ja perspektiivisen piirtämisen sekä pakovälien kanssa. Mutta se ei ole niin paha kuin kuulostaa. Päinvastoin: Helpon perusymmärryksen saavuttamisen myötä uudet maailmat avautuvat hetkessä ja hämmästytte, kuinka paljon oikein asetettu varjo lisää kuvan vaikuttavuutta.
Skeemaattinen esittely
Määritä valonlähde. Aloittakaamme melko yksinkertaisella ja helposti ymmärrettävällä esimerkillä. Edessämme oleva tanko on pystysuorassa (90°) maahan työnnetty. Aurinko valonlähteenä on suoraan vasemmalla puolellamme ja paistaa 45° kulmassa maata kohti. Kuvassa tämä kulma on merkitty oikealle.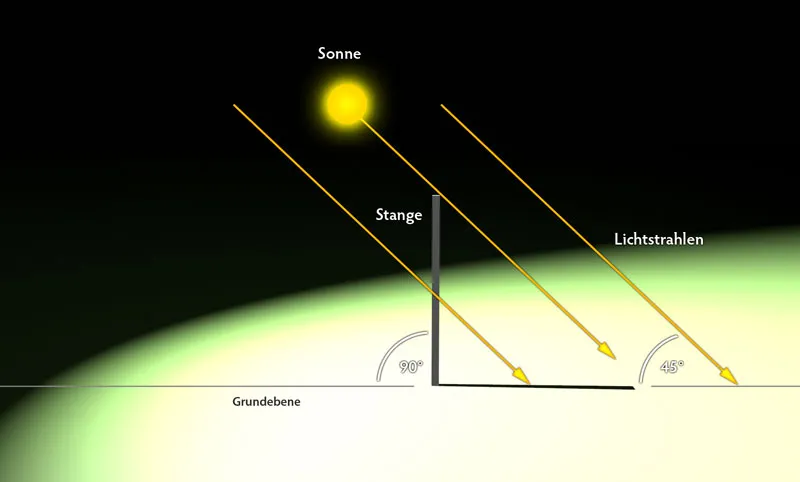
Etupuolen näkymä kohteeseen. Aurinko paistaa tarkalleen sivusta 45° kulmassa maahan.
Rakenna varjo
Tavoite löytää oikea varjonheitto saavutetaan nopeasti. Valonlähteestä (aurinko) vedetään suora viiva tangon yläreunan yli (tarkemmin ottaen oikea kulma, kohta A) maatasolle asti (kohta C). Sitten tangon alapäästä B vedetään vielä yhteys valonsäteen ja maatasolla olevan leikkauspisteen väliin. Tämä yhteys (B-C) esittää varjon oikeaa suuntaa ja pituutta.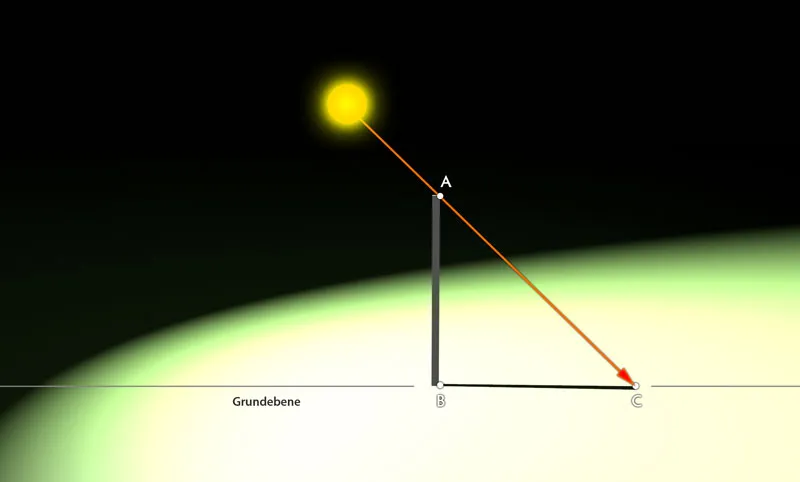
Tietäen 45 asteen valonsäteen saapumiskulman, oikea varjonheitto on helppo laskea. Kuvan perspektiiviä kallistettiin hieman, jotta varjo näkyisi paremmin.
Lisää esimerkkejä tapauksista:
Jos tanko ei olisi suorassa, vaan hieman kallellaan sivulle, perusrakenne olisi samanlainen kuin kolmannessa kuvassa. Varjo vain pitenisi tai lyhenisi riippuen siitä, mihin suuntaan tanko kallistuu.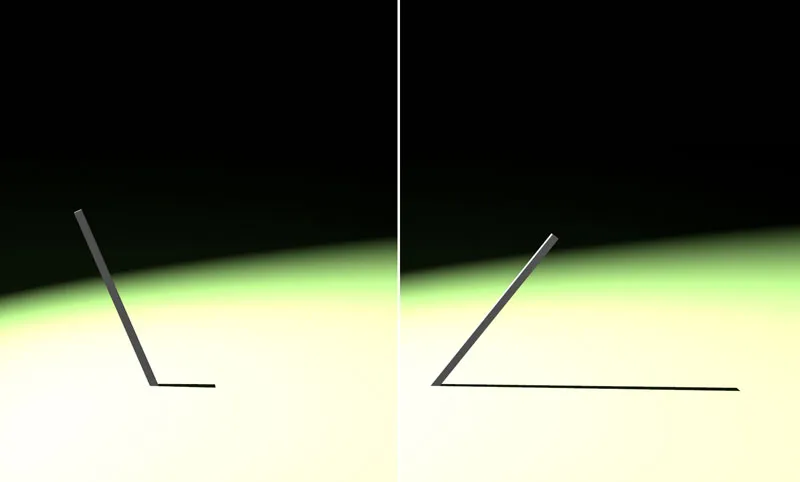
Tangon kaltevuuden myötä varjon pituus muuttuu.
Huomioida tilallinen syvyys
Suunta ja varjon koko monimutkaistuvat, kun tanko ei kallistu vain vaakasuoraan vaan myös pystysuoraan.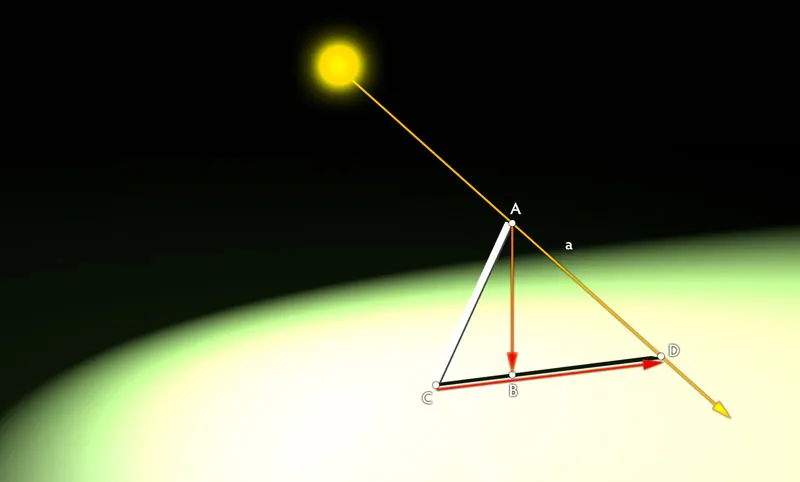
Tangon kaltevuuden myötä varjon pituus muuttuu.
Tässä tapauksessa ensin piirretään suora valonlähteestä objektin reunaan perustasolle (kohdasta AD). Tämän jälkeen pisteestä A piirretään pystysuora viiva tasopinnalle (linjasta b pisteeseen B). Lopuksi alempaan tankon pisteeseen (piste C) vedetään viiva aiemmin määritetyn pisteen B kautta. Leikkauspiste D valonsäteen linjan a kanssa määrittelee varjon loppupisteen. Se siis kulkee pisteestä C pisteeseen D.
Huom: Alustan pystysuoran viivan määrittäminen ei aina ole helppoa, koska se ei ole samalla tasolla kuin kohteen jalkapiste (tässä tapauksessa tankon C-piste), kuten ensimmäisissä esimerkeissä oli. Jos varjo putoaa taaksepäin, kohta on kohteen alapuolella. Jos se putoaa eteenpäin, se on kohteen yläpuolella. Tässä tarvitaan perspektiivitajua ja harjoitusta. Hyödyllistä on asiaan liittyvä kirjallisuus perspektiivipiirtämisestä, kuten Henk Rotgansin klassikko "Perspektiivinen piirustus".
Rakentaminen käytännön sovelluksessa
Kun perusasiat ovat toivottavasti selvät, siirrytään käytännönläheisempään soveltamiseen. Olemassa olevaan valokuvaan lisätään toinen objekti, jonka varjo sulautuu saumattomasti muuhun kuvakompositioon.
Lisää kuvamateriaalia
Avaa tiedosto "berglandschaft.jpg" ja liitä se Tiedosto>Sijoita tiedostoon "buchstabe.png". Vahvista kuva, joka ensin rajataan laatikkoon, painamalla Enter-näppäintä. Sijoita sen jälkeen kuva suunnilleen kuten kuvassa näkyy. Varmista, että oikealla puolella on tarpeeksi tilaa varjolle.
Uusi objekti sijoitetaan pääkohteeseen.
Lasketaan valon kulma
Jotta kirjaimen varjo olisi uskottava, aurinkovalon tuleva kulma on ensin laskettava. Hyödynnämme aiemmissa esimerkeissä opittua tietoa – tällä kertaa kuitenkin toisinpäin.
Katsotaan mauer-zaun-rakenteen oikeaa reunaa AB tankona edellisessä esimerkissä. Varjon pituus ja suunta, jotka oli aiemmin määriteltävä, ovat jo olemassa. Näin ollen voidaan helposti piirtää kolmio. Oikeassa alakulmassa oleva kulma on nyt valon tulo-kulma – tässä noin 60 astetta.
Aurinkovalon tulo-kulma lasketaan olemassa olevan varjon perusteella.
Valmistelutoimet
Jokaisen kulmapisteen – ja myös merkittävien kaarevien pisteiden – projisointipisteen on nyt oltava tiedossa. Jotta näkymä olisi selkeämpi, nimetään kaikki vaikuttavat kohdat aakkosilla (D - O). Käytännössä tämä ei ole tarpeellista, mutta etenkin monimutkaisempien esineiden tapauksessa se on alussa hyödyksi. Projektio-pisteiden määrittämiseksi Photoshopissa toimimme näin: Piirrämme Viivaehdotin-työkalulla muotoesityksillä (1) kolmion ABC, joka käsiteltiin jo tutoriaalin toisessa vaiheessa, ja asetetaan sen peittävyys noin 50 prosenttiin.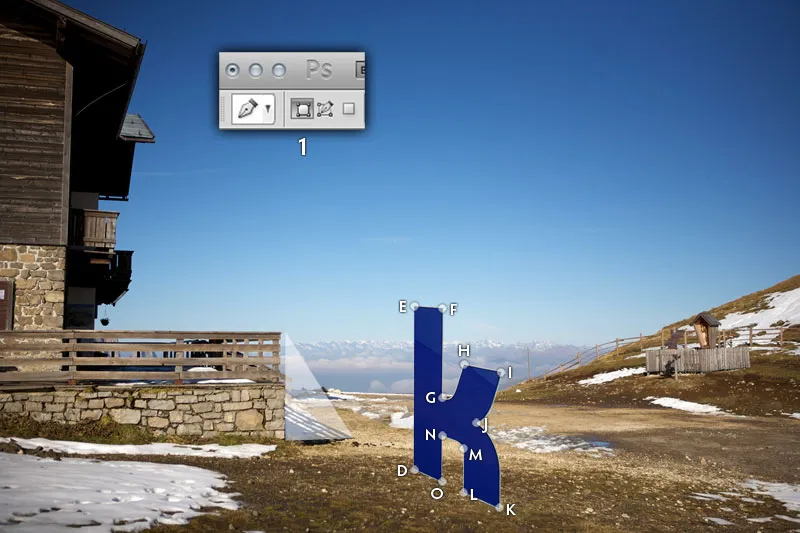
Lasketun 60 asteen valon tulo-kulma siirretään kirjaimeen.
Etsi projektiopisteet
Siirrä kolmio sitten ja aseta yläkulma pisteeseen E. Sen jälkeen skaalaa muotoa käyttäen Ctrl/Cmd+T niin, että vasen alakulma koskettaa maata. Piste E olisi sama kuin piste D. Kolmion viimeinen kulma määrittää lopulta projektiopisteen E’ – merkitty punaisella kuvassa.
Lasketun 60 asteen valon tulo-kulma siirretään kirjaimeen.
Toistamalla samaa periaatetta jokaiselle kirjaimen pisteelle: siirrä kolmiota, skaalaa ja merkitse projektiopiste.
Kaikki rakennetut projektiopisteet yhdessä, laskettu 60 asteen valon tulo-kulma.
Varjon piirtäminen
Tämä on nyt helppoa. Numerojen maalaamisen tyylin mukaisesti, kirjaimet yhdistetään Viivaehdotin-työkalulla poluiksi (1). Myös kaarevilla kohdilla kuten yhdistämisessä LMN tulisi osoittaa pyöristystä varjon realistisuuden lisäämiseksi. Täytä valmistettu polku mustalla uudelle tasolle. Lopuksi määritä halutut ominaisuudet peittävyyssä ja gaussiaanisessa sumennuksessa (löytyy suodin>sumennussuodin alla) käyttäen peittävyys säädintä ja 1.2 pikselin suodinvahvuutta.
Varjon lopullinen piirtäminen on valmistelutyön jälkeen simppeliä.
Luo varjot perusmuodoista
Olette selvinneet pahimmasta. Lupaan sen. Ja hyvä uutinen: Monissa tapauksissa varjon luominen ei vaadi niin monimutkaista rakentamista. Yleensä riittää vähemmän yksityiskohtainen kuva, jonka suunta ja laajuus vastaavat suunnilleen ympäristöä. Varjot ovat abstrakteja, joten pienet epäjohdonmukaisuudet huomataan vain erittäin tarkkaavaiselle tarkkailijalle.
Tämän tutoriaalin tavoitteena on sijoittaa pyöräilijätiedosto "wald.jpg" viiniviljelmästä kuvatiedostoon "weinberge.jpg". Jotta voitte keskittyä täysin varjon luomiseen, tiedostossa "fahrrad.png" on jo vapaamuotoinen leike.
Muoto ja suuntaus
Avaa tiedosto "weinberge.jpg" ja lataa tiedosto "fahrrad.png" sijoittamalla se viiniviljely-ympäristöön Tiedosto>Sijoita. Skaalaa grafiikka uskottavalle tasolle ja sijoita pyörät ja nainen asfaltoidulle tielle. Mitä kauempana sijoitat pyörät taakse, sitä pienemmäksi sinun on skaalattava kuvaa.
Yksittäiset motiivit yhdistetään.
Varjon luominen
Valitse "Fahrrad" -taso ja duplikoi se yhdistelmällä Ctrl/Cmd+J. Valitse sen jälkeen kahdesta pyöräkerroksesta alin ja rasteroi se Taso>Rasteroi>Älykäs objekti, jotta voit työskennellä joustavammin seuraavissa vaiheissa. Avaa dialogi Väri/Saturaatio (Ctrl/Cmd+U) ja siirrä Kirkkaussäädin -100: een, jotta rasteroitu pyöräkerros värjätään mustaksi.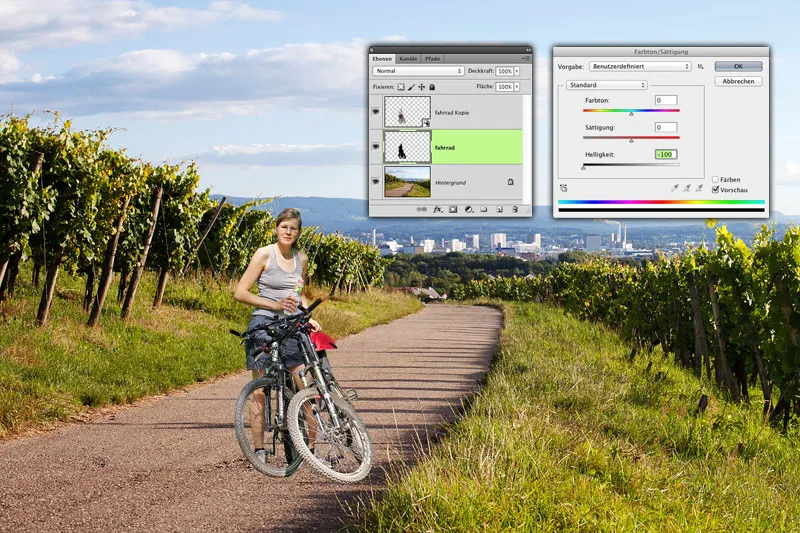
Varjon perusmuoto luodaan yksinkertaisen alkuperäisen motiivin kopion avulla.
Varjon vääristäminen
Valitse komento Muokkaa>Vapaa muunnos ja vääristä varjotaso useissa vaiheissa. Tartu ensin keskellä ylhäällä olevaan kahvoja (A) ja vedä se säilyttäen Ctrl/Cmd-näppäintä vasemmalle alaosaan, noin ruohon reunalle (B), saadaksesi perusmuodon. Sen jälkeen vedä kulmahahmot kahvojen kanssa pidettävällä Ctrl/Cmd-näppäimellä
Yksittäiset motiivit yhdistetään.
Aurinko on hyvin matalalla, mikä aiheuttaa pitkät varjot, kuten viiniköynnökset selvästi osoittavat. Vedä molemmat vasemmat kulmahahmot (F ja G) vastaavasti kauas vasemmalle työpöydästä, jotta voit ottaa huomioon tämän seikan myös renkaissa.
Mukauta varjot auringon asentoon.
Hienosäätö
Pyörän varjo on verrattuna muihin varjoihin edelleen liian tumma, kova ja intensiivinen. Siirrä pyörän varjoa paremman tasapainon saavuttamiseksi viereisen varjon viereen. Aseta varjotason tasotila Kerro (A), jotta taustan väri otetaan huomioon. Lukitse myös varjotason läpinäkyvät pikselit muutoksilta napsauttamalla vastaavaa kuvaketta tasopaneelissa (B),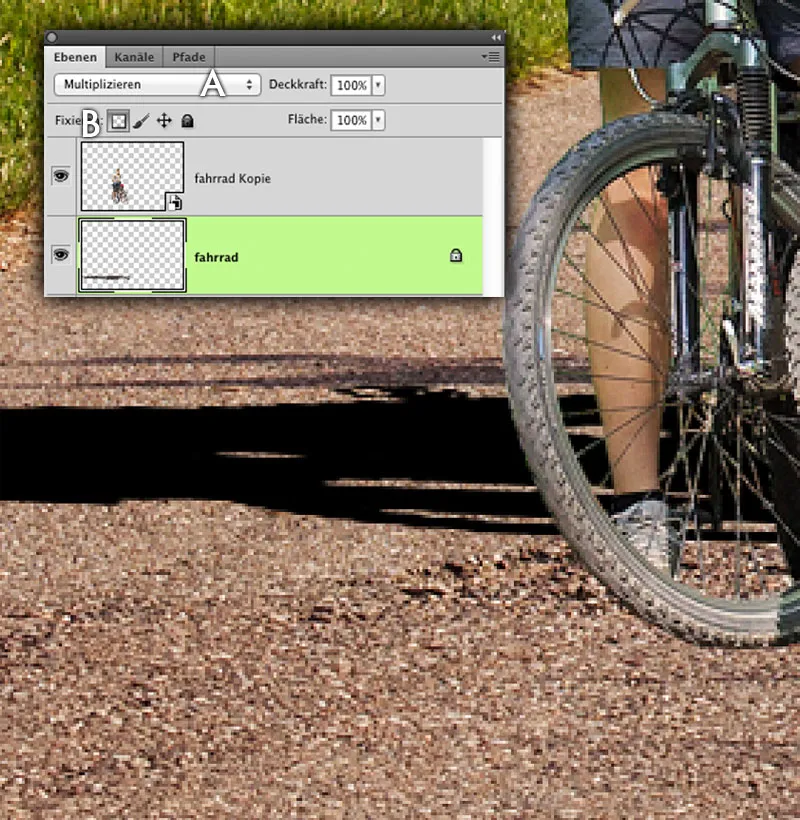
Varjotason mukauttaminen.
Klikkaa Pipetillä (I) kerran viiniköynnöksen varjoon (A) ottaaksesi sen perussävyn. Värjää aiemmin musta varjo käyttäen Muokkaus>Täytä alue>Käytä: Etualan väri. Se ei vielä osu täysin sävyyn. Säädä varjoa avaamalla dialoogi Väri/Saturaatio (Ctrl/Cdm + U) ja säädä varjoa säätimillä. Soveltuvat arvot voit ottaa kuvasta.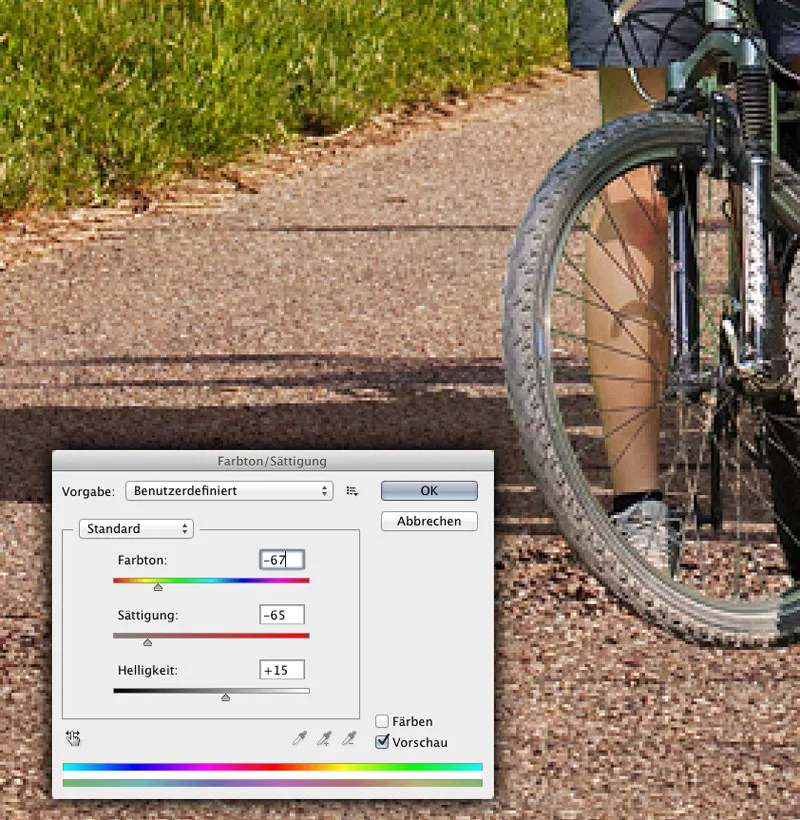
Varjotason värjääminen.
Lopulliset yksityiskohdat
Viimeistely tehdään kahdella toimenpiteellä. Vähennä Peitto noin 95 prosenttiin. Poista varjotason läpinäkyvien pikselien lukitus ja sovella sumennusfiltteriä Gaussin sumennus arvolla noin 1 pikseli. Lopuksi siirrä varjo takaisin oikeaan paikkaan.
Säädä peittoa ja reunan terävyyttä.
Verschiebungsfilter
Toinen askel hienostuneeseen varjonheittämiseen tarjoaa suurelta osin tuntematon suodatin Versetzen Photoshopissa. Harmaasävykuvan perusteella kuvatietoja siirretään ja synnytetään siten perspektiivisesti uskottavammat varjot.
Tiedoston tarkastaminen
Avaa tiedosto "sandhalde.psd." Näet täällä nopeasti sijoitetun kranin varjon, joka kuitenkin vaikuttaa täysin epäuskottavalta, koska se putoaa mäkisten hiekkadyynien yli ottamatta kuitenkaan niiden kaarroksia huomioon. Poista ensin kranikerros asiakirjasta, mutta älä vielä tallenna sitä.
Kranin varjo vaikuttaa täysin epäuskottavalta.
Siirtomaksun luominen
Jotta voit käyttää Siirto-suodinta, Photoshop tarvitsee harmaasävelausekkeen pohjaksi. Mustat kuvapistevalot siirretään maksimiarvolla yhteen suuntaan (joka voidaan määrittää Suodinikkunassa), valkoiset kuvapistevalot vastakkaiseen suuntaan maksimiarvolla. Keskiharmaa arvo 128 ei aiheuta muutoksia. Välillä olevat harmaa-arvot aiheuttavat osittaisia arvoja maksimiarvosta.
Muunna kuva harmaasävyksi valitsemalla Kuva>Tila>Harmaasävy harmaasävykuvaksi. Lisäksi sinun on häivytettävä tulos voimakkaasti, muuten et saa miellyttävää tulosta. Käytä arvoa, jossa muodot ovat vielä tunnistettavissa, mutta teräviä ääriviivoja ei enää näy. Esimerkiksi Säde 12 pikseliä Gauss-suodattimella. Tallenna tulos ehdottomasti Photoshop-asiakirjana.
Siirtomaksun luonti.
Suodattimen käyttö
Valitse Tiedosto>Palaa edelliseen versioon, palataksesi alkuperäiseen. Valitse sen jälkeen kerros, jossa on nosteen varjo, ja käytä Suodin>>Vääristymissuodatin>Siirtää. Kirjoita siirtoa varten arvoksi 100 pikseliä molempiin suuntiin. Riippuen siitä, kuinka suuri tiedostosi on, saatat joutua korjaamaan tätä ylös- tai alaspäin. Kokeile vähän erilaisia asetuksia. Muut asetukset saat kuvasta.
Tämän jälkeen avautuu ikkuna, jossa valitset aiemmin luomasi PSD-tiedoston ja vahvistat sen. Lyhyen laskennan jälkeen Photoshop vääristää varjon suhteellisen uskottavasti. Aseta kerrosmoodiksi Kerro ja pienennä peittävyys noin 80%. Käytä myös Gauss-häivyttäjää, jotta varjon heijastus pehmenee. Noin 4,5 pikselin arvo olisi sopiva.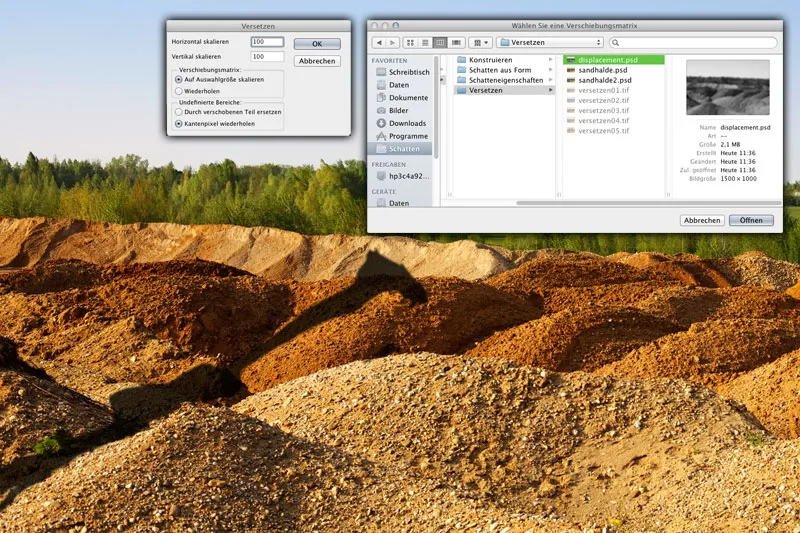
Siirto-suotimen käyttäminen.
Manuaalinen siirto (vaihtoehtoinen)
Jos haluat olla tarkka, et voi välttää pientä käsityötä. Tällä hetkellä varjo kulkee mäen yli ilman siirtoa jatkuen taustalla olevan mäen päälle. Todellisuudessa se kuitenkin tulisi siirtää hieman sivulle päin. Luo Lassolla valinta, jonka alareuna vastaa hiekakummun reunaa (A), ja tallenna valinta Alfasävynä.
Leikkaa kerroksen sisältö näppäinyhdistelmällä Ctrl/Cmd+J kopiona ja siirrä kuvanpalaa hieman oikealle ja hieman alaspäin (B). Sen jälkeen lataa aiemmin tallennettu Alfasävy, käännä valinta ja poista sisältö. Näin poistat kahden varjopalan leikkauspinnan. (C).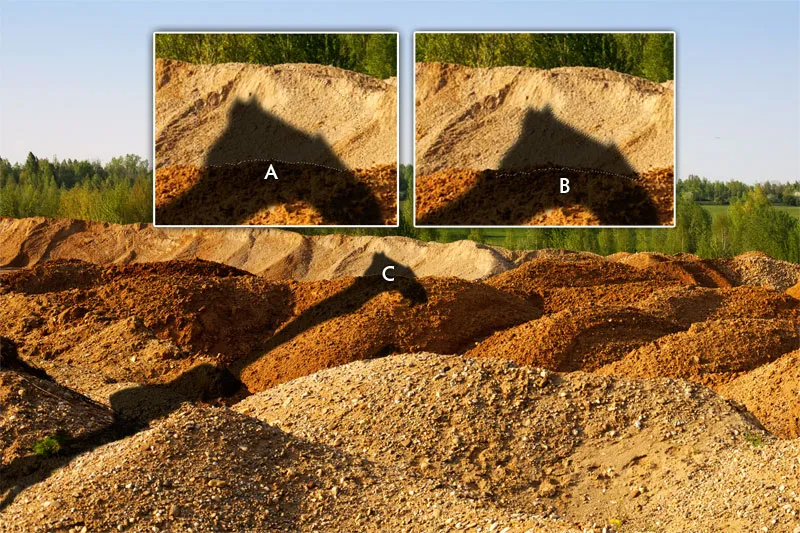
Säädä varjon ominaisuuksia.

