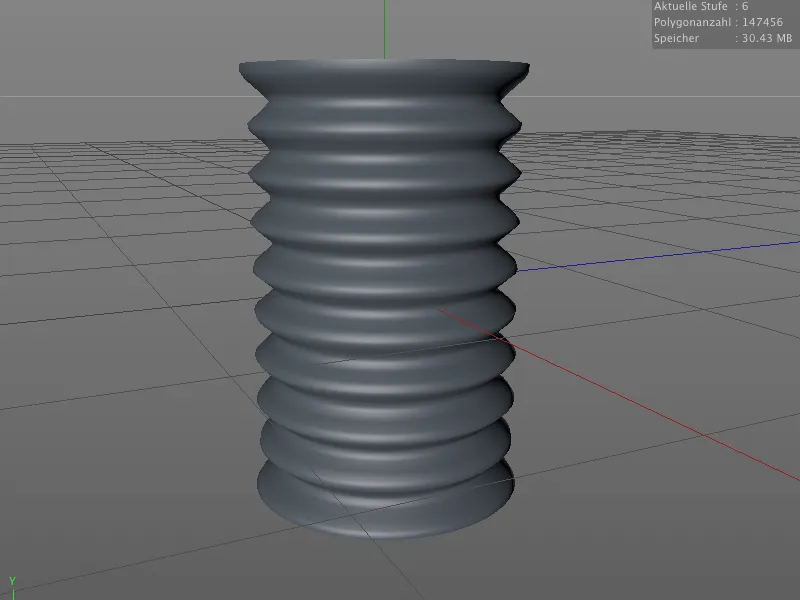Ennen kuin käsittelemme uusia mahdollisuuksia teknisen Sculptingin parissa, tutustumme niihin pieniin, mutta hienoihin parannuksiin, jotka auttavat meitä työskennellessä orgaanisten mallien parissa. Olen ottanut tarkasteluun avaruusolion hahmon yhdestä aikaisemmista oppaista. Tämän oppaan työskentelytiedostoista löydät alkuperäisen kohtauksen nimellä "PSD_C4D_R15_Sculpting_Start.c4d".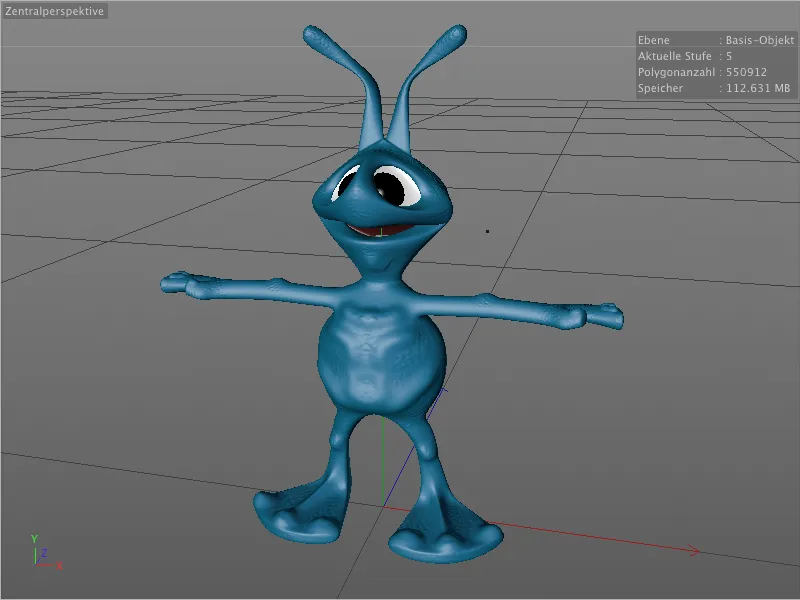
Vahvistus-sivellin
Aivan uutena Sculpting-työkalujen valikossa on Vahvistus-sivellin. Sen avulla voit vahvistaa pinnalla olevia jo olemassa olevia kohoumia tai koloja tietynlaisilla voimakkuuksilla.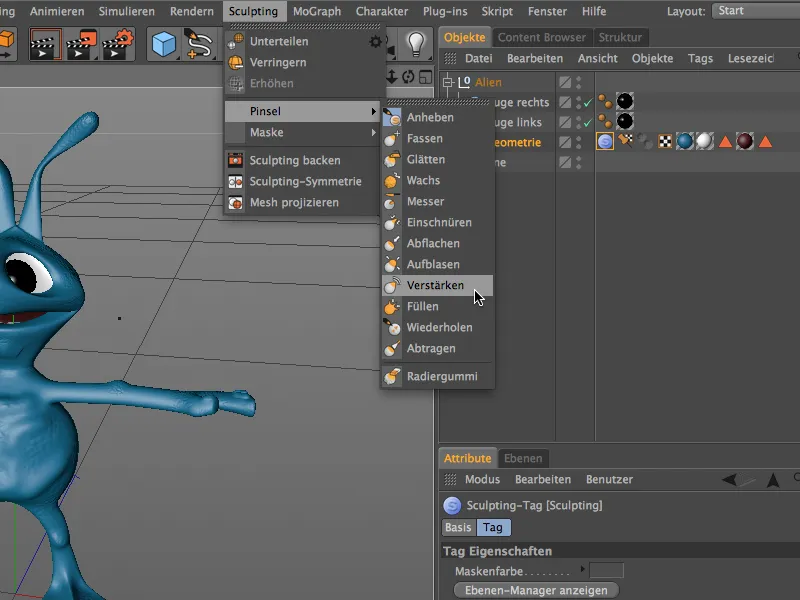
Vahvistus-siveltimen Asetusikkunasta löydät Asetukset-välilehdeltä vastaavan Vahvistustilan. Täältä voit valita, hoidetaanko Vahvistus-sivellimellä kaikki epätasaisuudet vai rajoitetaanko se vain koloihin tai kohoumiin.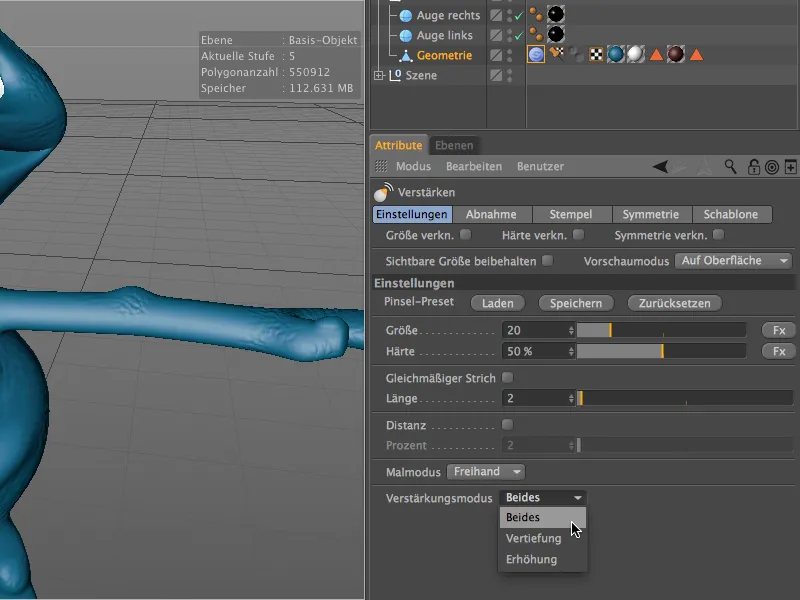
Ennen kuin siirrymme Sivellin-työkaluun mallimme kanssa, aktivoimme vielä Yhteistyö-välilehdellä Yhteistyön paikallista X-akselia varten, jotta muokkaukset heijastuvat YZ-tasolle.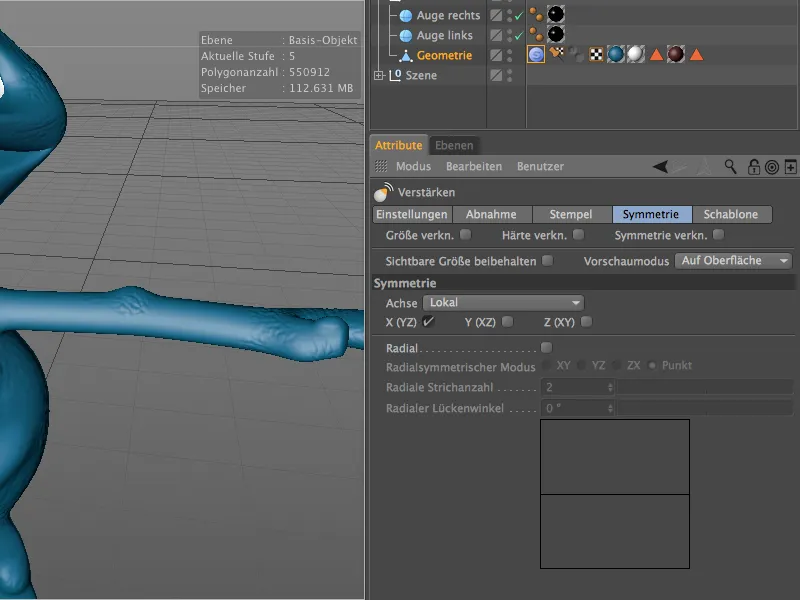
Tietysti keskittyneeseen työskentelyyn on suotavaa siirtyä erikseen tähän tarkoitettuun Sculpting-ympäristöön. Tämän voit tehdä nopeasti oikean yläkulman Asettelu-valikosta.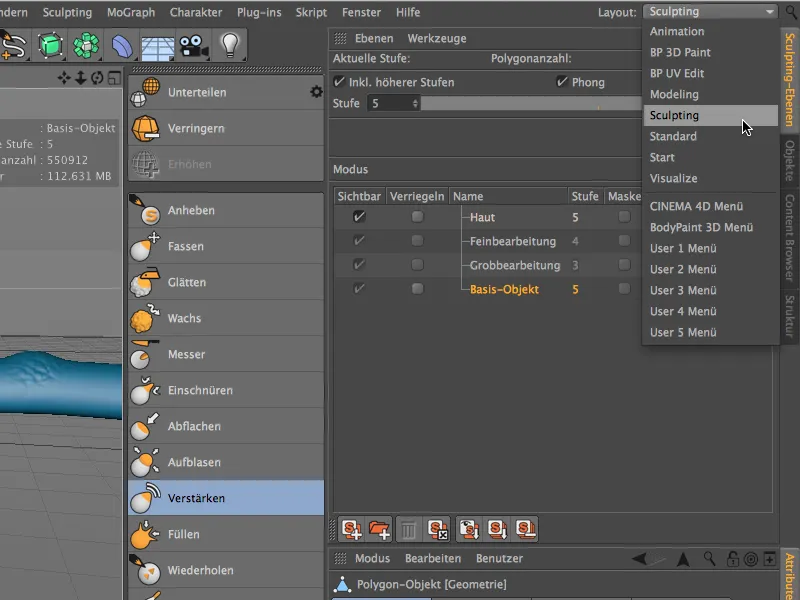
Sculpting-ympäristössä meillä on myös parempi pääsy Sculpting-tasoihin, joilla voimme määritellä, millä tasolla ja millä jakoalueella haluamme työskennellä.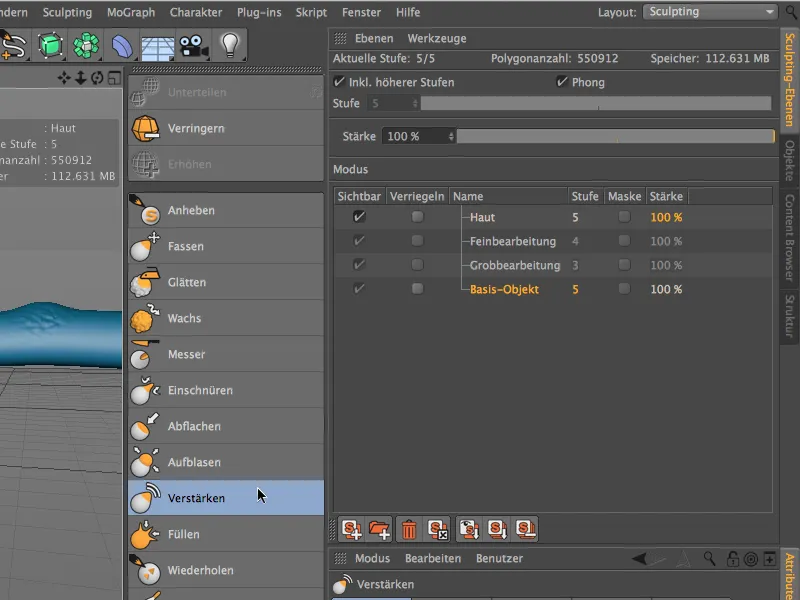
Vahvistus-siveltimen vaikutus tulee hyvin nopeasti selväksi, kun siveltimellä työstetään jo aiemmin työstettyä kohtaa. Esimerkiksi pienen avaruusolioni tapauksessa olen vahvistanut vatsan sivuja hieman lisää…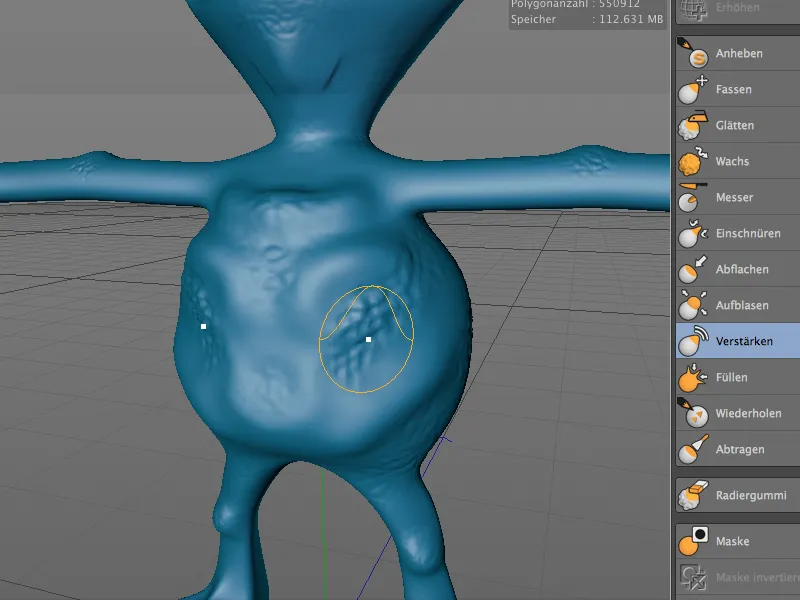
… ja myös avaruusolion jalkojen yläosia pystyi muotoilemaan vielä huomattavammin Vahvistus-siveltimellä.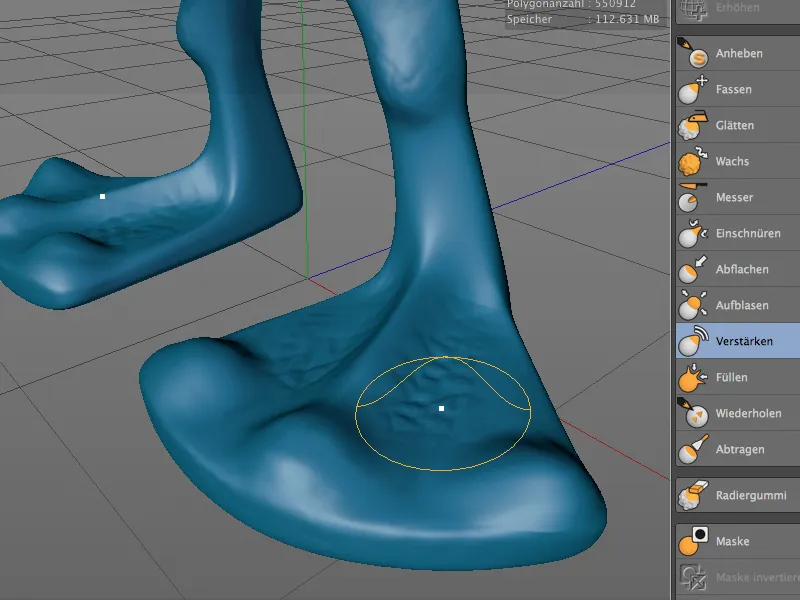
Paranneltu Maski-sivellin
Työskentelyä maskeilla on parannettu versiossa 15 joillakin uusilla toiminnoilla. Nyt voimme kopioida ja liittää maskeja helposti Sculpting-tasolta toiselle - edellyttäen, että molempien tasojen jakotaso on identtinen. Lisäksi maskit voidaan väliaikaisesti piilottaa ja taas näyttää. Liittyvät komennot löydät kuten tavallista Valikosta tai Sculpting-komentojen Paletista.
Itse Maski-sivellin voi - Vahvistus-siveltimen innoittamana - myös tarjota kätevän uuden toiminnon.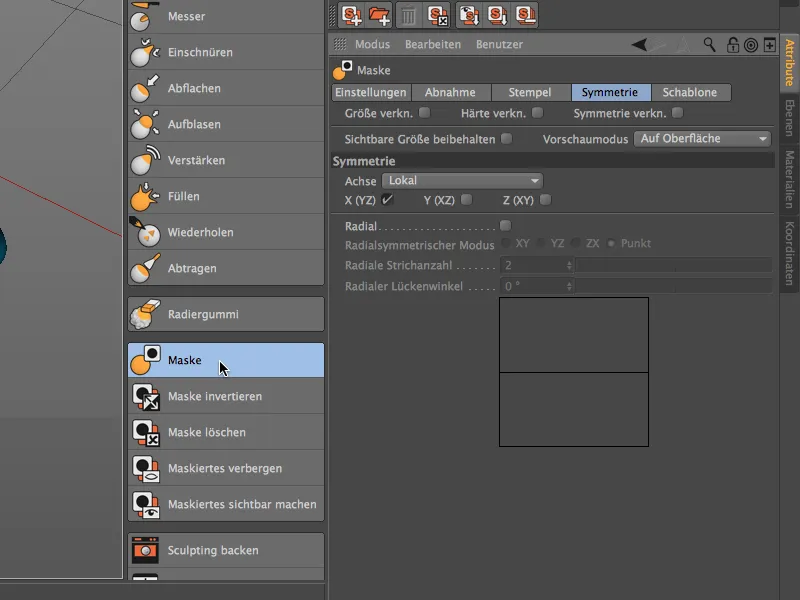
Kun tarkastelemme Maski-siveltimen Asetusikkunaa, löydämme Asetukset-välilehdeltä uuden valikon Maskinpitomoodin. Samalla tavoin kuin Vahvistus-sivellimessä voimme täällä valita, miten Maski-sivellin reagoi kohoumiin tai .
Asetuksessa Kohouma esimerkiksi …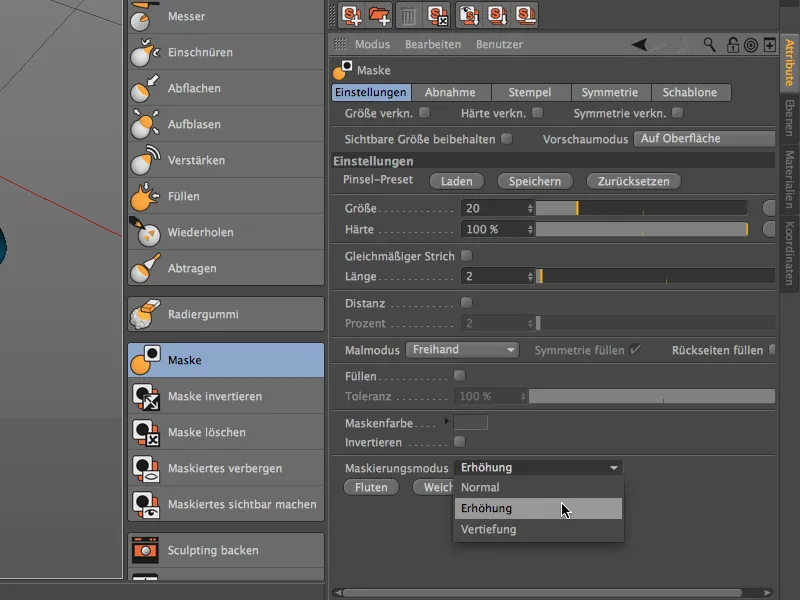
… Maski-sivellin tunnistaa automaattisesti alueet ja asettaa maskin, kuten kuvassa nähdään, vain kohdilla mallissa. Täysin päinvastoin toimii asetus - täällä kohdilla ei maskeudu.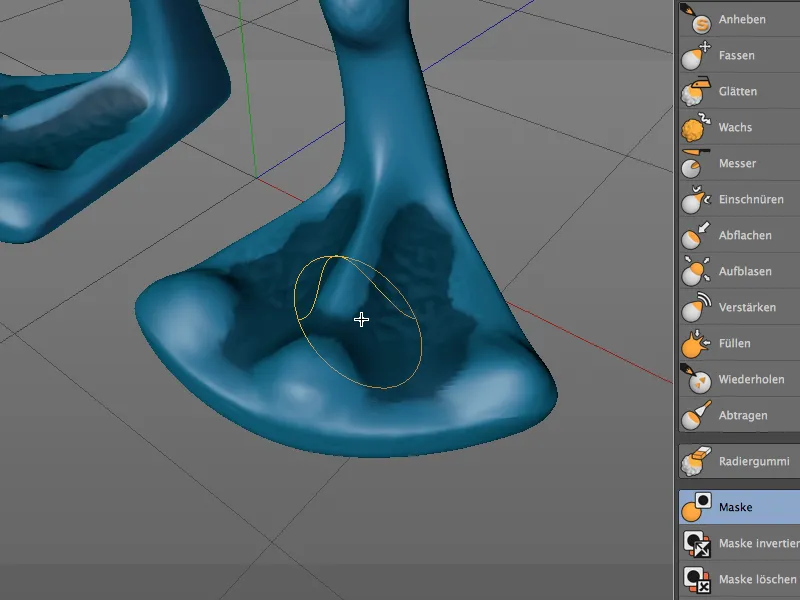
Sculpting-symmetria
Kuten tiedämme, Sculpting-työkalut tarjoavat säteilysymmetrian Asetusikkunasta peilatun työskentelyn annetuilla symmetria-akseleilla.
Versiossa 15 on nyt myös mahdollista peilata muotoiltua geometriaa jälkikäteen. Tämä ei välttämättä ole tarpeen virheen vuoksi. Jälkeenpäin peilaamisella voit esimerkiksi hyödyntää paremmin monimutkaisissa geometrioissa, koska työkalu ei tarvitse työskennellä yhtä aikaa symmetrisesti.
Osoittaakseni tämän avaruusolion tapauksessa, muotoilin muun muassa (luonnollisesti epäsymmetrisesti) kevyen uran käsivarren koukkuun.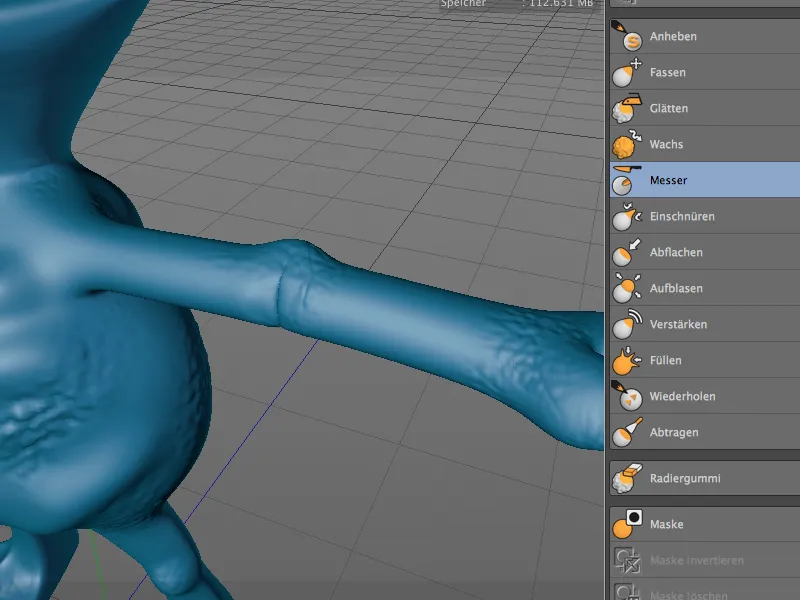
Jotta voimme peilata tämän vain avaruusolennon vasemmalle käsivarrelle tehdyn muokkauksen jälkikäteen toiselle puolelle, kutsutaan valikosta Sculpting dialogi Sculpting-Symmetrie esiin.
Sculpting-Symmetrie -asetusikkunassa valitsemme negatiivisen X-akselin peilausakseliksi, koska muokkaus halutaan siirtää vasemmasta oikeaan käteen. Klikkauksen jälkeen Objekt spiegeln -painikkeella oikean käsivarren kyynärpää on peilattu tarkasti vasemman käden mukaan.
Toisin kuin Angleichen -toiminto alaosassa peilaa yksinkertaisesti toiselle puolelle, vaan se tasoittaa molemmat puolet toisiaan vasten, mikä yleensä näyttää harmonisemmalta.
Verkko projisointi
Uuden Verkko projisointi toiminnolla voidaan siirtää yhden objektin Polygonmesh toiselle objektille. Tämä voi olla erittäin kätevää esimerkiksi vaatetuksen luomiseen olemassa olevan geometrian pohjalta tai jatkaa muotoilua toisessa objektissa.
Avaruusolentoesimerkissä tämä toiminto olisi mahdollinen rintapanssarin luomiseen. Olen asettanut suhteellisen suuren jaettu Tasopinta-objektin kehon eteen. Tämä toimii Kohde Verkko projisointiin.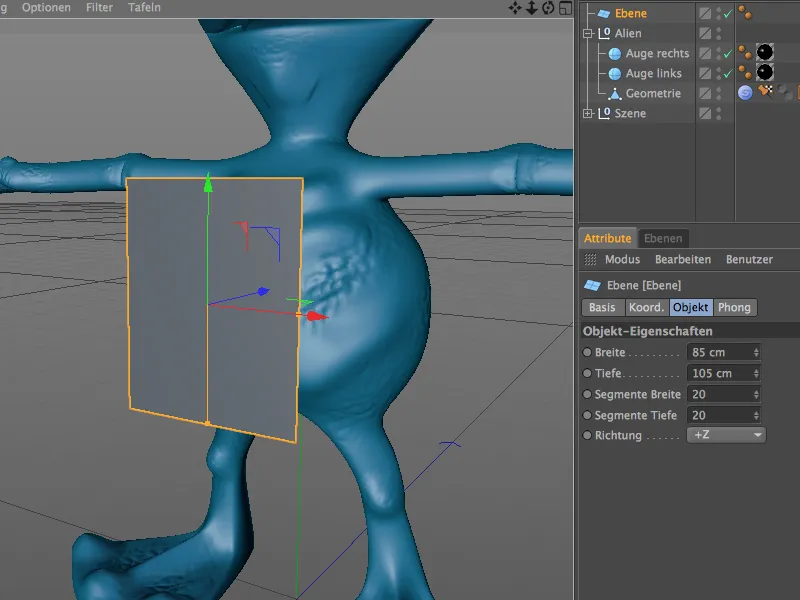
Koska Polygonigeometrian siirto ei toimi parametrisissa objekteissa, muuttamme Tasopinta-objektin Grundobjekt konvertieren käskyllä tai painamalla näppäintä C Polygonobjektiksi muuttamiseksi.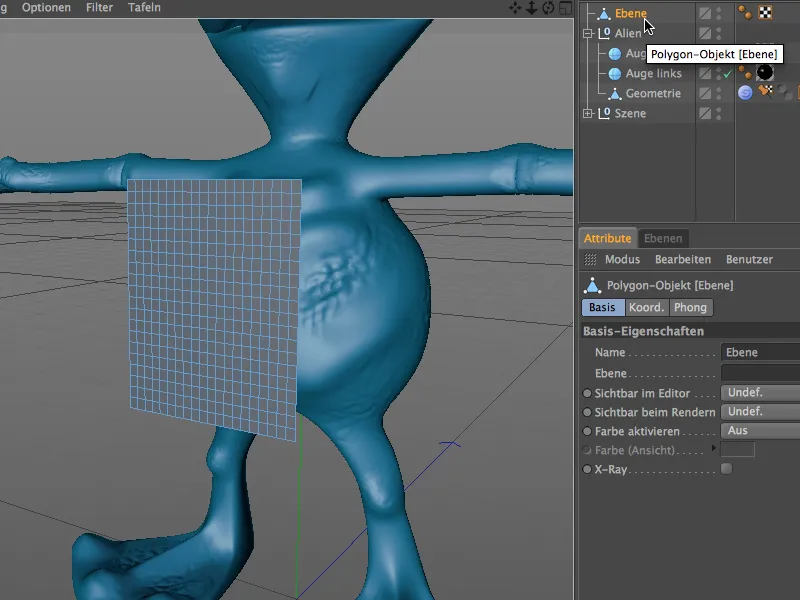
Nyt voimme kutsua valikosta Sculpting Verkko projisointi komennon. Siirtyminen Sculpting ympäristöön ei siis ole välttämätöntä.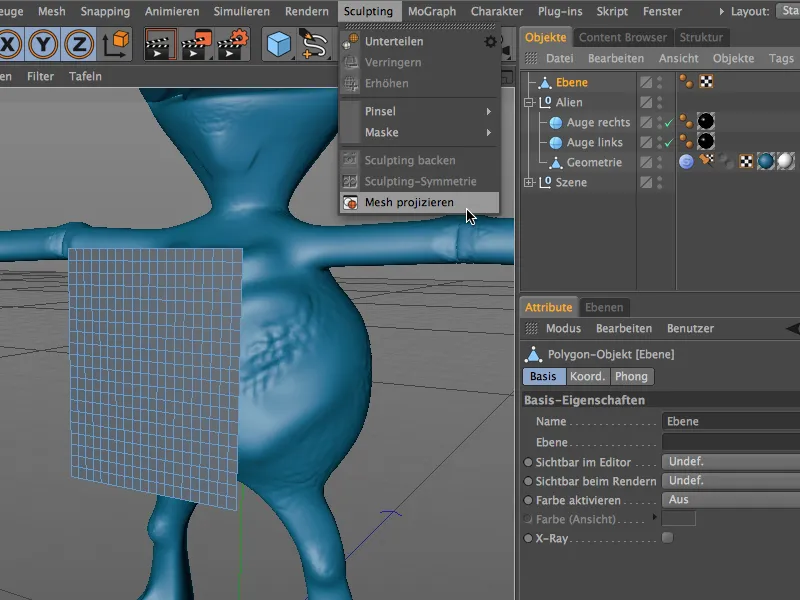
Verkko projisointi -toiminnon asetusikkunassa meidän on määriteltävä tarkasti, mikä Objekti siirretään mihinkä Kohde. Koska Tasopinta-objekti oli valittuna komentoa kutsuttaessa, tämä objekti on jo merkitty Verkko projisointi-asetusikkunaan Kohteena.
Vedämme Lähde -alueelle avaruusolennon, toisin sanoen Geometrian objektin Alien-ryhmästä. Riippuen siitä, halutaanko Kohde-objektin muokata suoraan vai käyttää sitä lisäprojektioihin, asetuksista voi päättää, käytetäänkö Kopiota ja onko Lähde-objektin oltava jälkeenpäin piilossa.
Klikkauksen jälkeen Projisoi-painiketta Verkko projisointi -toiminto aloittaa työskentelyn ja muokkaa Kohde-objektia annetun Lähteen perusteella.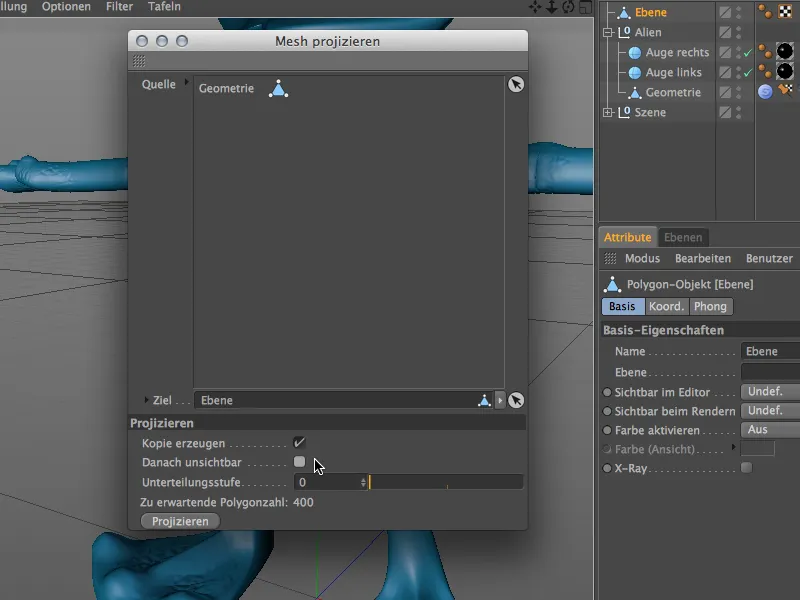
Tasopinta-objektiin on nyt lisätty myös Sculpting-tagi erillisenä Sculpting-objektina. Edellä annettujen asetusten mukaisia lisäyksiä ei tehty, joten se säilyy edelleen lähtöresoluutiossa 400 polygonia.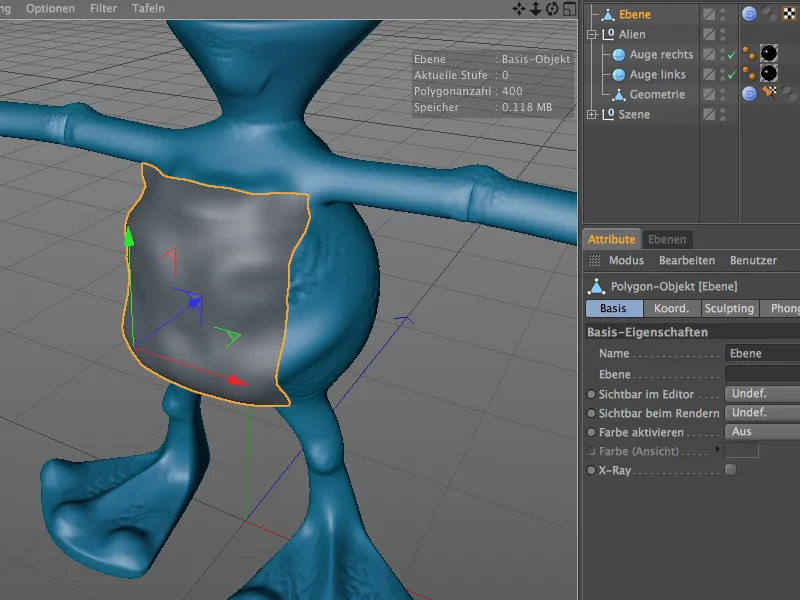
Koska Tasopinta-objekti asetettiin melko lähelle avaruusolennon kehoa ja se oli myös kokonsa puolesta jo sovitettu kehoon, projisoidun verkon laatu on sen mukainen, joten rintapanssarin detaileja voidaan nyt alkaa työstää.
Tekninen Sculpting puhaltamis-harjalla
Puhaltamis-harja CINEMA 4D -ohjelmassa ei ole uusi, mutta siitä on versiossa 15 päivitetty toimintoja, jotka tekevät siitä ihanteellisen työkalun tekniseen Sculpting. Toimintaperiaate on aina sama; katsokaamme muutamia yksinkertaisia esimerkkejä.
Aloitamme yksinkertaisella Kapseli-objektilla riittävällä Jakautumisella Korkeudessa ja Ympärysmitassa.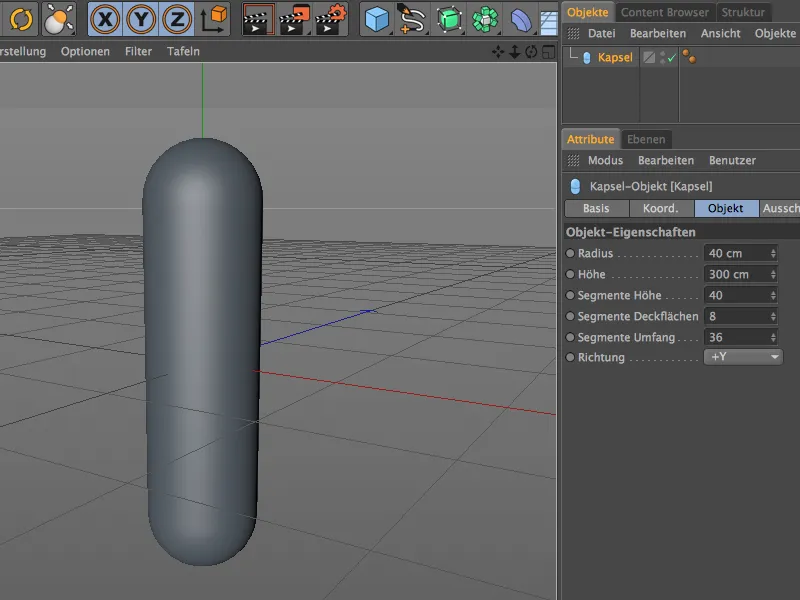
Jotta voimme muokata Kapseli-objektia Sculptingin avulla, muutamme sen Tasopinta-objektista Grundobjekt konvertieren -komennolla tai painamalla näppäintä C Polygonobjektiksi.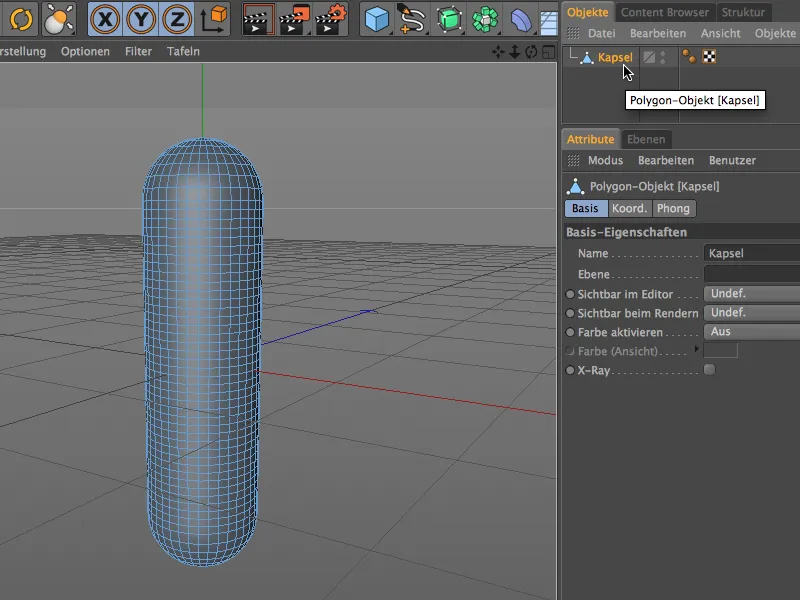
Luoja lisäaskeleenä aloittaa Jakamisen ja valmistautua Sculpting-työkaluille, me käytämme Jakaa komentoa Sculpting valikosta.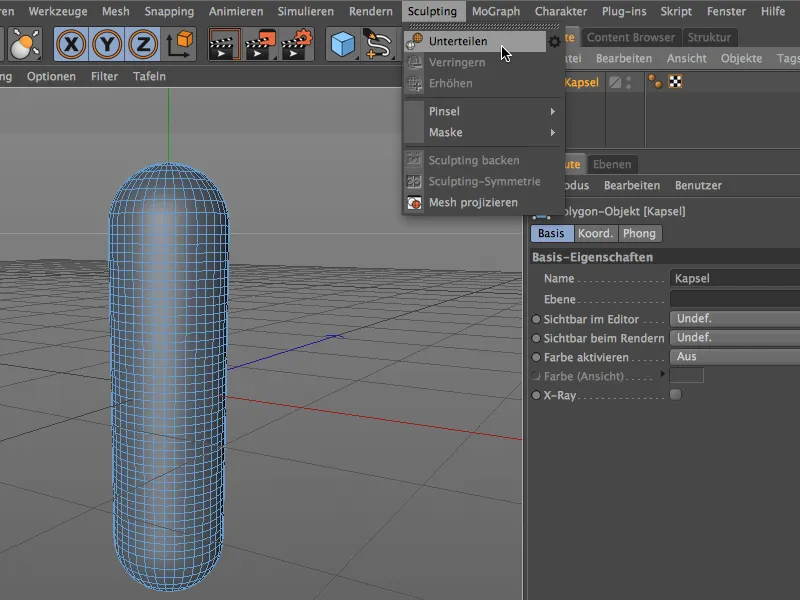
Kapselin Polygonobjektiin on nyt lisätty Sculpting-tagi ja sen Polygonien määrä on vähintään kuusinumeroinen riippuen siitä, kuinka monta kertaa olet käyttänyt Jakaa käskyä. Tämä resoluutio pitäisi riittää, joten voimme nyt valmistella Puhaltamis-harjaa.
Ensinnäkin luomme uuden materiaalin Tuplaklikkaamalla Materiaali-Managerissa. Tämän materiaalin tekstuurista eli Shaderista tulee myöhemmin Puhallin-siveltimemme työkalu.
Avaa Materiaali Attribuutti-Managerissa ja lataa Tekstuurivalikosta nuolipainikkeen kautta Tiles-Shader Värikanavaan.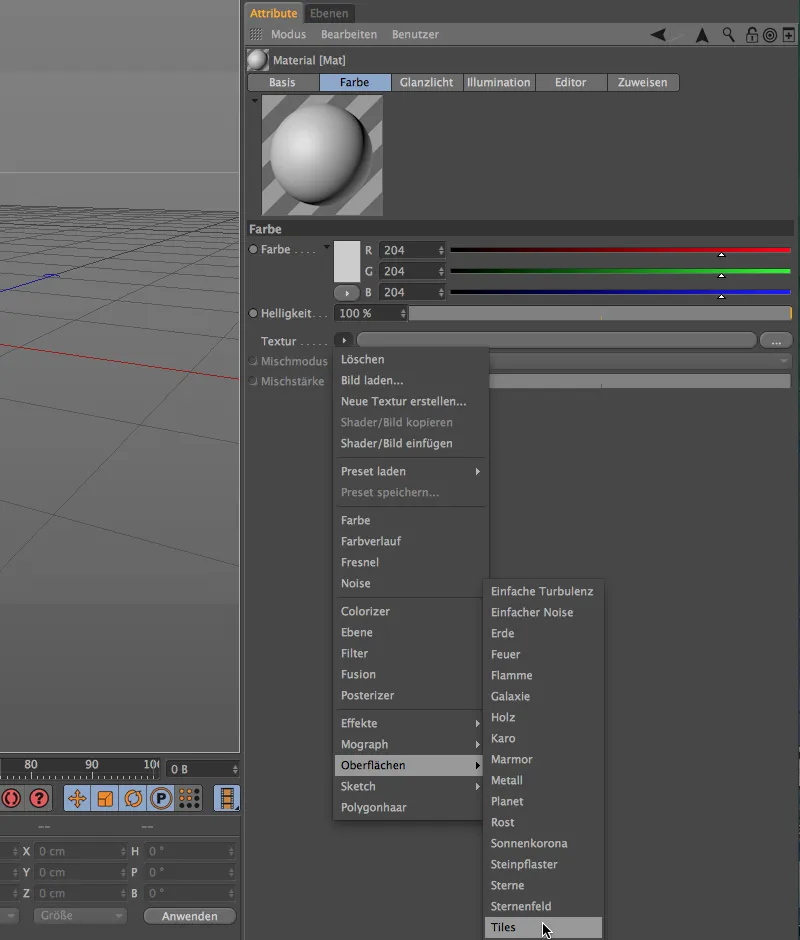
Klikkaamalla Tiles-Shaderin Painiketta avautuu asetusikkuna. Valitsemme ensimmäisenä Aallon 1 -kuvion. Voit tietysti kokeilla mitä tahansa muutakin kuvioa, mitä haluat.
Kaakeliväreillä luomme valkoisen ja harmaasävyjen aaltotekstuurin, samoin kuin Epätasaisen tai Siirtymätekstuurin yhteydessä.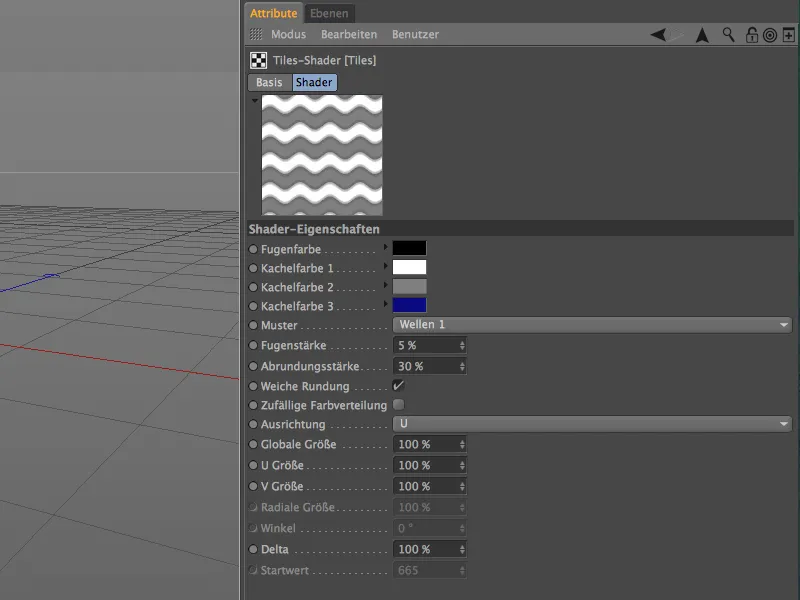
Lähdemme Tiles-Shaderista ylöspäin osoittavaa nuolipainiketta käyttäen seuraavalle tasolle, Värikanavaan, jossa pehmennämme Shaderia noin 10%:n Sumennusarvolla.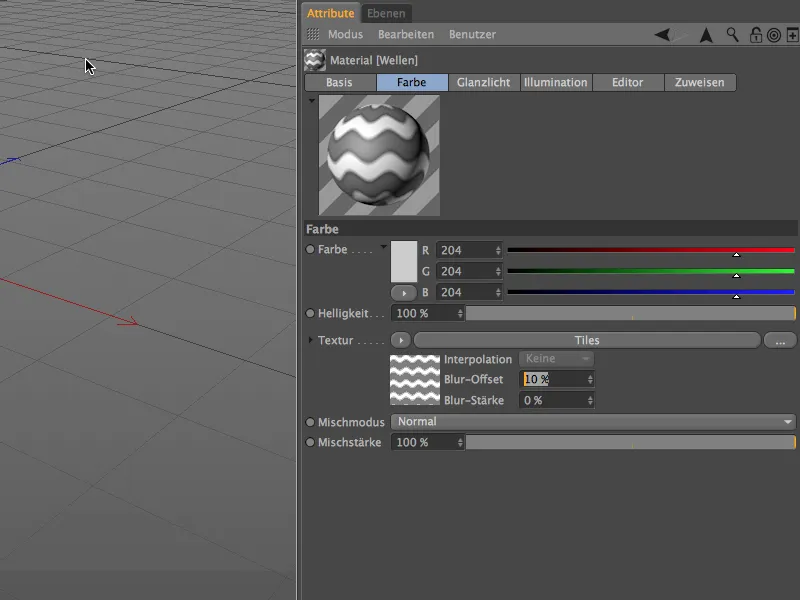
Materiaali Puhallin-siveltimen on näin valmisteltu ja voimme palata varsinaiseen Koristeluun. Valitsemme polygonisen Kapseli-Objektimme Objekti-Managerissa ja valitsemme Puhallin-siveltimen Sculpting>Siveltimet -valikosta.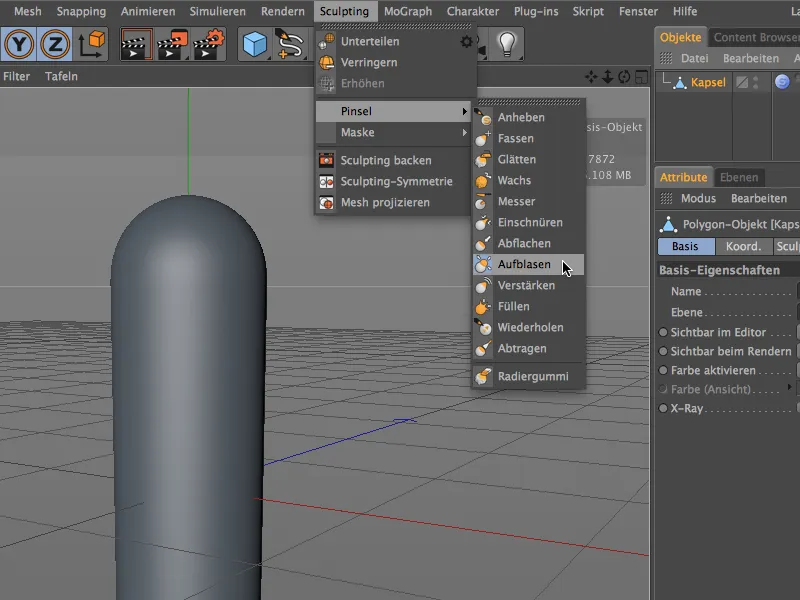
Puhallin-siveltimen Asetuksista Attribuutti-Managerissa, löydämme alhaalta kentän Materiaali, jossa on jo aktivoitu vaihtoehto Käytä materiaalia (interaktiivisesti). Vedämme sinne Materiaali-Managerista luomamme materiaalin Raahauksen ja pudotuksen avulla.
Nyt voimme käyttää Interaktiivisen Tulvimisen liukusäädintä muodostaaksemme Sculpting-muodon, perustuen meidän luomaamme materiaaliin Tiles-Shaderin kanssa, Kapseli-Objektistamme.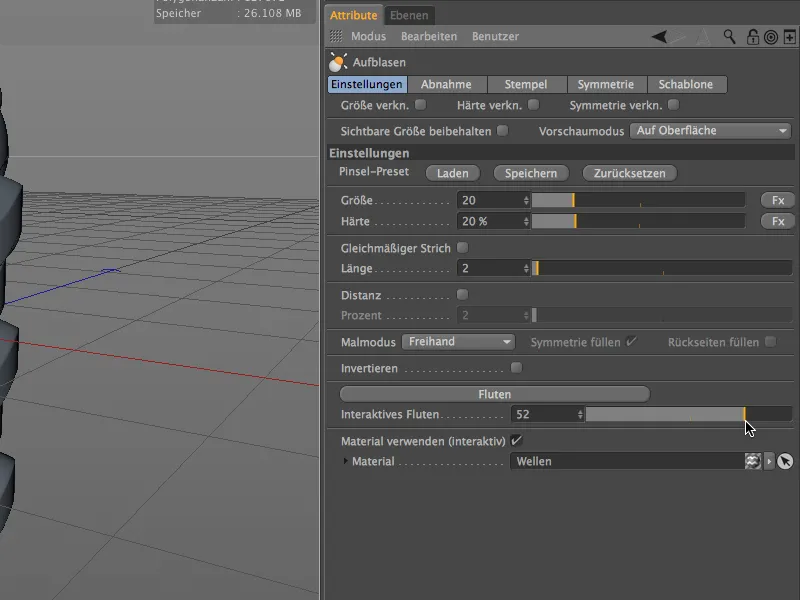
Riittävällä Jaolla ja pehmeällä Shaderilla Kapselin pinnan muotoilu on siistiä ja hienotyöstöistä. Kuten jo asetusikkunasta voi lukea, muotoilu on interaktiivista Editorissa, tässä Kapselissa positiivisen Tulva-arvun kanssa …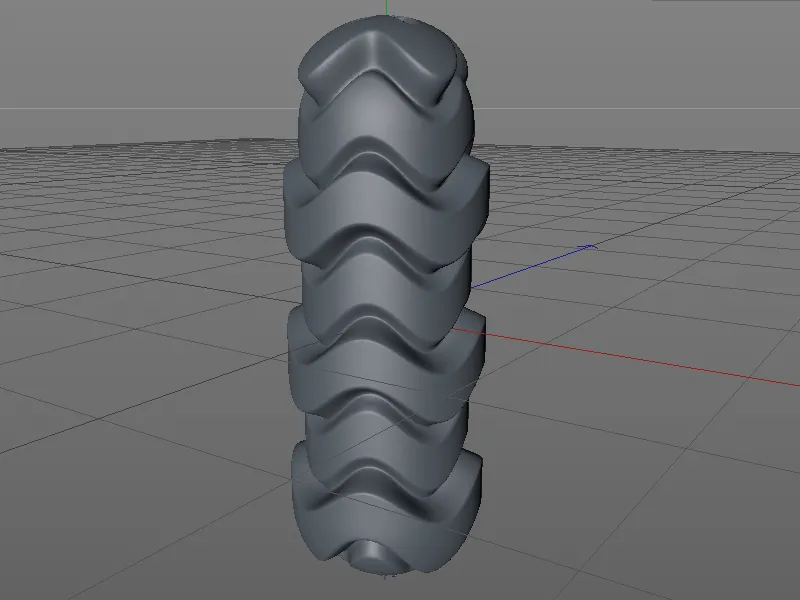
…tai negatiivisen Tulva-arvon kanssa, kuten tässä Pallolla, johon on levitetty sama Puhallin-sivellin.
Tähän asti käyttämämme materiaali sopii hyvin Sculptingiin, mutta lopputulos on kuitenkin enemmän koristeellinen.
Seuraavassa esimerkissä luomme materiaalin, jolla voimme esimerkiksi muotoilla kurkistella yksinkertaisesta Zylinteri-Objektista. Luo uusi materiaali Tuplaklikkaamalla vapaata aluetta Materiaali-Managerissa. Värikanavalle lataamme menu > Pfeilbuttonin kautta Ruutu-Shaderin alivalikosta Pinta tekstuuriksi.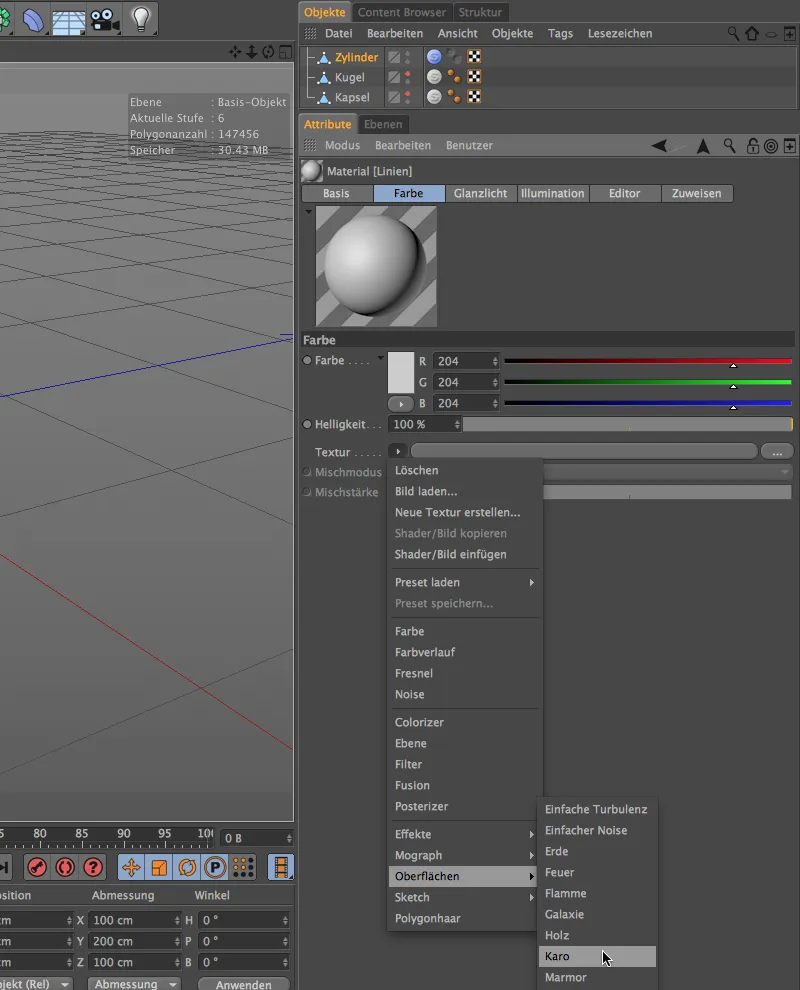
Klikkaamalla Tekstuuri-Painiketta Ruutu-Shaderista siirrymme sen Asetusikkunaan. Valkoisen ja Mustan värien lisäksi tarvitsemme vain viivoja, joten asetamme U-Taajuuden arvoksi 0 ja vältämme siten Ruudukkomallin.
Puolikkaan V-Taajuuden avulla varmistamme, että viivamme ovat samanvärisiä alussa ja lopussa.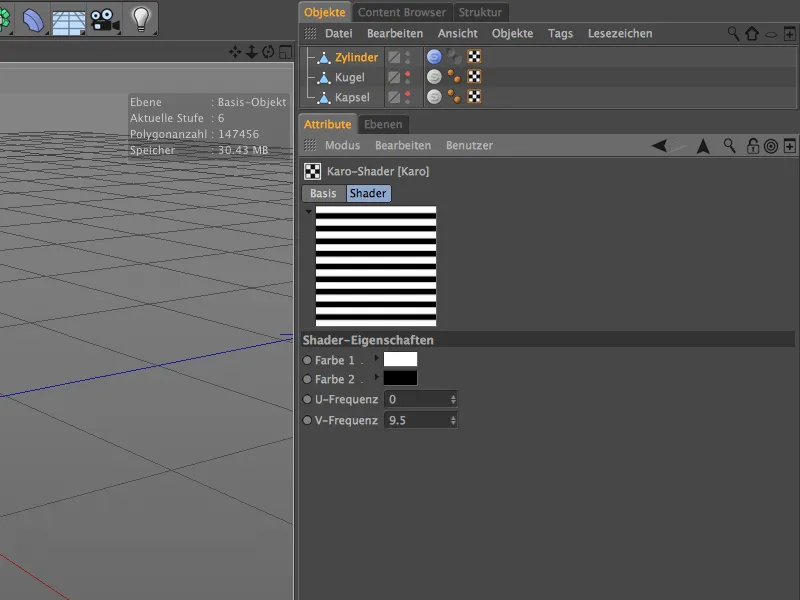
Jätämme Ruutu-Shaderin käyttämällä ylöspäin osoittavaa nuolipainiketta seuraavalle tasolle, Värikanavaan, jossa sumennamme Shaderia noin 20%:n Sumennusarvolla.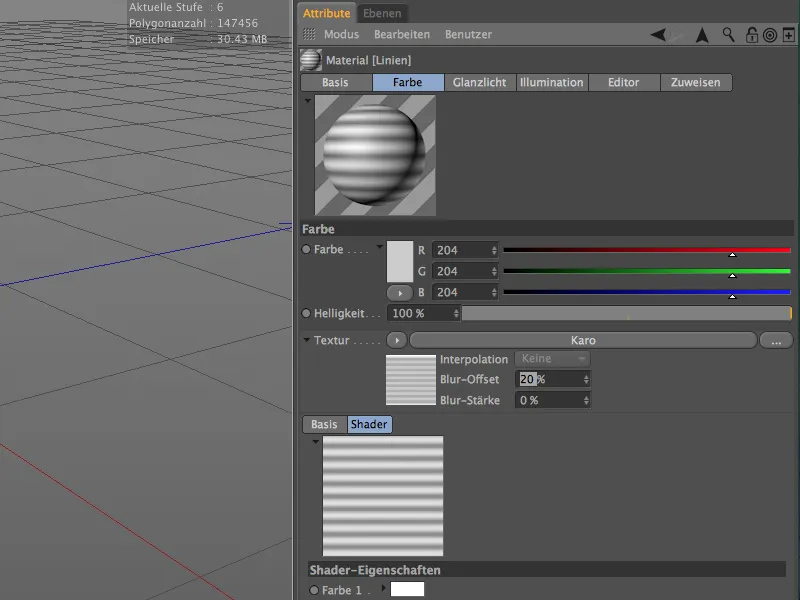
Kun Materiaali Sculpting-Siveltimeen on valmis, tarvitsemme enää sopivan Objektin riittävällä resoluutiolla. Itse olen luonut tasaisesti jaetun Zylinteri-Objektin ilman kattopintoja ja muuntanut sen Perusobjekti konvertoinnilla (Näppäin C) Polygoniobjektiksi.
Käyttämällä Sculpting valikon Kerroksen ala-valikosta useita kertoja voimme lisätä Zylinteriin yli sadantuhannen Polygonin määrän, joka riittää ehdottomasti pehmeään muotoiluun.
Aufblasen-Sivelimen asetusikkunassa löydämme jälleen alhaalta kentän Materiaali, johon vedämme itse luomamme Materiaalin Faltenbalgille Raahaamisen ja pudottamisen avulla Materiaali-Managerista.
Nyt voimme Sculptata halutut kurkistetut Faltenbalgista käyttämällä Interaktiivisen Tulvan liukusäädintä.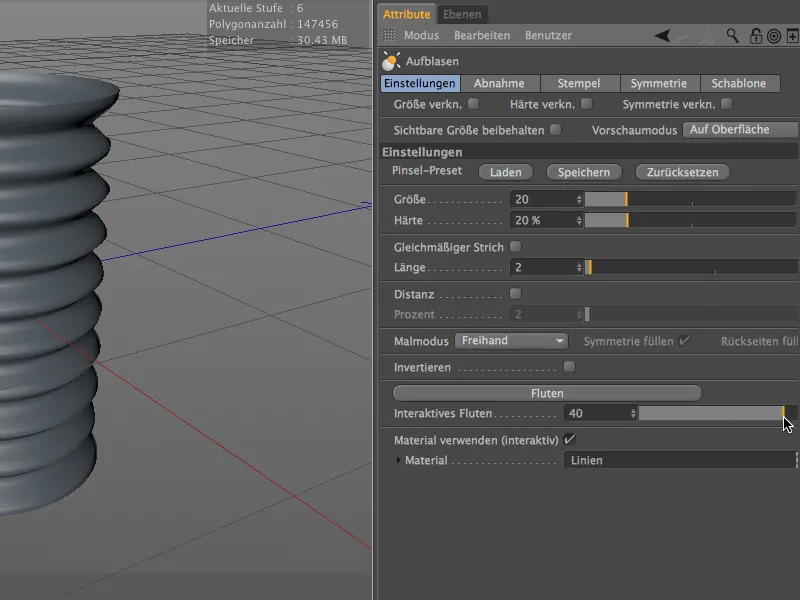
Näin pitkälle tämä pieni johdanto tekniseen muotoiluun käyttäen puhallin harjaa. Käyttömahdollisuudet ovat todella monipuoliset ja työ helpottuu huomattavasti.