Tiettyjen usein käytettyjen työvaiheiden nopeuttamiseksi ja käyttäjän työn helpottamiseksi Acrobat tarjoaa toimintoharjoittajan, joka on samanlainen kuin muiden ohjelmien, kuten esimerkiksi Photoshopin, InDesignin tai Illustratorin, pinojen käsittely. Jo valmiiksi toimitettujen toimintojen lisäksi, kuten skannattujen asiakirjojen optimoiminen tai mobiililaitteille jne., voit myös määrittää omia uusia toimintoja.
Klikkaa siis avoimessa toimintoharjoittajassa työkalupalkin "Luo uusi toiminto" -kohtaa.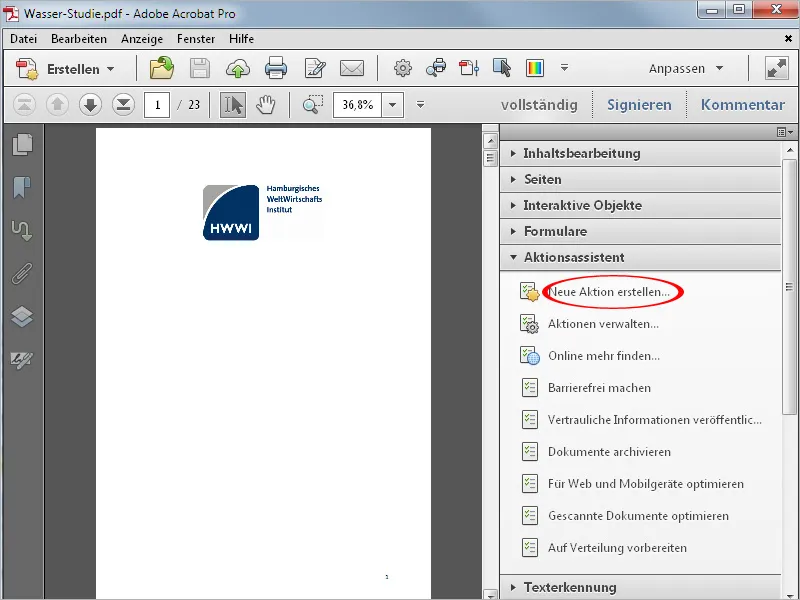
Asetettavat tarvittavat työkalut tai komennot on nyt valittava vasemmalla puolella olevista luokista ja kopioitava keskellä olevalla nuolipainikkeella toimintopalkkiin oikealla puolella.
Esimerkiksi luodakseni esimerkin avulla toiminnon tietyntyyppisten yritysasiakirjojen yhtenäisen ulkoasun luomiseksi, tulee kaikki tämän toiminnon avulla käsiteltävät asiakirjat saamaan lisäksi kannen kuvan ja määriteltävän otsikon.

Avaa ensin kategoria "Sivut", valitse "Tyhjä sivu lisääminen" ja kopioi tämä komento keskellä olevalla painikkeella oikealle puolelle. Poista rasti valintaruudusta "Käyttäjän ohje tarvitaan", koska käyttäjän toimintaa ei tarvita tähän kohtaan.
Klikkaa sen jälkeen suoraan yläpuolella olevaa kohtaa "Määritä asetukset".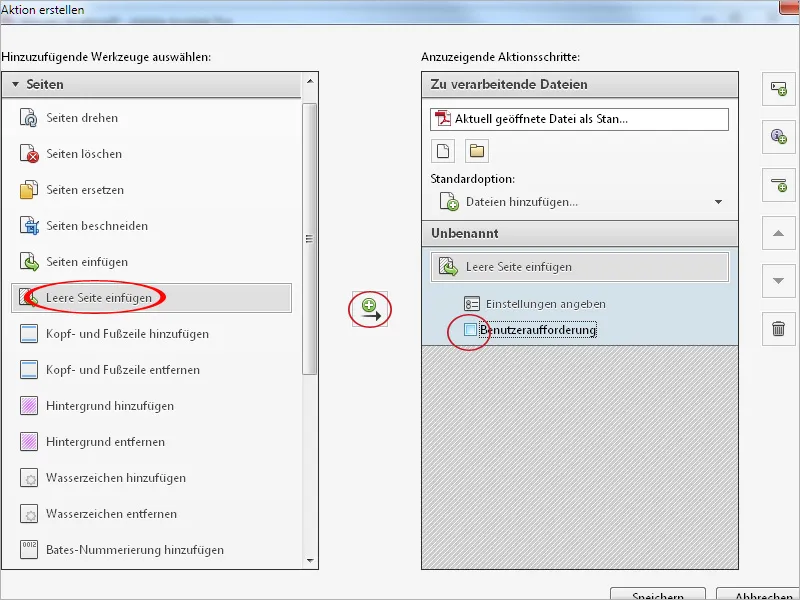
Tässä vaiheessa voit määrittää lisättävän tyhjän sivun sijainnin. Tässä tapauksessa sen tulisi lisätä ensimmäisen sivun eteen. Klikkaa sitten "OK".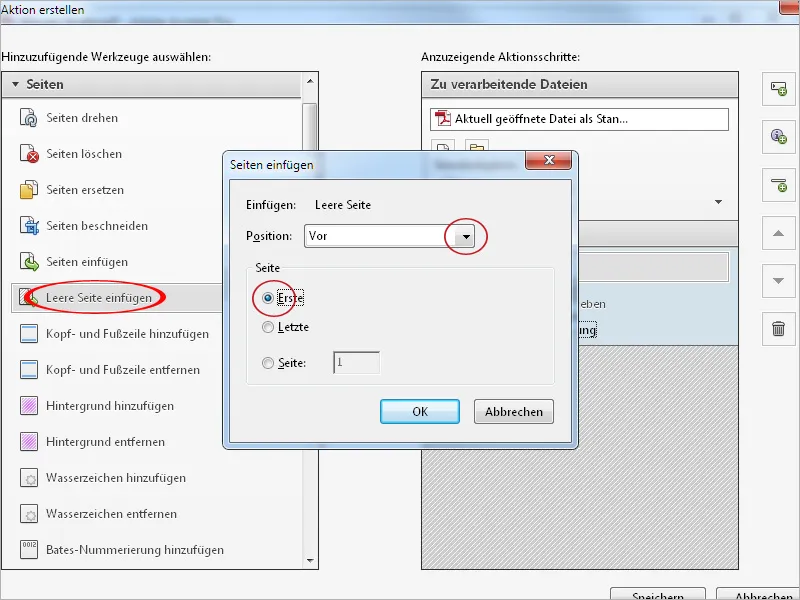
Seuraavaksi halutaan lisätä tyhjälle sivulle tausta. Klikkaa myös kategoriassa "Sivut" vastaavaa kohtaa ja kopioi se keskellä olevalla painikkeella oikealle puolelle.
Poista rasti valintaruudusta "Käyttäjän ohje tarvitaan" ja klikkaa "Määritä asetukset" uudelleen.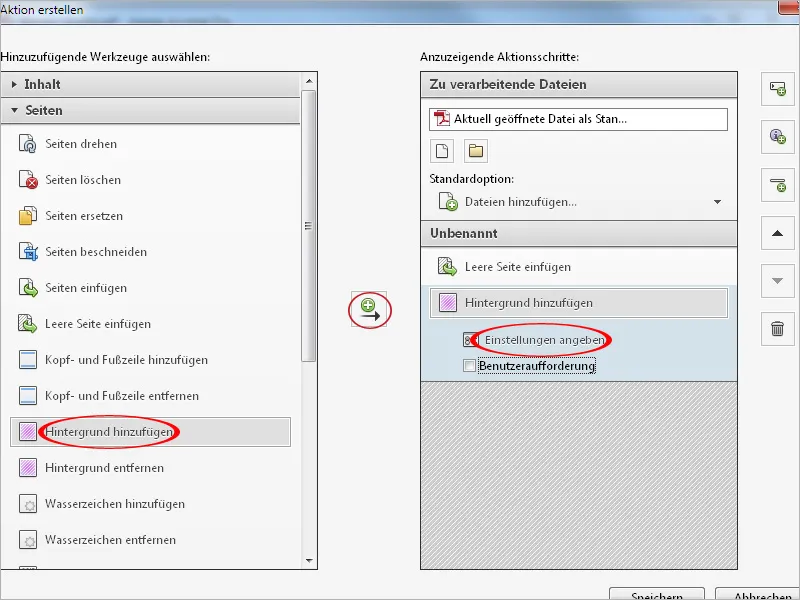
Aseta nyt joko väri tai grafiikka- tai kuvatiedosto taustaksi avautuvassa ikkunassa. Tarvittaessa voit säätää peittoa ja skaalautuvuutta tai esimerkiksi logolla vaakasuoran ja pystyisen etäisyyden ja siten tarkat sijainnit.
Klikkaa oikealla yläkulmassa olevaa "Sivuston alueen asetukset" -linkkiä.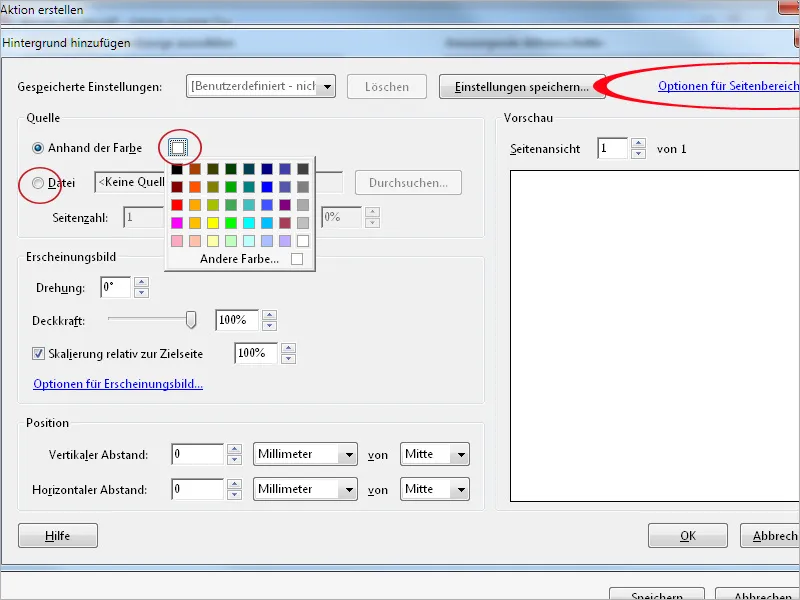
Tässä vaiheessa säädetään ainoastaan ensimmäinen sivu – muuten kaikki asiakirjan sivut saavat tämän taustan – mikä voi tapauksesta riippuen olla ehdotettu, esimerkiksi pienen logon tapauksessa. Klikkaa sitten "OK" myös "Taustan lisääminen" -ikkunassa.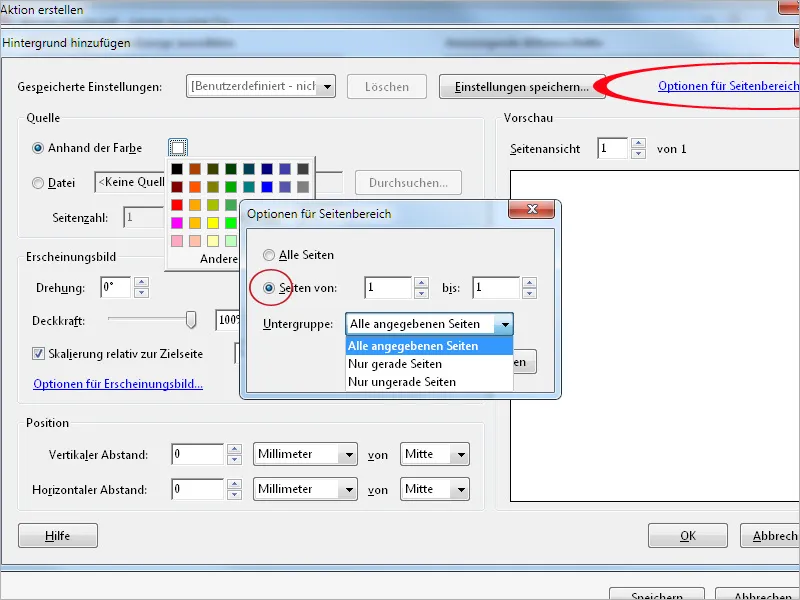
Jotta voit antaa yksilöllisen otsikon eri asiakirjoille, valitse vasemmalta "Vesileiman lisäys" ja kopio se komentoluetteloon oikealle puolelle.
Tällä kertaa jätetään rasti valintaruudusta "Käyttäjän ohje tarvitaan" päällä, koska käyttäjän on annettava tämä otsikko. Klikkaa sen jälkeen "Määritä asetukset" uudestaan.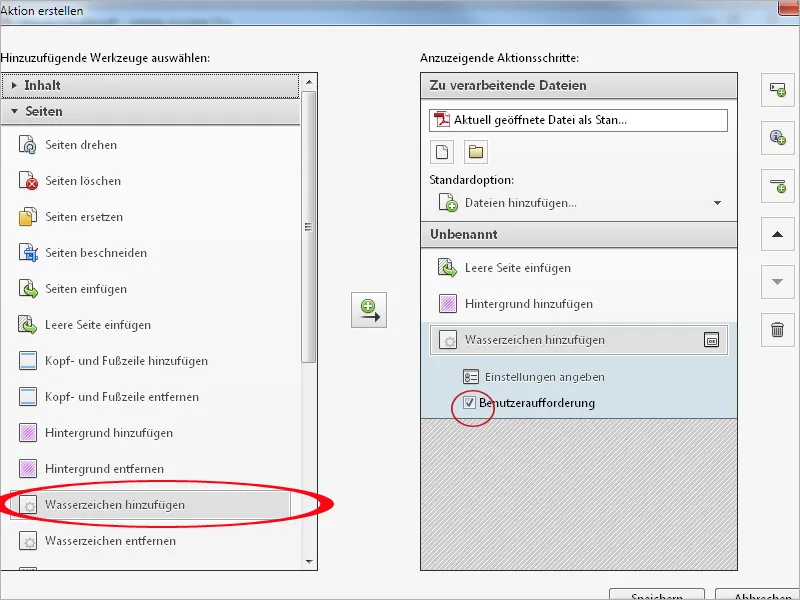
Kirjoita nyt "Teksti" -kenttään käyttäjälle suunnattu paikkamerkkiteksti. Tämä teksti voidaan muotoilla vapaasti esimerkiksi fontin, koon, värin, kohdistuksen jne. osalta.
Klikkaa taas yläkulmassa olevaa "Sivuston alueen asetukset" -linkkiä ja määritä vain asiakirjan ensimmäinen sivu, jotta vain se saa otsikkorivin. Klikkaa sitten "OK".
Klikkaa nyt "Tallenna", anna toiminnolle nimi ja tarvittaessa kuvaus ja tallenna nämä tiedot.
Jos juuri luomasi toiminto ei näy "Toimintoharjoittaja" -luettelossa, sinun on ensin muokattava käytössä olevaa työkaluryhmää ja kopioitava lisättävä työkalu oikealla olevaan mukautettuun luetteloon. Klikkaa sitten "Tallenna".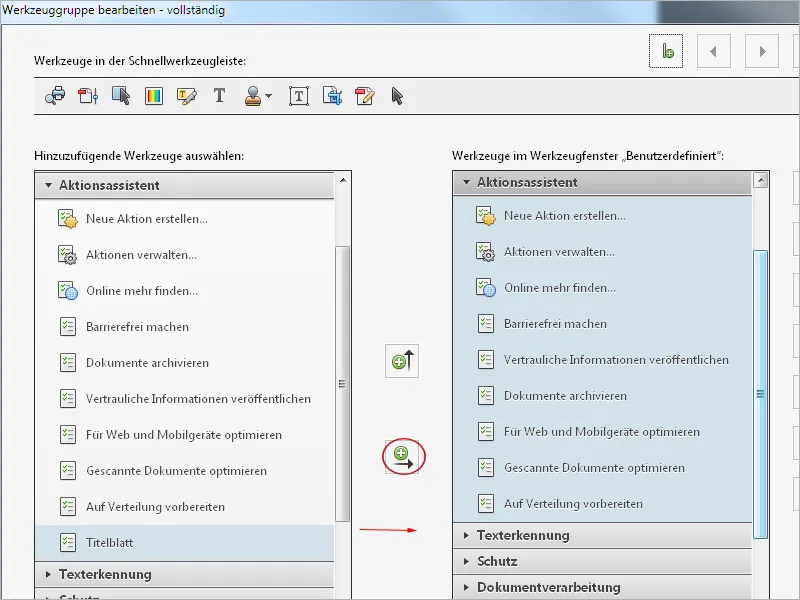
Nyt toiminto on käytettävissä "Toimintoharjoittajassa" ja sitä voidaan käynnistää napsauttamalla.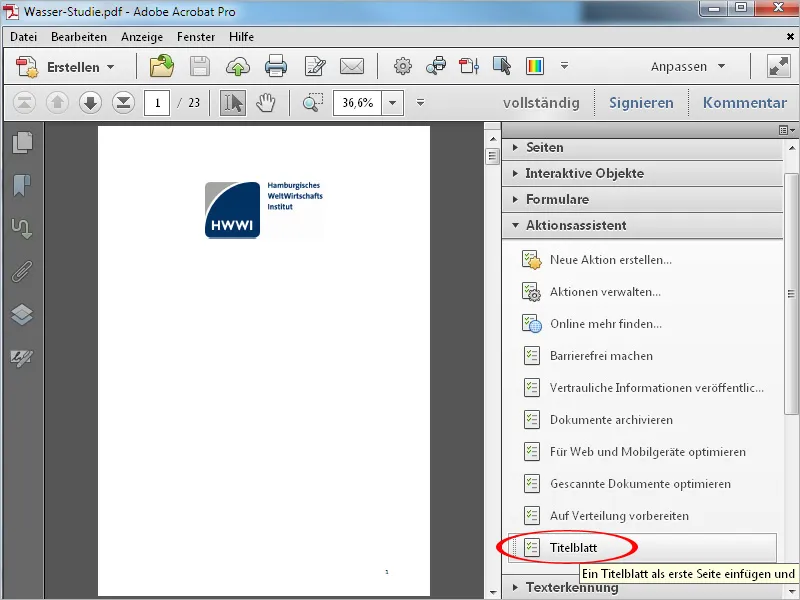
Kun klikkaat toimintoa, "Työkalupalkki" korvataan "Toimintopalkilla", jossa näytetään yksittäiset vaiheet. Toimenpiteen käynnistämiseksi tarvitaan toinen napsautus "Aloitus" -painikkeeseen.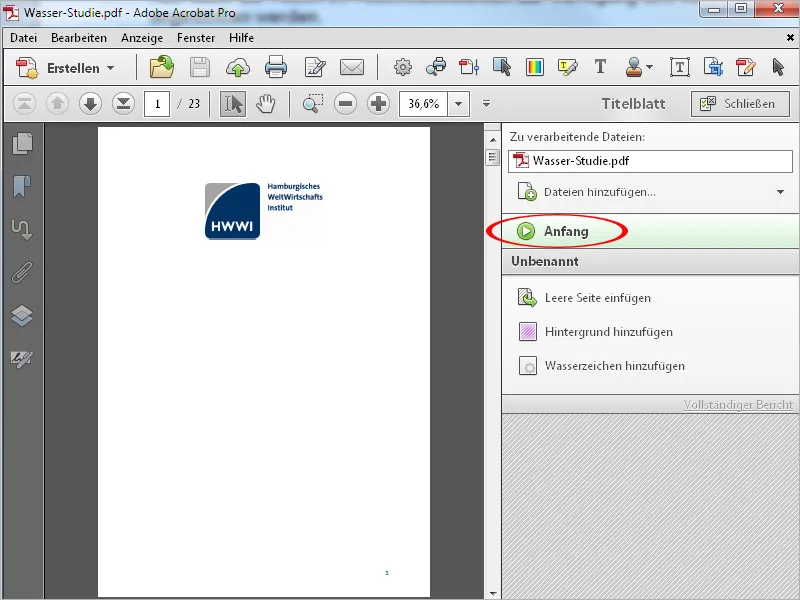
Komennot suoritetaan automaattisesti; toimenpide pysähtyy kohtaan, jossa otsikko on syötettävä.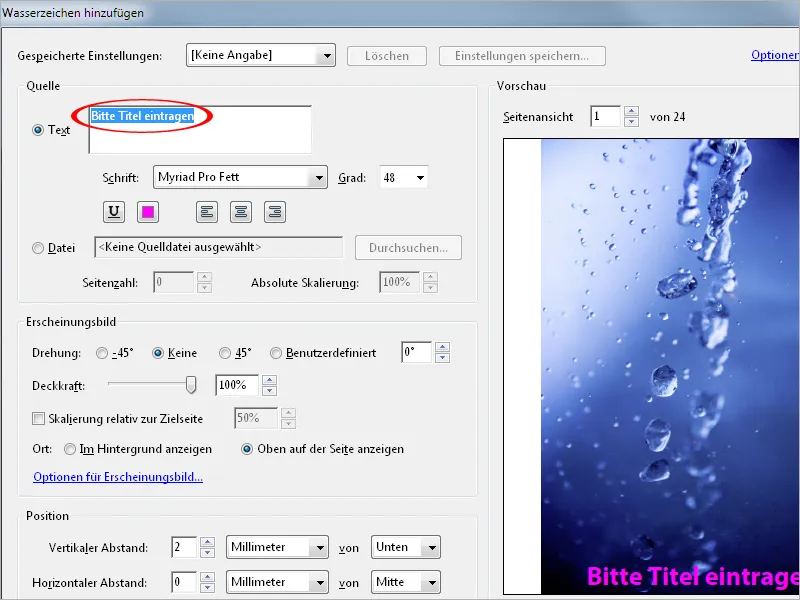
Muokattuasi otsikkoa ja klikattuasi OK, dokumentti näyttää itsensä uudella lisätyn etusivulla. Jokainen työvaihe suoritetaan oikein Toimintopaneelissa oikealla reunalla, joka vahvistetaan vihreällä ruksilla.
Klikkaamalla Sulje, Toimintopaneeli katoaa ja antaa taas tilaa Työkalupalkille.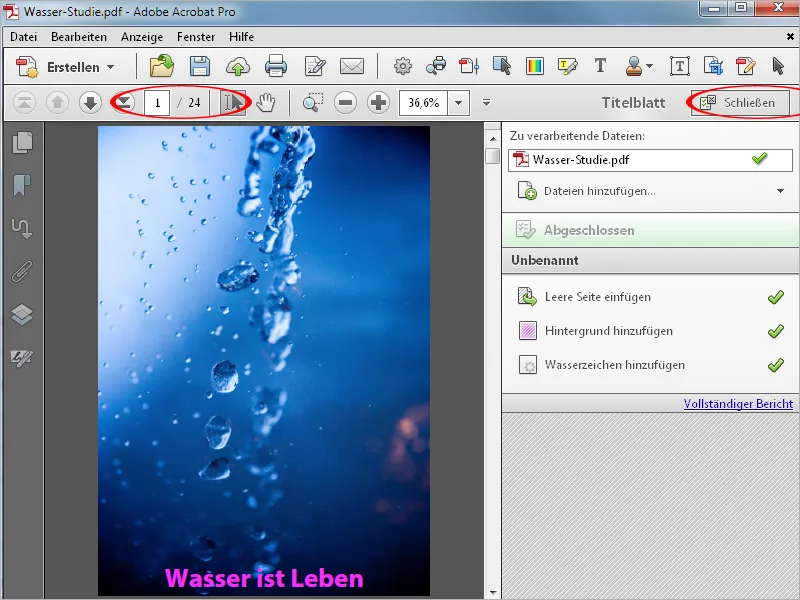
Haluatko tehdä muutoksia tai sovituksia toimenpiteeseen jälkikäteen, se ei ole ongelma. Klikkaa Hallitse toimintoja ja sen jälkeen Muokkaa.
Nyt voit muuttaa merkittyjen työvaiheiden järjestystä oikean reunan nuolipainikkeilla, poistaa, muokata tai lisätä uusia komentoja.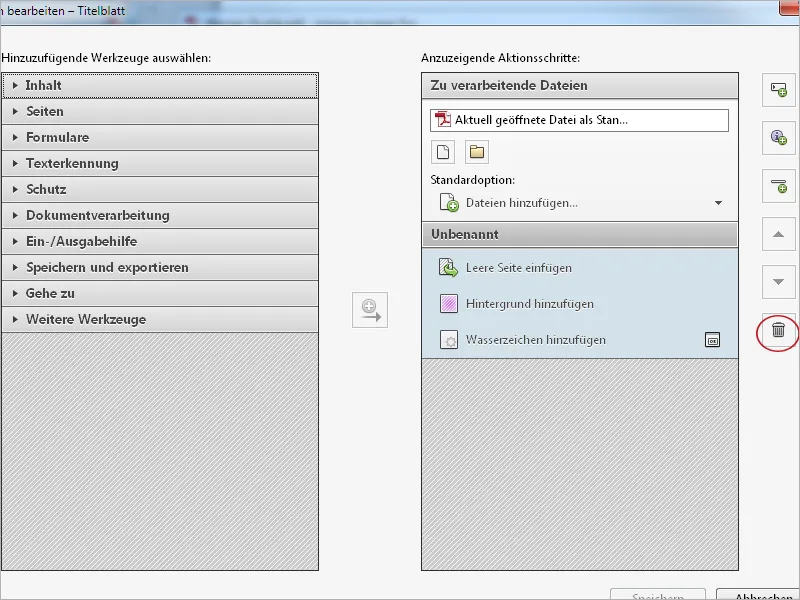
Jotta nämä luodut toimenpiteet olisivat saatavilla myös muissa työasemissa, voit viedä ne tai tuoda ne. Klikkaa Hallitse toimintoja ja sen jälkeen Vie. Valitse tallennuskansio ja luo sekvenssitiedosto toimenpiteen nimellä, jota voidaan tuoda samalla tavalla kohdekoneeseen ja käyttää siellä.


