Tekstiobjektin avulla luomme Spline-perusobjekte, jotka voidaan sitten ekstrudoida 3D-objekte sanan, kappaleen tai kirjain kerrallaan. Kuitenkin tyypograafiset mahdollisuudet olivat aiemmin melko rajalliset, joten monimutkaisempia tekstisuunnitteluja oli työlästä luoda yksittäin sijoitetuilla tekstiobjekteilla.
CINEMA 4D Release 15:ssä meillä on vihdoin mahdollisuus tehdä kirjainvälejä ja -skaalauksia parametrisesti ja jopa interaktiivisesti editorissa. Skaalauksia tulisi kuitenkin käyttää vain tekstianimaatioiden luomiseen, kuten esimerkissä näytetään. Tässä opetusohjelmassa opit, miten tämä on mahdollista XPresso:n avulla.

Kuten jo mainittiin, ekstruusiotekstuuri (ennen R15 nimeltään "Extrude-NURBS") on yleisimmin käytetty generaattori kolmiulotteisten tekstien luomiseen. Esimerkkiskenessämme tämä ei ole poikkeus, tekstiobjekti on jo asetettu ekstruusiogeneraattorin alaobjektiksi.
Luodaan teksti
Kun valitsemme tekstiobjektin Objekti-managerista, saamme sen asetusikkunan eteemme Attribuuttimanagerissa. Voit toki syöttää mihin tahansa muuhun tekstiin tekstialueelle ja valita fontin mieleisesi Font-valikosta.
Koska tekstianimaation myöhempi piste käyttää tekstikeskustaa viitepisteenä, olen valinnut Tekstiausrichtung-vaihtoehdon "Mitte". Kaikki muut parametrit pysyvät oletusasetuksissa.
Tekstin typografinen suunnittelu
Kun laajennamme "Kerning"-kenttää pienen nuolen avulla, löydämme edessämme uudet asetusmahdollisuudet typografisen tekstisuunnittelun yhteyteen. Jotta muokkaaminen voi tapahtua ei vain parametrien kautta, vaan myös 3D-näkymästä, aktivoimme vaihtoehdon "Näytä 3D-otsikko."
Jokaisella kirjaimella on nyt oma Anfasser, jolla voimme siirtää sitä. Näiden Anfasserien oranssi väri kertoo meille, että tällä hetkellä kaikki kolme kirjainta on valittu ja niitä voidaan muokata samanaikaisesti. Nuolten avulla oikealla ylhäällä voimme valita valinnan vaakasuoran ja pystysuoran skaalauksen, kun taas Alasan Anfasserin avulla perustasoa voidaan säätää
Tarkimman typografisen muokkauksen kannalta on parasta vaihtaa näkymä etupuolelle (Paina F4). Jotta voimme nyt muokata yksittäistä kirjainta, valitsemme sen napsauttamalla Anfasseria. Valitsemattomat kirjaimet näyttävät nyt violetin värisen Anfasserin. Yksinkertaisesti vetämällä hiirellä siirrämme kirjainta pitkin perustasoa. Järkevästi sen jälkeen tuleva kirjain "d" seuraa siirtymää, jolloin saamme kirjaimien alitustila.
Mitä kirjainta tällä hetkellä on valittu, voimme muuten lukea myös parametrien "Alku" ja "Loppu" avulla. Tällä hetkellä tämä voi vaikuttaa merkityksettömältä, mutta myöhempää animointia varten se on erittäin hyödyllistä. Kirjainten välistä etäisyyttä mittaavan parametrin avulla näette alitustason arvoni kirjaimelle "s".
Kun "s" ja "d" on siirretty kauaksi vasemmalle, siirrämme "p":n ylöspäin perustason kautta. Valitsemme ensin "p":n kirjainanfasserin avulla ja sitten siirrämme sen perustasoa ylös nuolen anfasserin avulla perustason kohde.
Tarkistaaksesi tässä taas asetukseni kirjaimelle "p" Attribuuttimanagerissa. Koska minusta "p" vaikutti hieman liian dominoivalta, olen pienentänyt sitä "Skaalaus"-parametrin avulla.
Lopuksi on "d" vuorossa. Ensimmäisessä vaiheessa siirrämme sen alakerroksen avulla kirjainhaaran yli, sitten siirrämme sen peruslinjan korjauksen avulla niin ylös, että se sulautuu visuaalisesti saumattomasti "s" kirjaimen alkukohdan kanssa.
Tässä ovat asetukseni kirjaimelle "d" Ominaisuuksienhallinnassa. Nämä parametrit koskevat tietysti esimerkkiäni käyttämiäni kirjasintyyppiä ja niiden tarkoituksena on tarjota lähtökohdan omille luomuksillesi.
Kernausparametrien ohjaaminen XPressolla
Olette varmasti huomanneet, että Kernausparametreissä ei ole animoitavaa parametrin ympyrää. Tämä ei varsinaisesti tee teksti-animaatiosta helpompaa, mutta kiitos XPresson, se ei tee siitä mahdotonta.
Pienellä tekstianimaatiolla kahdesta kernausparametrista tarkastelemme nyt, mitä voimme saavuttaa yhdellä tekstiobjektilla ja XPresso-lausunnolla ilman suurta vaivannäköä. Aluksi määritämme yhdelle objektille, tässä tapauksessa paraatittava objekti, käyttämällä kuvakontekstivalikkoa, hiiren oikealla painikkeella tai valitsemalla Valikko-valikosta Tagi>CINEMA 4D Tagit XPresso-lausunnon.
Tuplaklikkaamalla Lausuntotagiin Objektinhallinnassa avataan XPresso-editori. Koska haluamme ohjata tekstiobjektin parametreja, vedämme sen suoraan Objektinhallinnasta XPresso-editoriin, jotta voimme luoda siellä solmun tekstiobjektille.
Koska haluamme ohjata tekstiobjektia, sininen sisääntuloportti on meille tärkeä. Napsauttamalla sinistä porttipainiketta luomme yhteensä neljä porttia valikosta Objektin ominaisuudet>Kernaus: Alku, Loppu, Pystysuuntainen skaalaus ja Leveys. Tarvitsemme nämä neljä merkintää animaatiotamme varten.
Jotta voimme toimittaa neljä porttia Tekstiobjektisolmuun tiedoilla tai arvoilla, tarvitsemme lisää solmuja. Numeroarvot voidaan toteuttaa helposti Vakiosolmulla, jonka luomme valikosta hiiren oikealla painikkeella valitsemalla Uusi solmu>XPresso<Yleinen.
Voit luoda helposti Vakiosolmun kopioita, pitämällä Solmua painettuna Ctrl-näppäimen kanssa ja vetämällä sitä XPresso-editorissa. Tarvitsemme yhteensä kolme kopioita, jotta voimme toimittaa kaikki neljä sisääntuloporttia tekstiobjektille.
Nyt päästään myös jo mainittuihin Alku ja Loppu kernausfunktion parametreihin takaisin. Jos emme nimittäin määritä XPresso-lausunnossamme, mitkä Tekstiobjektin kirjaimista haluamme kohdentaa, lauseke käyttää aina vain parhaillaan aktiivista valintaa, mikä ei ole tarkoituksenmukaista. Siksi varmistamme Alku ja Loppu kahdella Vakiosolmulla kiinteillä arvoilla. Ensimmäinen Vakiosolmu voidaan yhdistää heti vetämällä hiirellä Kernauksen . Alku -porttiin, koska 0 on oikea aloitusarvo ensimmäiselle kirjaimelle.
Toisen Vakiosolmun valitsemme Editorissa, jotta voimme syöttää sen asetustiedoista arvon Atribuuttienhallinnan kautta. Kuten alussa Tekstiobjektista näimme, Kernaus päättyy kirjaimeen 3. Nyt voimme yhdistää kahden Vakiosolmun portit Kernauksen . Loppu ilman muutoksia.
Jatkamme nyt varsinaisen animaation ohjauksen hoitamista vastaavien parametrien osalta. Jotta voimme tallentaa 100% pystysuunnan skalauksen nykyisen tilan, pisteen 1 arvo on oltava portissa. Vastaavasti syötämme kolmannen Vakiosolmun asetustiedoissa arvon 1 ja yhdistämme sen porttiin Kernaus . Pystysuuntainen skaalaus.
Leveys puolestaan on oletusarvoisesti 0, joten voimme yhdistää neljännen Vakiosolmun portin suoraan ilman muutoksia Kernaus . Leveys -porttiin.
Nämä kaksi viimeistä Vakiosolmua ovat animaation kannalta tärkeitä aloituspaikkoja. Siksi niille on järkevää antaa yksiselitteinen nimi. Voimme tehdä tämän helposti valitsemalla Nimeä uudelleen Kontekstivalikosta napsauttamalla hiiren oikealla painikkeella. Nimesin kaksi vakiosolmua yksinkertaisesti kunkin kohdennetun Tekstiobjektin portin mukaan.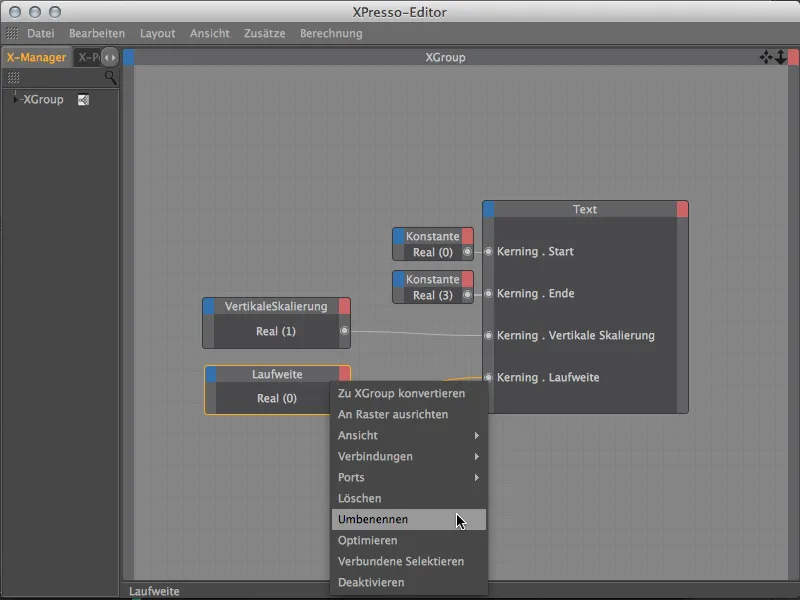
Jotta voimme helposti muokata molempien parametrien animointia, klikkaamme nyt arvon parametria Arvo molemmissa Vakio-nodessa Attribuuttihallinnassa ja lisäämme molemmat Arvoparametrit Lisää näyttöön -käskyllä Oikea klikkaus Kontekstivalikossa Head Up-Display (HUD) 3D-näkymäämme.
Tekstin objektin kirjainten välit -animaatio
Nyt voimme sulkea XPresso-editorin ja vaihtaa 3D-näkymässämme Keskusnäkö (Painike F1). Siirtääksemme molemmat uudet merkinnät Head Up-Displayiin sopivaan paikkaan näkymässä, sinun tarvitsee vain pitää Ctrl- tai Ctrl-näppäintä painettuna.
Meidän luoma kirjainten välistymiskombinaatio on animaatiomme Lopputila. Meidän tulisi siis pitää nämä parametrit kiinni Avainkehyksessä. Hyvin lyhyttä ja ytimekästä animaatiosekvenssiä varten siirrämme vihreän aikasäätimen kohdalle kuvaa 30 ja luomme heti Head Up-Displayin kautta painamalla parametriympyröitä pidettynä Ctrl- tai Ctrl-näppäintä ensimmäiset Avainkehykset.
Animaation olisi tarkoitus alkaa kuvasta 5, siirrämme vihreän aikasäätimen sinne. Pääsemme Lopputila, joka on tallennettu Avainkehyksessä, kun kirjaimet liikkuvat vasemmalta, oikealta ja alhaalta näkymään. Tätä varten meillä on parasta mahdollista apua Välijakso. Lisäksi kirjaimet tulisi olla alussa litistyneet ja laajentua animaation aikana täyteen kokoon. Tätä varten meillä on pysty skaalaus parametrina HUD:ssa.
Omassa esimerkissäni näet kaksi arvoani molemmille parametreille, jotka ovat kuvassa 5 painettuja pidettynä Ctrl- tai Ctrl-näppäintä Parametriympyrään Avainkehyksessä kiinnitetyinä.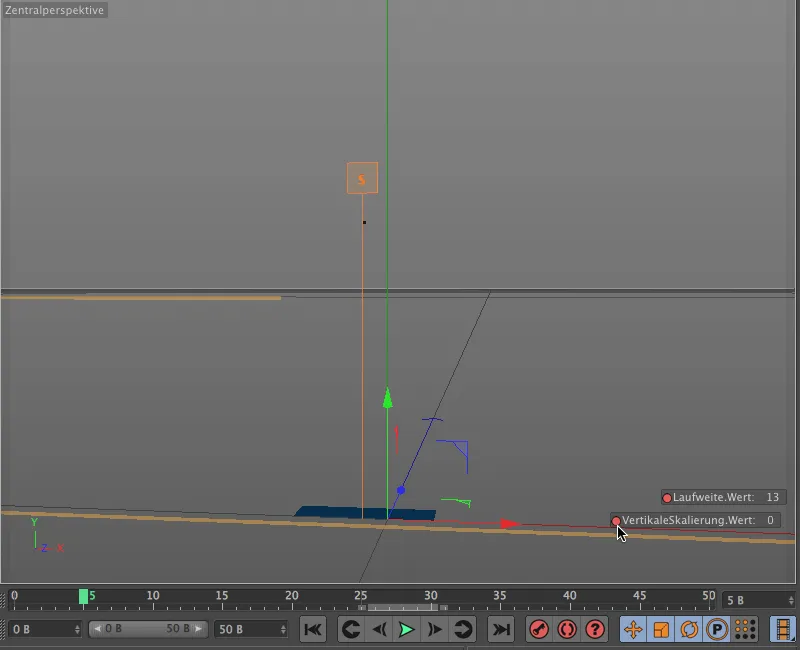
Jotta kirjaimet eivät vain aja saakka loppuasemaan, mutta hyppäävät hieman liian pitkälle ja menevät päällekkäin ensin, pysähdymme kuvassa 15 ja otamme Välijaksolla -4 arvon Avainkehyksessä.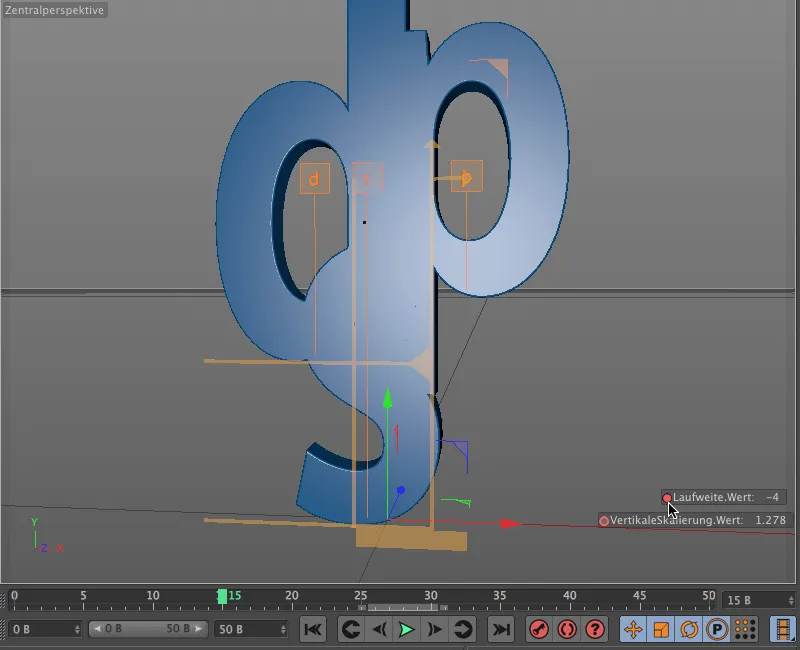
Vastaavaa pientä liioittelemista voimme tehdä myös pysty skaalaukselle. Jotta animaatio ei olisi liian yhtenäinen, laitamme tämän Avainkehyksen hieman myöhemmäksi, noin kuvassa 21.
Otamme seuraavan loikan kuvasta 25. Täällä annamme kirjainten jälleen ajaa hieman kauemmaksi toisistaan, esimerkiksi Välijaksolla 2, jonka tallennamme Avainkehyksessä.
Myös pysty skaalaus saa vielä yhden loikan ennen lopputilaa. Sen vuoksi mene parhaiten Aikajanalle (Valikko Ikkunat). Avain-tilassa avataan pysty skaalaus täysin ja lisätään noin kuvassa 27 hieman lopputilan arvon alapuolelle painamalla Ctrl- tai Ctrl-näppäintä Avainkehyksen aktivointiin. Parametrin reitillä oleva käyrä osoittaa hyvin, miten skaalaus heilahtaa juuri ennen lopputilaa.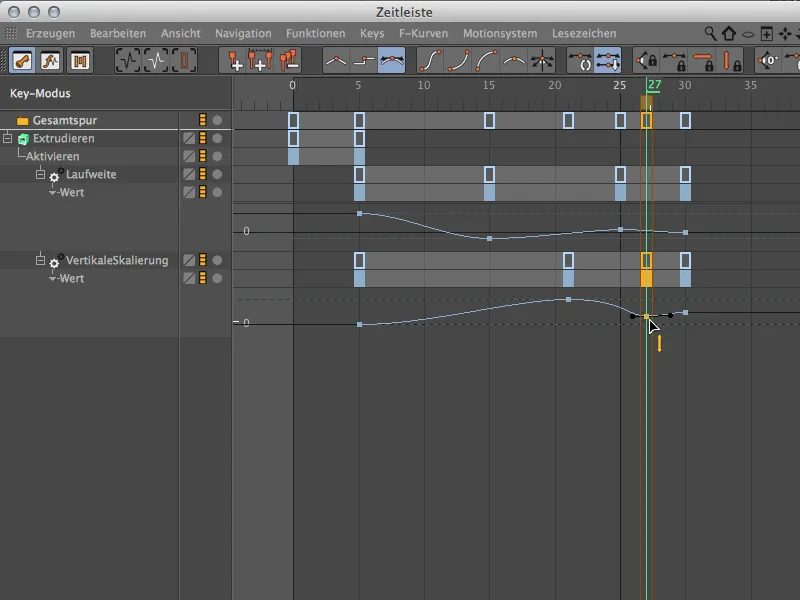
Animaation viimeistely
Meidän täytyy korjata pieni kauneusvirhe. Lähtötilassa vaikka "s" skaalataan minimiin, näemme silti pienen valonauhan. Voimme korjata tämän nopeasti aktivoimalla Ekstruudi-generaattorin vasta animaation alkaessa.
Tämän vuoksi palautamme vihreän aikasäätimen kuvaksi 5 ja otamme Ekstruudi-objektin asetusdialogista sen Pohja-sivulta Avaimen Aktiiviselle tilalle. 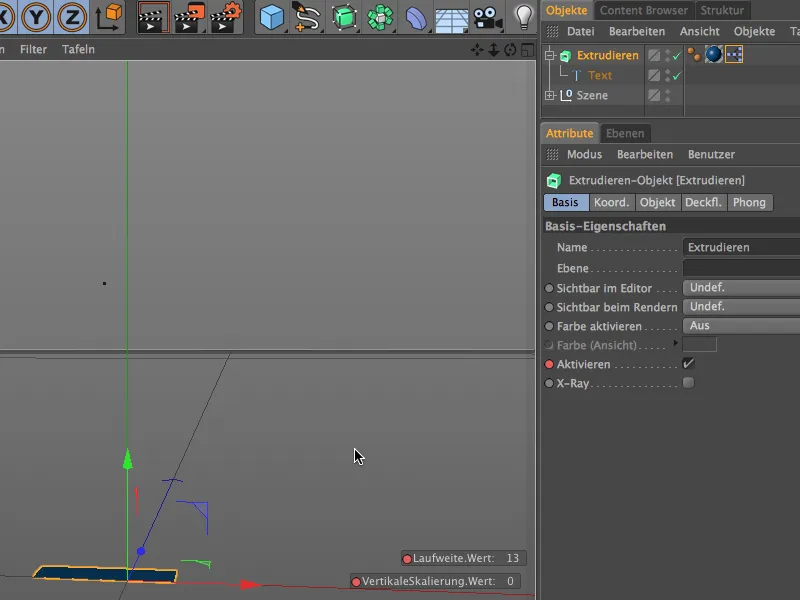
Jotta Ekstruudi-generaattori olisi kuvaan 5 asti ei-aktiivinen, laitamme sen pois päältä kuvasta 0 lähtien. Tähän siirrämme vihreän aikasäätimeen kuvan 0, poistamme ruudun Aktivoi parametrin takaa ja luomme ympyrän perusteella ja pidämme Ctrl- tai Ctrl-näppäintä alaspainettuna Avain ei-aktiivisessa tilassa.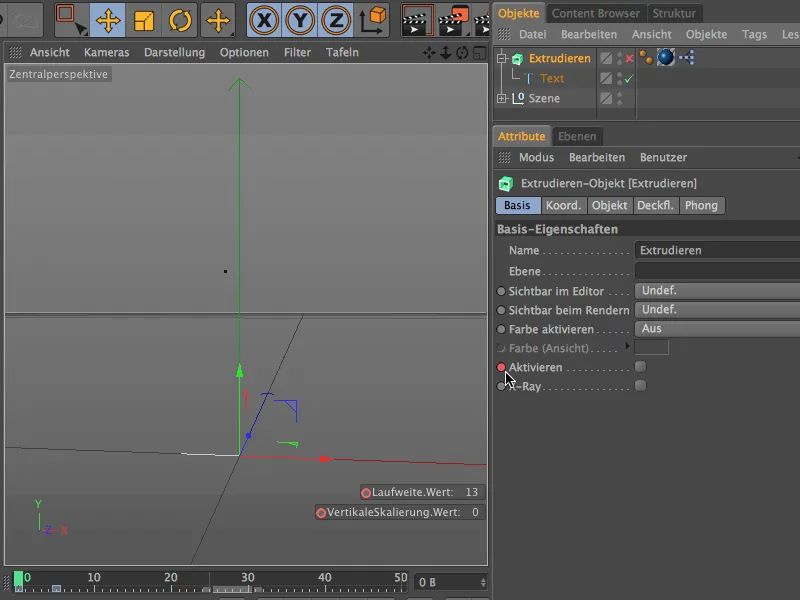
Pieni esimerkki-animaatiomme Kirjainten välitysominaisuuksista CINEMA 4D:n versiossa 15 on nyt valmis. Kuten näitte, Teksti-objekti tarjoaa vielä joitain muita parametreja, joilla voi kokeilla…


