Pipetointi- ja mittausvälineet Adobe InDesignissa ovat olennaisia työkaluja värien, muotojen ja etäisyyksien nopeaan ja tarkkaan ottamiseen tai mittaamiseen. Pipetillä voit ottaa tyylejä, värejä ja tekstimuotoiluja yhdestä elementistä ja soveltaa niitä toiseen. Mittausväline auttaa määrittämään tarkat etäisyydet tai kulmat asettelussasi. Tässä oppaassa näytän sinulle, kuinka käytät molempia työkaluja tehokkaasti suunnittelujesi tekemiseen ammattimaisesti ja tehokkaasti. Aloittakaamme ja tutustukaamme näihin käytännöllisiin työkaluihin!
Pipette- ja mittausvälineet ilmestyvät flyout-valikkoon, kun klikkaat yläpuolella merkittyä symbolia työkalupalkissa ja pidät vasenta hiiren painiketta painettuna.
Ne koostuvat
• Pipette-työkalusta ja
• Mittausvälineestä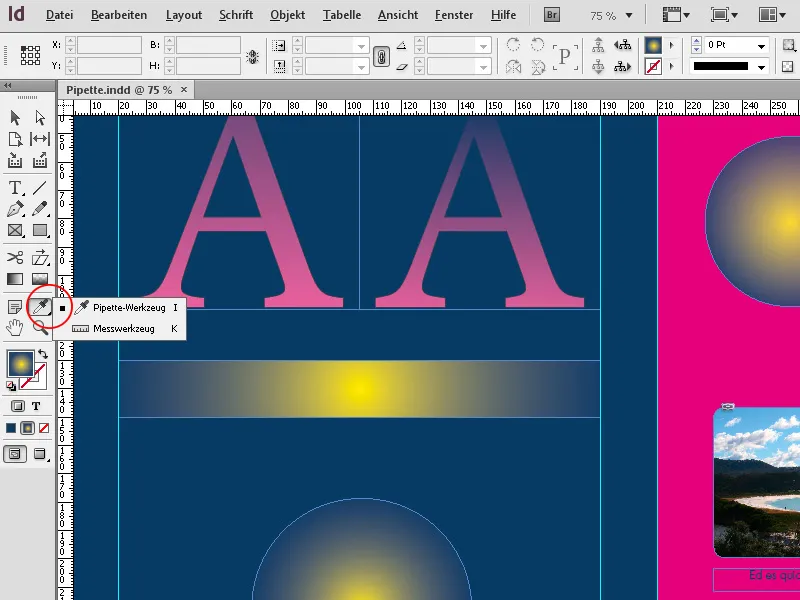
1. Pipette-työkalu
Pipette-työkalulla (pikanäppäin I) voit yksinkertaisimmillaan ottaa kohteen värisävyn ja siirtää sen toiseen kohteeseen. Tämä onnistuu InDesignissä eri tavoin:
Jos sivullasi ei ole mitään valittuna, napsauta pipetillä paikkaa, josta haluat ottaa värin. Se voi olla myös tietty paikka kuvassa.
Huomaa, että pipetin esitys muuttuu: Se täyttyy nyt. Voit nyt napsauttaa täytettyä pipettiä mihin tahansa muuhun kohteeseen ja siirtää värin.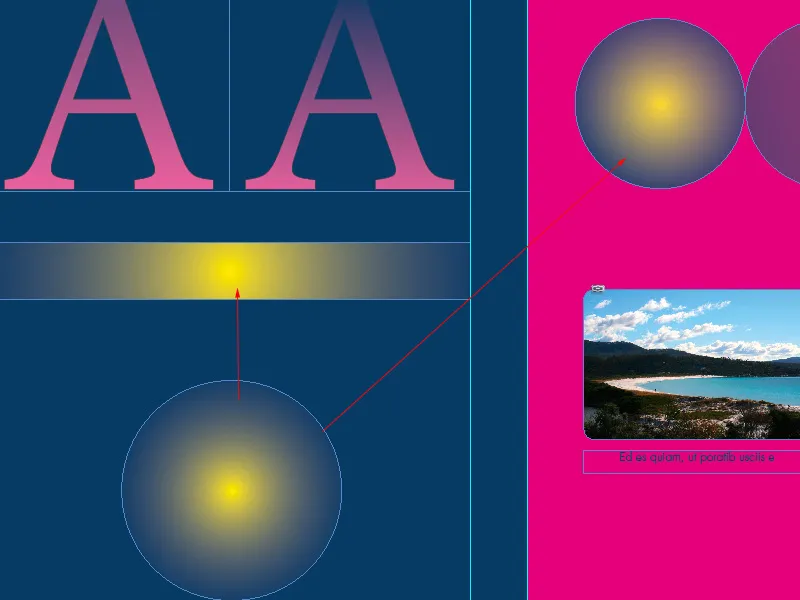
Voit myös ensin valita kohteen Suora-valintatyökalulla ja sitten napsauttaa pipetillä toisessa kohdassa asiakirjassa aluetta, jolle haluat siirtää ominaisuudet;
Todellisuudessa siirrät paitsi värin lisäksi monia muita kohteen ominaisuuksia. Voit määrittää nämä ominaisuudet tarkasti, kun tuplaklikkaat pipettiä ja avaat pipetti-asetukset.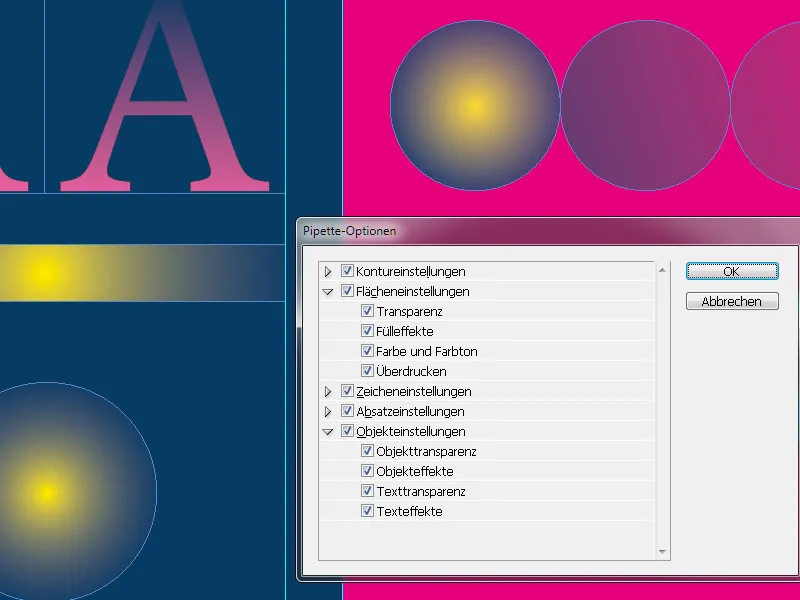
Täältä voit valita tai poistaa kaikki mahdolliset asetukset ääriviivoille, täytöille, kirjasimille, kappaleille ja objekteille, joita InDesign kopioi pipetillä klikkaamalla kohdetta, jotta ne voidaan siirtää toiselle kohteelle.
Napsauttamalla pieniä nuolia kategorioiden edessä saat mahdollisuuden tutkia tuhansia asetuksia. Vaikka vaihtoehtoja on paljon, tiettyjen ominaisuuksien valitseminen ja muiden poistaminen on loistava apu, jos haluat siirtää tarvittaessa vain tietyt ominaisuudet. Saatat haluta antaa tiettyjen tekstin sanojen vain toisen tekstin värin ilman muiden muotoilujen, kuten kirjasimen, -koon tai merkkimuotoilun muuttamista; tai haluat siirtää objektin läpinäkyvyyden tiettyihin muihin, poistamatta samalla sen äärimmäisyyttä ja -efektejä.
Kaikki tämä voidaan määrittää tarkasti täällä, mutta vain jos se on tarpeen. Oletusarvoisesti kaikki ominaisuudet ovat aluksi käytössä ja kopioituvat pipetillä napsautettaessa. Pipetti säilyy täytettynä, kunnes se tyhjennetään napsauttamalla työkalupalkkiin tai painamalla näppäintä I.
Voit siis siirtää ominaisuuksia täytetyllä pipetillä mihin tahansa määrään kohteita. Voit myös kopioida tekstin ominaisuuksia muille. Vedä ensin pipetti jonkin alkuperäistekstin yli ja valitse sitten täytetyllä pipetillä kohdeteksti. Oletusarvoisesti siirretään nyt paitsi väri myös kaikki teksti- ja kappaleominaisuudet.
2. Mittausväline
Mittausvälineellä (pikanäppäin K) voit mitata etäisyyden kahden pisteen välillä. Mitattu etäisyys näkyy tietoruudussa. Kaikki mittaukset lasketaan mittayksiköissä, jotka on asetettu esivalinnoissa.
Kun olet mitannut kohteen mittausvälineellä, niihin liittyvät viivat pysyvät näkyvissä, kunnes teet toisen mittauksen tai valitset toisen työkalun.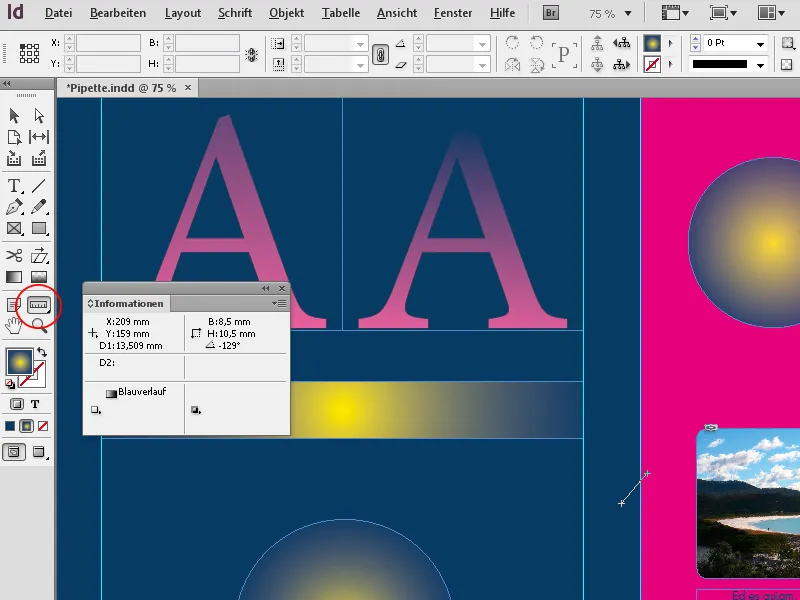
Jos haluat mitata etäisyyden kahden pisteen välillä, napsauta lähtöpistettä ja siirrä hiirtä painettuna kohteeseen. Tietoruudussa näet X- ja Y-koordinaatit, etäisyyden pituuden sekä kulman. Kun vedät painettuna Vaihtonäppäintä vedon aikana, mittaviiva kulkee tarkalleen pysty- tai vaakasuunnassa.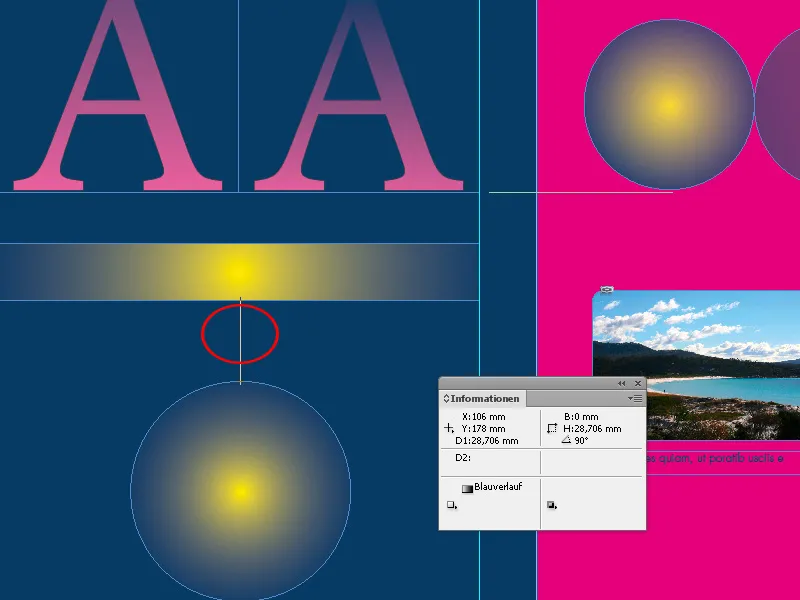
Voit myös mitata kulman, jossa tietyt asetteluelementit tai graafiset viivat on asetettu kuvissa, jotta voit sijoittaa muita kohteita samalla tavalla ja saavuttaa harmoninen kokonaisuus.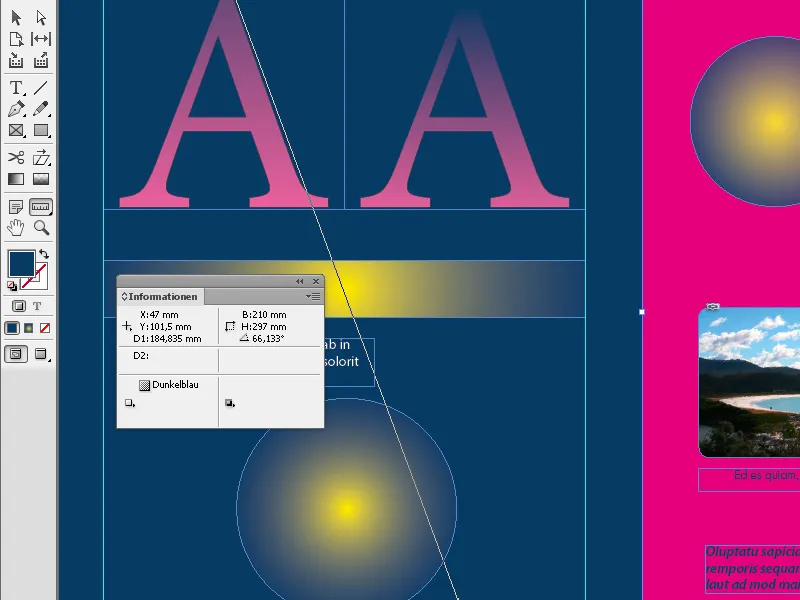
Suhteellisuus muihin kohteisiin painovalinnalle InDesign näyttää oppaaviivojen muodossa, jotka ilmestyvät aina, kun mittausväline saavuttaa naapurikohteiden reunat tai keskipisteet. Tämä helpottaa työkalun tarkkaa sijoittamista.
Voit myös siirtää luotua etäisyysviivaa painettuna hiirtä yhdestä asemasta toiseen arkilla, jotta esimerkiksi asetat intuitiivisesti saman etäisyyden toiselle kohteelle.
Vedät painettuna mittaviivan loppupisteitä, voit mitata kulman. InDesign luo jatkuvasti vaaka- tai pystyviivoja, jotta saa yhteyden naapurikohteisiin. Aseteltu mittaviiva kulmassa voidaan sen jälkeen siirtää painettuna hiirtä toiseen asemaan arkilla, jotta voit kohdistaa siihen sitten muita kohteita.


