Koska työskentelemme tilassa periaatteessa yhden akseleiden enemmän kuin 2D-kuvankäsittelyohjelmassa, elementtien tarkassa kohdistamisella, eli Snappingillä, on erityinen merkitys.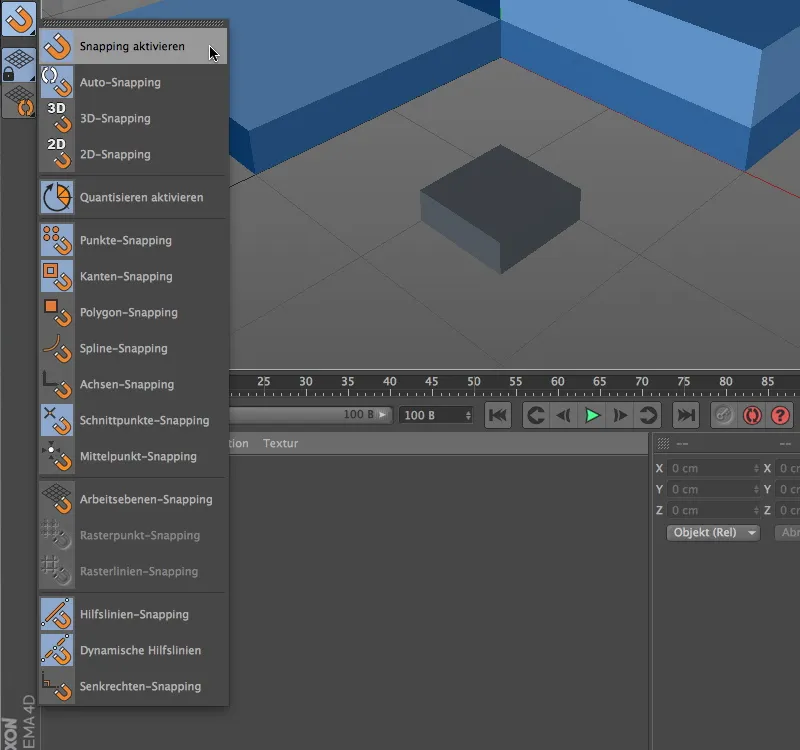
Tämä on jo havaittavissa Snapping-toimintojen huomattavasta sijoittamisesta Snapping-palettiin. Täältä löydät kaikki tärkeät Snapping-asetukset nopeaa käyttöä varten.
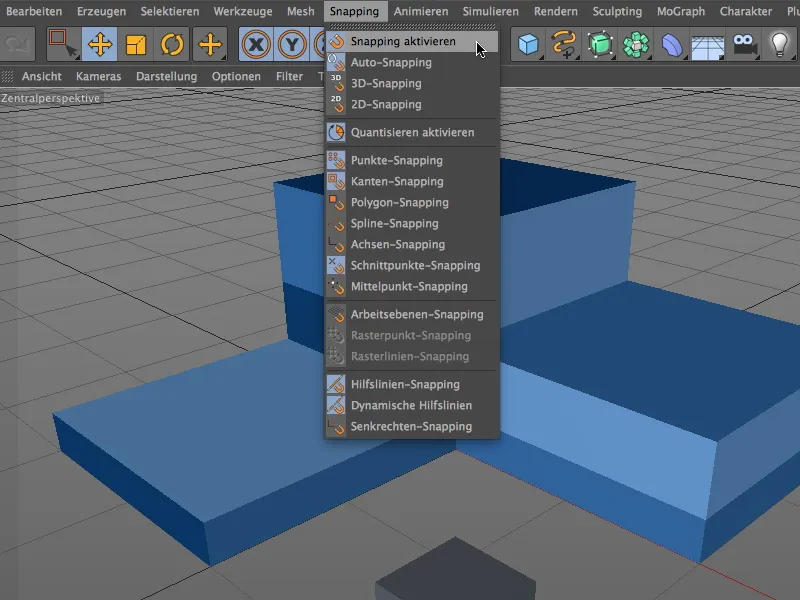
Identtisen listan löydämme valikosta Snapping. Heti alkuun todettakoon, että Snappingia käytettäessä on aina noudatettava perussääntöä "niin paljon kuin tarpeen, mutta niin vähän kuin mahdollista". Liian monien valittujen asetusten ollessa päällä Snapping-toiminto reagoi yliherkästi ja hankaloittaa työskentelyä, koska se lukittuu jatkuvasti kaikenlaisiin komponentteihin.
Komponenttien Snapping
Katsotaanpa Snapping-toimintoa yksinkertaisen esimerkin avulla. Työskentelytiedostojen paketissa löydät myös tähän esimerkkiin liittyvän projektitiedoston.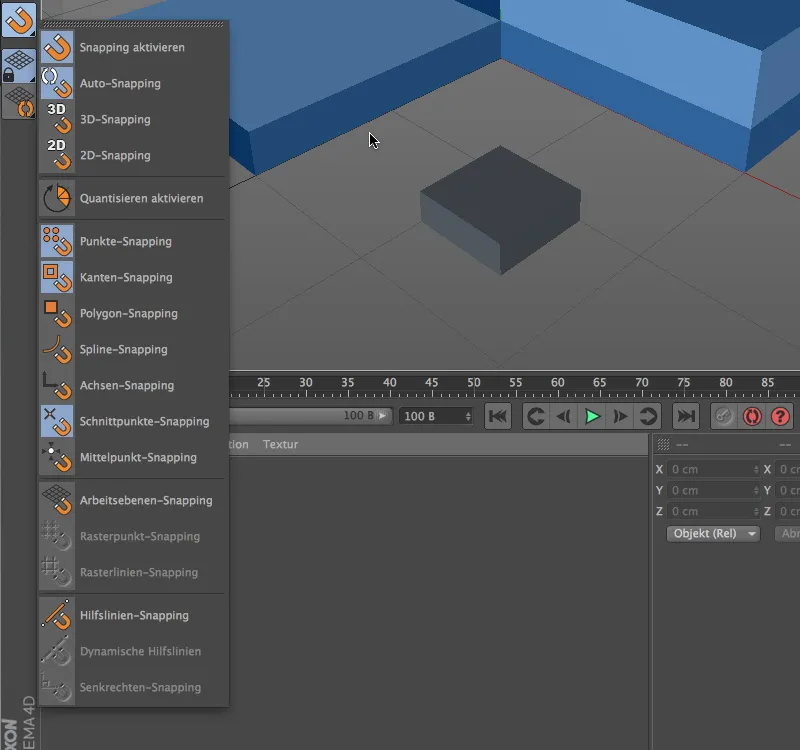
Snapping-paletin kautta Snapping yleisesti on ensin aktivoitava. Kun 2D-Snapping reagoi vain kaksiulotteisesti näkymästä löytyviin osiin, 3D-Snapping ottaa huomioon myös tilallisen tiedon elementtien kohdistamiseksi. Auto-Snapping toimii keskeisessä perspektiivissä 3D-Snappingina ja ortogonaalisissa näkymissä 2D-Snappingina.
Tässä ensimmäisessä esimerkissä Snapping-toimintoa tulisi reagoida pisteisiin, reunoihin ja leikkauspisteisiin.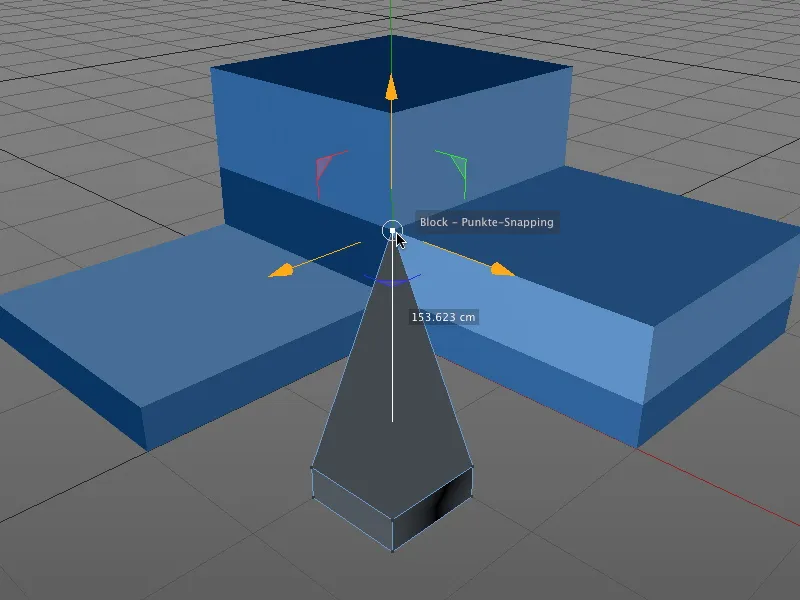
Kun tartumme esimerkiksi pistettä muokkaustilassa ja siirrämme sen, Snapping-toiminto huolehtii siitä, että piste lukittuu kaikkiin aikaisemmin valittuihin Snapping-elementteihin. Erityisen kätevää: Tapahtumapaikassa meille näytetään myös kyseinen objekti ja Snapping-komponentti.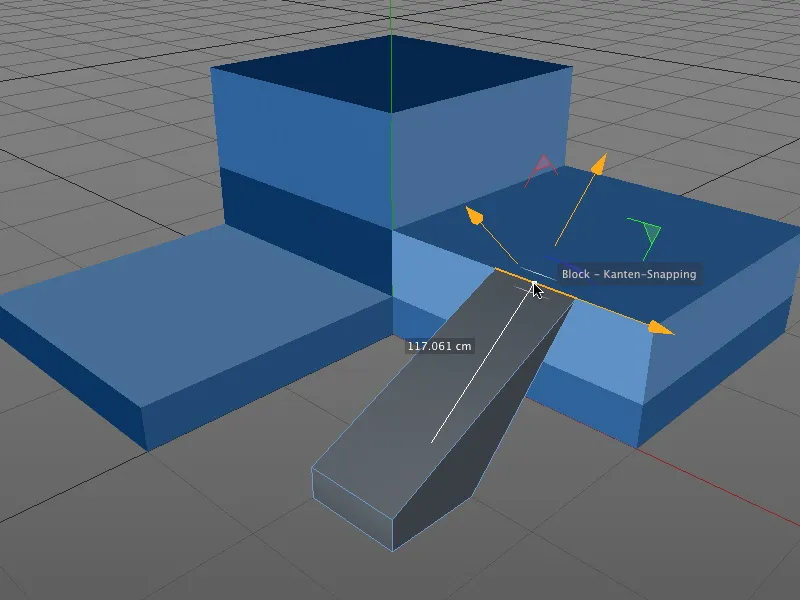
Snappingille ei ole merkitystä, mikä muokkaustila on aktiivinen. Tässä on valittu suorakulmion reuna ja siirretty se sinisen objektin reunaan.
mallin muokkaustilassa koko objekti siirtyy johdonmukaisesti. Komponenttien lukitsemiseksi uuteen pisteeseen viitepiste on objektin akselin alkuperä.
Snapping akselin siirrolla
Ei kuitenkaan aina ole toivottavaa käyttää objektin akselin alkupistettä viitepisteenä. Koska Snapping vaikuttaa myös akseleihin, on helppo määrittää parempi viitepiste Snappingiin.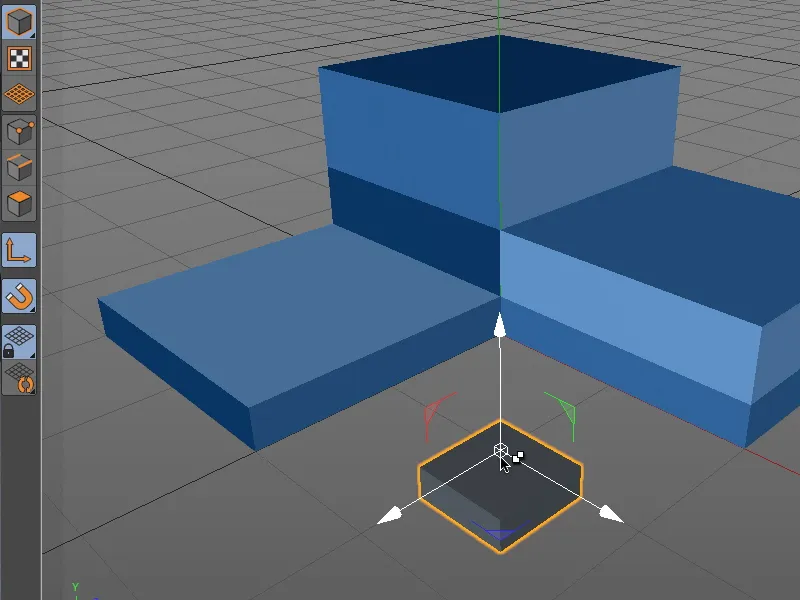
Tätä varten vaihdamme väliaikaisesti akselin muokkaustilaan, pitämällä "L"-näppäintä painettuna ja ottamalla objektin akselin alkupisteen kiinni hiirellä.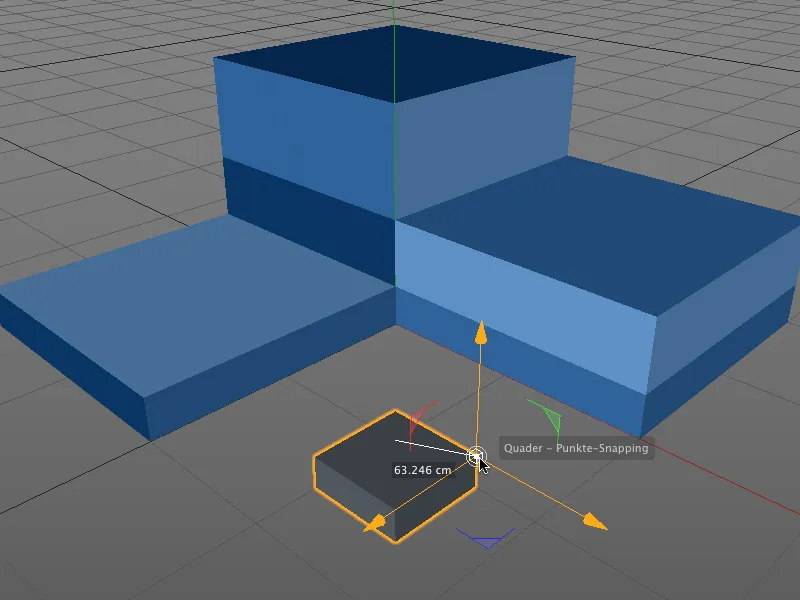
Aktiivisen Snappingin ansiosta objektin akselin voi nyt helposti siirtää haluttuun uuteen viitepisteeseen, esimerkiksi suorakulmion yläosan sivupisteeseen.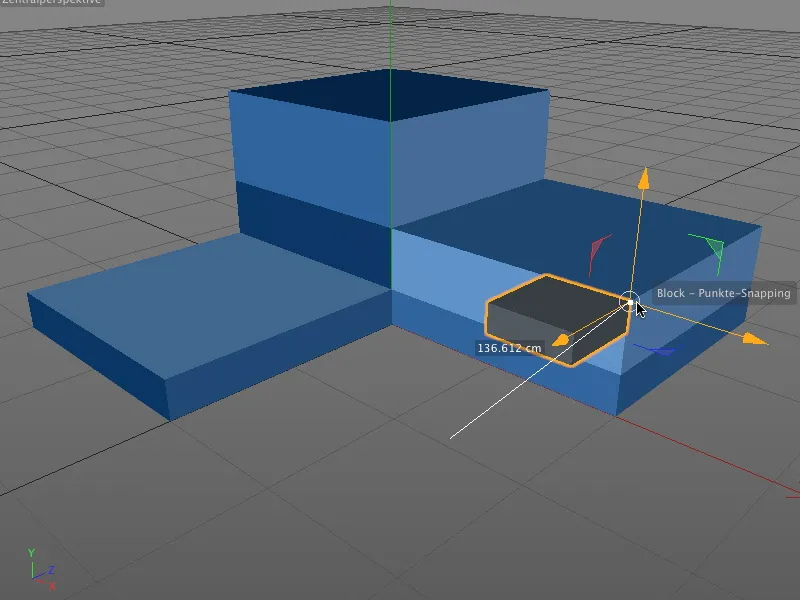
Päästäessämme irti "L"-näppäimestä palaamme takaisin aiempaan muokkaustilaan (minun tapauksessani mallin muokkaustilaan) ja voimme lukita koko objektin uuden viitepisteen avulla mihin tahansa Snapping-komponenttiin.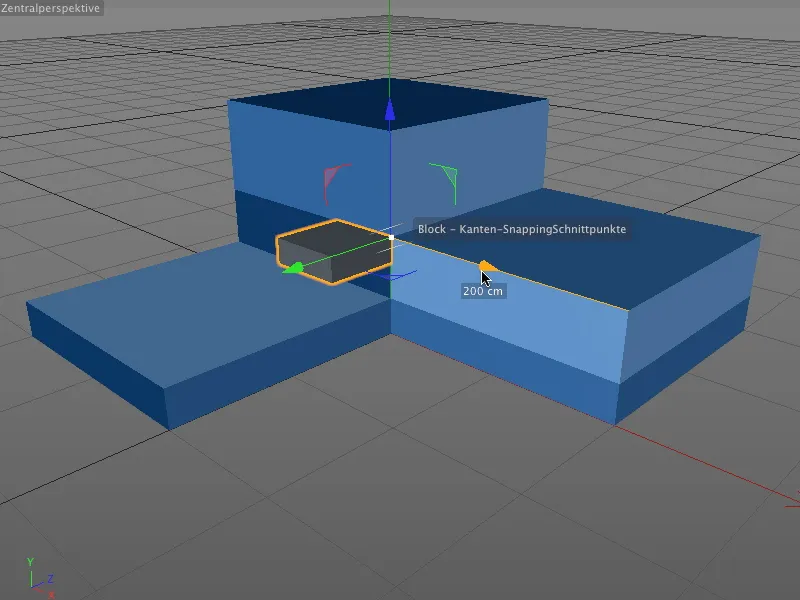
Ei ole väliä, otammeko kiinni koko objektista tai sisältävästä komponentista vai siirrämmekö valittua elementtiä yksinkertaisesti akselin kahvojen avulla - Snapping toimii kaikissa tilanteissa.
Snapping dynaamisilla apuviivoilla
Näiden perustoimintojen jälkeen tutustumme uuden Snapping-toiminnallisuuden kohokohtaan, Snappingiin dynaamisten apuviivojen avulla.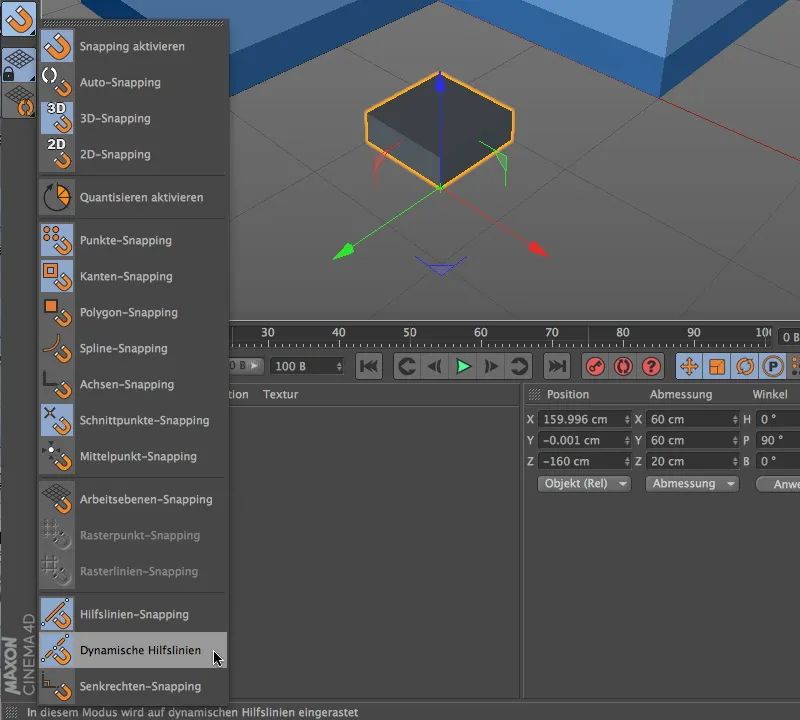
Tämän saavuttamiseksi meidän on ensin aktivoida Snapping-paletista apuviiva-Snapping ja sitten dynaamiset apuviivat.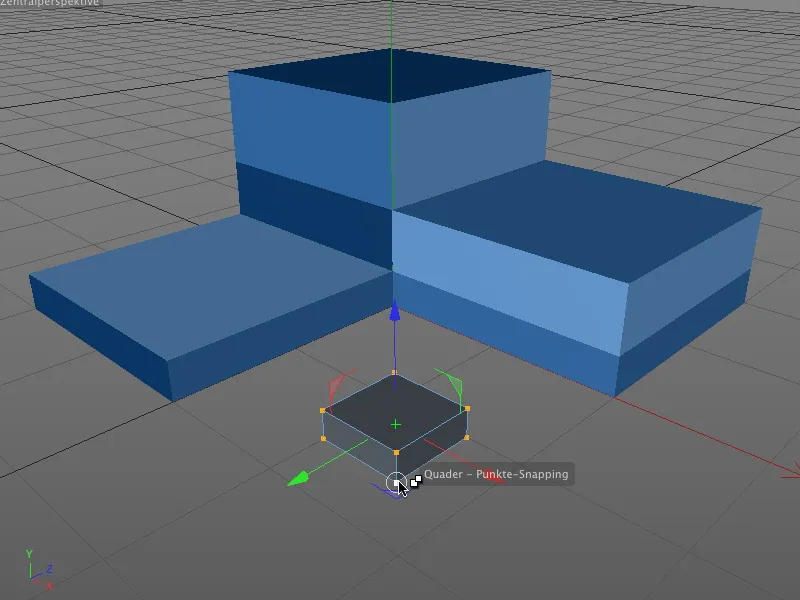
Tässä työesimerkissä pieni suorakulmaiseen lohkoon tulisi sijoittaa ulkoisten sinisen lohkon kulmien leikkauspisteisiin. Aktivoimme pisteiden muokkaustilan ja valitsemme kaikki monikulmion pisteet. Käyttääksemme alhaista etuviistopistettä uuden sijainnin viitepisteenä, otamme monikulmaisen lohkon kiinni tällä pisteellä ja pidämme hiiren painiketta painettuna.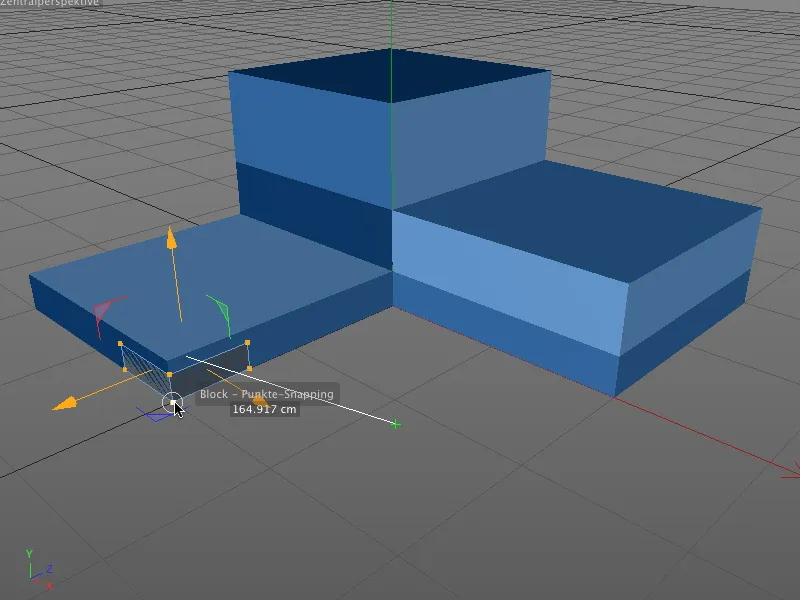
Nyt luomme ensimmäisen dynaamisen apuviivan. Pitämällä hiiren painiketta painettuna vetäisemme monikulmaisen lohkon alakuvassa olevaan pisteeseen kuvassa esitetysti. Emme päästä hiiren painiketta irti ja viivymme siellä noin puoli sekuntia, jotta piste voidaan hyväksyä ensimmäisenä dynaamisena apuviivana.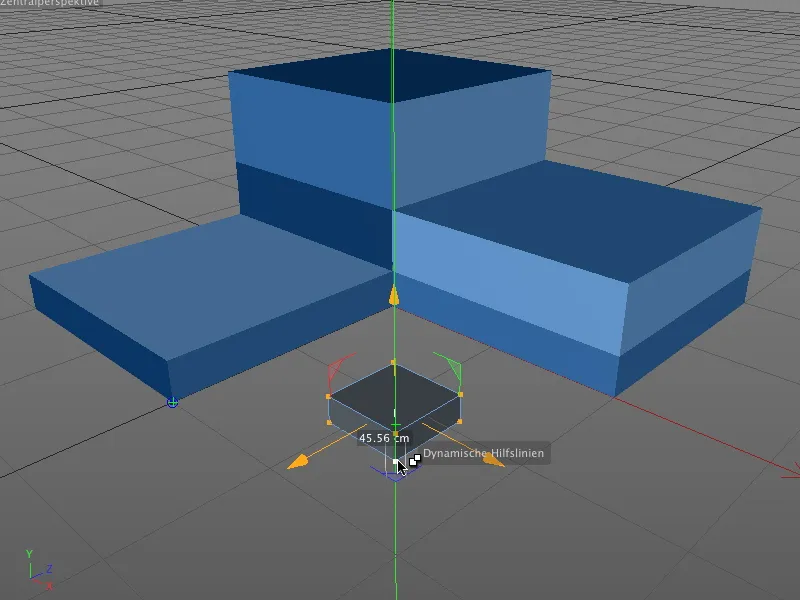
Kun siirrämme laatikkoa hieman pois kulmasta, huomaamme turkoosin värisen ristin sinisellä reunuksella, josta käy ilmi, että tämä ensimmäinen piste on asetettu dynaamiseksi avuksi.
Pidämme hiiren painiketta edelleen painettuna ja vedämme etupuolen laatikon pisteen sinisen lohkon oikeaan alakulmaan. Myös täällä pidämme hetken paikan, jotta voimme asettaa tämän kulmapisteen kantapisteeksi toiselle dynaamiselle avulle vastaavasti kuin vasemmanpuoleisen kulman kanssa..webp?tutkfid=45772)
Kun siirrämme laatikon nyt tarkoitettuun loppusijaintiin, turkoosin ja punaisen väriset dynaamiset avut näyttävät meille heti, missä löydämme etsityn leikkauspisteen jatkettujen reunojen kohdalla. Koska olemme aktivoineet leikkauspisteen avustamisen asetusten kautta, laatikko lukittuu heti oikealle paikalleen.
Kun dynaamiset avustimet ovat käytössä leikkausten avulla, voimme lisätä minkä tahansa pisteen kuljettajaksi lyhyellä viipyvällä ajalla objektin pisteissä ja kohdistaa leikkaamisemme siihen.
Kohdistaminen muiden työkalujen kanssa
Uusi kohdistaminen CINEMA 4D:ssä ei kuitenkaan ole tarkoitettu vain objektien ja elementtien sijoittamiseen, vaan myös tietyillä työkaluilla työskennellessä, kuten esimerkiksi Luoda monikulmioita tai Veitsi, kohdistaminen voi helpottaa työtä merkittävästi.
Käsittelemme toista, yhtä yksinkertaista työesimerkkiä tähän tarkoitukseen.
Lisäksi avustimen kohdistuksen kanssa dynaamisten avustimisten kanssa aktivoimme Pystysuoran kohdistuksen, jotta voimme seuraavassa esimerkissä tehdä pystysuoria veitsileikkauksia Kolmiossa oleviin monikulmioihin.
Nyt voimme aloittaa työn Veitsityökalulla. Riippuen leikkauksen halutusta sijainnista sen loppupiste määritetään löydetyn Pystysuoran perusteella.
Tällä tavalla voi helposti lisätä rinnakkaisia leikkauksia esineisiin, koska lisäksi myös dynaamiset avustimet auttavat oikean leikkauspaikan määrittelyssä.
Kvanttuminen
CINEMA 4D:ssä kvanttuminen tarkoittaa askeleen määrittämistä sijainnille, ko'oille ja kulmille. Näin vältämme epäsuorat arvot ja voimme tehdä interaktiivisia muutoksia ilman jatkuvaa tarkkailua koordinaattien tai attribuuttien hallinnassa, jotta voimme siistiä arvot siellä.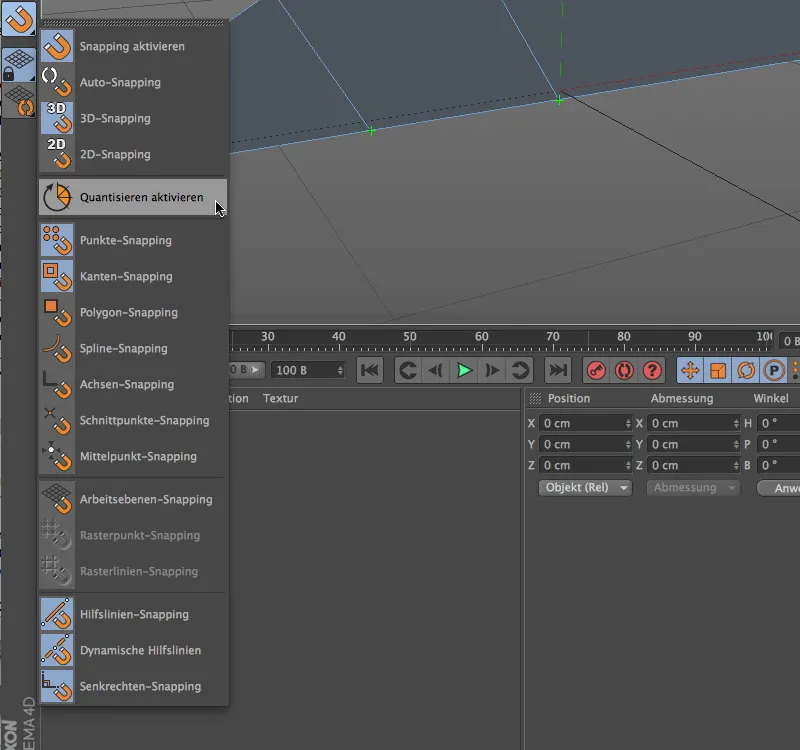
Koska myös kvantuminen on eräänlainen kohdistus, se on myös edustettuna kohdetuksetin lävistimissä. Kuitenkin tässä vaiheessa voimme vain kytkeä sen pois päältä, asetukset Kvanttuminen-toiminnalle löytyvät muualta.
Jotta voimme soveltaa Kvanttuminen-toimintoa nykyisessä työesimerkissä, poistamme ensin koko avustimen kohdistuksen ja käytämme Kvanttumista kautta Kohdistumisen lävistimen.
Attribuuttimanagerista löydämme valikon Moodi kohdasta Modellointi Muokkausasetukset. Lisäksi tavallisten kohdistusten ohjaamisen, joita säädämme tavallisesti kohdistaminenavustimesta, välilehtiKvanttuminen tarjoaa meille parametrit Kvanttumistoiminnalle.
Kolmeen tavanomaiseen askelväliin siirtää, skaalata ja Kiertyä voidaan myös määrittää prosentuaalinen askelväli tekstuurien muokkaamista varten.
Kuten nyt on määritetty Kvantisointi-toiminnon asetusvalintaikkunassa, työkalut, kuten Twirl Tool, noudattavat asetettua askelväliä eivätkä anna epätasaisia arvoja interaktiivisessa muokkauksessa Editorissa.
… eikä myöskään negatiivisella arvoalueella epätasaisia arvoina interaktiivisessa muokkauksessa Editorissa.


