Vaihe 1: Kuvan analysointi
- Hiukset vasemmalla puolella (meidän näkökulmasta) eivät näytä hyvältä, joten korvaan ne uusilla.
- Yläosa on hieman vino, joten muotoilen sen ja värjään sen.
- Naisen vartaloa muokataan hieman hoikemmaksi ja koko kehoa muotoillaan.
- Housuissa en pidä laskoksista, joten korjaan ne ja värjään ne uudelleen.
- Jalkojen kynsien väri näyttää liian räikeältä, joten ne on värjättävä neutraalimpaan sävyyn.
- Oikea korva tulee saamaan saman muodon kuin vasen.
- Ihon retusointi
- Häiritsevät salamaläikät on poistettava
- Kupin reunat on maalattava uudelleen.

Vaihe 2: Hiusten lisääminen
Oikeat hiukset valitaan Lasso-työkalulla ja kuvio kopioidaan ja peilataan kohtaan Tasoa kopiointiin<Vapaa muuntaminen<Peilaa vaakasuunnassa. Tätä tasoa kutsutaan "Vasemmat Hiukset" ja vähennän peittokerrointa, jotta alempi taso näkyy läpi. Tämä auttaa minua sovittamaan hiusten tason oikein. Jos lopputulos miellyttää minua, palautan peittokyvyn takaisin 100%:iin ja luon mustan maskin, painamalla Alt-näppäintä samalla klikaten maskikuvaketta. Maalaan hiuksiani valkoisella värillä. Hiusten siirtymät pehmeiksi käytän pehmeäreunaista sivellintä ja hiusten ja vartalon välisessä siirtymäkohdassa käytän kovaa sivellintä.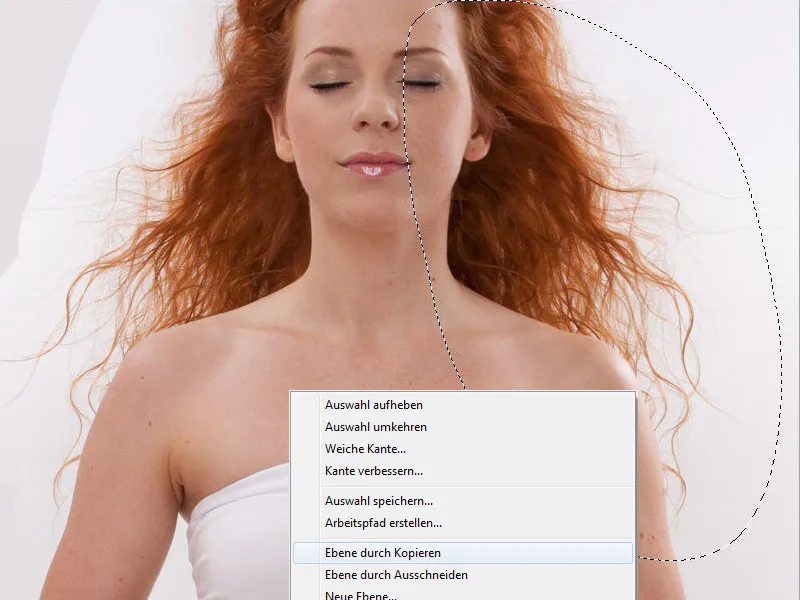
Vaihe 3: Korvan säätäminen
Samaa tehdään korvalle; toimintatapa on täsmälleen sama kuin hiuksilla. Se sopi hyvin, mutta nyt se näyttää leikatulta. Kohta on vaaleampi ja kontrastisempi kuin sen pitäisi olla.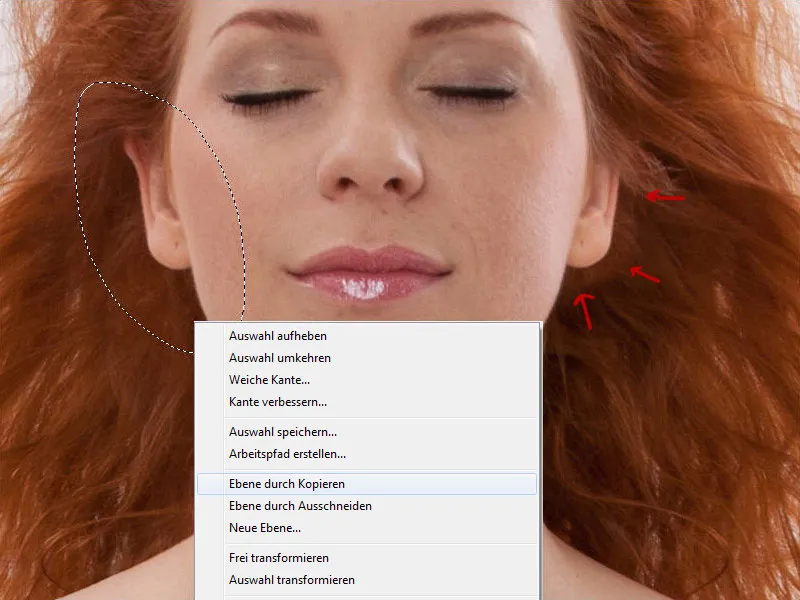
Avaan asteikkokäyrät ja luon leikkausmaskin, jotta muutokset tehdään vain korvakuvan tasolla. Asteikkokäyrissä vähennän keskisävyjä, tartun kaareen keskeltä ja vedän sitä alaspäin. Siirryn sitten värin/kirkkauden kohdalle ja vähennän hieman kirkkautta arvoon -9.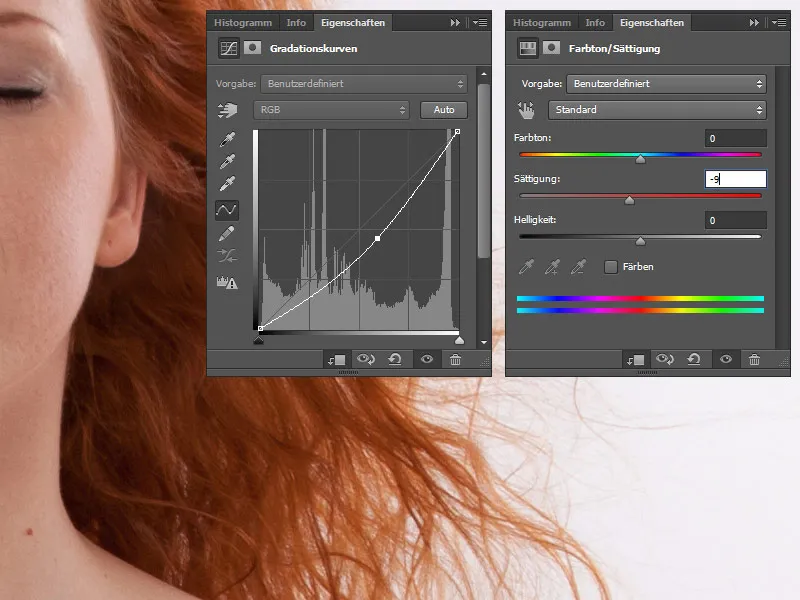
Vaihe 4: Muokkaa suodinta
Nyt koko vartalo muotoillaan. Pienennä kaikki kerrokset näppäinyhdistelmällä Ctrl+Shift+Alt+E. Tätä tasoa kutsutaan "Muuntaa". Siirry nyt kohtaan suodin>Muokkaa ja muotoile hiuksia, käsiä, jalkoja, lantioita, yläosaa. Työkaluasetuksissa siveltimen kokoa muokataan jokaiselle vartalon osalle.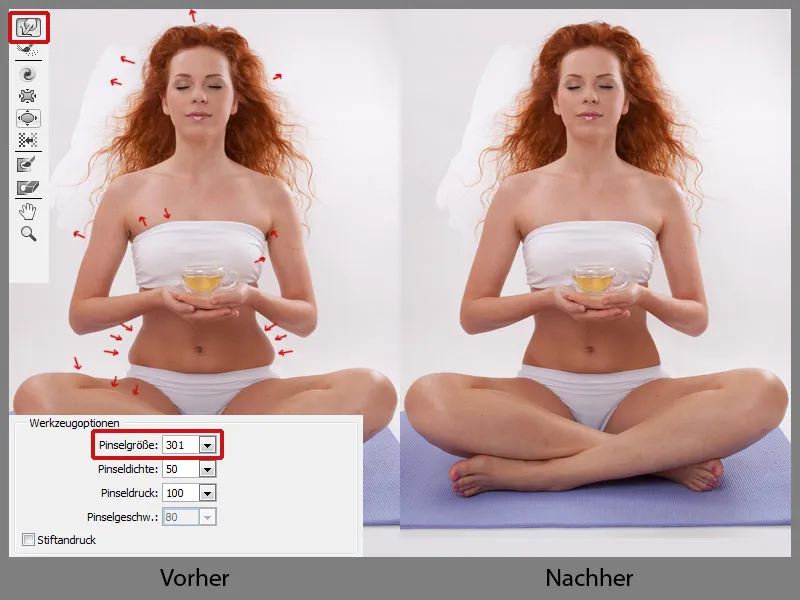
Vaihe 5: Varpaat
Vasemman jalan varpaat näyttävät kauniimmilta kuin oikeat. Ja sen aion muuttaa; siksi varpaat valitaan Lasso-työkalulla ja sitten valitsen Tasoa>Uusi>Taso kopiointiin>Vapaa muuntaminen>Peilaa vaakasuunnassa. Tätä tasoa kutsutaan "Varvas" ja vähennän peittokertoimen, jotta alempi taso näkyy läpi. Kun kaikki on sovitettu, palautan peittokerroin takaisin 100%:iin ja luon mustan maskin, painamalla Alt-näppäintä samalla klikaten maskikuvaketta. Maalaan varpaat valkoisella. Kaikki kerrokset ryhmitellään yhteen napsauttamalla alhaalla olevaa symbolia; ryhmä nimeään "Valmistelu".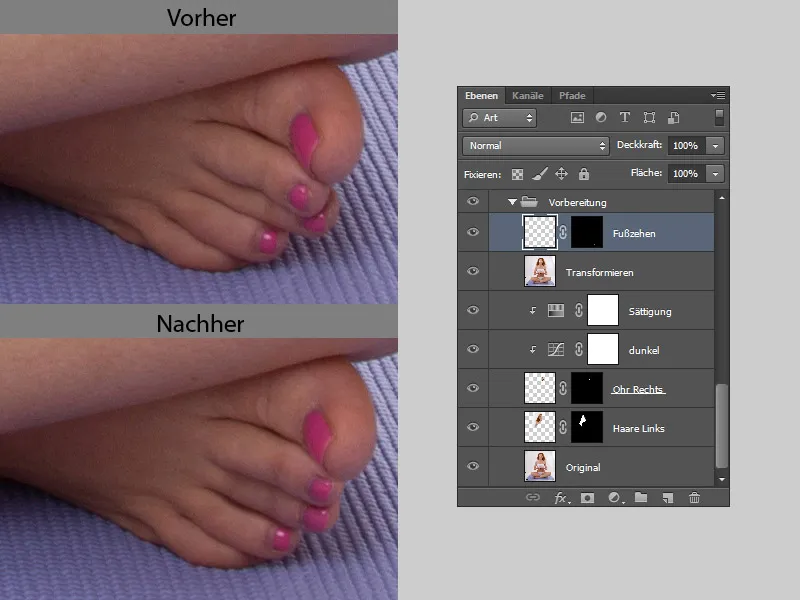
Varpaat värjätään
Värikkäät jalkojen kynnet häiritsevät, joten ne värjätään neutraaliin sävyyn. Ensiksi luon uuden kansion ja nimen sen "Varvaiden väri".
- Väri
Luon uuden kerroksen täyttötyypillä Väri. Otan ihonsävyn pipetillä ja maalaan jalkojen kynnet pehmeällä harjalla.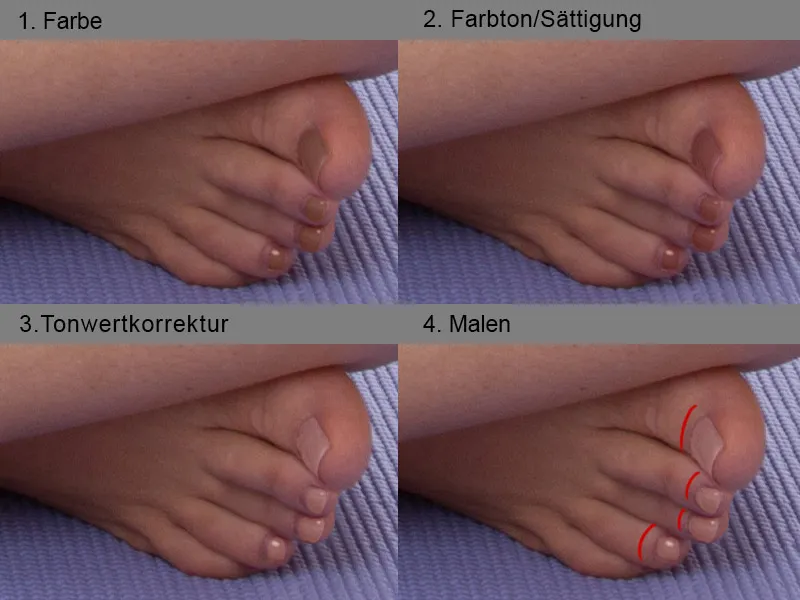
- Värin/kirkkauden säätö
Klikkaan maskikuvaketta ja maalaan varovasti pehmeällä siveltimellä jalkojen kynsien päälle, sitten painan uudelleen maskikuvaketta. Nyt jalkojen kynnet ovat valittuina ja käännän valinnan ympäri näppäinyhdistelmällä Shift+Ctrl+I. Siirryn sitten värin/kirkkauden kohtaan, jotta hieman muuttaa sävyä. Säädän sävy arvoon -8. - Arvoton säätö
Liian tumma väri hieman vaalenee arvottoman säädön avulla; keskimmäisen säätimen säädän arvoon 1,70. Jotta muutos tehdään vain varpaisiin, luon leikkausmaskin ja vähennän peittokykyä hieman, arvoon 78%. - Maalaus
Olen tyytyväinen jalkojen kynsien väriin, mutta reunat eivät miellytä minua. Luon uuden kerroksen ja maalaan varovasti hieman kovemmalla siveltimellä viimeistellen kynsien väriä. Otan aina värin mukaan pipetillä. Nyt jalkojen kynnet näyttävät siististi lakoitetuilta.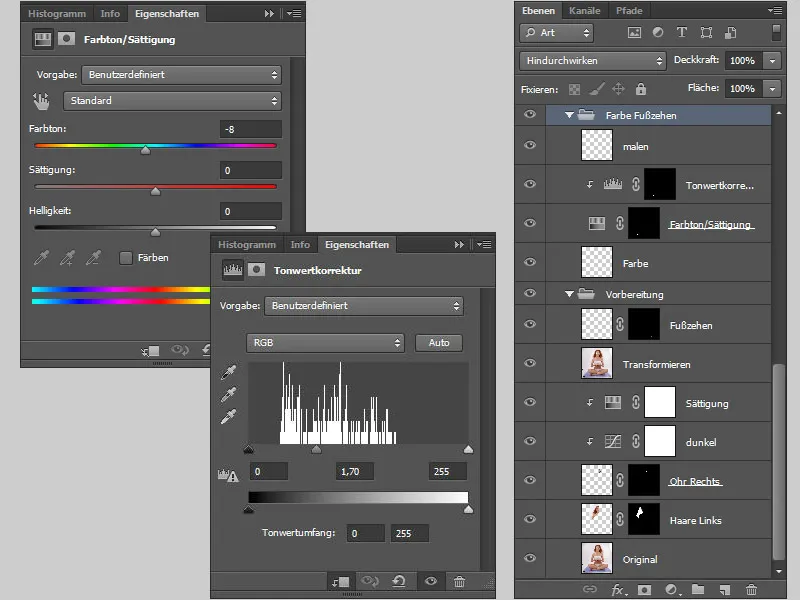
Vaihe 6: Epäpuhtauksien poistaminen ja ihon puuterointi
Ihoretus tehdään uudella tasolla. Kaikki tasot yhdistetään uuteen näppäinyhdistelmällä Ctrl+Vaihto+Alt+E.
Tasolla poistan kaikki epäpuhtaudet, finnit jne. Käytän Korjausrasva-pensselityökalua. Tärkeää on, että Korjausrasva-pensselin asetus on, niin että Kovuus on asetettu 100 %, jotta saavutan täydellisen ihon rakenteen.
Luon uuden tason näppäinyhdistelmällä Ctrl+Vaihto+Alt+E, kerran kopioin tämän tason. Ylemmällä tasolla käytän Topaz Labs Clean -suodatinta: http://www.topazlabs.com/clean/.
Suodatin on erittäin hyödyllinen kokovartalokuvissa, kun pitää toimia nopeasti, mutta en käytä sitä, kun kyseessä ovat muotokuvat tai High-End-retusointi.
Menen Filter>Topaz Labs>Topaz Clean. Suodatin avautuu uuteen ikkunaan. Vasemmalla valitsen tarjolla olevista esiasetuksista Skin Even. Oikealla puolella voin muuttaa asetuksia haluamallani tavalla ja vahvistan muutokset painamalla OK.
Tämä taso peitän mustalla maskilla ja valkoisella Pensselillä maalaan kohdat, joissa haluan puuteroidun ihon.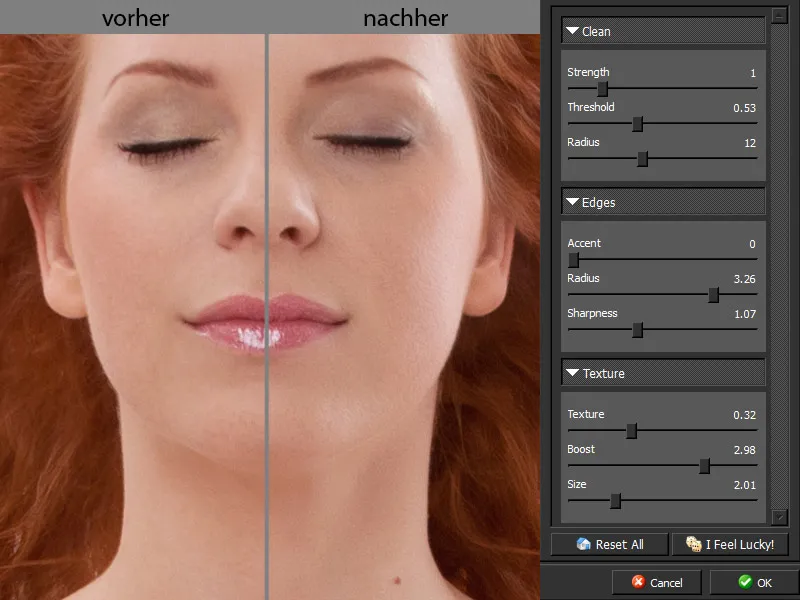
Tässä on maskini.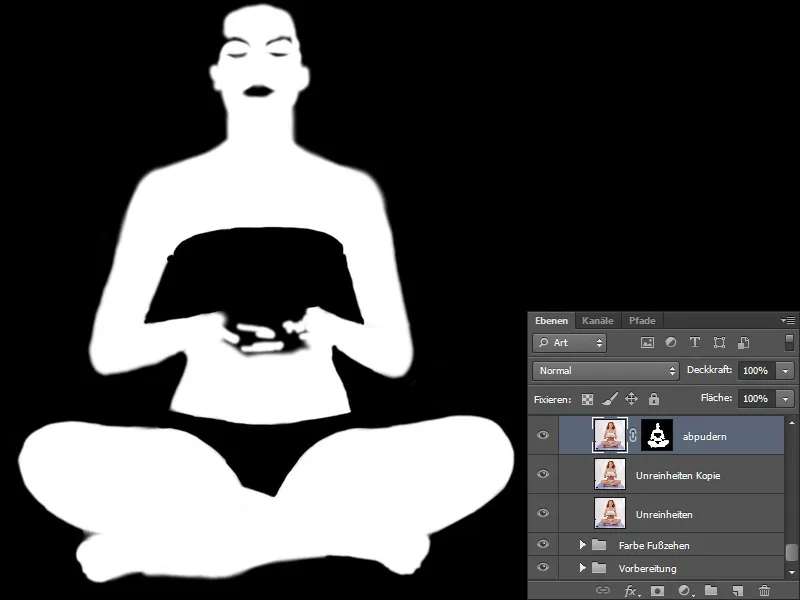
Vaihe 7: Ihon sävyttäminen
Nyt tasapainotan ihonsävyn. Kopioin kaikki tasot uudelle tasolle näppäinyhdistelmällä Ctrl+Vaihto+Alt+E.
Käytän Pipetityökalua ja otan vaaleimman värin, joka on aina valonheijasteita, esimerkiksi nenässä. Napsautan taustaväriä ja valitsen nyt tummimman kohdan, joka on aina varjoja.
Sitten siirryn kohtaan Kuva>Korjaukset>Häivytyksen asetus. Asetan diaologi-ikkunassa valinnaksi Invert ja vahvistan sen painamalla OK. Täytetapaa valitessani valitsen Väri.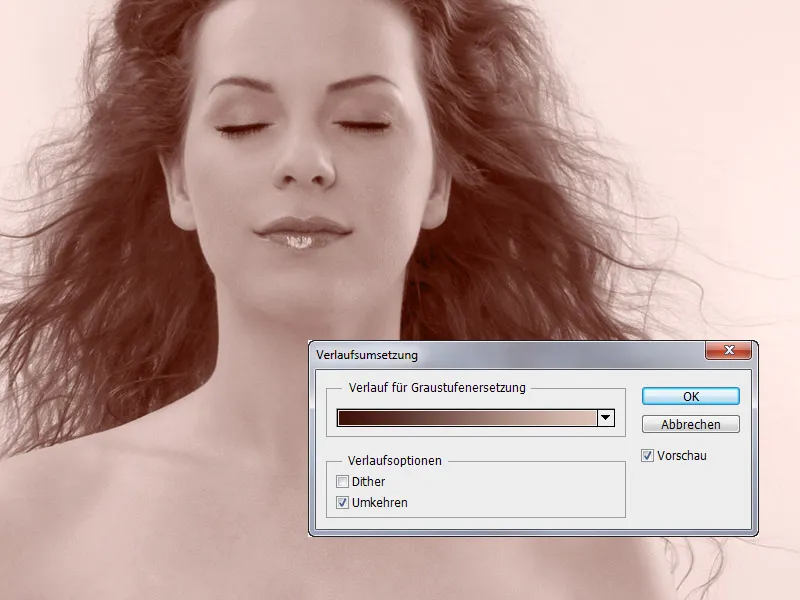
Ihonvärisävy ei kuitenkaan vastaa ihmisen ihonväriä, joten korjaan sen Värijakauman ja Tasot avulla. Ihon värin ei pitäisi olla eniten harmaata.
Peitän tason mustalla maskilla painamalla Alt-näppäintä ja klikkaamalla maskisymbolia. Pehmeällä reunalla varustetulla Pensselillä (jonka Peittokerroin ja Virtaus ovat noin 20 %) maalaan naisen ihoa.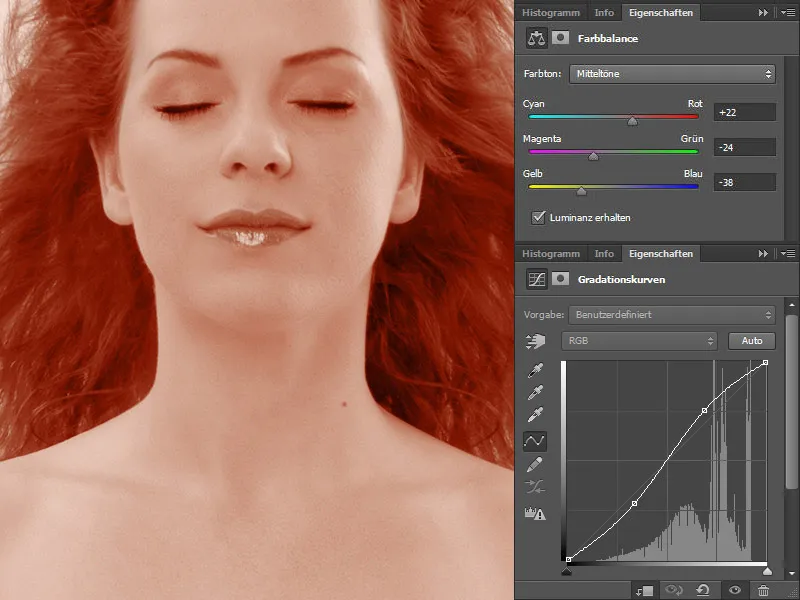
Maalaan kohdat, joissa haluan tasaisen ihonsävyn. Nämä ovat silmäpussit, varjoiset kohdat ja muiden esineiden heijasteet.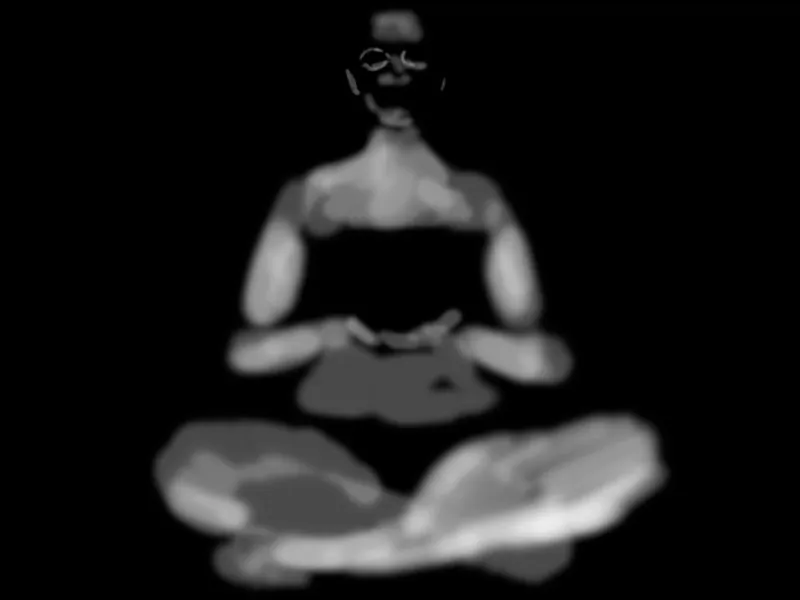
Vaihe 8: Sävytä jalat tasaisemmiksi
Napsautan maskisymbolia ja maalaan jalkoja, sitten napsautan uudelleen maskisymbolia ja käännän valinnan päinvastaiseksi näppäinyhdistelmällä Vaihto+Ctrl+I. Siirryn ohjelmaan Väri/Saturaatio ja vähennän Saturaatiota -15.
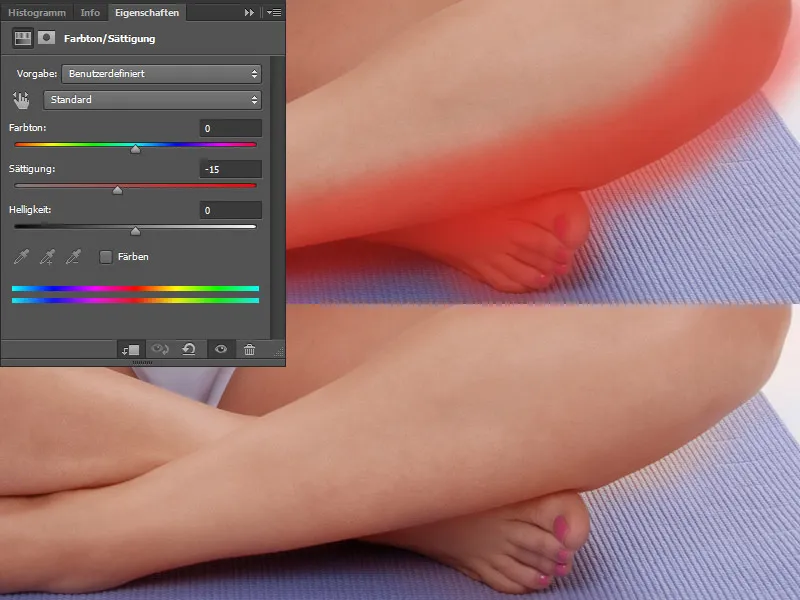
Tässä on ennen-/jälkeen-vertailu.
Vaihe 9: Hiusten sävyttäminen
Hiuksissa on myös värisävyeroja: Hiusten juuri on harmaa, ja korjaan tämän. Toiminto on sama kuin iholla. Otan etualan värit vaaleista kohdista ja taustavärit tummista kohdista. Sitten siirryn kohtaan Kuva>Korjaukset>Häivytyksen asetus. Asetan diaologi-ikkunassa valinnaksi Invert ja vahvistan sen painamalla OK. Täytetapaa valitessani valitsen Väri.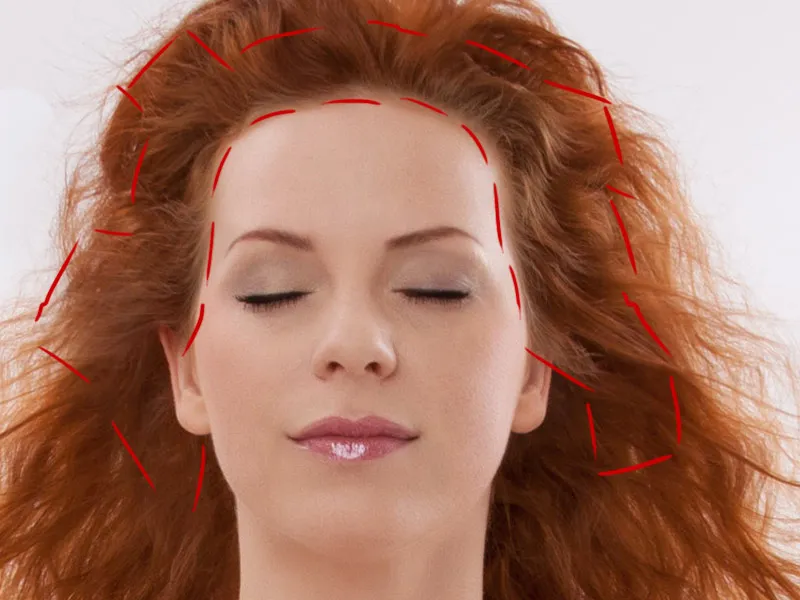
Korjaan väriä Värijakauman avulla. Peitän tason mustalla maskilla painamalla Alt-näppäintä ja klikkaamalla maskisymbolia. Pehmeällä reunalla varustetulla Pensselillä (jonka Peittokerroin ja Virtaus ovat noin 20 %) maalaan hiuksia.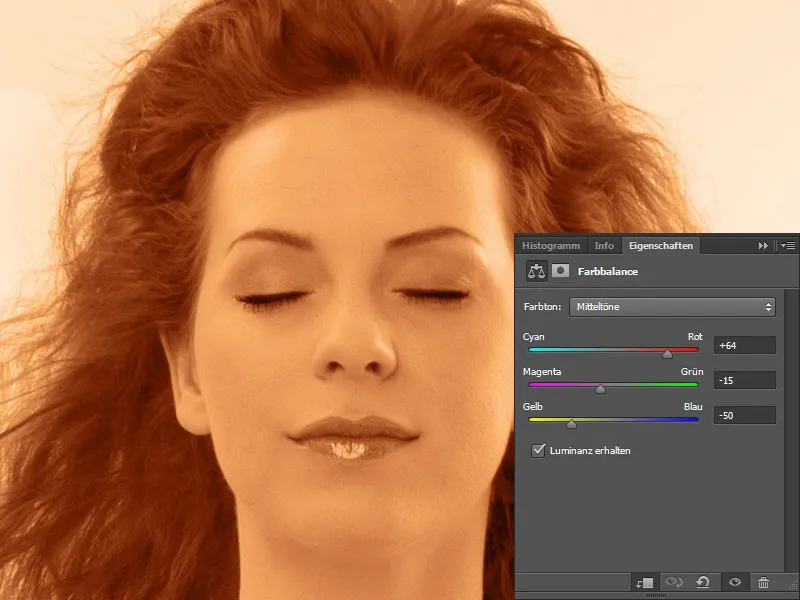
Tässä on maskini ...
... ja tässä tulos:
Vaihe 10: Viimeistelykorjaus
Värjäyksen seurauksena koko kuva sai lievän punaisen sävyn, jonka korjaan Valikoivan Värikorjauksen avulla.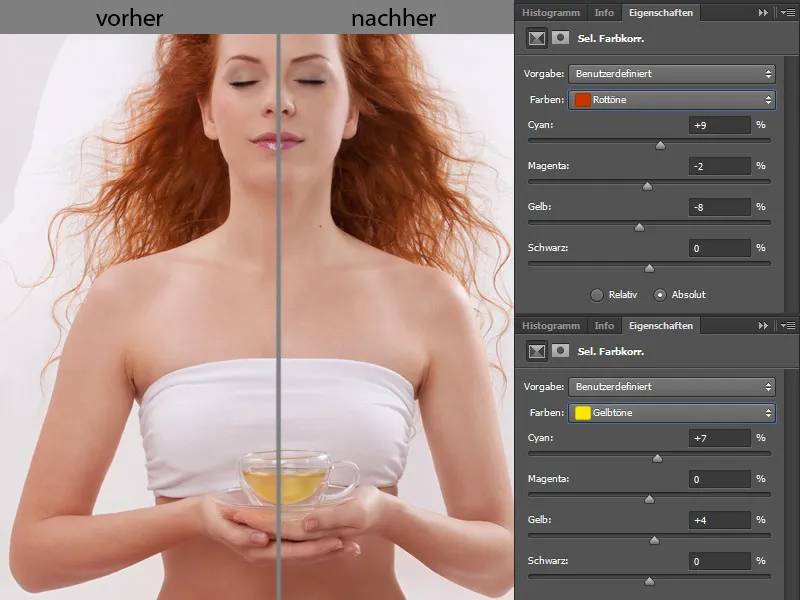
Tässä minun tasoluetteloni: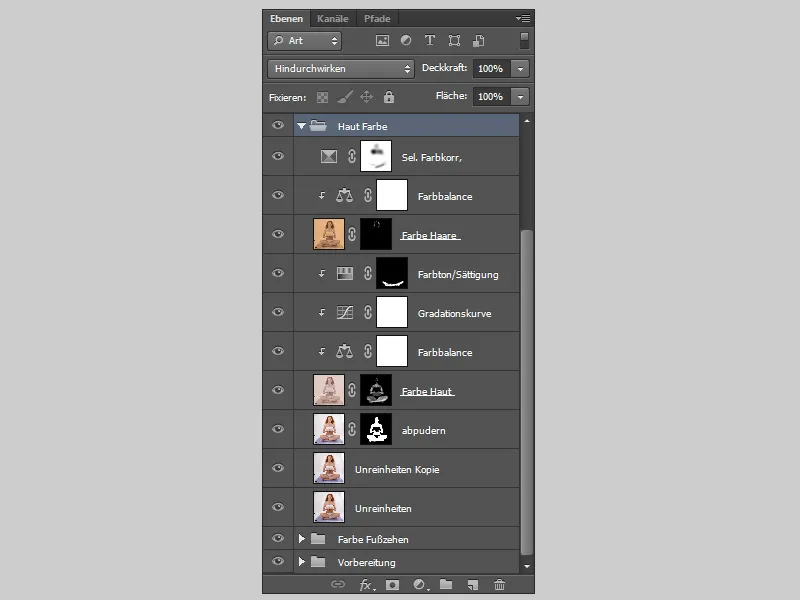
Vaihe 11: Retusointi
Retusoinnin aloittamiseksi luon uuden tason pehmeä valo -tilassa ja valitsen vaihtoehdon "Täytä neutraalilla värillä pehmeän valon tilaan" (50 % harmaa).
Maalaan tasolla pehmeällä siveltimellä, jonka peittokyvyn ja virtauksen asetan noin 10 %:iin. Vaaleammat kohdat vaalentuvat ja vaaleat tummenevat. Jotta näen ihottumat hyvin, siirryn kanavasekoittimeen ja valitsen monokromin. Säätäessäni säätimiä kontrastia korostuu kuvassa, jotta näen ihottumat selkeästi. Retusoinnissa on tärkeää suurentaa ja pienentää kuvaa jatkuvasti. Se, mikä näyttää hyvältä 100 %: n koossa, ei välttämättä näytä hyvältä 33 %: n koossa. Proportionaalisuuden ylläpitäminen voi olla hankalaa.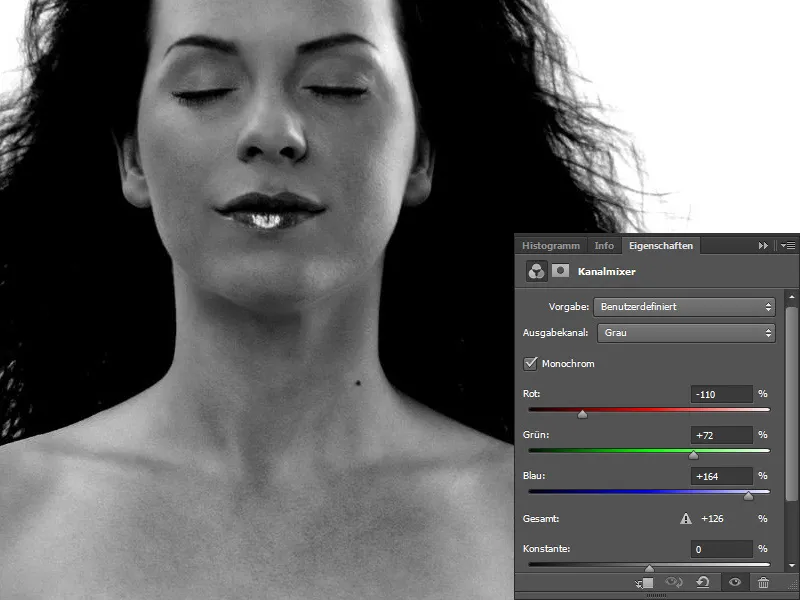
Pakkauan kolme tasoa kansioon ja nimeni sen "Retusointi".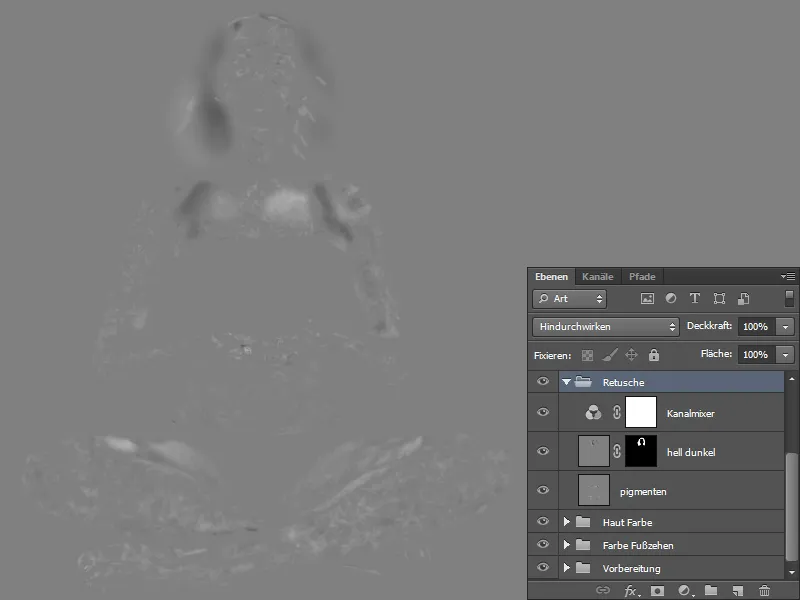
Vaihe 12: Vaatteen muotoilu
Kaikki tasot kopioin uudelle tasolle käyttäen pikakomentoa Ctrl+Shift+Alt+E. Nyt luon uuden tyhjän tason, jolla häivytän alushousujen ryppyjä suttutyökalulla. Asetan voimakkuuden 50 %:iin, ruksin vaihtoehdon Ota kaikki tasot mukaan ja häivytän varovasti ryppyjä. Nimenän tason "Suttutyökalu".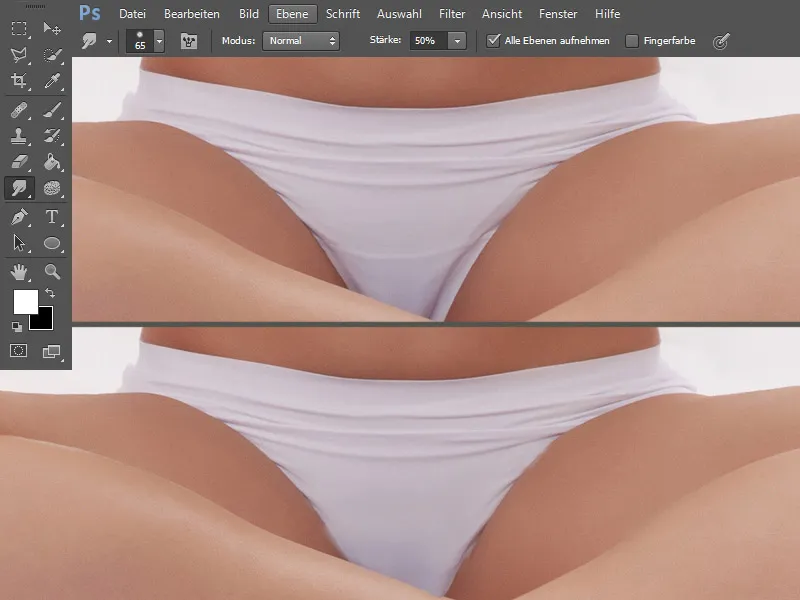
Vaihe 13: Värjäys
Värjäät alushousut
Luon uuden tyhjän tason tilassa lineaarisesti valaistu, valitsen vihreän sävyn ja maalaan alushousut. Nimenän tason "Alushousut".
Värjäyksen seurauksena on syntynyt epämiellyttäviä reunoja, jotka poistan kopioleimaustyökalulla. Teen tämän myös uudella tasolla, jonka nimenän "Kopioleimaus". Valitsen kopioleimaustyökalun kooksi hieman pienemmän, ja peittokyvyn ja virtauksen pysyvät 100%.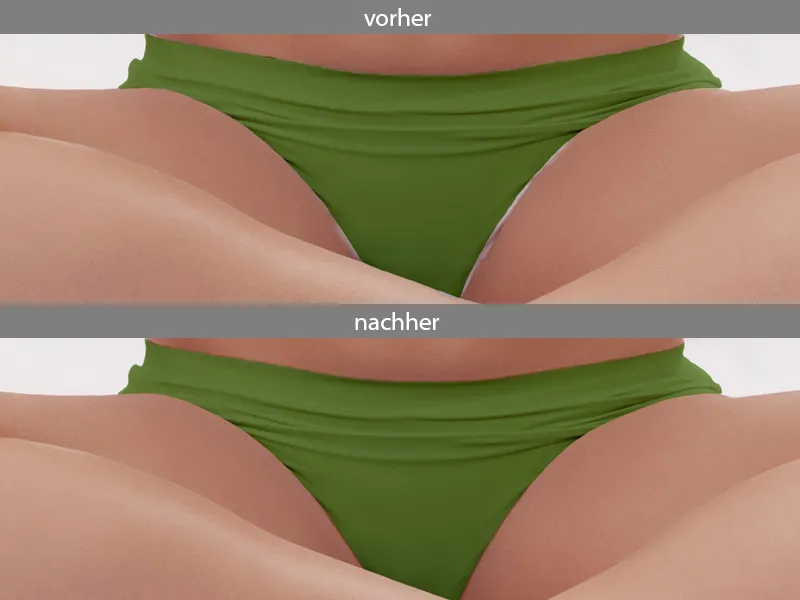
Päälle värjääminen
Nyt luon uuden tason puserolle samassa tilassa ja värissä. Piilottamalla tason mustalla maskilla alt-näppäintä painaen, maalaan värin. Koska teekuppi on lasia, vihreän värin on myös heijastuttava. Valitsen pehmeän siveltimen, asetan peittokyvyn ja virtauksen 15% ja maalaan varovasti lasiosaan.
Vaihe 14: Pusero - Valoheijasteet
Uudella tasolla maalaan kovalla siveltimellä alhaisella peittokyvyllä ja virtauksella valoheijasteita. Maalaan varovasti ryppyjä. Väri on erittäin vaaleanvihreä.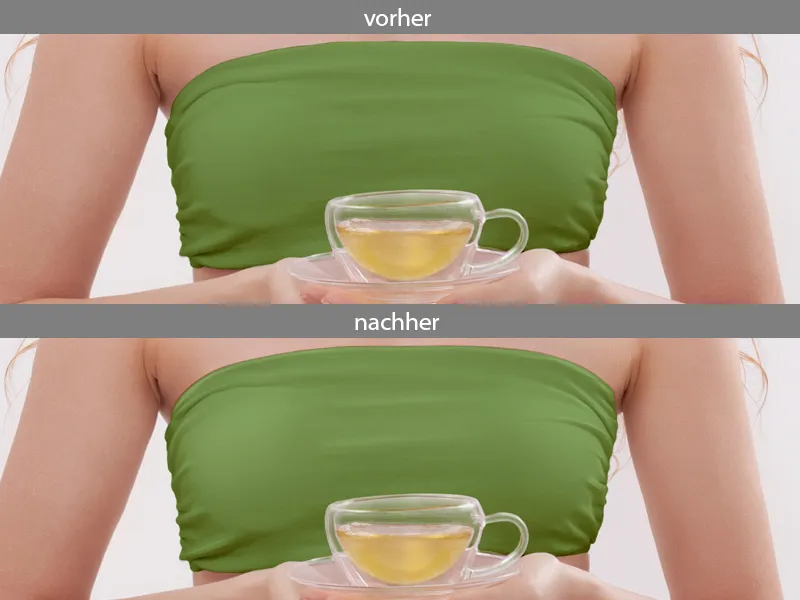
Tässä vielä kerran tasoluetteloni: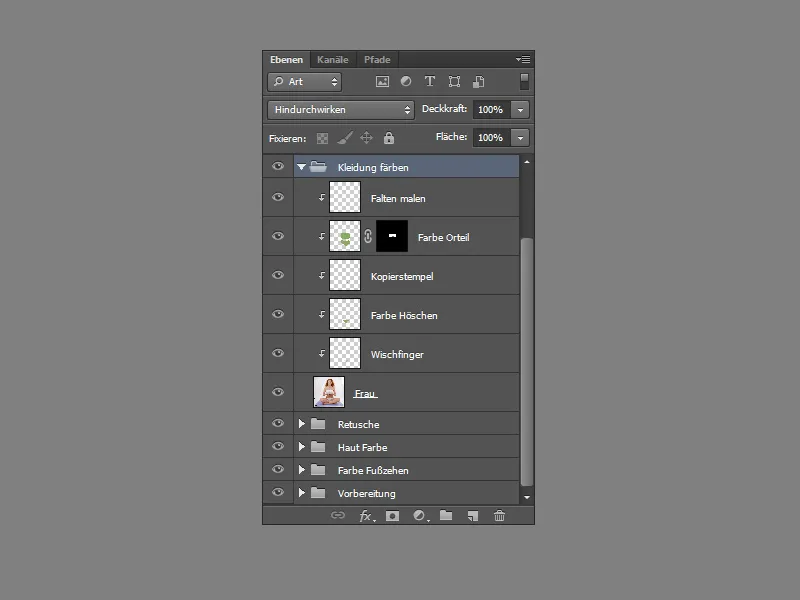
Vaihe 15: Kontrasti
Kopioin kaikki tasot uudelle tasolle pikakomentolla Ctrl+Shift+Alt+E. Kopioin tämän tason vielä kerran, vaihdan tilan pehmeä valo ja laske peittokyvyn 50 %:iin. Kuva on saanut enemmän kontrastia, mutta se on liian punainen. Tämän korjaan sävy/kylläisyys -toiminnolla. Asetan sävy +45:een ja kylläisyys -45:een. Napsautan maskikuvaketta ja maalaan mustalla värillä hiusten ja vaatteiden yli, jotta muutokset koskevat vain ihoa. Pakkaan tasot kansioon ja nimeni sen "Kontrasti".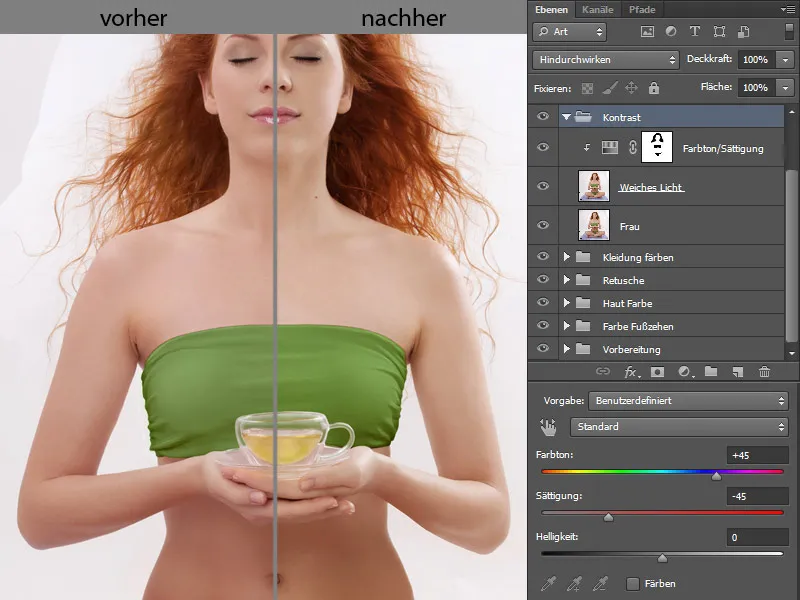
Vaihe 16: Irrottaminen
Kopioin kaikki tasot uudelle tasolle pikakomentolla Ctrl+Shift+Alt+E. Tämän tason alle luon valkoisen tason. Palaan naisen tasolle, valitsen pikavalintatyökalun ja kuljen naisen yli. Jos olen valinnut liikaa, voin aina muuttaa valintaani napsauttamalla + tai –, kunnes olen valinnut kaiken.
Kun olen valinnut kaikki alueet, napsautan Paranna reunaa.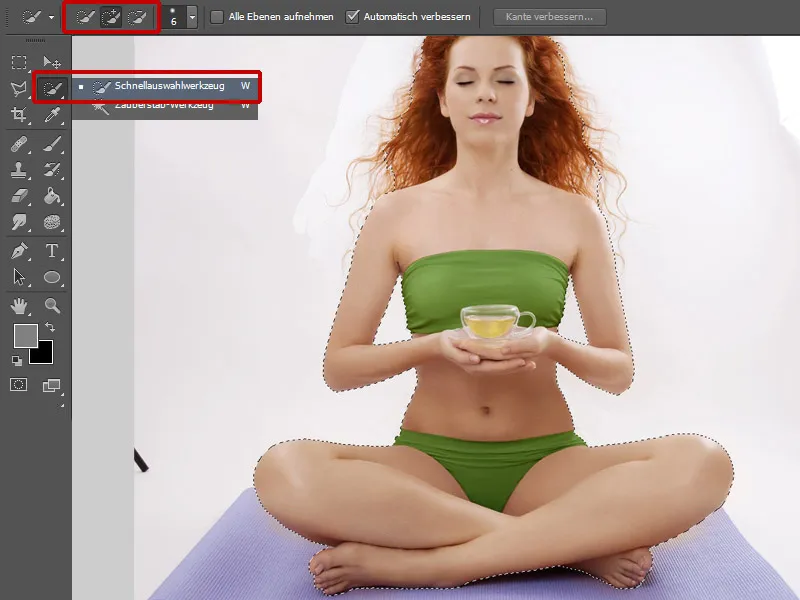
Avautuu ikkuna, jossa voin korjata valintaani. Käyn hiusten päällä Säädä säde -työkalulla. On tärkeää, että mahdollisimman monta hiusta säilyy. Kantenerotus -valinnassa valitsen Älykkään säteen säteen 3 px. Versio reunasta asetan +35 %:iin ja vahvistan muutoksen OK:lla. Niissä kohdissa, joissa vapautus ei ole tapahtunut hyvin, esimerkiksi varpaissa, maalaan maskilla, kunnes saavutan hyvän tuloksen. Pakkaan tasot kansioon ja nimeni sen "Irrottaminen".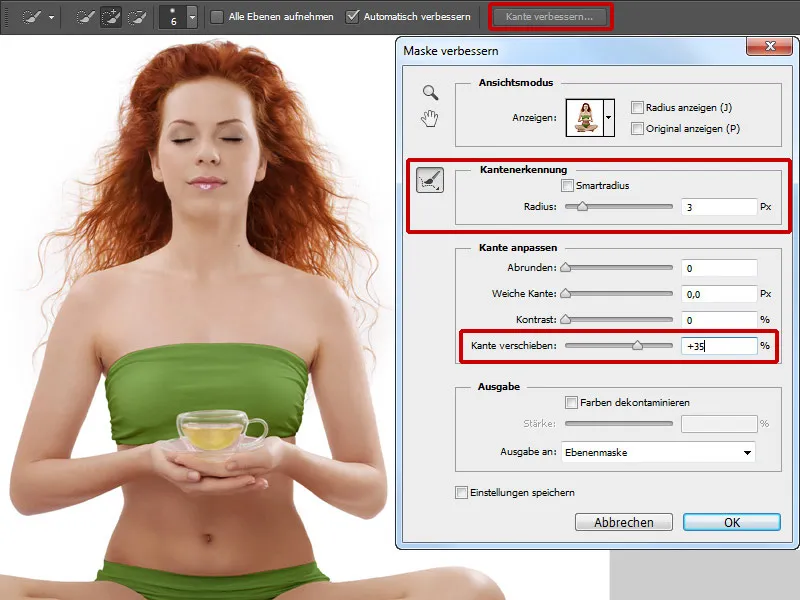
Vaihe 17: Teekuppi
Kuvan teekuppi on tärkeä elementti ja sen esillepano on tärkeää. Ensimmäiseksi vaihdan teen väriä. Klikkaan naamiosymbolia ja maalaan pehmeällä siveltimellä varovasti kupin sisällön, sitten klikkaan uudelleen naamiosymbolia ja käännän valintani ympäri. Nyt teeni on valittu. Siirryn kohtaan Sävysäädöt ja vedän keskisävyjen käyrän alaspäin. Kohtaan Värijakauma muutan vielä vähän väriä.
Nyt luon uuden tason tilassa Värikäs varjostus, otan Pipetillä teen värin ja maalaan pehmeällä siveltimellä vähäisellä peitolla ja virtauksella kupin keskelle ja hieman reunoille. Otan jatkuvasti Pipetillä sopivan värin, jotta teekuppi saa enemmän hehkua. Sitten luon uuden tason ja lisään kupille vielä lisää muotoa, jotta se saa enemmän ilmettä. Teen tämän hieman kovemmalla, pyöristetyillä kulmilla varustetulla siveltimenkärjellä.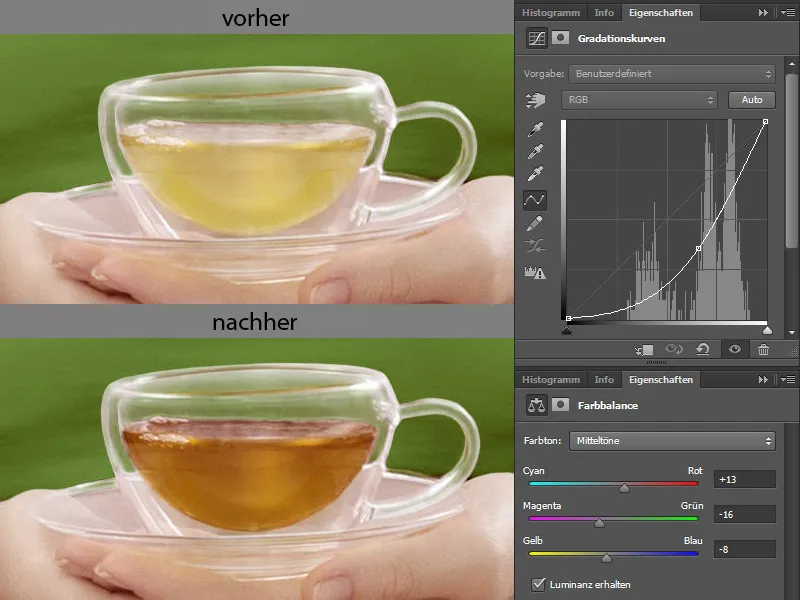
Siirrän tason kansioon ja nimeän sen "Teekuppi".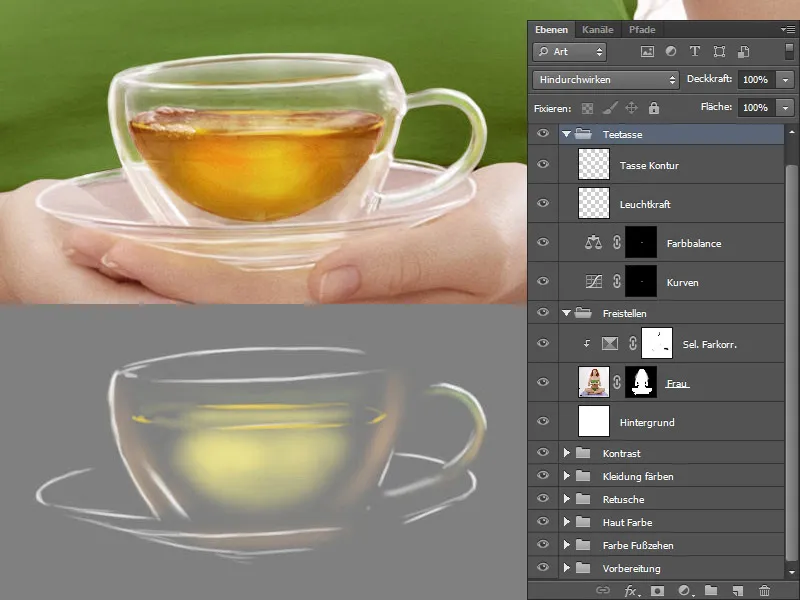
Vaihe 18: Kasvot
Ripsien ja kulmien maalaus
Luon uuden tason ja nimeän sen "Ripset, kulmakarvat". Siveltimen asetuksissa ruksitan kohdan muodonmuutokset ja koon satunnaisuus liu'utan säädintä noin 22 %:iin. Pienellä siveltimen koolla ja vähäisellä peitolla ja virtauksella maalaan ripset ja kulmat. Noudatan väriä Pipetillä niistä kohdista, joissa parhaillaan maalaan.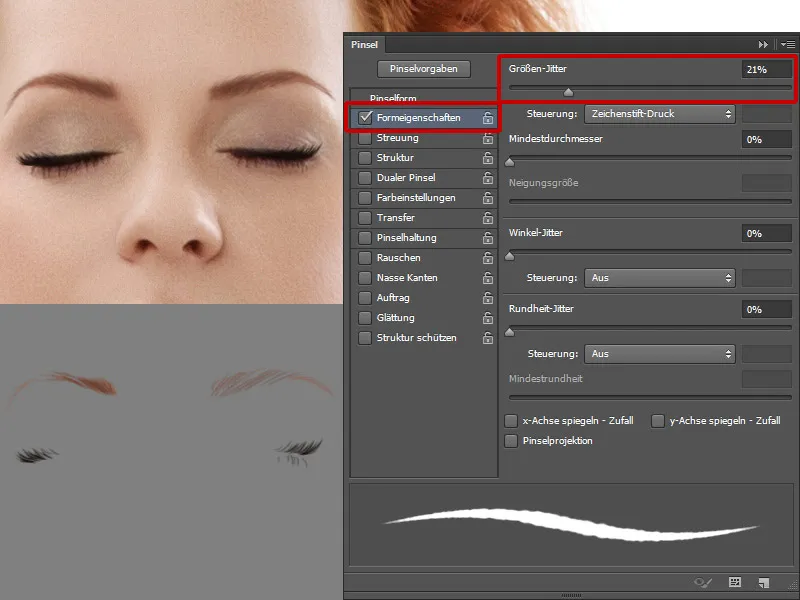
Huulet
Die Unterlippe gefällt mir nicht, die werde ich ersetzen. Ich suche ein passendes Bild, wo mir die Lippen gefallen. Mit dem Lasso wähle ich die Unterlippe aus und füge sie in mein Bild ein. Durch Transformieren passe ich die Form an. Die Ebene mit der Unterlippe dupliziere ich, mit dem Tastenkürzel Ctrl+T kann ich die Ebene Vertikal spiegeln. Die Ebene nenne ich "Oberlippe" und blende sie mit einer schwarzen Maske aus. Mit einem weißen Pinsel mit geringer Deckkraft und Fluss male ich die Glanzstellen an. So bekommen die Lippen mehr Volumen.
Ich klicke auf das Maskensymbol und male über die Lippen und Wangen, um den Wangen etwas Farbe zu geben und die Lippenfarbe ein wenig zu ändern. Ich klicke noch mal auf die Maske, um meine Auswahl zu laden, dann kehre ich sie um und gehe in die Farbbalance.
Ich erstelle eine neue Ebene im Modus Weiches Licht und fülle die Ebene mit 50% Grau. Mit einem weichen Pinsel mit geringer Deckkraft und Fluss (ca. 10%) gleiche ich die Pigmentflecken aus, mache die Augenlider etwas ausdrucksstärker und gebe der Nase etwas mehr Kontur.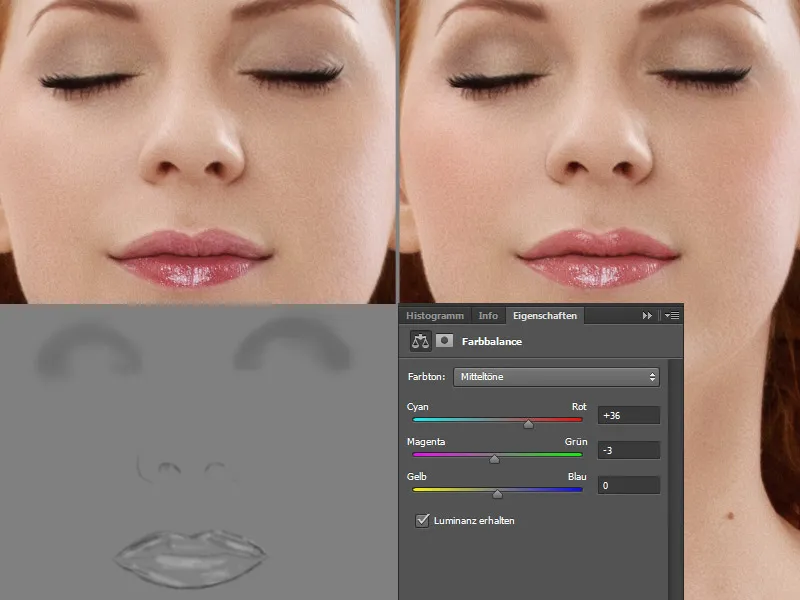
Sommersprossen
Als letzten Schritt male ich noch ein paar Sommersprossen. Das mache ich auf einer neuen Ebene. Ich nehme einen Pinsel mit vielen großen und kleinen Punkten. Die Farbe der Sommersprossen ist ein warmer rot-brauner Ton.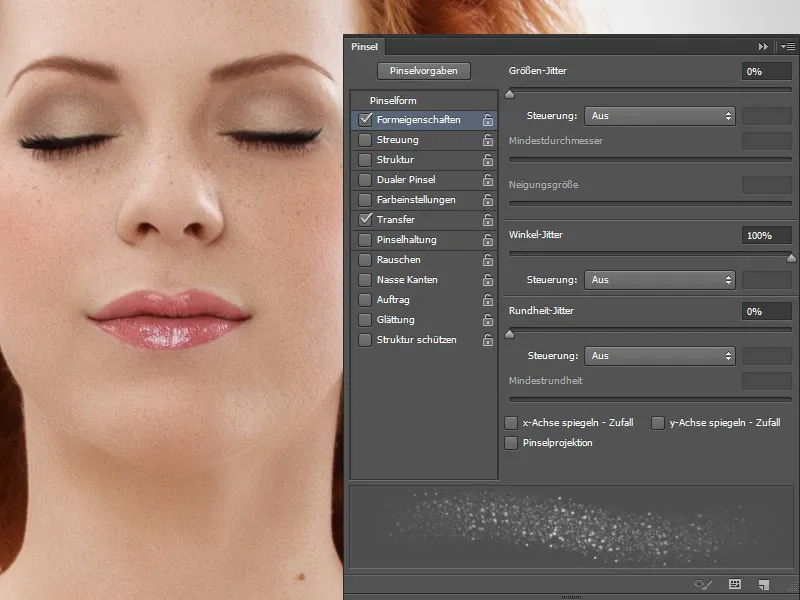
Hier meine Ebenenpalette: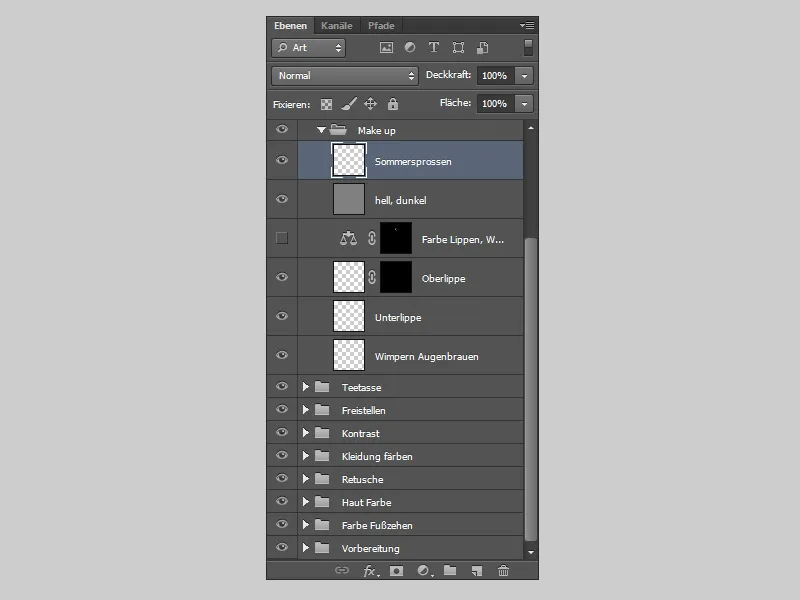
Und so wird es am Ende der Bearbeitung aussehen:.webp?tutkfid=78112)


