Adobe Indesignissa sisällysluettelon luominen on periaatteessa hyvin yksinkertainen tehtävä, jos jo dokumentin luonnin aikana kiinnittää huomiota muutamaan asiaan.
Tässä oppaassa näytän teille, miten voit hyvin helposti luoda tällaisen sisällysluettelon.

Jotta sekä sivunumerot että rakenne voidaan kuvata dokumentissa yhdellä napin painalluksella, tarvitaan vain siistiä muotoilua. Tämä on määriteltävissä kappalemuotoilujen avulla ja sovellettavissa dokumenttiin. Otsikon pitäisi olla Otsikko, samoin kuin 2. tai 3. tason tekstikohdat.
Oletusarvoisia kappalemuotoiluja voidaan tarvittaessa muuttaa jälkikäteen. Muutokset vaikuttavat suoraan dokumenttiin kaikilla niillä alueilla, joissa kyseistä muotoa on käytetty - eikä vaikutuksia ole luotavaan sisällysluetteloon.
Klikattaessa tekstinkäsittelydokumentissa tiettyyn kohtaan, kyseinen kappalemuoto aktivoituu myös kappalemuotojen paletissa. Näin sinulla on aina täysi hallinta dokumenttisi ulkoasusta.
Näiden muutamien sääntöjen pohjalta voi nyt luoda sisällysluettelon valmiiksi muotoillusta dokumentista. Oppaassa käytän uutta sisällysluettelotonta dokumenttia, joka olen jo ennalta muotoillut.
Voin luoda paikkamerkittyjä sivuja, joihin myöhemmin sisällysluettelo olisi luotava. Nämä eivät tarvitse tekstimuotoiluja sisällysluettelon luomista varten. Näillä sivuilla ollessani voin käynnistää sisällysluettelon luomisen valitsemalla valikosta Asettelu>Sisällysluettelo.
Ennen tätä olisi kuitenkin hyvä tarkastella sisällysluettelomuotoja, jotka ovat myös valikon Asettelu alla.
Kun valitset tämän valikon, avautuu ikkuna, jossa on valmiina Standardi-muoto.
Kun siirryt tässä ikkunassa valikkoon Muokkaa, avautuu toinen ikkuna sisällysluettelomuotojen muokkaamiseen.
Vaihtoehtona voit kuitenkin myös ladata jo luodun sisällysluettelomuodon valitsemalla vaihtoehdon Lataa.
Sitten minulla on mahdollisuus avata tämäntyyppinen dokumentti valmiiksi määritellyillä muotoiluilla.
Haluan kuitenkin näyttää, miten tällainen dokumentti luodaan, joten avaan uudelleen Sisällysluettelomuodot ja napsautan Uusi-painiketta.
Tässä sitten ilmestyvässä valintaikkunassa voin ensin nimetä sekä Nimen että Sisällysluettelomuodon merkityksellisellä nimellä.
Jotta dokumenttia ja kappaleita voidaan käyttää hakemistoon, minun on sisällytettävä tiedoston kappalemuotoilut - eli määriteltävä, mitkä tiedoston juuri avatut kappalemuodot halutaan ottaa huomioon. Siksi on tärkeää muotoilla dokumentti alusta alkaen asianmukaisesti.
Kun katsot vasemmanpuoleista ikkunaa, saatat huomata, että otsikot on jo jaettu niiden hierarkian mukaisesti.
Kun tämä ensimmäinen määritys on tehty, voit sulkea valintaikkunan. Sisällysluettelo pitäisi nyt olla luotu. Kuitenkin siitä ei ole vielä mitään näkyy.
Syy on hyvin yksinkertainen: tällä hetkellä olen muuttanut vain Sisällysluettelon muotoa, mutta en ole vielä luonut sisällysluetteloa.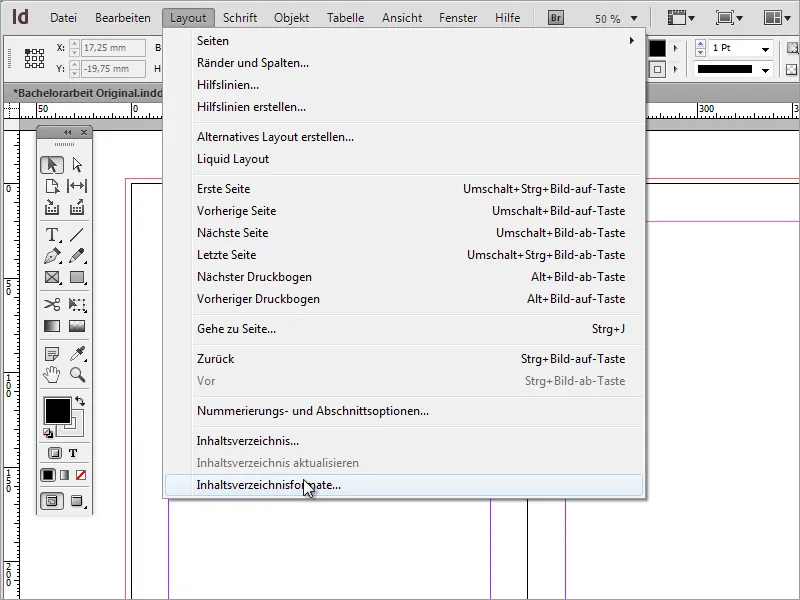
Sisällysluettelon saadakseen minun täytyy valita Sisällysluettelo. Tämän jälkeen avautuu Sisällysluettelovalintaikkuna, joka näyttää samalta kuin juuri suljettu ikkuna.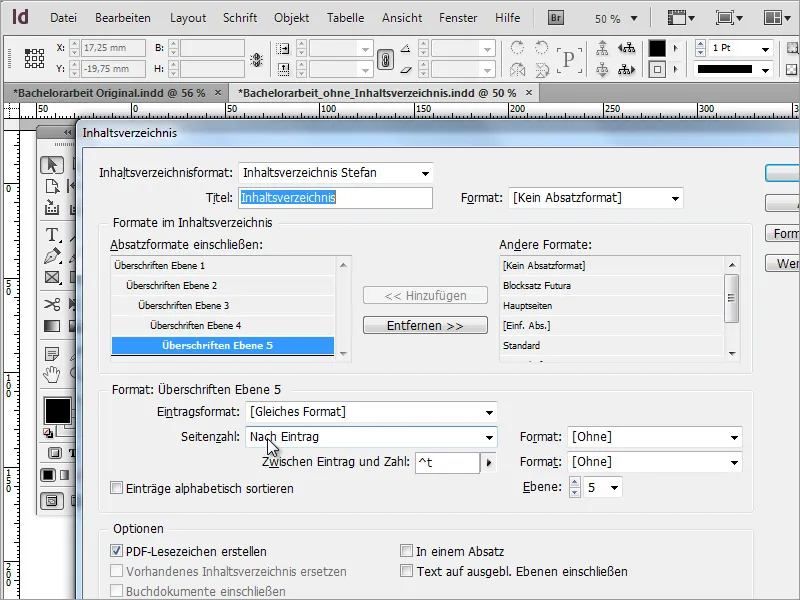
Kun klikkaan tässä valintaikkunassa painiketta OK, ikkuna sulkeutuu, ja hiiren osoitin muuttuu.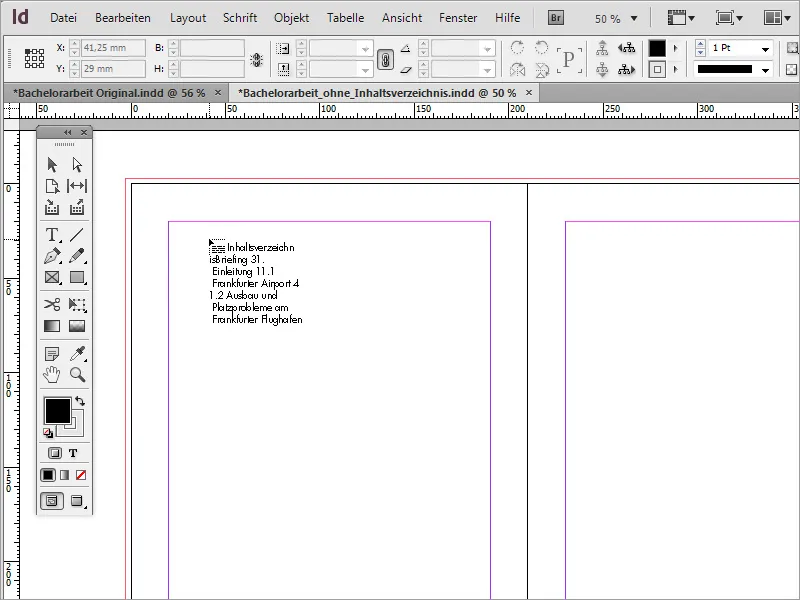
Nyt voin klikata aktiivista kehystä tai tarvittaessa vetää omat kehykseni, johon sitten sisällysluettelo lisätään.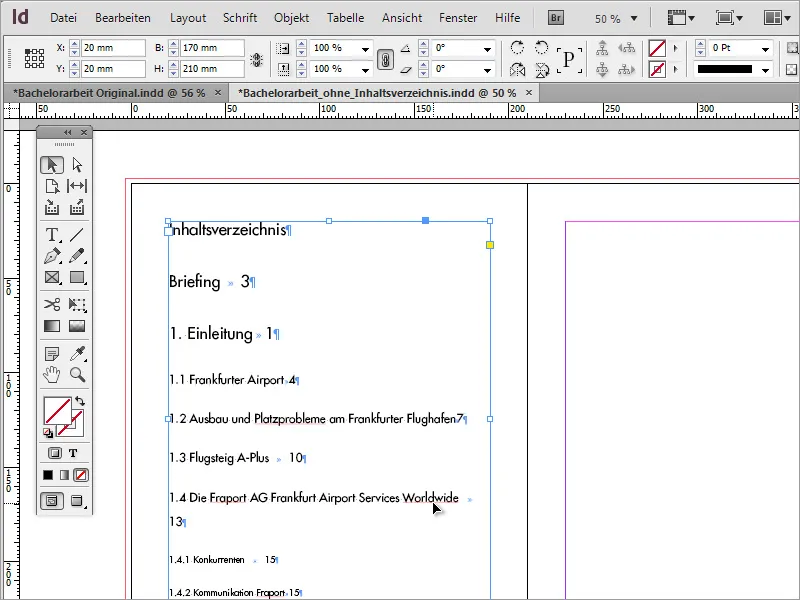
Kuitenkin aluksi näytetään vain osa siitä, mitä dokumentissa todellisuudessa on sisältöä. Tämä johtuu siitä, että tekstikehys ei voi kuvata koko sisältöä rajoituksensa vuoksi. Tekstikehyksessä on kuitenkin toiminto, jonka avulla voit laajentaa ja kuvata tätä sisältöä muille tekstialueille liittämällä tekstikehykset yhteen. Voit tehdä tämän yksinkertaisesti napsauttamalla aktiivisen tekstikehyksen plus-symbolia.
Kun napsautat hiirellä toisen sivun tekstikehystä, siellä näkyy ylimääräinen teksti. Sisältömäärästä riippuen saatat joutua toistamaan tämän vaiheen uudelleen aloittaen nyt aktiivisesta tekstikehyksestä.
Koska tämä menettelytapa on kuitenkin hieman hankalaa, voit turvautua yksinkertaiseen "niksiin". Jo ensimmäisessä tekstikehyksessä voit painaa Shift-näppäintä aktivoidaksesi toiminnon, joka mahdollistaa koko tekstin lisäämisen kerralla. Hiiren osoitin muuttaa ulkonäköään.
InDesign lisää nyt tekstin automaattisesti usealle sivulle. On kuitenkin tärkeää varmistaa, ettei tämän jälkeen tuleva asettelu muutu tai ylikirjoiteta. Tämän vuoksi on suositeltavaa luoda etukäteen joitakin tyhjiä sivuja, joihin sisällysluettelo voidaan lisätä.
Koska sisällysluettelon teksti ei kuitenkaan vielä näytä kovin kauniilta, tarvitaan lisää muotoiluja, joita voin kutsua sisällysluettelon muotoilujen kautta.
Aukeavassa valintaikkunassa valitsen kohdan Muokkaa ja pääsen näin muokkausvalintaan.
Jokaiselle ilmoitetulle ja hyväksytylle kappalemäärittelylle, jotka on määritelty valintaikkunassa Sisällytettävät kappalemäärittelyt, voit tehdä muutoksia alla olevassa kentässä.
Jotta muutokset vaikuttaisivat kaikkiin sisällysluettelon kappaleisiin, sinun on muutettava manuaalisesti jokaista kappalemäärätasoa. Voit esimerkiksi aloittaa muokkauksen syöttömuodon kanssa, joka määrittelee lähemmin kirjasimen tai kirjasintyypin. Voit esimerkiksi käyttää kapeampaa kirjasintyyppiä tilan säästämiseksi.
Vahvistaessasi painikkeella OK, haluat ehkä tarkastella muutoksia. Tätä varten siirryt uudelleen valikkokohtaan Asettelu ja valitset kohdan Päivitä sisällysluettelo.
Nyt sisällysluettelo esitetään muutettujen arvojen mukaisesti.
Tilaa säästävä on jo hyvä edistysaskel. Kuitenkin tarvitaan lisää muotoiluja, jotta tietyt osiot ovat lihavampia ja numerot esimerkiksi ovat oikealle tasattu. Tätä varten on tarpeen luoda lisää kappalemäärittelyjä. Helpointa tämä on, kun painat Uusi-kuvaketta kappalemääriteluettelussa.
Tuplaklikkaamalla uutta merkintää pääset kappalemääritysvaihtoehtoihin.
Sitten voit antaa tälle valintaikkunalle muodon nimen ja tehdä muita kirjasinmuotoiluja. Yleisesti ottaen kirjasimen on oltava pienempi ja voimakkaammin korostettu, joten tässä kirjasintyyli muutettiin Lihavoitu-versioon. Muutosten jälkeen valintaikkuna voidaan sulkea napsauttamalla OK.
Vahvistuksen jälkeen ulkoasu ei muutu heti. Myöskään valinta Päivitä sisällysluettelo ei ole käytettävissä Asettelu-valikon alla eikä sitä voida käyttää tämän muutoksen hyväksymiseen. Sen sijaan siirrytään uudelleen Sisällysluettelo-asetuksiin, jotka löytyvät myös Asettelu-valikon alta. Otsikkoa kukinnalle 1 varten määritellään uusi merkintämuoto. Voit käyttää aiemmin luotua kappalemäärittelyä.
Kun tämä muutos on tehty ja vahvistettu, sisällysluettelon muoto muuttuu.
Jos kirjasinmuoto ei vastaa odotuksiasi, sitä voidaan muuttaa jälkikäteen kappalemääritysvaihtoehdoissa. Tuplaklikkaa vain kappalemääräyslistassa merkintää, jonka haluat muuttaa, ja muokkaa kirjasintyyppi. Esimerkiksi kirjasimen Lihavoitu- muutettiin Normaaliksi-.
Muutokset otetaan välittömästi käyttöön vahvistuksen jälkeen.
Ja samalla tavalla nyt luodaan oma kappaletyyli jokaiselle tasolle sisällysluettelosta ja sivunumerosta. Voit yksinkertaisesti vetää olemassa olevan kappaletyylisi "Sisällysluettelo Tasot 1" kohti Uusi-kuvaketta kappalevalikossa.
Tämän kopion voit muokata uudelleen kaksinkertaisella napsautuksella ja esimerkiksi muuttaa fonttia tai koon.
Kun siirryt uudelleen kohtaan Asettelu ja valitset kohdan Sisällysluettelo, saatat huomata, että tekemäsi muutokset eivät ole vielä siirtyneet tai säilyneet asiakirjassa. Kuten ruudunkaappauksesta näkyy, edelleen voimassa on merkkiformaatti 'Teksti' Font Futura.
Jotta muutokset tallentuvat pysyvästi, sinun on siirryttävä kohtaan Asettelu>Inhaltsverzeichnisformate ja valittava kohta Muokkaa.
Nyt voit muokata otsikkojen rakennetta tekstimuotoilulla ja sulkea valintaikkunan napsauttamalla OK.
Vain sisällysluettelo on päivitettävä uusimpaan versioon valitsemalla valikkokohta Asettelu>Inhaltsverzeichnis aktualisieren.
Joissakin tapauksissa saatat joutua kokeilemaan ideaalimuotoa. Siksi on välttämätöntä toistaa nämä vaiheet useita kertoja ja tehdä tarvittavat asetukset. Tämänhetkiset taso 2 ja taso 1 otsikot ovat liian suuria. Siksi näitä muutetaan valikosta Tulot ja etäisyydet kohdassa kappaletyylin asetukset.
Vaihtoehtoisesti voit muuttaa myös riviväliä.
Jokaista kappaleen tasoa varten on luotava oma kappaletyyli. Voit kopioida olemassa olevan tyylin vetämällä sen kohti Uusi-kuvaketta ja nimeämällä sen uudelleen. Tämän avulla voit tehdä myöhemmin nopeasti muutoksia jokaiselle tason kappaleelle.
Nämä luodut kappaletyylit on vielä liitettävä otsikkokohtiin, jotta muutokset heijastuvat näille alueille.
Sisällysluettelo näyttää jo paljon paremmalta. Kuitenkin sivunumerot ovat vielä suoraan tekstien vieressä.
Muuttaaksesi tätä, siirryn uudelleen valikkokohtaan Asettelu>Inhaltsverzeichnisformate ja valitsen seuraavassa ikkunassa vaihtoehdon Muokkaa. Jotta kaikki asianmukaiset asetukset ovat näkyvissä, ikkunan tulisi olla laajennetussa näkymässä. Valitse yksinkertaisesti oikealla oleva Lisää asetuksia painike, jotta piilotetut toiminnot tulevat näkyviin muokkausikkunassa.
Muotoiluasetusten joukosta löytyy mahdollisuus muokata ei vain sisällön nimiä, vaan myös sivunumeroita ja niihin liittyviä välejä. Oletusarvoisesti välilyönti asetetaan tänne. Voit kuitenkin valita myös muita ennakkoasetuksia ja muuttaa siten ulkonäköä. Tärkeää on, että oletusarvoinen arvo poistetaan liittyvistä kentistä etukäteen ja asetetaan jokaiselle otsikkotasolle erikseen.
Sisällysluettelon päivittämisen jälkeen valikkokohdasta Asettelu>Inhaltsverzeichnis aktualisieren sisällysluettelo kirjoitetaan uudelleen muutettujen asetusten kanssa.
Nyt kaikki sivunumerot ovat oikealla reunalla, mutta niiden alla olevat, joiden luku on tehty lihavoiduksi, niillä on samat tyylipiirteet. Tasapuolisemman ulkonäön saavuttamiseksi olisi varmasti parempi, että kaikki sivunumerot olisi muotoiltu samalla tavalla. Tätä voit ratkaista luomalla uuden merkki-formaatin.
Merkki-formaattien etu on, että ne voidaan lisätä kappaletyylien ohella tekstialueelle. Ne voidaan siis lisätä olemassa olevalle kappaletyylille. Aluksi kuitenkin merkki-formaatti on asetettava. Pääset asetusvalintaikkunaan kaksinkertaisella napsautuksella juuri luotua merkki-formaattia. Voit määrittää fontti\n, fontin koon ja muut visuaaliset asetukset.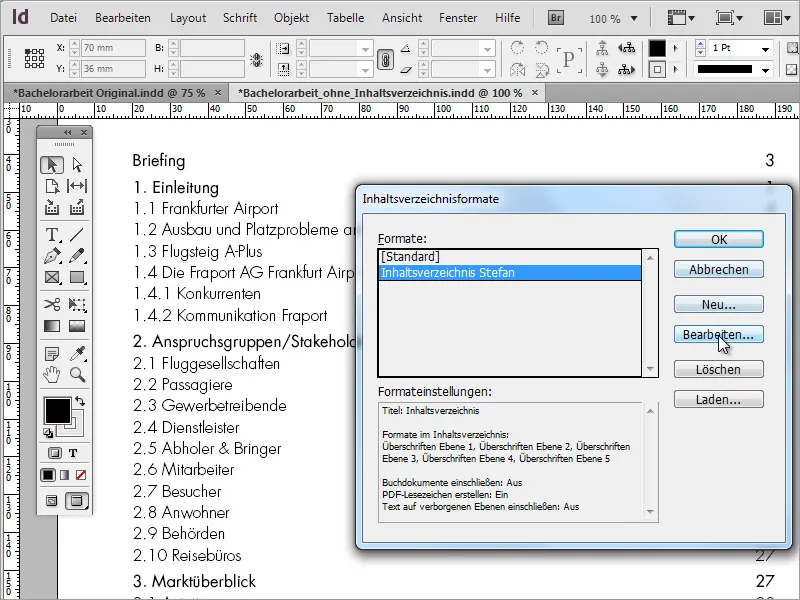
Jotta nämä asetukset otetaan käyttöön olemassa olevalle kappaletyylille, sinun on muokattava Sisällysluetteloformaatti valikosta Asettelu. Klikkaa avautuvassa valintaikkunassa kohtaa Muokkaa.
Useita muotoasetusikkunoita on, joista tällä hetkellä vain yksi on relevantti. Valitse jokaiselle luvulle oikealla puolella olevasta kentästä Sivunumeron muoto sisällysluettelon esittämiseksi.
Vahvistettuasi valintaikkunat sinun täytyy päivittää sisällysluettelo valitsemalla valikkokohdasta Asettelu, jotta muutokset tulevat voimaan ja näkyviin.
Mikäli pisteviivat halutaan paremman lukemisohjauksen tueksi luvun ja sivunumeron välille, tätä voidaan myös toteuttaa toisella valinnaisella Merkkiformaatilla. Tämä voidaan tehdä aktivoimalla valintastatus Alleviivausasetuksissa - älä siis unohda laittaa rastia. Tämä voidaan tehdä olemassa olevalle Merkkiformaatille tai luoda uusi muoto.
Tämän jälkeen sisällysluettelomuoto täytyy päivittää näillä uusilla tiedoilla, jotta ne voidaan ottaa käyttöön nykyisessä asiakirjassa.
Sisällysluettelon päivityksen jälkeen nämä muutokset tulevat näkyviin.
Nyt puuttuvat enää lukujen tai alaotsikoiden sisennykset. Tätä varten sinun täytyy jälleen siirtyä Kappaleen asetusvaihtoehtoihin. Tämän saavutat tuplaklikkaamalla vastaavaa merkintää Kappaleasetuksissa. Kohdassa Sisennykset ja välejä voit määrittää kuinka paljon etäisyyttä merkin edessä tulisi pitää.
Esteettisemmän kokonaisuuden varmistamiseksi kunkin luvun sisennyksen ei tulisi olla liian pieni. Esimerkiksi meidän esimerkissämme jokaiselle neljälle sisällysluokalle tehtiin 5 mm:n sisennys. Taso 1 on vasemmassa reunassa, taso 2 on sisennetty 5 mm oikealle, taso 3 10 mm, taso 4 15 mm, taso 5 20 mm …
Tämänkaltaisen sisällysluettelon etuna on, että sitä voidaan käyttää myös muihin projekteihin luomalla vastaava oletus Sisällysluetteloasetus-ikkunassa tai valitsemalla jo luotu projekti.
Lisäksi tällainen asiakirja sisältä sisällysluettelon voidaan myös muuntaa toiseen muotoon - esimerkiksi PDF:ksi. Vientiasetuksissa tulisi kuitenkin varmistaa, että Kirjanmerkit ovat mukana asiakirjassa.
PDF-asiakirjassa sisällysluettelo näytetään nyt interaktiivisena välineenä, mikä mahdollistaa nopean navigoinnin tärkeisiin kohtiin.
Kirjanmerkki-ekspotointivaihtoehto mahdollistaa PDF-lukijassa yksinkertaistetun navigoinnin ilman tarvetta aina siirtyä sisällysluetteloon asiakirjan alussa.


