(Animaatio ei luonnollisesti näy PDF:ssä).
Kameroiden asettaminen
Ensimmäisessä vaiheessa kyse on yksittäisten kameroiden sijoittamisesta ja säätämisestä. Luotaessa uutta kamera-objektia CINEMA 4D:ssä otetaan yleensä huomioon nykyinen kameran sijainti ja perspektiivi. Hetken aikaa aktiivinen kamera on helppo tunnistaa Objektihallinnasta valkoisen kamera-symbolin avulla. Vaihtoehtoisesti voit vaihtaa haluamaasi kameraan myös muokkaajan Näkymä-valikossa.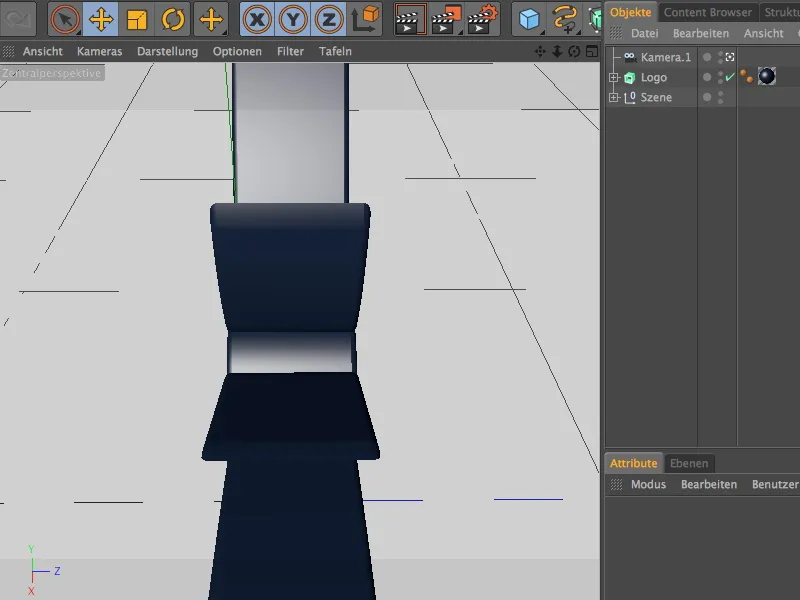
Lähtöasemana, ja siten ensimmäisenä kameranäkymänä, valitsin näkymän perhoseen sivulta oikealta ylhäältä päin. Tässä syntyi ensimmäinen kamera-objekti "Kamera.1".
Jotta ette vahingossa säädä kameraa, voit antaa kameralle suojaustagin. Huomioi luodessasi jokaista seuraavaa kameraa, että vaihdat joko väliaikaisesti standardikameraan tai luot uuden kamera-objektin seuraavaa perspektiiviä varten.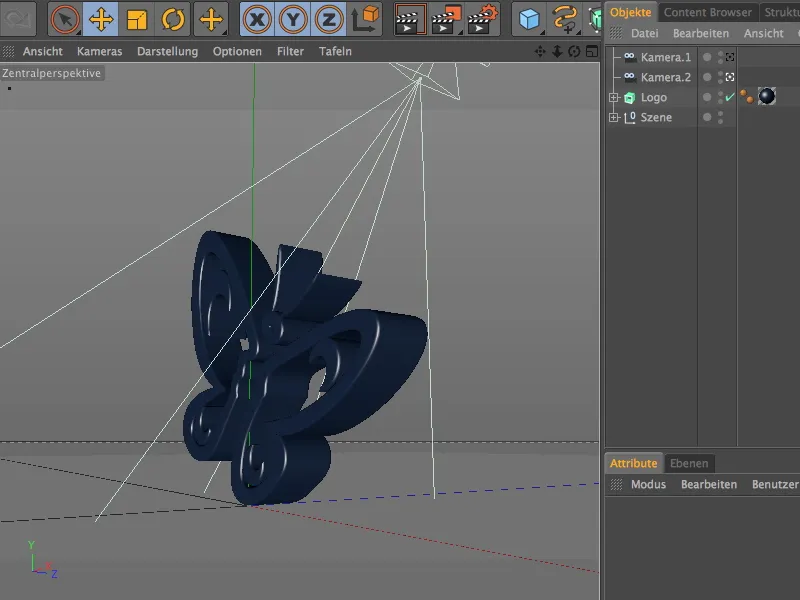
Tästä näkymästä loivin "Kamera.2" on luotu. Hienosäätäessä kameraa varmista, että oikea kamera on aktiivinen Objekti-hallinnassa.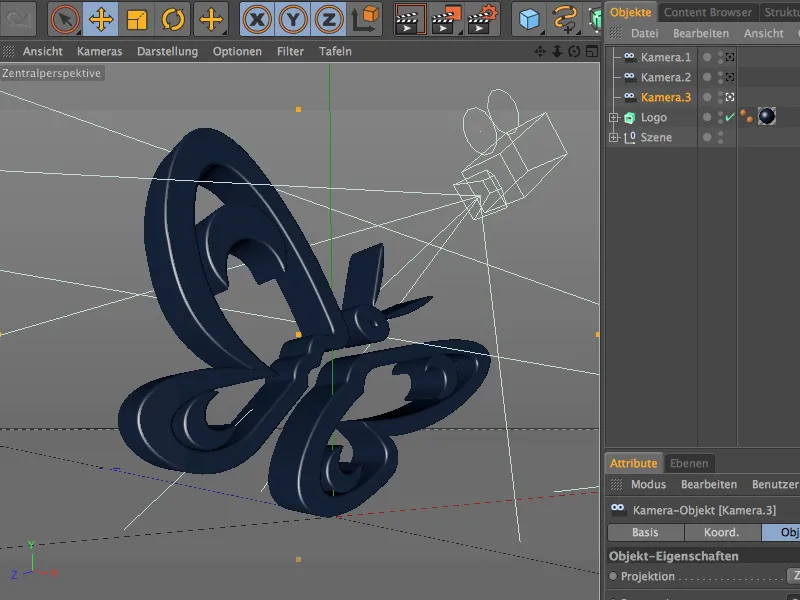
Kolmas kameranäkymäni "Kamera.3" sijaitsee logon toisella puolella; sijainti on hieman lattiasta korkeammalla.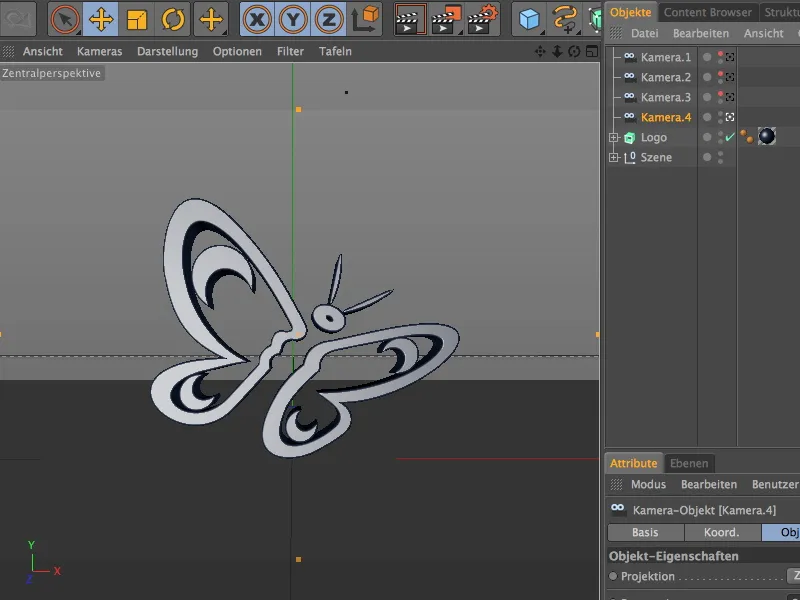
Neljäs kameranäkymä "Kamera.4" on samalla meidän lyhyen animaation pääkohde. Logo on kuvassa keskellä ja se kuvataan lähes suoraa vastaan.
Kamera-Morfin luominen
Kun kaikki kamerat on asetettu kohtaukseen, voimme muodostaa näistä neljästä kamera-objektista halutun kamera-morffauksen.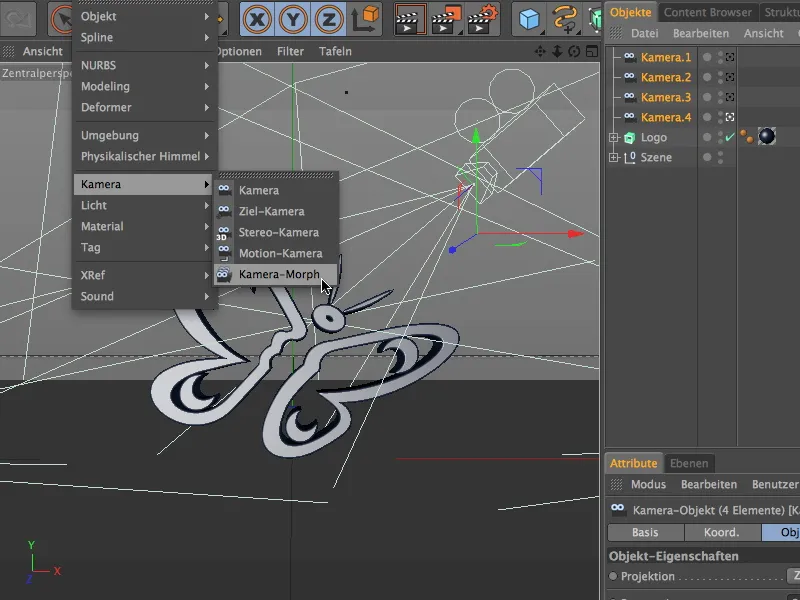
Valitse ensin kaikki neljä kamera-objektia Objektihallinnasta ja avaa sitten valikosta Luonti>Kamera komento Kamera-Morph.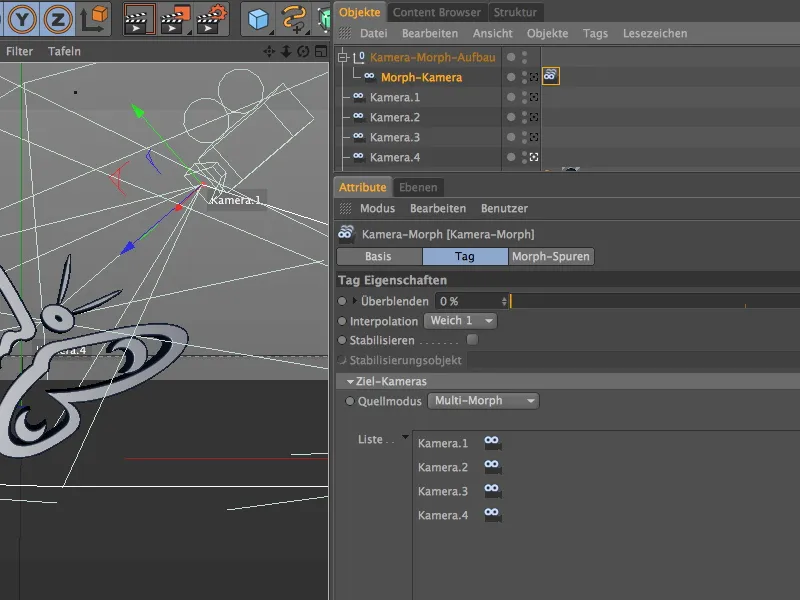
Tässä toiminnossa luodaan uusi lisäkameraobjekti nimeltään "Morffikamera" yhdessä kamera-morffi-tagin kanssa. Tässä tagissa ovat kaikki neljä luomamme ja säädetty kamera-objekti listassa. Tämän listan järjestys määrää myös kamera-morffauksen suoritusjärjestyksen. Koska neljä kameraamme ovat vain linkitettyjä, voimme edelleen muokata niitä tai animoida niitä ongelmitta, mikä heijastuu sitten kameroiden morfiin.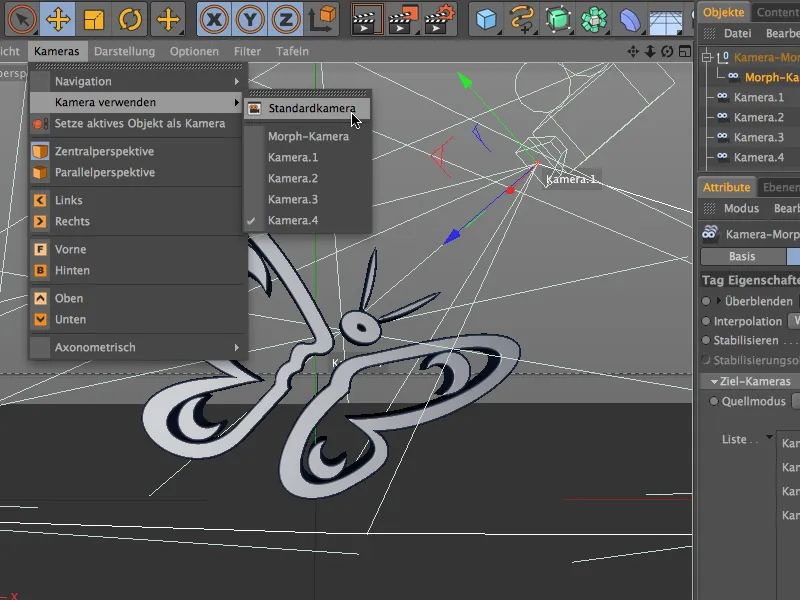
Näkymän Kamerat muokkausvalikosta Muokkaaja-näkymässä löydämme alivalikosta Käytä kameraa vasta luodun Morffikameran. Vaihdetaan hetkeksi standardikameraan, jotta voimme tutkia kameran liikettä, joka on syntynyt kamera-morffauksen seurauksena.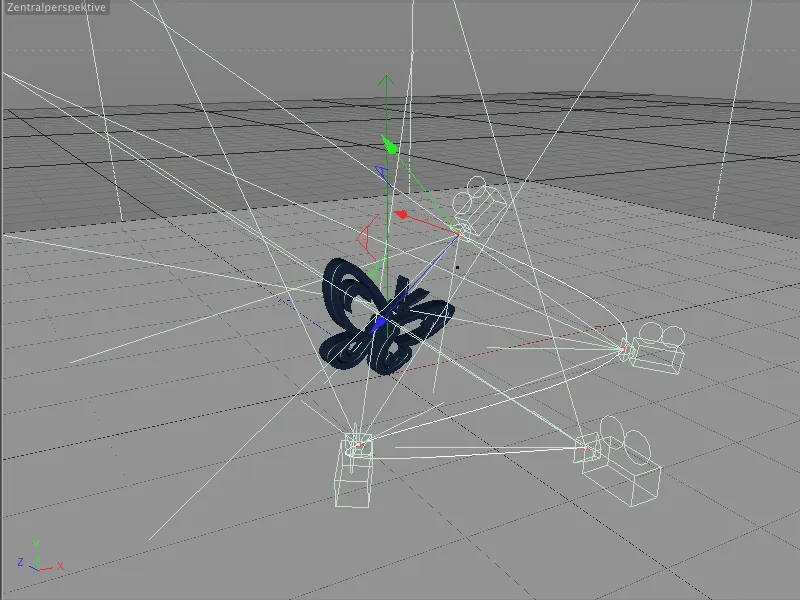
Kaikki neljät meidän järjestämät kamerat on yhdistetty polulle. Tämä liikepolku takaa kameran liikkeen ensimmäisestä viimeiseen kameranäkökulmaan.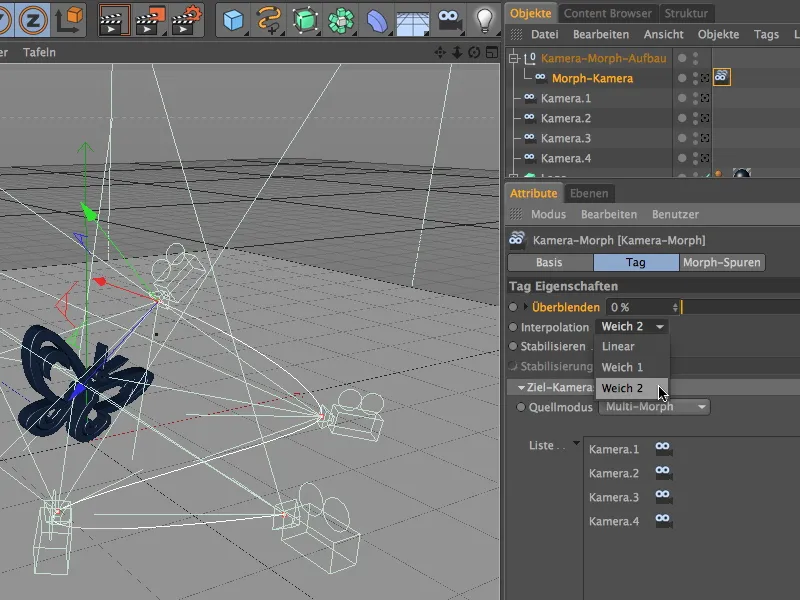
Kamera-morffi-tagin asetusten valintaikkunassa voimme valita kolmen interpolaatiotyypin liikepolulle. Pehmeä 1 vastaa kubista Spline-polkua, joka taipuu helposti ylikulmiin, pehmeä 2 vastaa Akima-Spline-polkua, joka saattaa olla hieman tiukempi. Valitsin Akima-vaihtoehdon.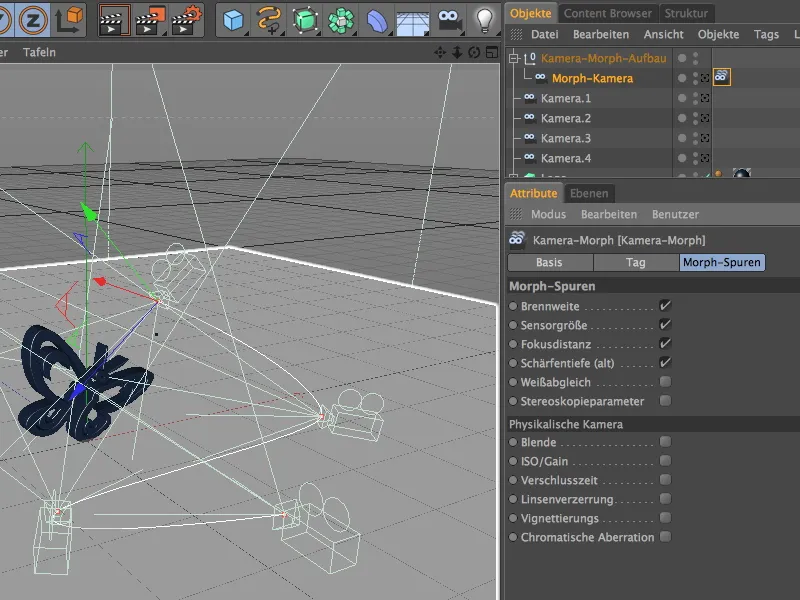
Morffi-urien sivulla valintavalikossa löytyvät kameroiden fotografiset ominaisuudet, jotka kamera-morfi-tag ottaa huomioon morffaamisessa. Koska emme ole tehneet mitään erityisiä asetuksia kamera-objekteihimme tässä vaiheessa, oletusasetukset ovat täysin riittävät.
Kameranliikkeen animointi
Kameroiden järjestys on asetettu, liikerata on luotu interpoloinnilla - nyt meidän täytyy vain animoida ratkaiseva parametri saadaksemme aikaan kameranliikkeen.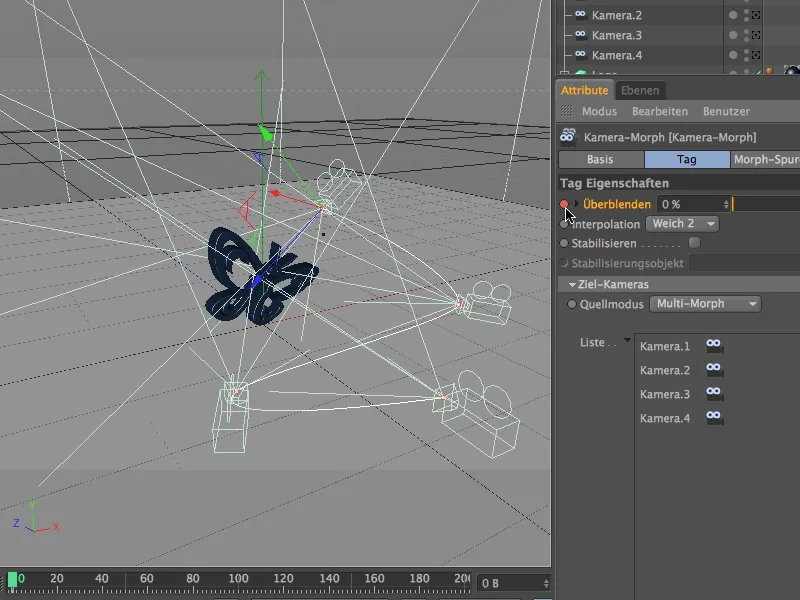
Kyseessä on tietysti pehmennys parametri Kamera-Morph-Tägin asetusikkunasta. Varmista, että aikapalkki on kohdassa 0 (tai myös 1) ja luo painamalla ja pitämällä Ctrl painiketta alhaalla ja klikkaamalla parametriympyrää avainkehyksen arvolle pehmennys 0%.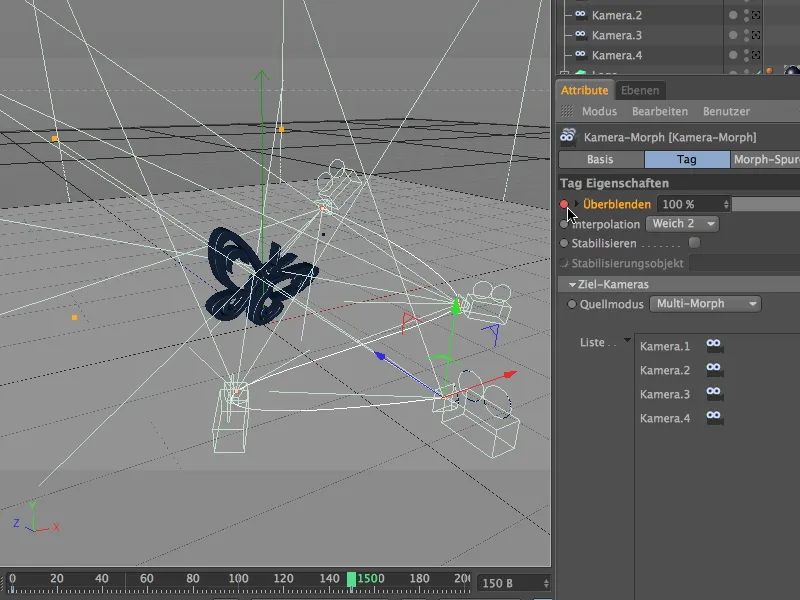
Siirrä sitten aikapalkki kohtaan 150, aseta parametri pehmennys arvoon 100% ja luo uudestaan painamalla ja pitämällä Ctrl painiketta alhaalla ja klikkaamalla parametriympyrää avainkehyksen parametrille pehmennys. 25 kuvan sekuntinopeudella tämä tuottaa animaation keston 6 sekuntia.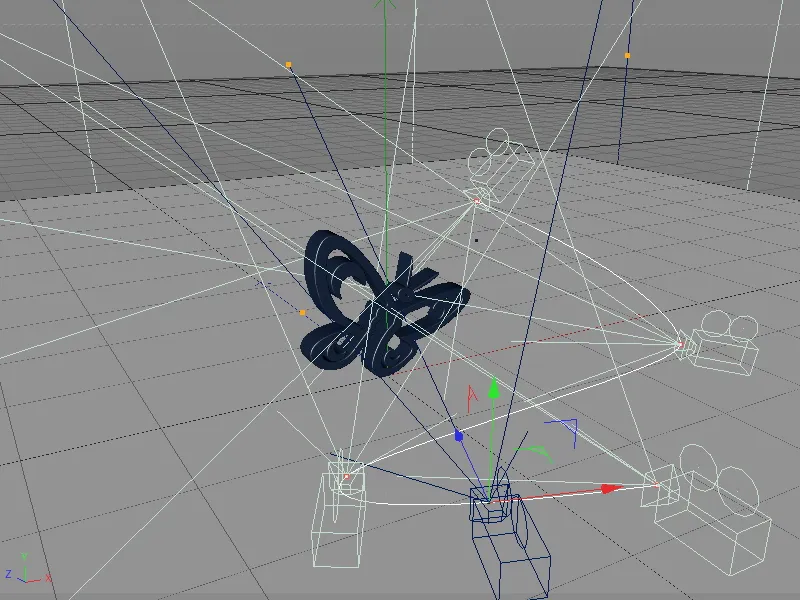
Klikkaamalla Toista painiketta näemme morfokameran toiminnassa. Se on tunnistettavissa sinisenä kameraobjektina editorissa ja se kulkee halutulla tavalla interpoloidulla liikeradalla kamerasta kameraan.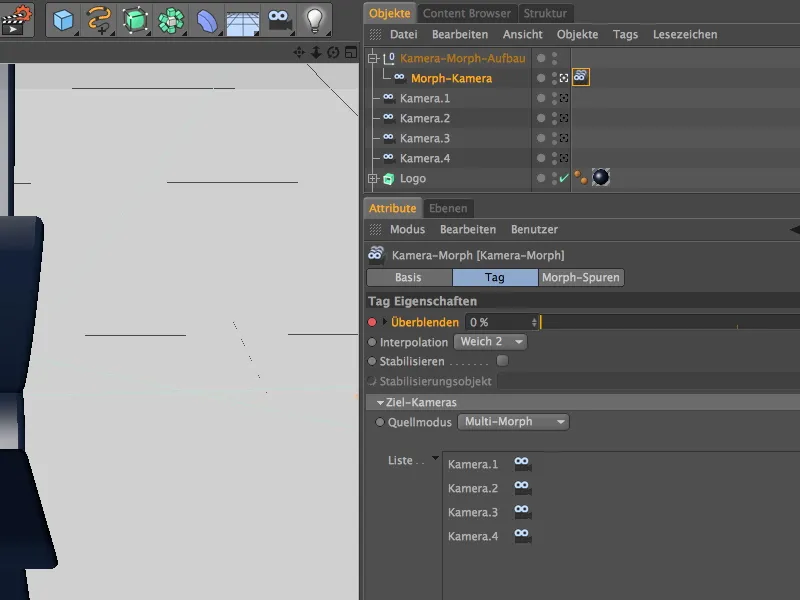
Nyt on tullut hetki vaihtaa Objekte-Managerissa morfokameraan, jotta voimme kokea kameranliikkeen myös morfokameran näkökulmasta.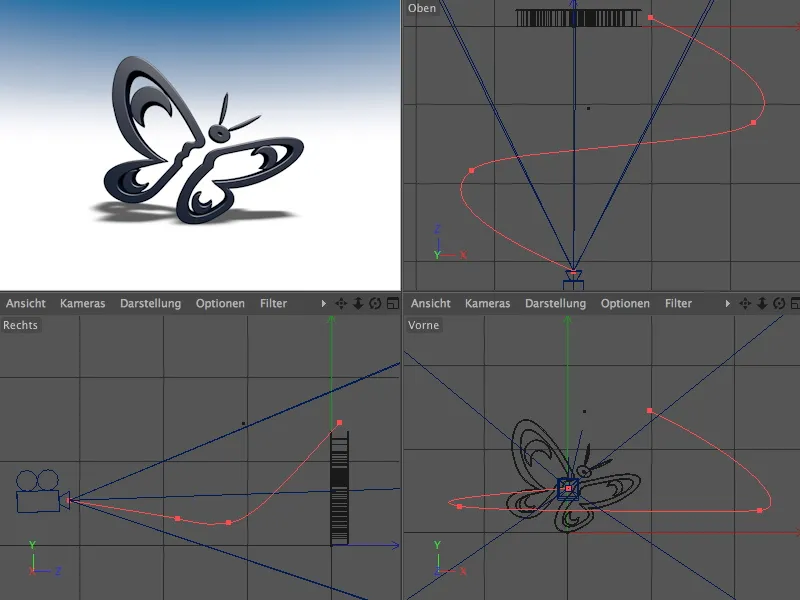
Jotta et hämärtäisikö näkymää useiden kameroiden joukossa, on järkevää laittaa yksittäiset kamerat näkymättömiksi liikennevalokytkimillä Objekte-Managerissa. Sininen morfokamera ja siihen liittyvä punainen liikerata antavat riittävästi tietoa kulkusuunnasta ja tukipisteistä kameranliikkeessä.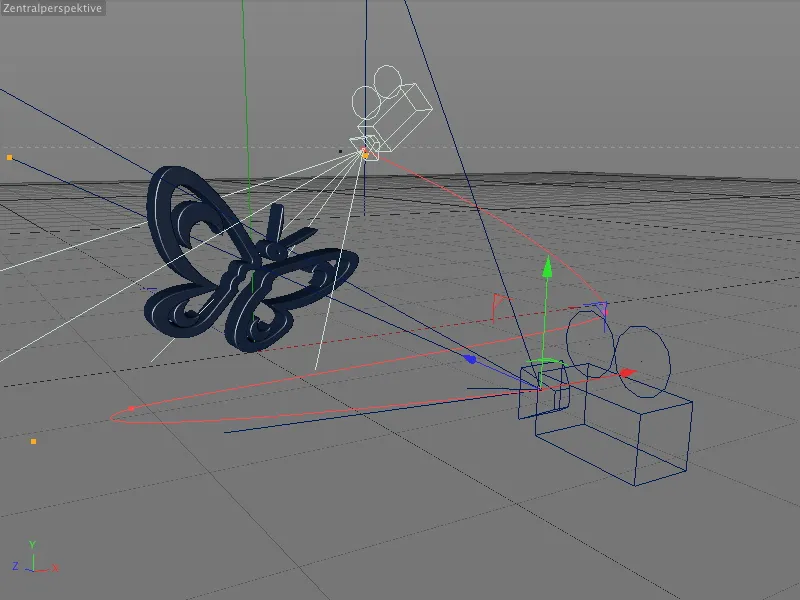
Näin yksittäinen kamera on nopeasti valittavissa ja muokattavissa - vaikutukset lopputulokseen ovat heti havaittavissa punaisesta liiketiestä.


