Ohjauspalkki tai Ohjauspainike on kontekstisensitiivinen, erittäin hyödyllinen ja joustava monitoimityökalu InDesign:ssa. Se on oletuksena kiinnitetty valikon alapuolelle ja näyttää sinulle lukuisia oleellisia tietoja valitsemastasi työkalusta riippuen. Voit kuitenkin mukauttaa Ohjauspaletin sijaintia tarpeidesi mukaan ja sijoittaa sen esimerkiksi ylös kiinnitettäväksi, alaosaan kiinnitettäväksi tai myös vapaasti siirrettäväksi. Klikkaa ohjauspaletin oikeassa reunassa olevaa Kontekstivalikon symbolia ja valitse haluamasi vaihtoehto.
Lisäksi voit mukauttaa myös Ohjauspaletin sisältöä. Jos tietyille projekteille tarvitaan vain tietyt vaihtoehdot, voit piilottaa tarpeettomat tiedot kohteista, merkeistä, kappaleista, taulukoista ja painotulosteiden arkeista paremman selkeyden vuoksi. Valitse Ohjauspaletin Kontekstivalikosta tietue Mukauta ja poista tarpeettomat tietoruudut sieltä.

Voit saada tietoja yksittäisistä vaihtoehdoista Ohjauspainikkeen avulla myös pikatietoja, jotka tulevat näkyviin, kun osoitat hiirellä symbolia tai vaihtoehdon nimeä.
Haluatko tehdä asetuksia valitulle kohteelle pikavalintaikkunan kautta, klikkaa yksinkertaisesti painettuna Alt-painiketta vastaavan symbolin kohdalla.
Haluatko esimerkiksi lisätä tiettyyn kuvakehykseen tietyn tehon tai muuttaa olemassa olevaa tehoa, klikkaa painettuna Alt-painiketta Varjotehoste-symbolin kohdalla, ja se avaa ikkunan kaikkien tehosteiden säätämiseksi.
Valitessasi Tekstityökalun, Ohjauspaletissa näkyy kaikki tiedot Fontinleikkauksesta, tyylistä, koosta, riviväliltä, kirjasimista, valiosta, skaalauksesta, peruslinjan siirtymisestä, väristä jne. (ks. seuraava näyttökuva).
Kappaleenmuotoilun alueella näytetään Tekstin tasaus, sisennykset, välistykset, peruslinjan tasaus, sarakemäärä ja -välistys, luettelo jne.
Vasemmassa reunassa on symboli Merkkien ja yksi Kappaleen muotoilua varten, joiden välillä voit vaihtaa näyttääksesi vastaavat asetukset. Riittävän suurilla näytöillä InDesign sijaitsee molemmat alueet vierekkäin ja valittu alue sijoitetaan vasemmalle ja toinen oikealle Ohjauspaletissa.
Jotta voit muokata korostettua tekstiä, voit tehdä haluamasi asetukset suoraan Ohjauspaletissa.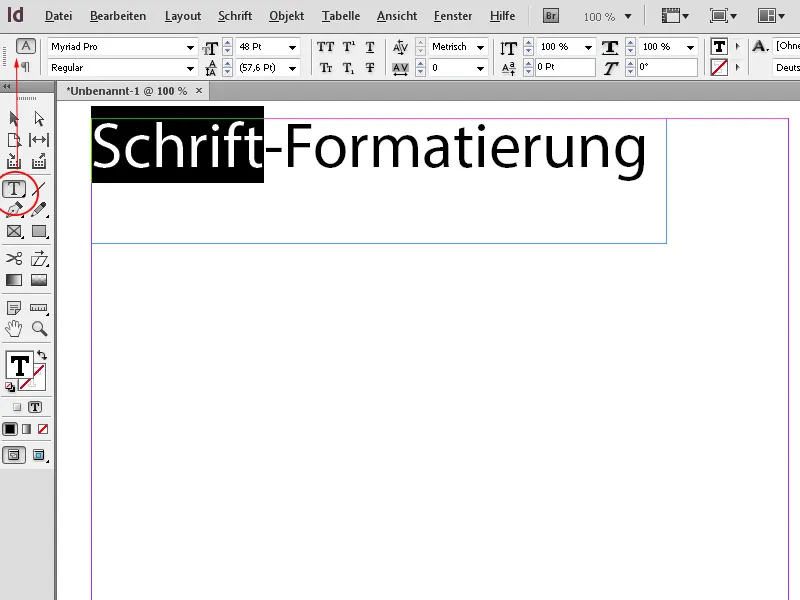
Kun valitset Valintatyökalun tai Siirtotyökalun, InDesign näyttää – valitun viitepisteen mukaan – valitun kohteen sijainnin X- ja Y-akseleilla, Leveyden ja Korkeuden sekä merkityn kohteen skaalaustekijän; klikkaamalla vastaavaa symbolia voit kääntää sen, kääntää vaakasuoraan tai pystysuoraan, voit määrittää värejä Reunalinjaa ja Täyttöä, läpinäkyvyyttä ja Kulmaefektejä ja paljon muuta.
Myös teksti voidaan pystysuunnassa kohdistaa kehyksessä. Oletuksena kohdistus tapahtuu yläreunan rekisterimerkillä, mutta valitsemalla Valintatyökalun ja napsauttamalla vastaavia painikkeita Ohjauspaletissa, voit kohdistaa tekstin myös alaosaan, pystysuuntaisesti keskelle tai pystysuane kohdistetusti – tässä tapauksessa se jaetaan tasaisesti kehyksen ylä- ja alareunan ulkopuolelle.
Samaa helppoa kahdella tai useammalla sarakkeella on helppo kohdistaa napsauttamalla riviä – se jaetaan tasaisesti riveille.
Virheasetuksen määrittämiseksi minkä tahansa kohteen kohdistamiseksi on myös erittäin hyödyllinen työkalu, joka säästää aikaa vieviä laskutoimituksia. Jos esimerkiksi halutaan kokonais leventää ilman, että keskipistettä siirretään, klikkaa yksinkertaisesti yhtä keskimmäistä kohdepistettä ja muuta sitten leveyden mittaa – nyt kohde kasvaa tasaisesti keskeltä ulospäin. Jos koko halutaan säätää pitämällä alaosaa ja oikeaa paikkaa, valitse tämä kohta Ohjauspaletissa ja mukautus tehdään nopeasti.
Reunallisivat, kuten Varjossa voidaan määrittää napsauttamalla valittua kohdetta suoraan Ohjauspaletissa yhtä helposti kuin tekstin ympäröivän kohteen Reunakäyrän tyyppi.
Jokaiselle kuvan sijoittaminen kehykseen riittää napsauttamalla jotakin asetteluvaihtoehdoista Ohjauspaletissa.
Kun valitset taulukon solun, Ohjauspaletissa näytetään optioita Rivin- ja Sarakkeenkoko säätämiseen sekä Solujen yhdistämiseen, Tekstin tasaukseen ja Reunakontturoinnin lisäämiseen.
Jos haluat vetää Oppaalinjan, klikkäa vaaka- tai pystysuoraa viivoitinta ja vedä viiva painettuna hiirtä haluamaasi kohtaan. Ohjauspaletissa näkyy nyt nykyinen sijainti vastaavalla akselilla ja voit asettaa asetuksen tarkasti sinne.
Useiden samanlaisten kohteiden (kuten esim. apuviivojen) peräkkäiseen säätämiseen ohjauspaneeli tarjoaa painikkeen Seuraava (tai edellinen) valita kohde. Tämä säästää paljon hiiren klikkailua, koska voit tämän toiminnon avulla nopeasti siirtyä seuraavaan elementtiin ja muuttaa sitten asetuksia.


