Esteettömien PDF-dokumenttien edellytyksenä on rakenne, jonka muodostavat avustavat tagit. Tarkistaaksesi, sisältääkö tiedostosi tageja ja miten ne ovat rakennettu, avaa klikkaamalla navigointilehdessä Tageja koskettamalla vasenta reunaa. Jos painiketta ei näy, klikkaa vapaaseen kohtaan navigointilehteä hiiren kakkospainikkeella ja valitse se käyttöliittymävalikosta.
Jos tiedostoa ei ole vielä muokattu vastaavasti, tageja ei vielä ole olemassa. Siksi klikkaa Asetukset-painiketta yläosassa ja sen jälkeen valitse Lisää tageja asiakirjaan.

Nyt Acrobat analysoi tiedostoa ja avaa sen jälkeen tunnistusraportin. Siinä näytetään analyysin tulokset ja antaa korjausohjeita.
Jos tiedostossa on kuvia, ne on lyhyesti kuvattava vaihtoehtoisella tekstillä näkövammaisia käyttäjiä varten. Acrobat listaa nämä kohdassa Avustava näyttö. Klikkaamalla vastaavaa linkkiä pääset kyseisiin kuviin vastaavalla sivulla.
Jotta virhe korjataan, klikkaa nyt linkkiä Toiminnot - Korjaa AltText Tagit.
Nyt näkymä siirtyy lyhyeen kuvaukseen menettelystä tekstin alaosassa. Klikkaamalla linkkiä tekstin lopussa …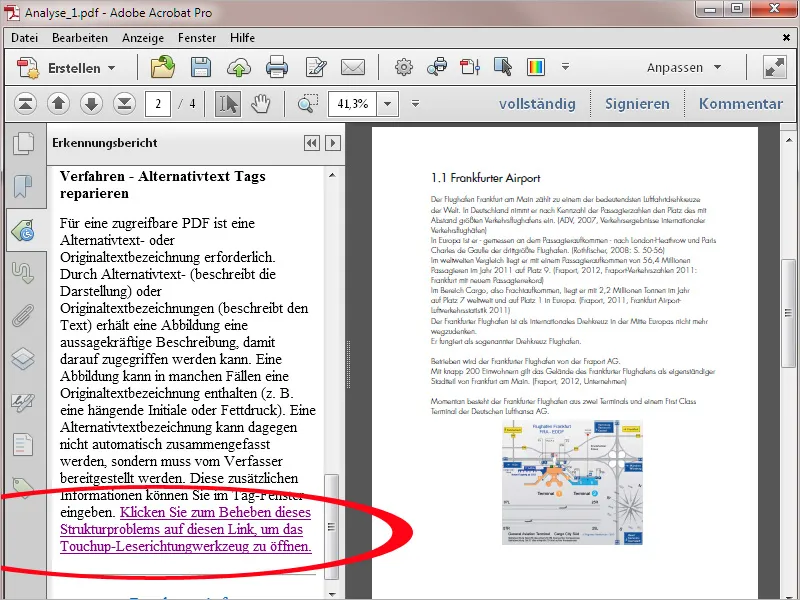
… avaat Korjausmerkintä-työkalun. Klikkaa sen jälkeen hiiren kakkospainikkeella korostettua kuvaa …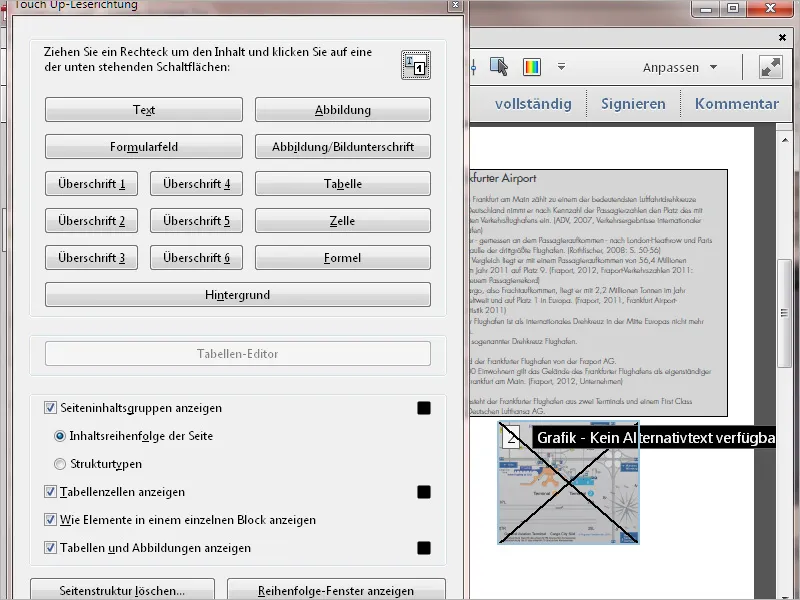
… ja valitse Kontekstivalikosta kohta Muokkaa vaihtoehtoista tekstiä.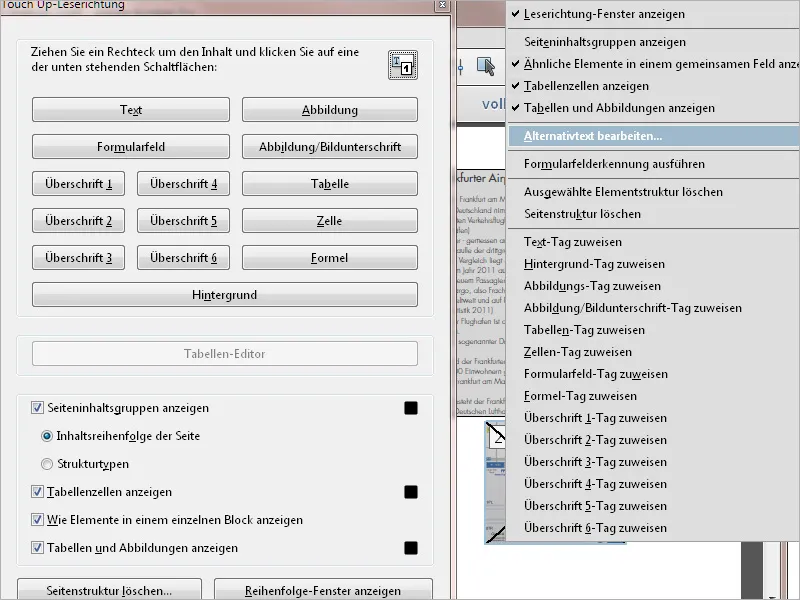
Tämän jälkeen avautuu ikkuna vaihtoehtoisen tekstin syöttämiseen. Klikkaa sitten OK ja sulje sen jälkeen Korjaus-merkintätyökalu. Tällä tavoin voit myös kuvailla muita kuvia.
Saadaksesi yleiskuvan Acrobatic analysoimasta rakenteesta, avaa Tag-lehti. Tagit esitetään puurakenteessa, jonka oksia voi avata ja sulkea. Ne edustavat sivuelementtejä, kuten otsikoita eri hierarkioissa, kappaleita, tekstiosuuksia, kuvia jne. Klikkaamalla tagia vastaava elementti merkitään sivulla.
Tarkista nyt rakenteen looginen rakenne - esim. että otsikkotasot on tulkittu oikein, kappaleet on merkitty Kappale (P) jne. Jos tagi ei ole merkitty oikein, merkitse se ja valitse sitten Ominaisuudet hiiren kakkospainikkeella Kontekstivalikosta.
Objektien ominaisuuksien Tag-lehteä voit korjata tyyppi kentästä valitsemalla korjauksen. Tarkista näin koko asiakirja ja varmista siisti rakenne. Tämä työ helpottuu, jos alkuperäinen asiakirja, esim. Word- tai InDesign-tiedosto, on luotu asianmukaisilla määrätyillä muotoiluilla.
Jos asiakirjat on monimutkaisesti muotoiltu, suositellaan tarkistamaan tekstin ja kuvaelementtien looginen järjestys Korjausmerkintätyökalulla, joka löytyy Työkaluriviltä kohdasta Tulostus-ja skannaustoiminnot.
Sivuelementit näytetään numeroidussa järjestyksessä, jossa niitä luetaan. Tarvittaessa voit muuttaa tätä järjestystä. Tee näin klikkaamalla oikeassa alakulmassa Näytä järjestysikkuna-painiketta.
Vaihtaakseni järjestystä, vedä kyseinen elementti järjestysikkunassa painettuna hiirtä ylös tai alas haluttuun sijaintiin. Numerointi muuttuu dynaamisesti.
Jotkut toistuvat elementit, kuten logo tai koristelu jokaisella sivulla, voidaan myös merkitä ja poistaa Järjestys-ikkunassa. Ne pysyvät asiakirjassa, mutta sen, joka tarvitsee apua, ei tarvitse toistuvasti lukea niitä.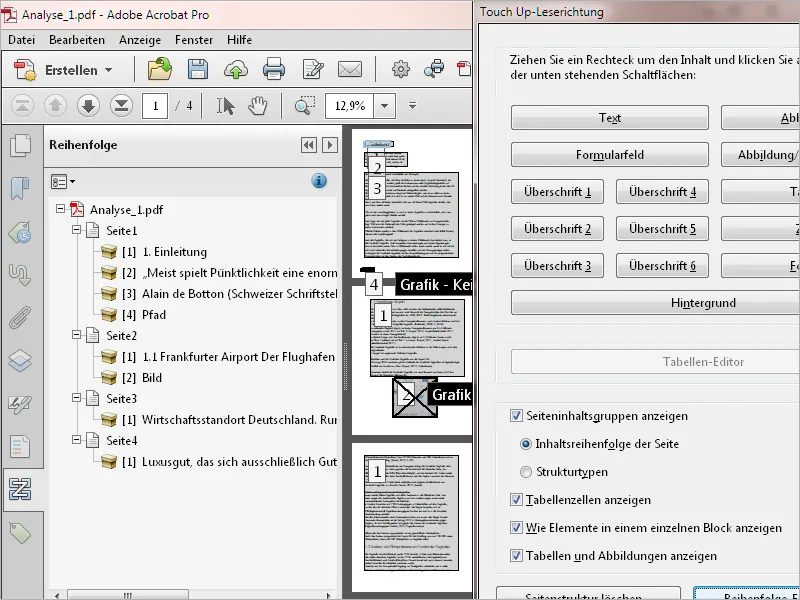
Näön heikentyneet käyttäjät tarvitsevat tekstiä suurennettavaksi asianmukaisesti, jotta he voivat lukea sen itse. Tämän seurauksena osa siitä katoaa näytön reunan taakse ja sinun täytyy vierittää sekä pystysuunnassa että vaakasuunnassa.
Tässä tapauksessa voit luoda toisen näyttötilan dynaamisella rivityksellä. Tämä toiminto on nimeltään Acrobat Ympäröi ja se aktivoidaan valitsemalla valikosta Näkymä>Lähennä tai pikakuvakkeella Ctrl+4.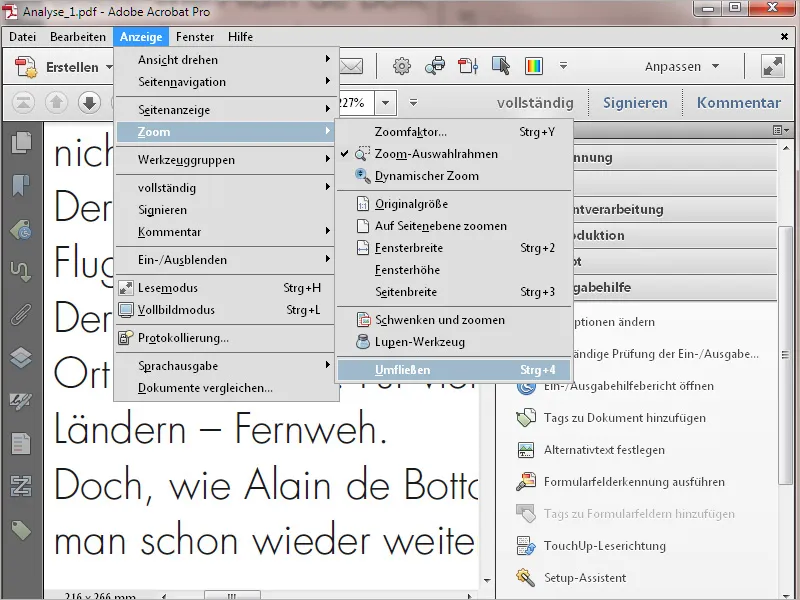
Nyt teksti muotoillaan niin, että sitä voidaan lukea vaakasuunnassa ilman sivusuunnan vierittämistä. Riippuen zoomausasteesta tai ikkunan skaalauksesta, se sopeutuu dynaamisesti. Tämä ei ole vain esteetön pääsy, vaan myös valtava helpotus käytettävyyden kannalta mobiililaitteissa, kuten älypuhelimissa ja tableteissa.


