Jotta voimme aloittaa tornin rakentamisen ja Dynamics-toiminnallisuuden heti, olen valmistellut tärkeimmät kohtauksen osat työtiedostossa "PSD_C4D_R14_Konnekt_brechen_start.c4d".
Kohtauksen rakentaminen Dynamicsin avulla
Lähtötilanteessamme on ensimmäisen rivin torni ja yksi palloista, jotka vapautetaan myöhemmin tornille partikkelijärjestelmän kautta. Maa-objekti sekä pistevalonlähde luovat riittävän ympäristön ja valaistuksen tätä opetusohjelmaa varten.
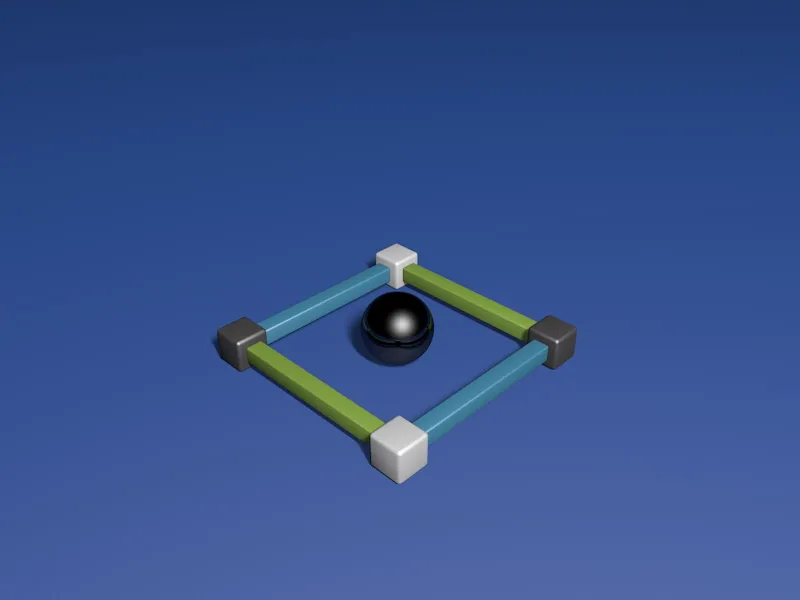
Kun avaat ensimmäisen rivin ryhmän, näet että sen osat on nimetty järjestyksen mukaisesti. Tämä auttaa meitä myöhemmin, kun liitämme ja asetamme kytkimet.
Ennen kuin kasataan tämä ensimmäinen rivi MoGraphilla, varustamme yksittäiset osat ensin tarvittavilla dynaamisilla ominaisuuksilla. Tämän vuoksi määritämme ensimmäiselle osalle Rigid Body Dynamics -tagin Objektinhallintatyökalun Kontekstivalikosta hiiren oikealla painikkeella tai valikkovalinnalla Tagit>Simulaatiotagit.
Saatat myös antaa tämän tagin kaikille osille samalla kertaa, mutta varmista, että olet valinnut kaikki tagit seuraavia asetuksia varten.
Tässä Rigid Dynamics Body -tagin asetussivulla asetamme käynnistyksen Törmäykseksi, jotta osat pysyisivät rauhallisina, kunnes todellinen törmäys tapahtuu. Asetamme Nopeuskynnykset hieman korkeammalle, jotta pyörivät osat rauhoittuvat nopeasti myöhemmin.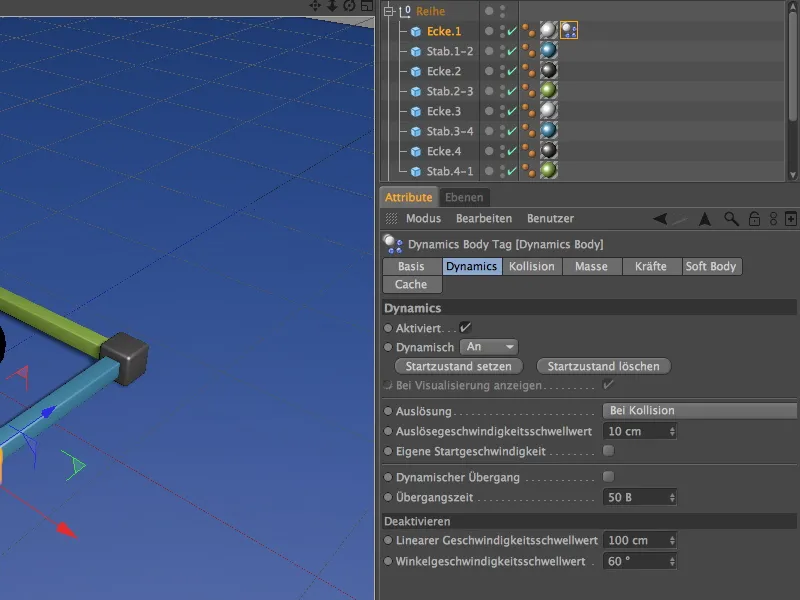
Asetussivulla Törmäys käytän Kolmiulotteinen pinta Kollusiolevy -muotona. Mielestäni tämä asetus toimii meidän tarkoitukseemme optimaalisena kompromissina törmäysherkkyyden ja -tarkkuuden välillä. Voit rohkeasti kokeilla muita muotoja. Lisäämme Kitkan 80 %:iin, jotta hajonneet osat eivät pääse liian kauas sortuneesta tornista.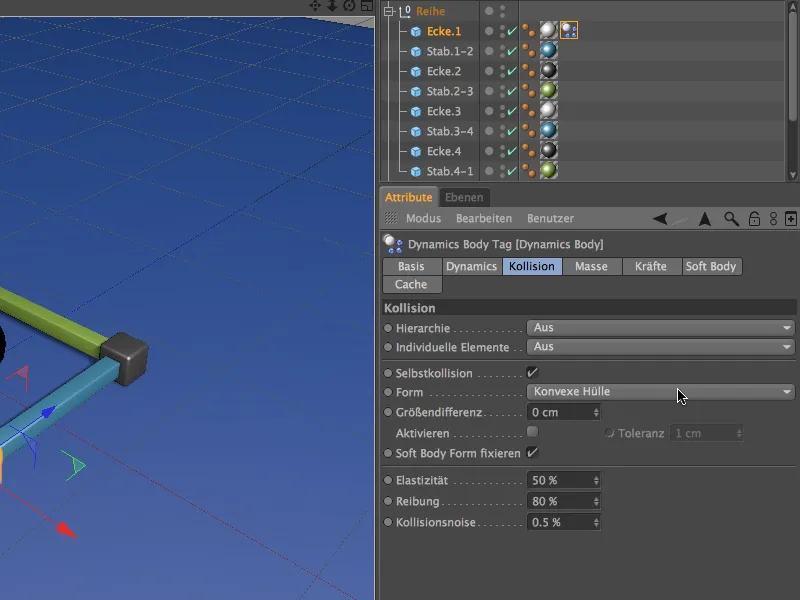
Kun olet määrittänyt Rigid Dynamics Body -tagin, voit kloonata sen vetämällä tagia painettuna Ctrl-nappi muiden rivin elementtien päälle Objektinhallintatyökalussa.
Pallo saa myös Rigid Body Dynamics -tagin. Helpoiten kloonat tagin toisen rivin ja mukautat parametrit seuraavasti:
Valitsemme Käynnistys-asetukseksi Välittömästi, koska pallot ovat vastuussa törmäysten aloittamisesta. Nopeuskynnyksiä voimme palauttaa normaaliarvoihin.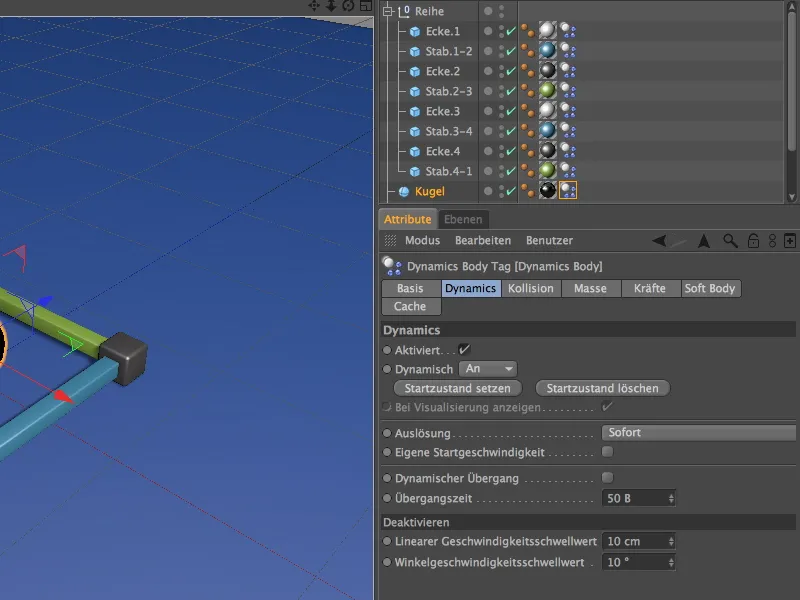
Vähennämme pallolle myös Törmäyksen sivulla Kitkaa 30 %:iin ja asetamme Automaattisesti kollisiolevyjen muodoksi. Näin raskas pallo voi rullata pidemmälle.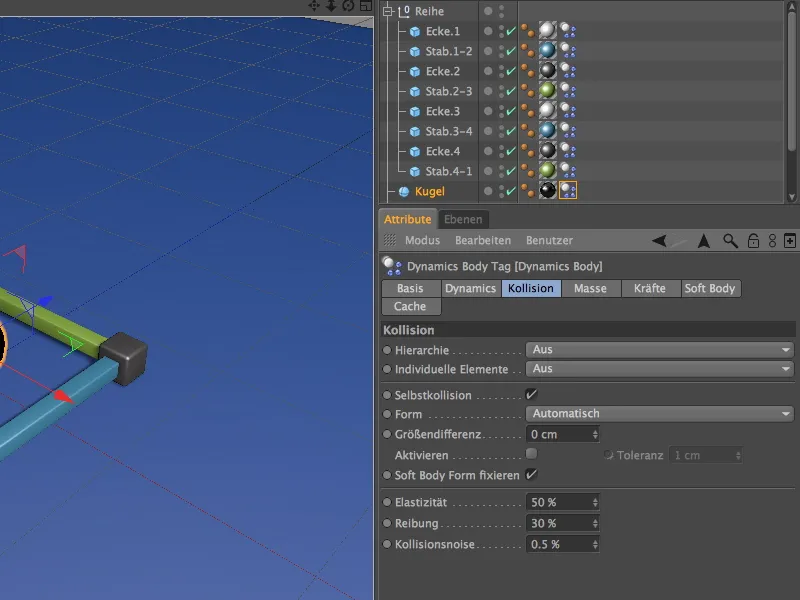
Älä unohda Maata; se ei vain varmista tornin turvallista seisomista, vaan myös vastaanottaa kaikki putoavat osat. Koska se on staattinen objekti, anna sille tagi Kolliobjekti Objektinhallintatyökalun Kontekstivalikon tai valikon Tagit>Simulaatiotagit kautta hiiren oikealla painikkeella.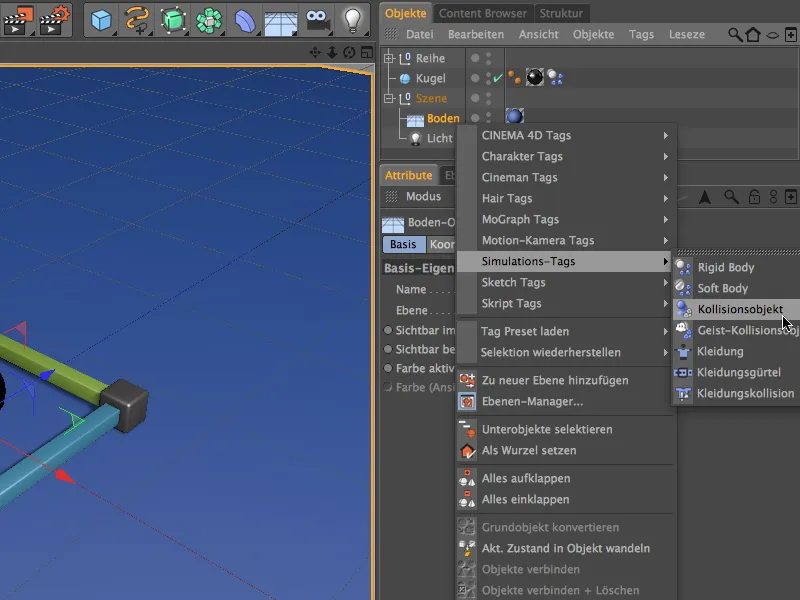
Maan Dynamics Body -tagin asetussivulla meidän tarvitsee vain nostaa Kitkan arvoa, jotta putoavat osat pystyvät hyödyntämään myös lisättyä kitkaa. Voimme jättää muut parametrit oletusarvoilleen.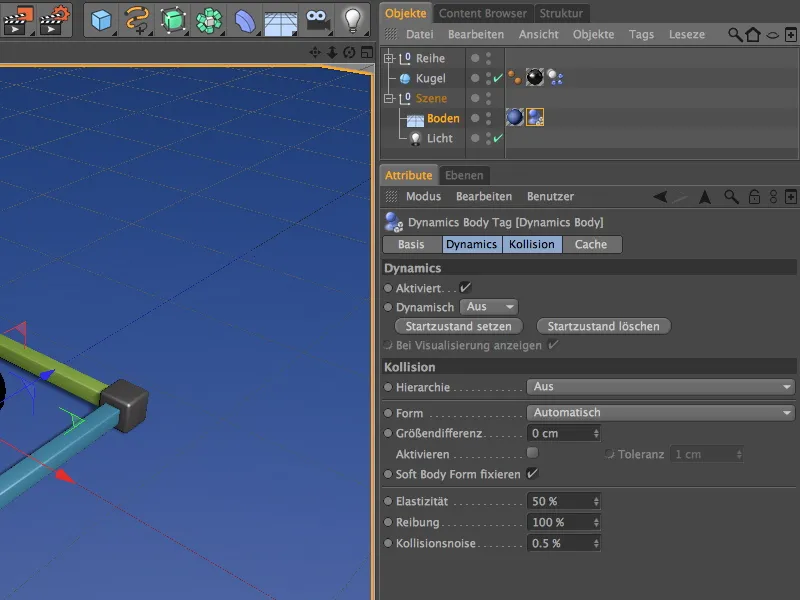
Jotta voit myöhemmin helposti valita ja muokata tornin osien tageja kokeiluja varten, valitse ne ja tallenna ne Valitse>Asetuspoistoilmaisin>Asettelu-objekti -komennoilla Asettelu-objektiksi nopeaan pääsyyn.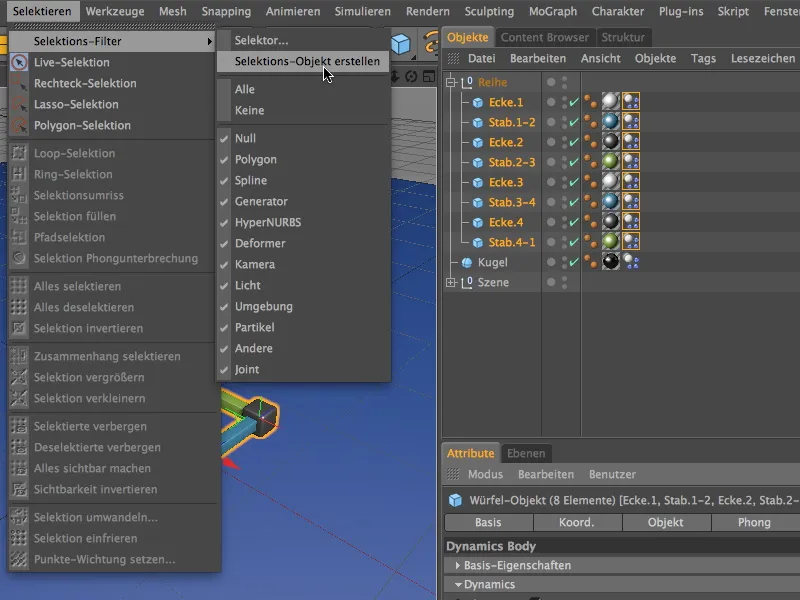
Olkaa tarkkoina siitä, että Luettelossa ovat vain Dynamics Body -tagit, ja nimetkää Valintakohde asianmukaisesti uudelleen. Valitse nyt elementit valitsemalla kaksoisnapsautus Valintakohde-symboliin.
Konnektorien asentaminen ja mukauttaminen
Saadaksemme Kulmakappaleet ja Tangot kiinteästi yhdistettyä toisiinsa, meidän on asennettava jokaiseen liitoskohtaan Konnektori. Hanki ensimmäinen Konnektori valitsemalla Simuloi > Dynamics -valikosta.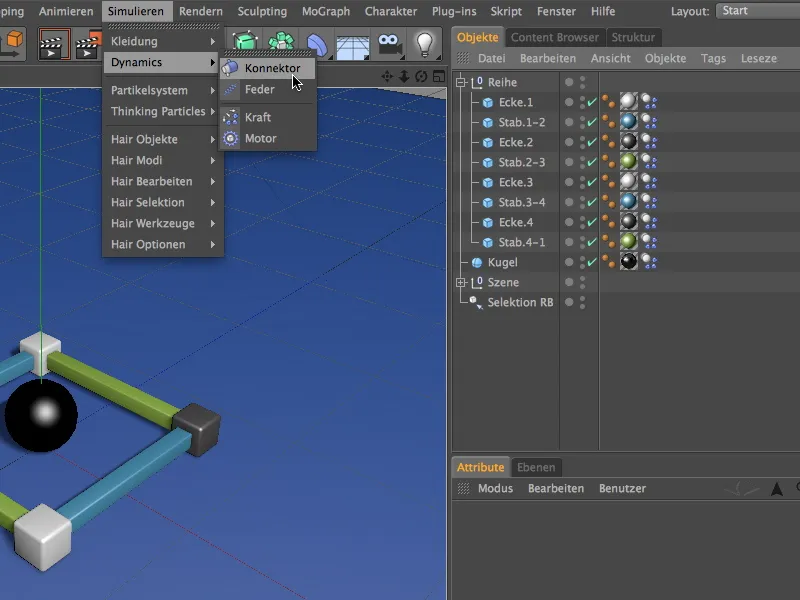
Objektienhallinnassa siirrämme ensimmäisen Konnektorin paremman selkeyden vuoksi Hierarkiaan oikealle paikalle eli ensimmäisen kulman, Kulma.1, ja ensimmäisen tangon, Tanko.1-2, väliin. Konnektorin asetuskohdasta valitsemme tyypin Kiinteä puhtaana yhdisteenä ja vedämme yhdistettävät objektit kenttiin A -objektit ja B.
Jotta yhteys irtoaa tietyssä Voiman vaikutuksessa, aktivoimme Murtuva voima -vaihtoehdon ja annamme esimerkiksi arvon 50000 cm Voima -rajana. Voit tietenkin kokeilla tätä arvoa myöhemmin.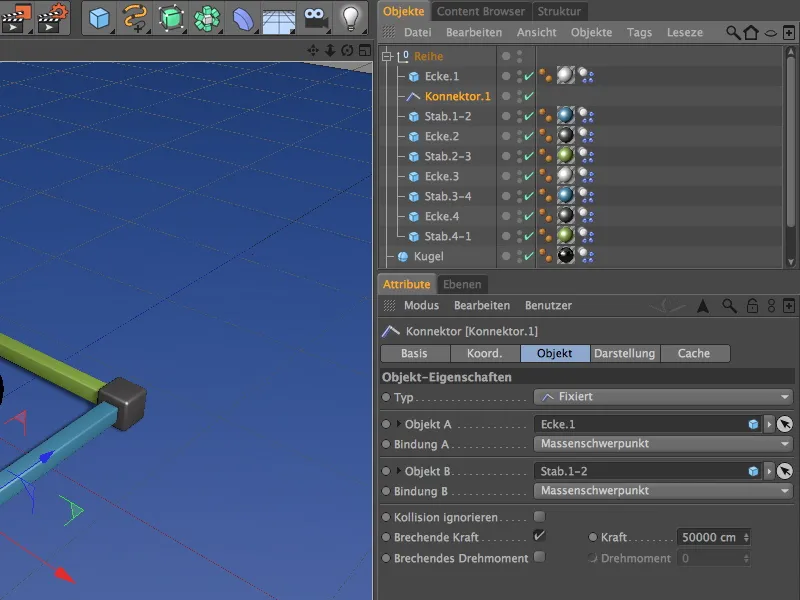
Tämä ensimmäinen Konnektori kopioidaan nyt yhteensä seitsemän kertaa siirtämällä sitä pidätettyjen Ctrl- tai Ctrl-näppäimen kanssa Objektienhallinnassa kuhunkin kulman ja tangon liitoskohtaan. Kahdeksas konnektori liitetään lopulta ensimmäiseen kulmaan kierrättääksesi sarjan ympärillä.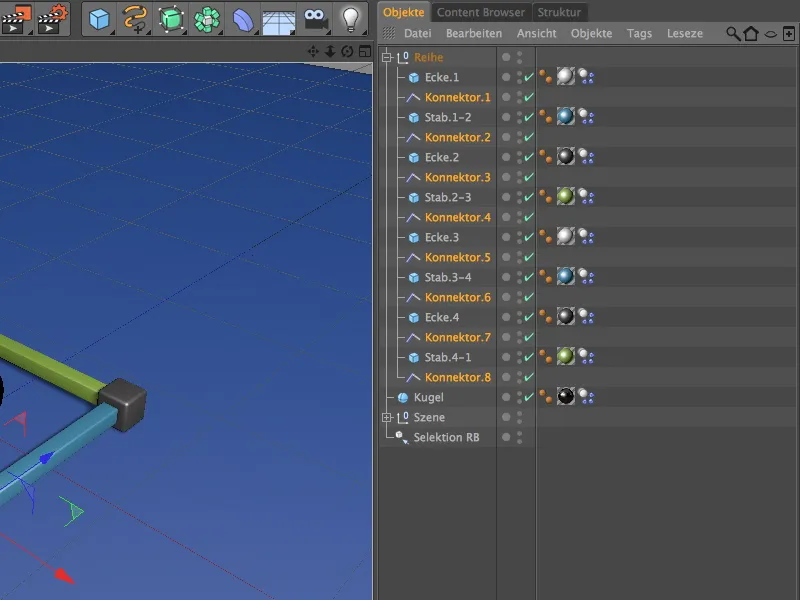
Nyt seuraa hieman ahkerointia, koska muut kopioidut Konnektorit on vielä liitettävä oikeisiin Liitoskohteisiin. Meidän tarvitsee vain muuttaa A -objektin ja B kentät, koska kaikki muut parametrit pysyvät samana.
Toinen Konnektori huolehtii siis yhteydestä Tangon.1-2 ja Kulma.2 välillä, …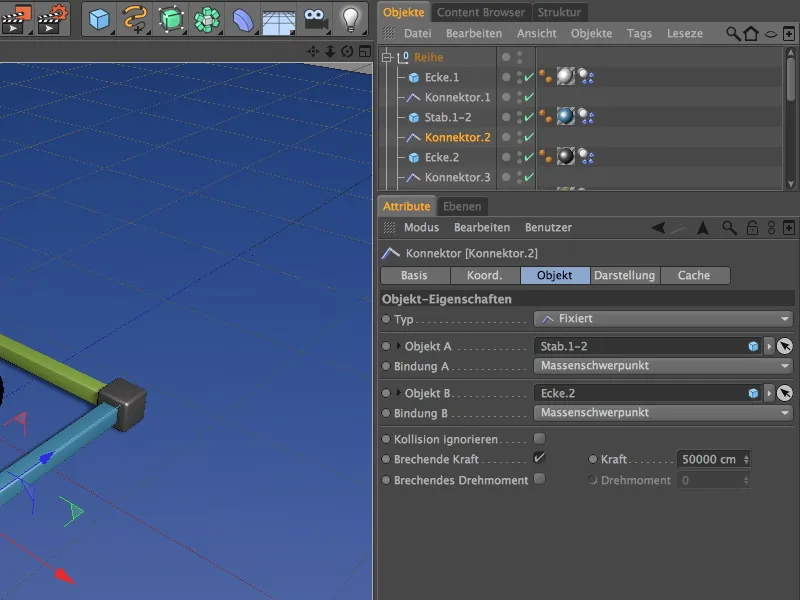
…kolmas konnektori hoitaa yhteyden Kulma.2 ja Tangon.2-3 välillä, …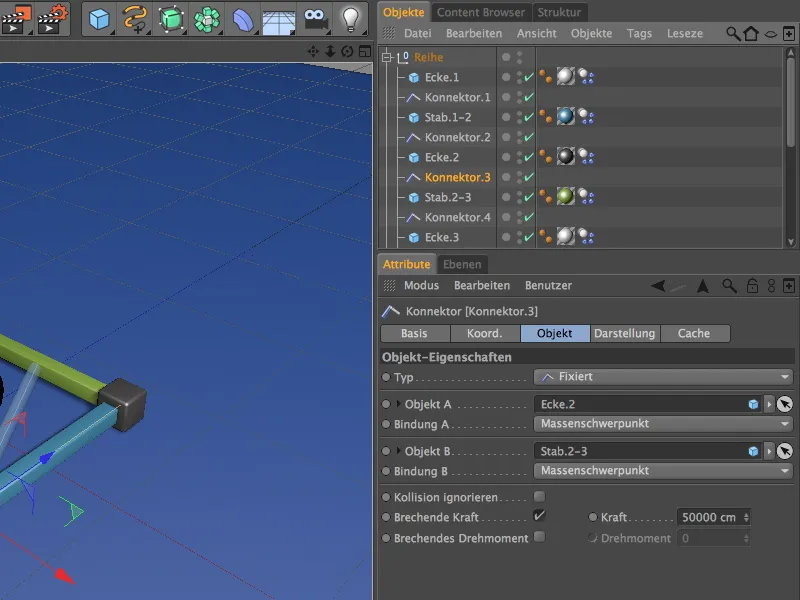
… neljäs konnektori hoitaa yhteyden Tangon.2-3 ja Kulma.3 välillä, …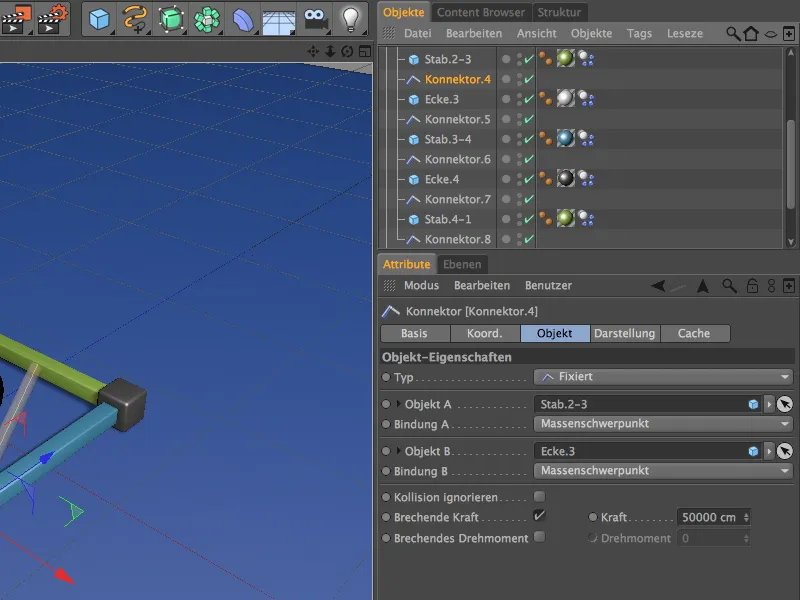
… viides konnektori hoitaa yhteyden Kulma.3 ja Tangon.3-4 välillä, …
… kuudes konnektori hoitaa yhteyden Tangon.3-4 ja Kulma.4 välillä, …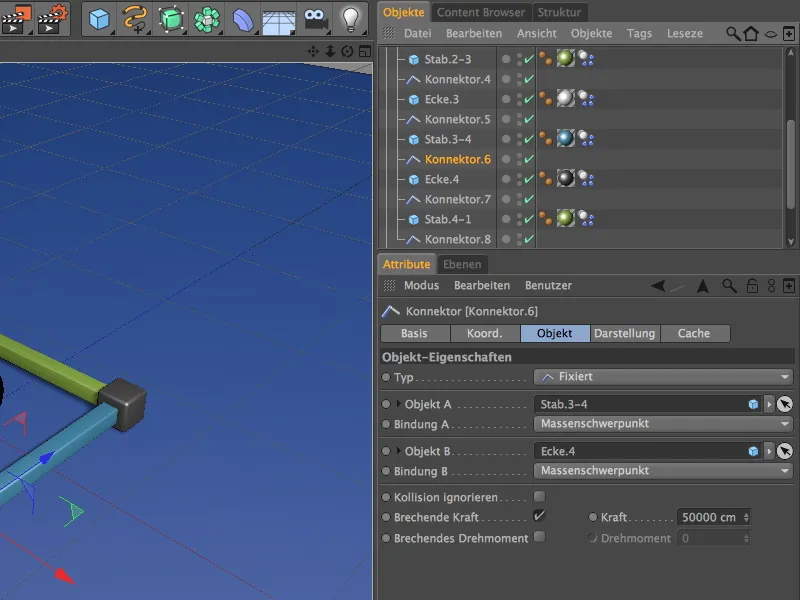
… seitsemäs konnektori hoitaa yhteyden Kulma.4 ja Tangon.4-1 välillä, …
… ja kahdeksas konnektori lopulta yhteyden välillä Tangon.4-1 ja aloituskulmaan Kulma.1.
Toiminnallisesti konnektorit ovat nyt asetettuina, mutta kaikki konnektorit sijaitsevat edelleen ensimmäisen kulman Sijainnissa. Muutaman napsautuksen avulla voimme korjata tämän. Apuna toimii Hyväksy -komento Työkalut > Järjestä kohteet.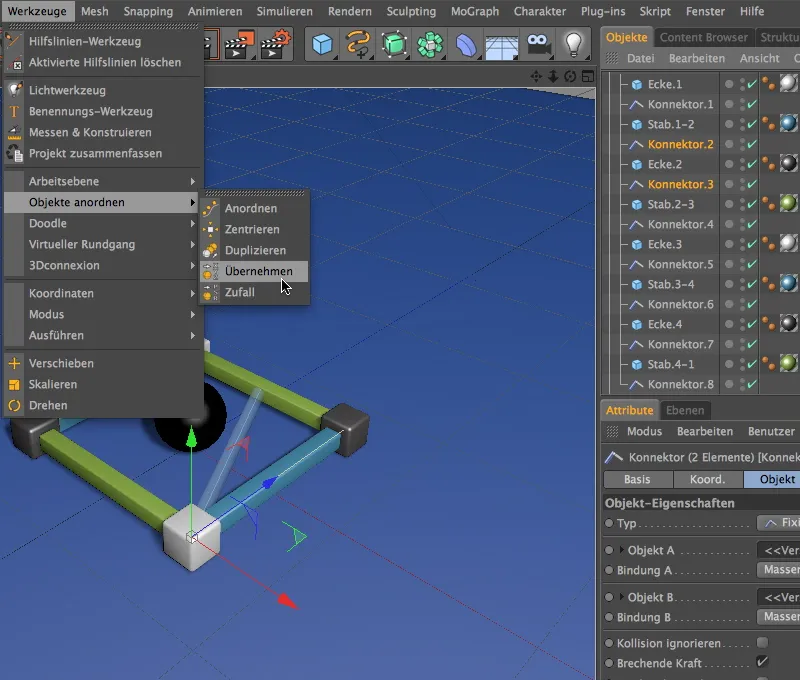
Valitsemillemme Konnektoreille 2 ja 3 annamme Kulma.2 Sijainniksi tällä tavoin. Valitsemalla Hyväksy-komenton asetusten dialogissa vedämme vain Kulma.2 kenttään Hyväksyä osoitteesta ja napsautamme Määritä-painiketta.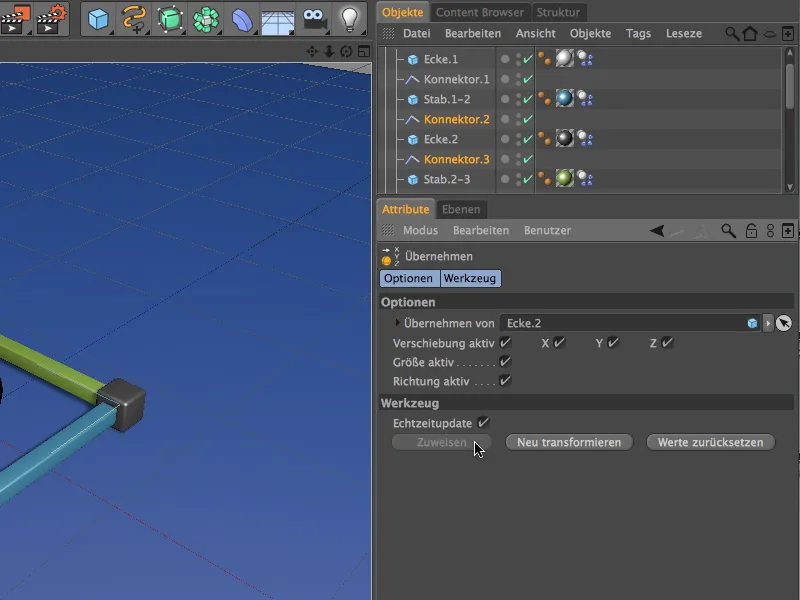
Samalla tavalla asetamme Konnektorit 4 ja 5 Sijainniksi Kulma.3. …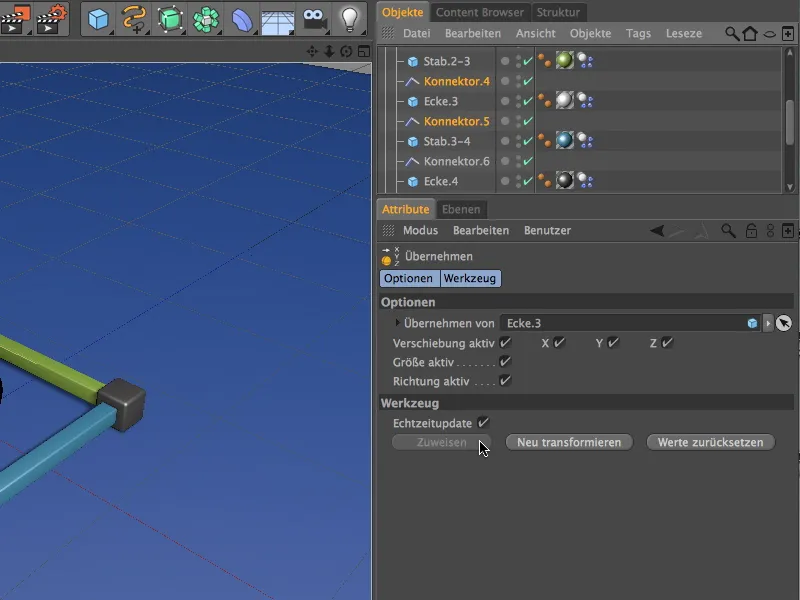
… ja Konnektorit 6 ja 7 Sijainniksi Kulma.4. Ensimmäinen ja kahdeksas konnektori sijaitsevat jo ensimmäisen kulman sijainnissa, joten meidän ei tarvitse tehdä niihin muutoksia.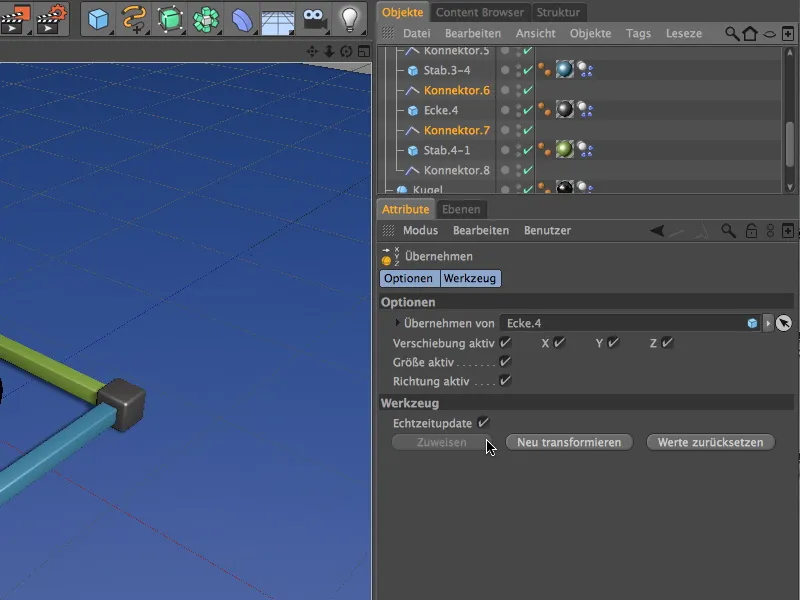
Jotta voimme, kuten jo mainittiin, kokeilla myös Liitäntäpisteiden asetuksia, valitsemme kaikki Liitäntäpiste-objektit Objekti-Hallinnan kautta ja sijoitamme ne Valitse>Valintasuodatin -valikon komennolla uuteen Valintasuodatin-objektiin.
Anna tälle Valintasuodatin-objektille kuvaava nimi ja voimme lopultakin ruveta rakentamaan tornia MoGraph-klooneilla.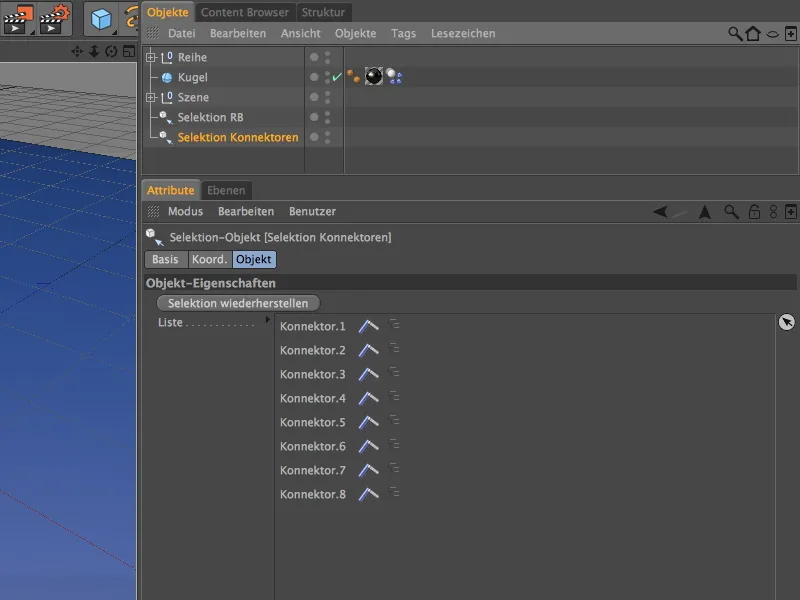
Tornin rakentaminen MoGraphin avulla
Vaikka MoGraph ei välttämättä ole välttämätön rakenteen osien sarjan kopioinnin kannalta, se kuitenkin nopeuttaa prosessia huomattavasti ja antaa meille enemmän joustavuutta säätämiseen.
Jotta voimme kopioida rakenneosien sarjaa torniksi, valitsemme Klooni-objektin MoGraph -valikosta.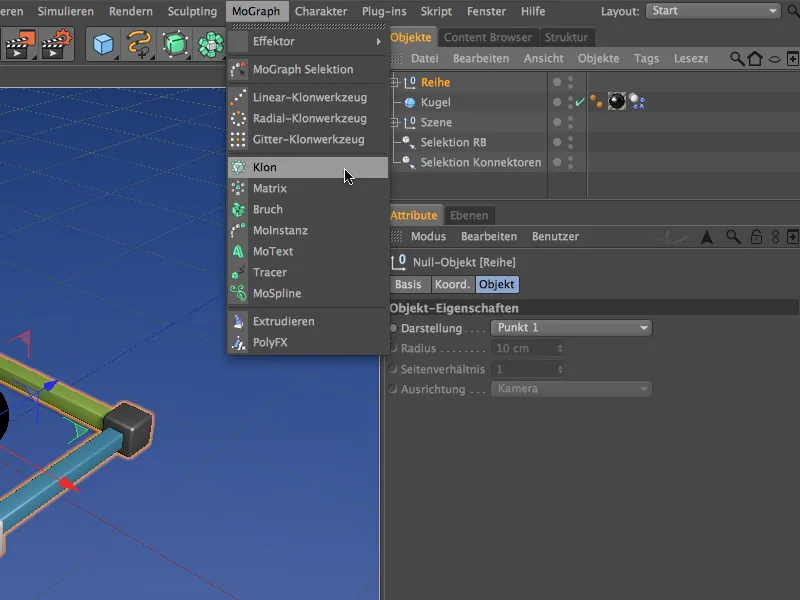
Kloonattava on ensimmäinen sarja, joten sijoitamme sen Alaobjektiksi Klooni-objektiin ja samalla säädämme Klooni-objektin sijainnin niin, ettei mikään kulma vahingossa jää maahan. Koordinaattisivulla meidän tarvitsee vain asettaa Y-arvo 10 cm:ksi.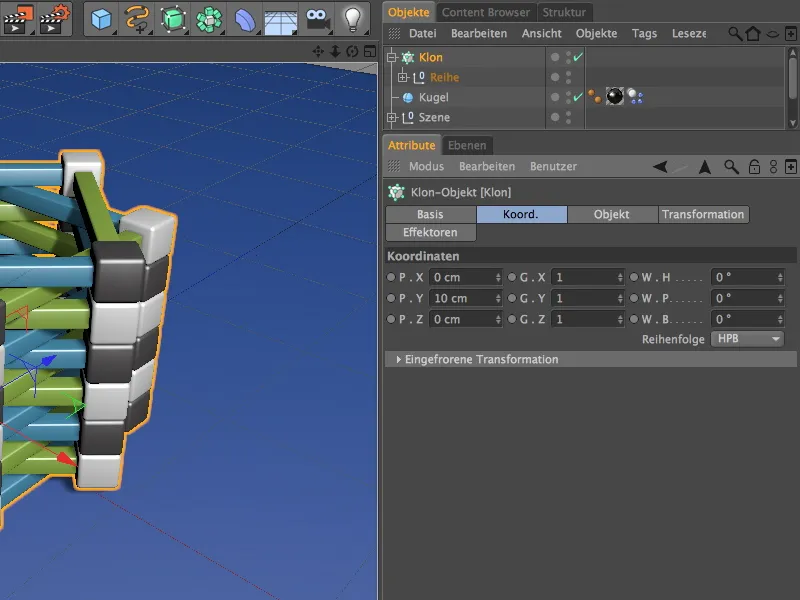
Klooni-objektin asetusten valintaikkunassa siirrytään seuraavaksi sarjan kopiointitietoihin. Jotta kopioinnissa siirrytään ylöspäin Y-suunnassa, valitsemme Lineaarinen tila ja 10 cm siirron P.Y -tilassa Askel kerrallaan. Jotta rivit ovat tarkasti päällekkäin, asetamme Kallistuskulman W.H 45°:ksi. Olen asettanut kaksitoista riviä kloonausmääräksi; jos haluat pinota enemmän rakenneosien rivejä, kasvata määrää yksinkertaisesti.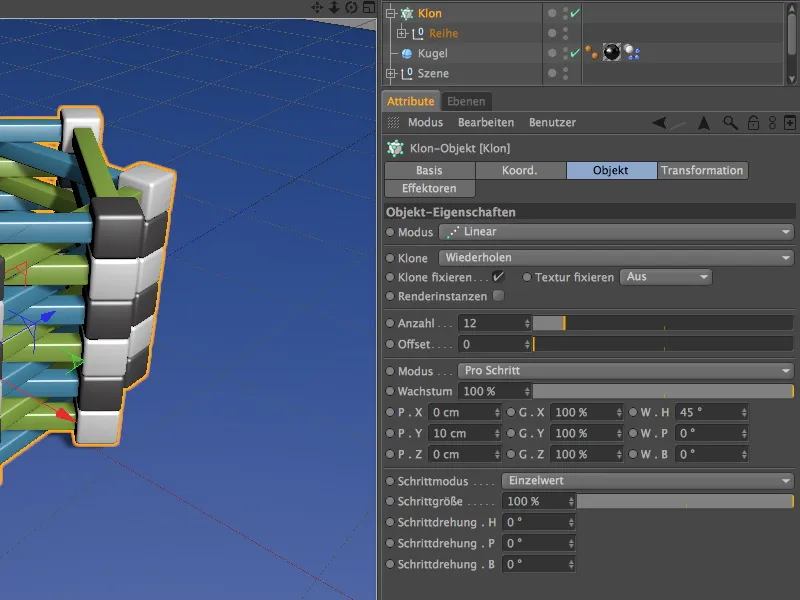
Rakenneosat ovat nyt täydellisesti pinottu. Lähes liian täydellisesti, joten tuomme hieman sattumanvaraisuutta ja siten uskottavuutta mukaan lisäämällä tehotehosteen avulla pienen sattumanvaraisen siirtymän.
Tähän valitsemme ensin Klooni-objektin Objekti-Hallinnasta ja sitten lisäämme Tehotehosteen MoGraph>Tehotehoste -valikosta saadaksemme pienen sattumanvaraisen siirtymän. Koska Klooni-objekti oli alun perin valittuna, se saa automaattisesti tämän tehotehosteen.
Tehotehosteen asetusten ikkunassa aktivoimme vain Käännöksen Kulma -sivulla. Asetamme kohtuullisen Kulman titteli Kulma noin 3°, jotta rakennusosien kulmat ovat riittävän tasaisella pinnalla siirron jälkeenkin.
Torni näyttää nyt paljon uskottavammalta. On korkea aika pudottaa muutama painava kuula rakenteelle.
Hiukkassysteemin rakentaminen
Olemme varustaneet kuula-objektin jo dynaamisilla ominaisuuksilla, joten meidän tarvitsee vain rakentaa pieni hiukkasjärjestelmä kiduttaaksemme tornia kuulilla.
Otamme siitä Emitterin Simuloida>Hiukkasjärjestelmä. -valikosta.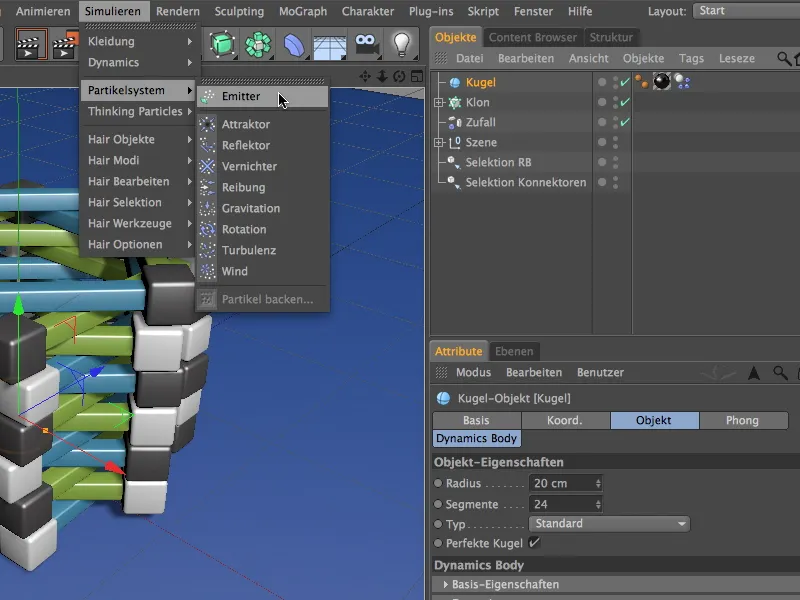
Jotta Kuula voi toimia Hiukkasena, sijoitamme sen Objekti-Hallinnassa Alaobjektina Emitteriin. Tarjotaksemme riittävästi korkeutta putoaville kuulille, siirrämme Emitterin Y-koordinaattinsa korkeuteen 500 cm. Koska Emitter lähettää partikkelinsa Z-akselin suuntaan, meidän täytyy kääntää se Pitching-kulman -90° alas päin.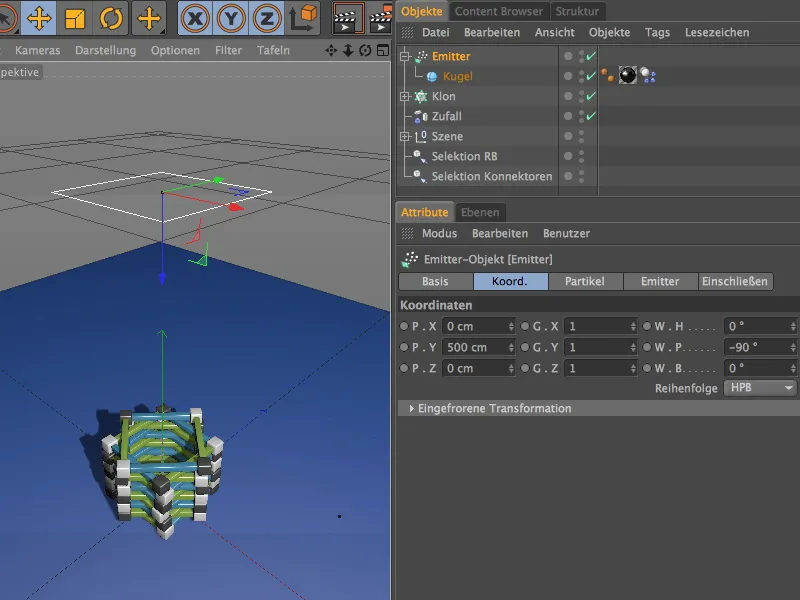
Emitterin asetusikkunassa löydämme Hiukkasiin liittyviä parametreja Partikkelisivulta, kuten määrän, keston ja tyypin. Olen valinnut ruksata Objektit kuvaavat syntyvyysnopeutta, jotta kuulat ovat havaittavissa hiukkasina.
Kyetäksemme pudottamaan hiukkaset mahdollisimman tarkasti tornille, olen asettanut Emitterin koon kullekin 180 cm Emitterin sivulla.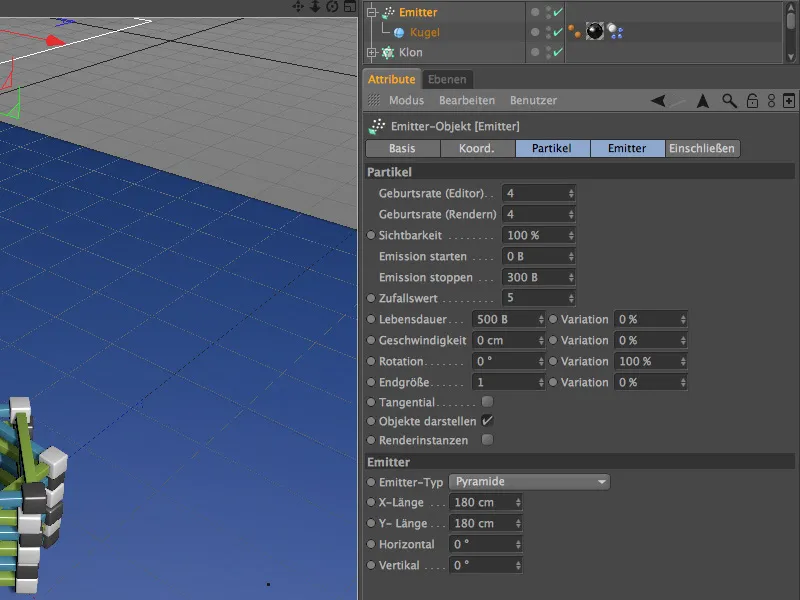
Klikkaamalla Toista-painiketta näet, että emitteri toimii ja aiheuttaa vahinkoa tornillemme halutulla tavalla.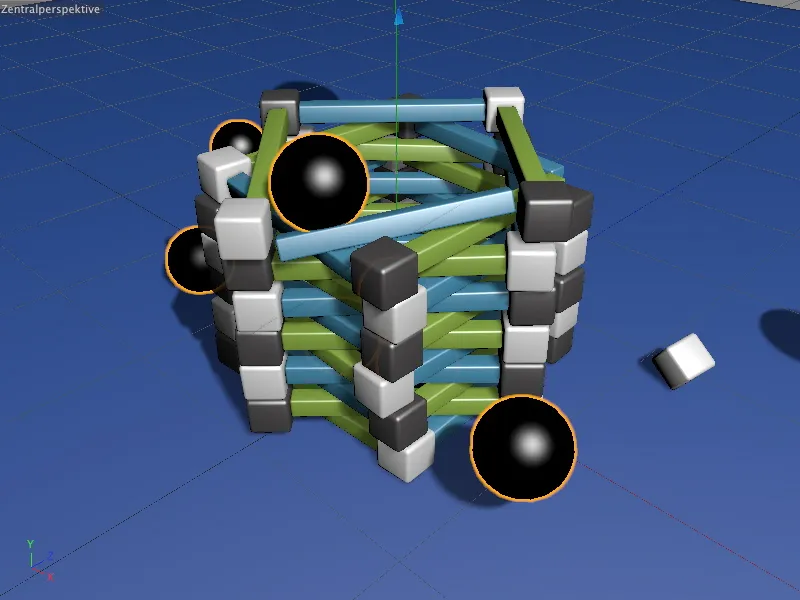
Kuitenkin liittimien ansiosta torni ei yksinkertaisesti romahda. Kaikki ne osat, jotka eivät ole saaneet tarpeeksi kovaa iskua, pysyvät yhdistettyinä toisiinsa.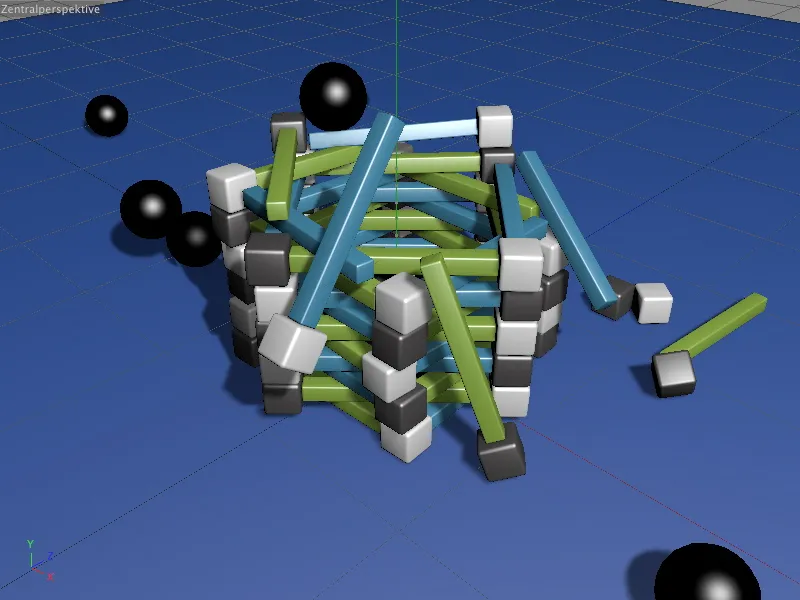
Vähintään siihen saakka, kunnes liittimiin tallennettu raja-arvo on saavutettu. Aiemmin luomiemme valintakohteiden ansiosta teillä on nyt mukavat mahdollisuudet kokeilla dynaamisia parametreja ja tietysti myös voimarajoja.


