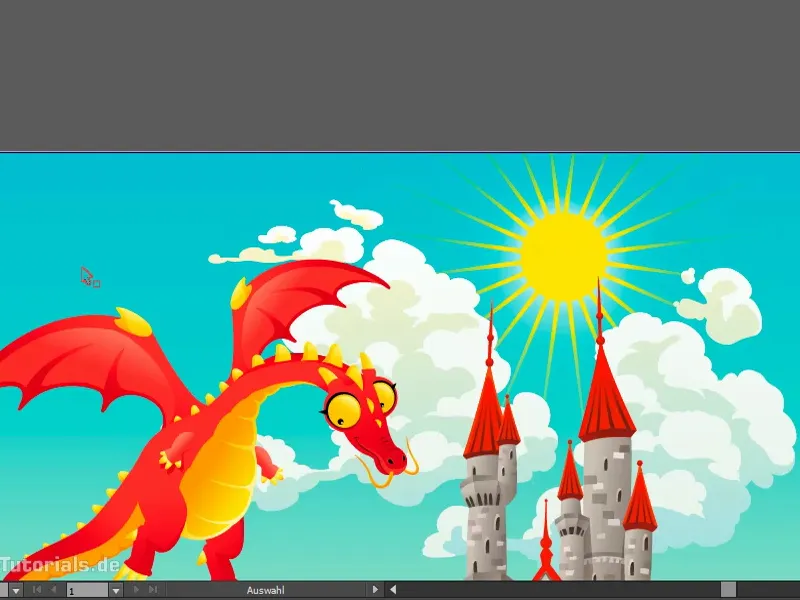Mikä upea kohtaus, eikö totta? Veljenpoikani ilahtuisi, sillä hän tykkää maalata tällaisia kuvia. Mutta: Täältä vielä puuttuu aurinko, eikö totta? Kuinka lisään sen, selitän sen teille nyt.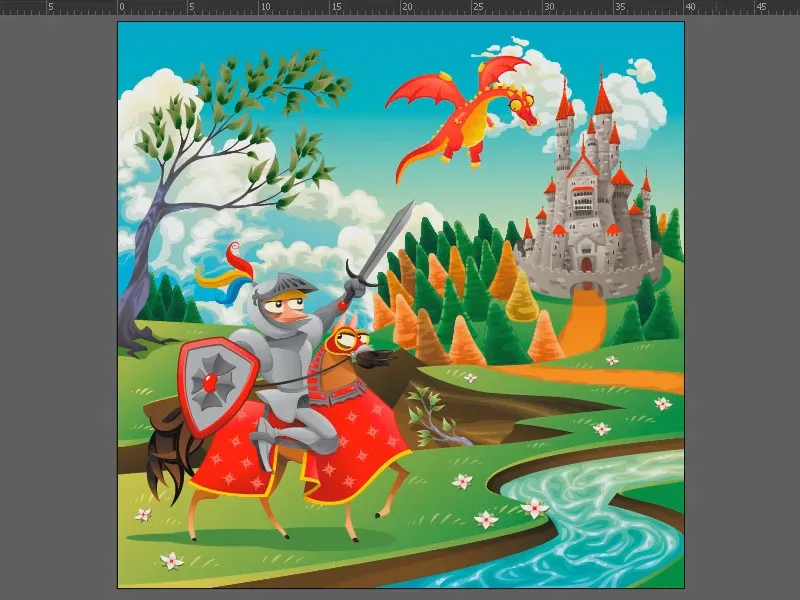
Tässä on lopputulos. Se on yksinkertainen aurinko, ei todellakaan kovin näyttävä, mutta siinä on joitain temppuja, joita olisi syytä huomioida. Muun muassa: terävät linjat, jotka häivyttävät niitä. Kuinka voin tehdä ne? Ja: Kuinka teen kaiken nopeasti? Tämä kuuluu tämän koulutuksen osaan.
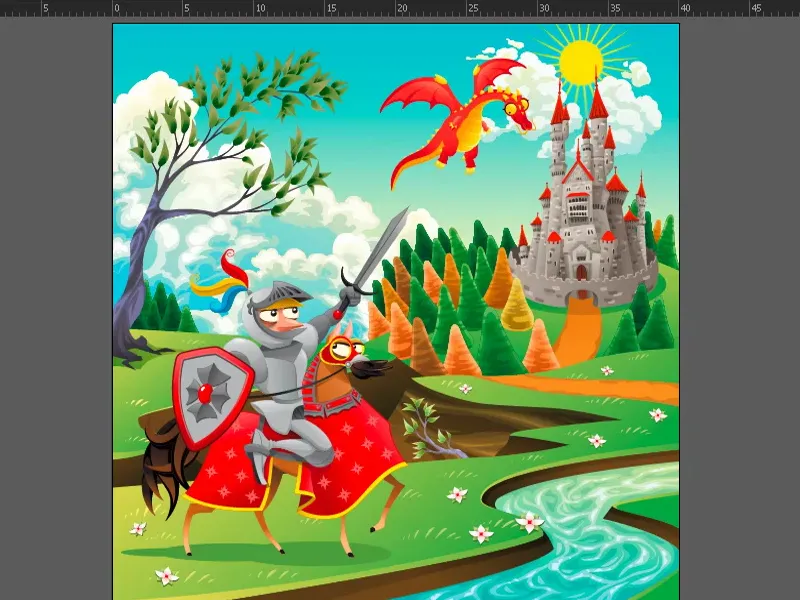
Tämän vuoksi piilotan kaikki dokumentin tasot näin yksinkertaisesti painamalla hiiren painiketta pidempään kaikkien silmäkuvakkeiden yli (1). Nyt uusi taso, jolle annan nimen ”Aurinko 2” (2).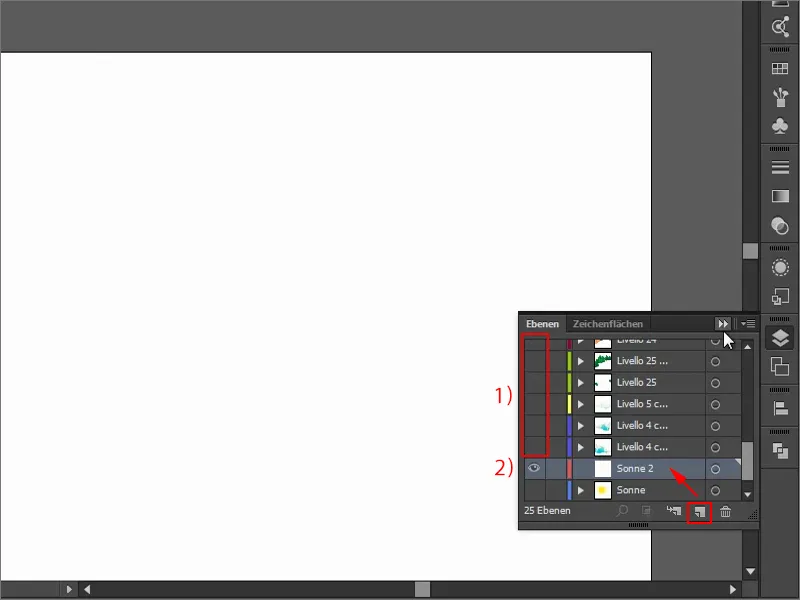
Aloitan ellipsistä (Ellipse-työkalu tai pikanäppäin L). Sen pitää tietysti olla kauniin pyöreä, joten pidän vääntäessäni pohjassa Shift-näppäintä. En tarvitse reunusta. Käänän tämän nyt ympäri ja täytän pinnan keltaisella.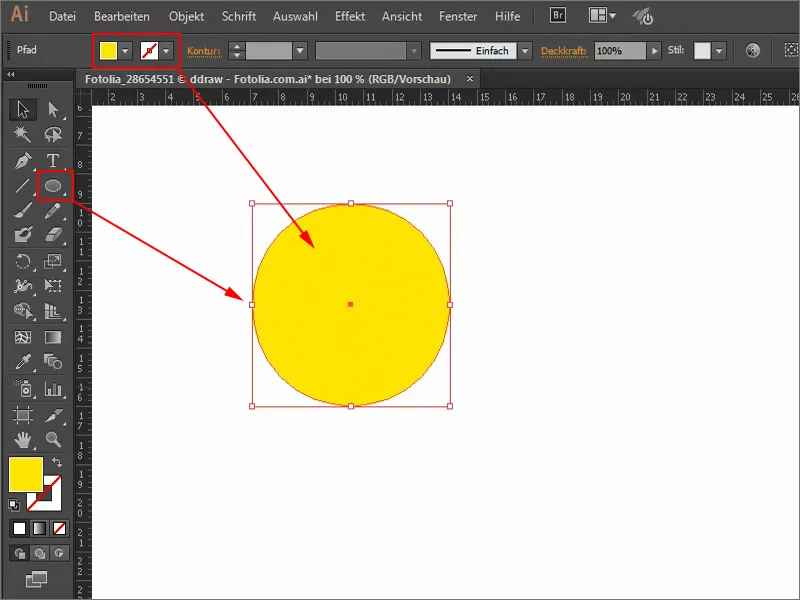
Nyt vuorossa ovat säteet. Otan Linjasegmentti-työkalun (1) ja vedän sen yksinkertaisesti. Tarvitsen kuitenkin reunuksen (2), joten napsautan sitä. Värin on tietysti oltava sama kuin auringolla. Valitsen siis värini Väripaletin-hallintapalkista ja valitsen keltaisen (3). Vaihtoehtoisesti voisin käyttää myös Pipettiä (4). Asetan Reunuksen 4 pt: iin (5).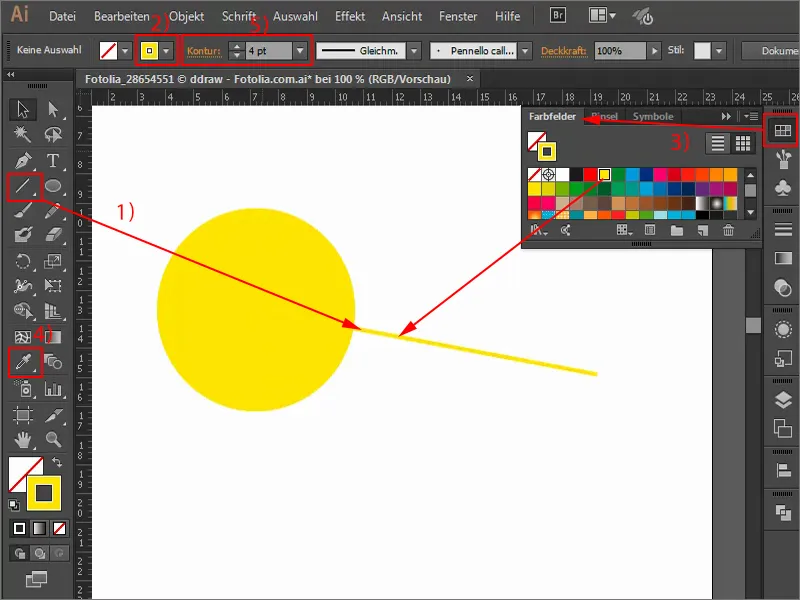
Okei, tämä alkaa olla kuitenkin tylsä säde. Mielestäni sen tulisi olla leveästä kapeaan. Voin valita täältä monia, kuten tämän (1). Lisään vähän reunojen vahvuutta (2) ja sillä välin minulla on säde, joka muuttuu paksusta ohueksi.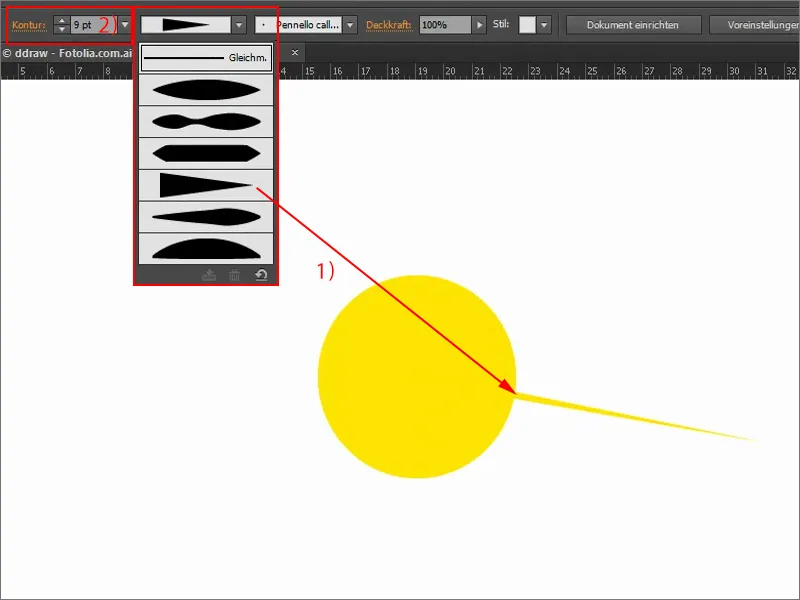
Ei tämän tulisi olla ainoa auringonsäde. Siksi otan Käännä-työkalun (1). Nyt voin siirtää tätä pistettä (2) ja kääntää itse viivaa ympärillään. Jos otan vielä Alt-näppäimen mukaan, se myös kopioituu. Mutta: En halua tehdä kaikkea yksitellen, se vie liian kauan eikä tule oikeasti tasainen.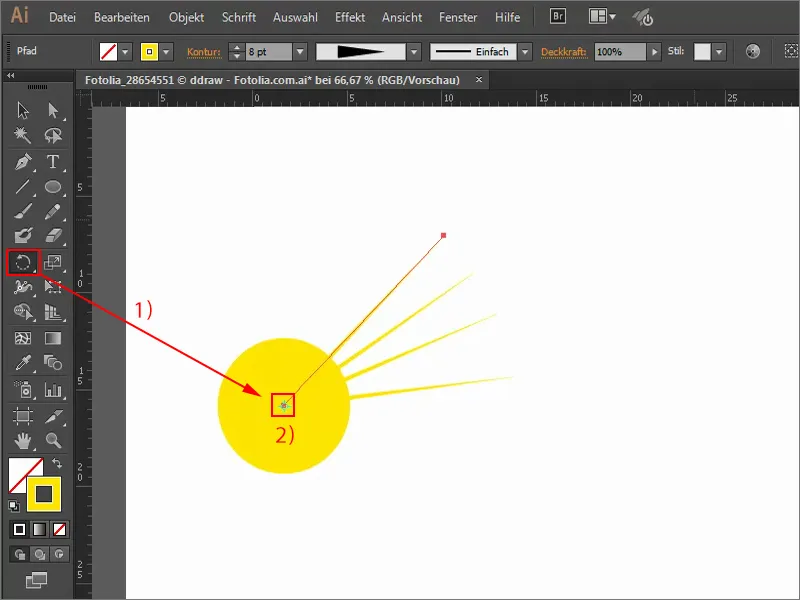
Tästä syystä temppu: Painan tässä kerran Alt-näppäimen kanssa (1). Tällöin Käännä-valintaikkuna avautuu. Jos menen Esikatseluun (2), näen jo, miten asiat muuttuvat. Haluan kääntää viivaa 15°: n verran (3) ja kopioida sen (4).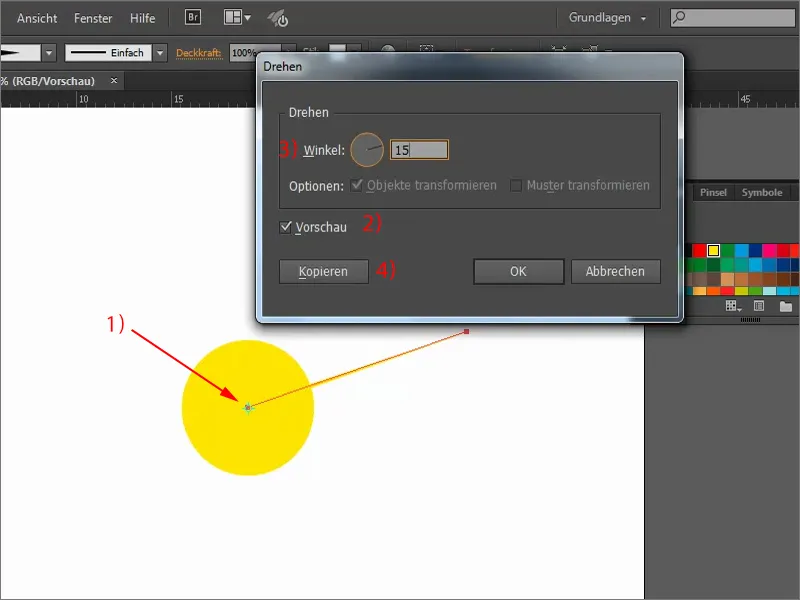
Toiston vuoksi painan Ctrl+D, useita kertoja, jotta saisin auringon. Kaikki menee hienosti tasaisesti, juuri niin kuin halusin. Valitsen kaiken nyt Valinnan-työkalullani (1). Sitten napsautan hiiren oikealla painikkeella sisältövalikossa ja ryhmitän kaiken (2). Näin voin tarttua kaikkeen ja siirtää sitä.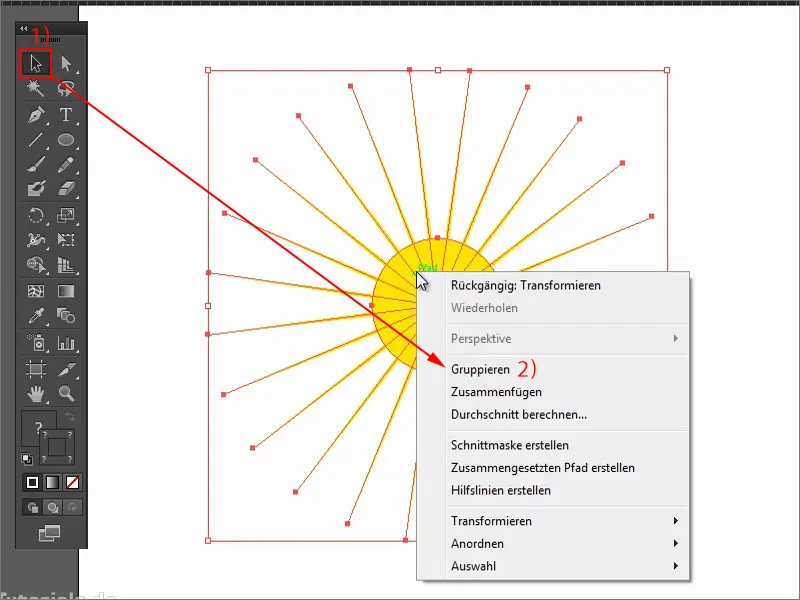
Haluaisin vielä, että säteet hieman häipyvät. Tarvitsen siihen maskin: Menen Peittotila-hallintapalkkiin (1) ja luon maskin (2). Nyt ei näy mitään, koska maski on kokonaan musta (3). Vasta kun minulla on värikäs alue, se tulee näkyviin uudelleen.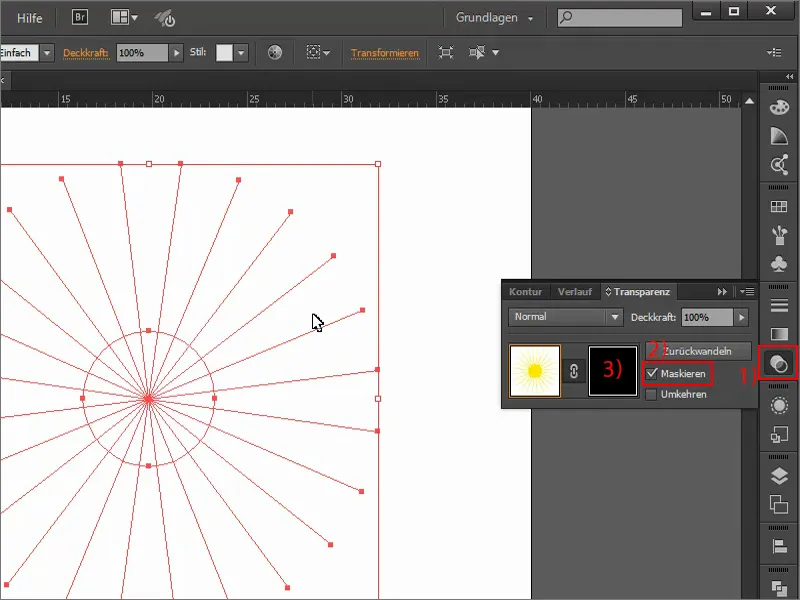
Tehdäkseni tämän otan Ellipsi-työkalun. Tärkeää: Minun on työskenneltävä maskin sisällä, johon minun täytyy erikseen valita (1). Joten jos piirrän nyt ympyrän (2), näkyy taas jotain.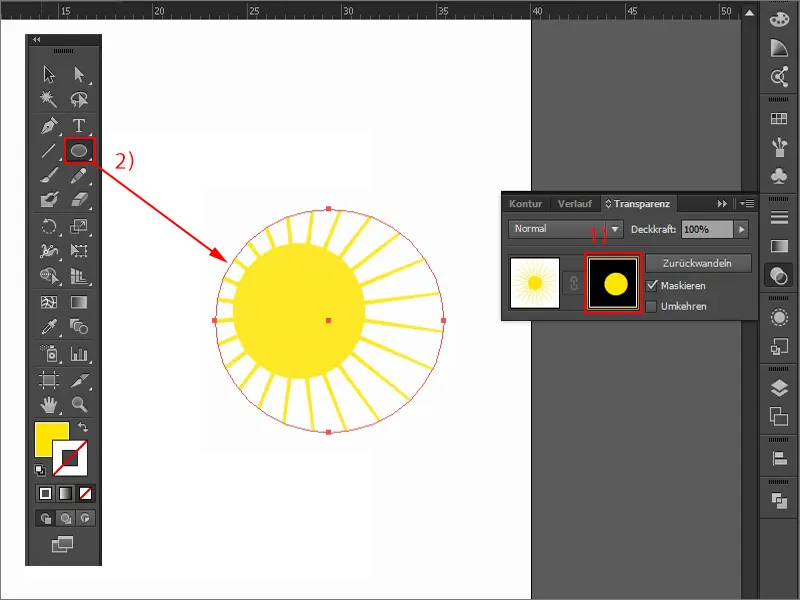
Siirtymän luomiseksi minun täytyy olla Väri (1), valkoisesta, missä kaikki näkyy, mustaan, missä se häviää (2). Eli valitsen värin, asetan sen Ympyrämäiseksi (3) ja vedän sen alueelleni.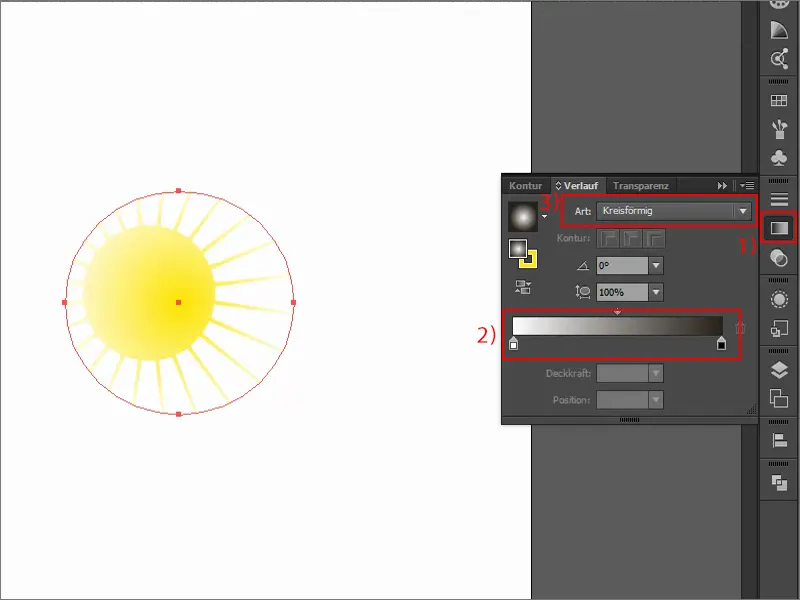
Sitten vielä asetan värimuutokset: Siirrän sen, vedän sitä painamalla Shift- ja Alt- näppäimiä hieman suuremmaksi. Itse siirtymää voi tarkentaa vielä täällä.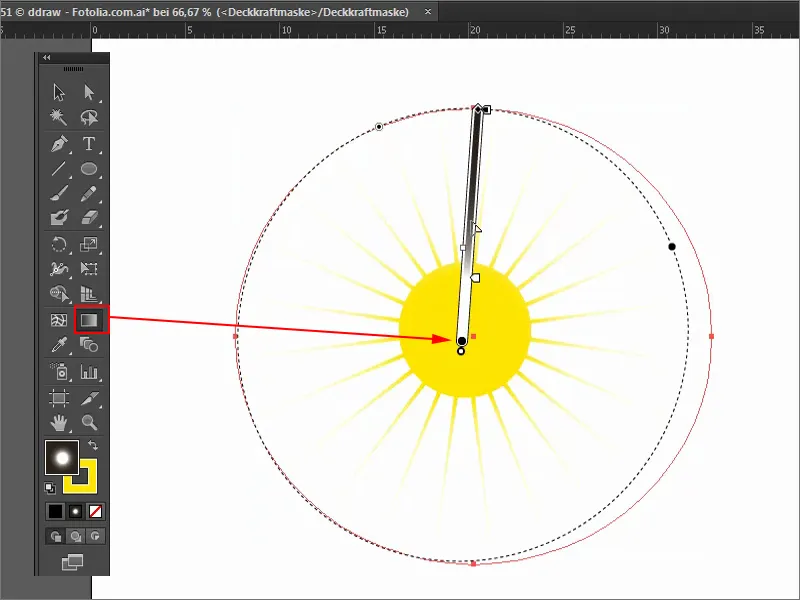
Tämä on siis aurinkoni, jonka nyt pienennän, jotta se mahtuu lopulta kuvaan. Kuitenkin tehdäkseni sen, menen taas Peittotila-hallintapalkiin (1) ja napsautan tätä kuvaa uudelleen (2), muuten muutan vain maskia enkä itse kuvaa. Nyt voin siis pienentää sitä hieman painamalla Shift-näppäintä (3).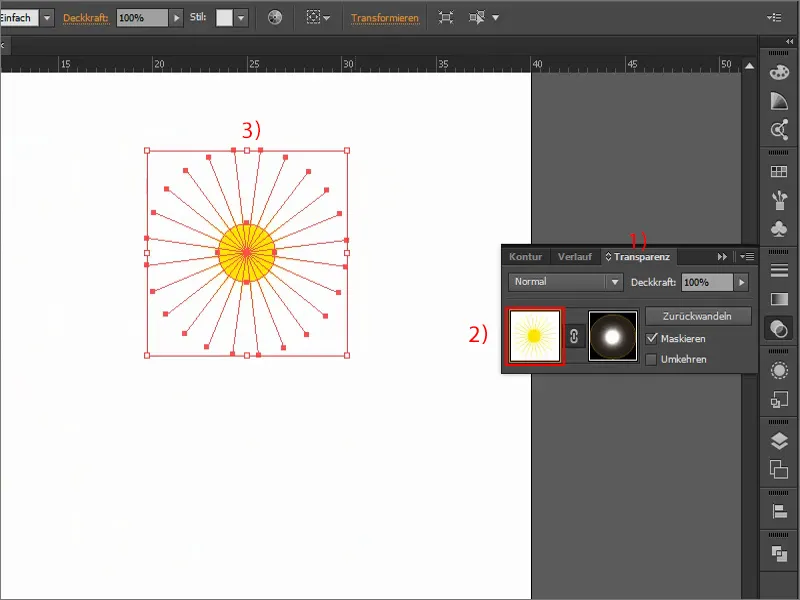
Nyt aktivoin kaikki tasot uudelleen (1). Aurinko ei tietysti saa olla pilvien takana. Painan kerran Vedä valinta -toimintoa ja voin siirtää aurinkoa painamalla Shift-näppäintä ja käyttämällä nuolinäppäimiä.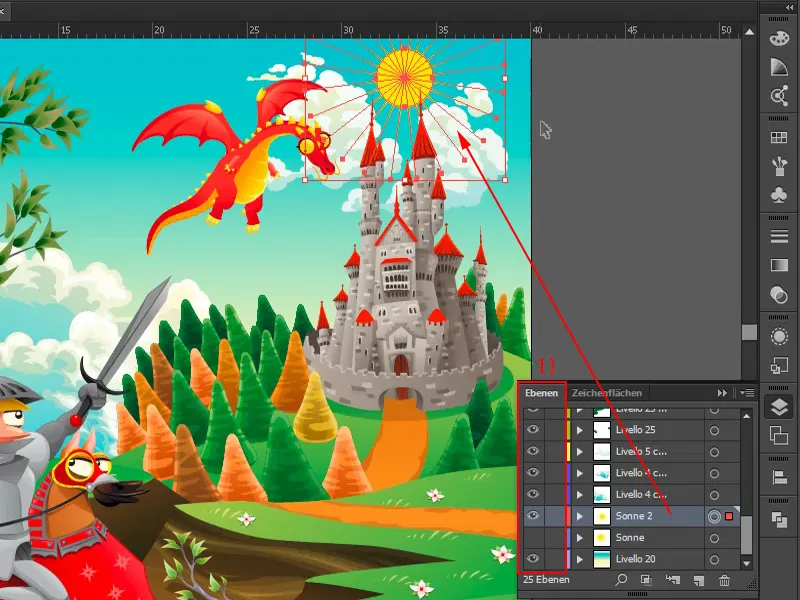
Jos en halua, että säteet ulottuvat kuvani yli, voin luoda leikkausmaskeen. Käytän Suorakulma -työkalua (1), vedän sen päälle, valitsen kaiken ja napsautan hiiren oikealla painikkeella: Luo leikkausmaski (2). Näin aurinko näkyy vain kuvan sisällä eikä ulotu sen yli.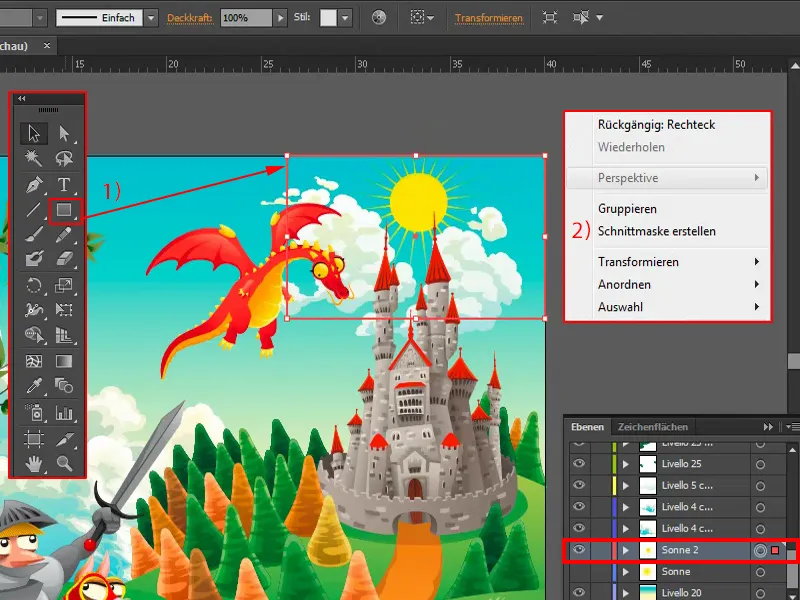
Voin milloin tahansa muokata aurinkoa esimerkiksi muuttamalla ympyrää. Painamalla Shift-- ja Alt--näppäimiä voin esimerkiksi tehdä siitä hieman pienemmän.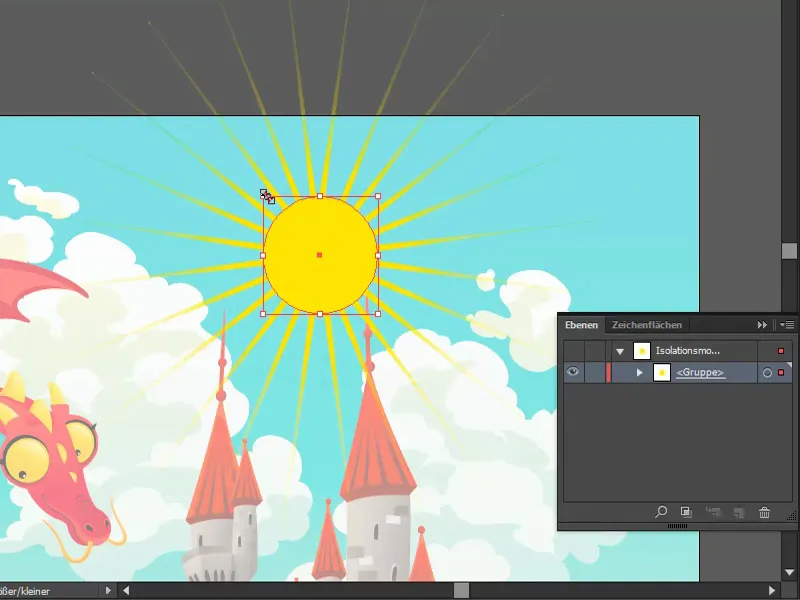
Lopuksi vielä yksi vinkki lisäoptimointiin: Valitsen tasolta aurinkoni (1). Käytän Teemat>Muotoilusuodattimet>Heijastus ulospäin… (2) ja lisään valkoisen heijastuksen (4) Negatiivinen kertominen -säätimellä (3).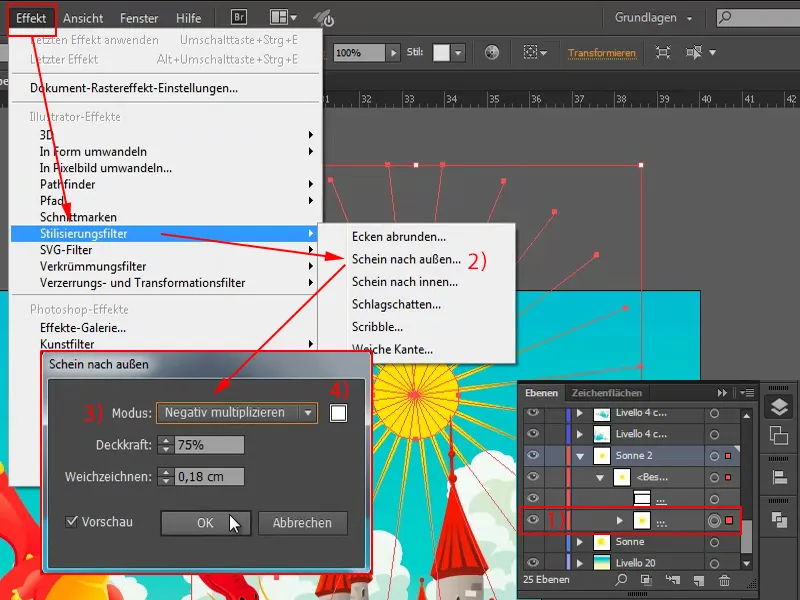
Dubbelklikkaamalla efektiä voin muokata sitä: esimerkiksi lisätä peittävyyttä tai vähentää sumennusta, asettaa sen normaaliksi jne.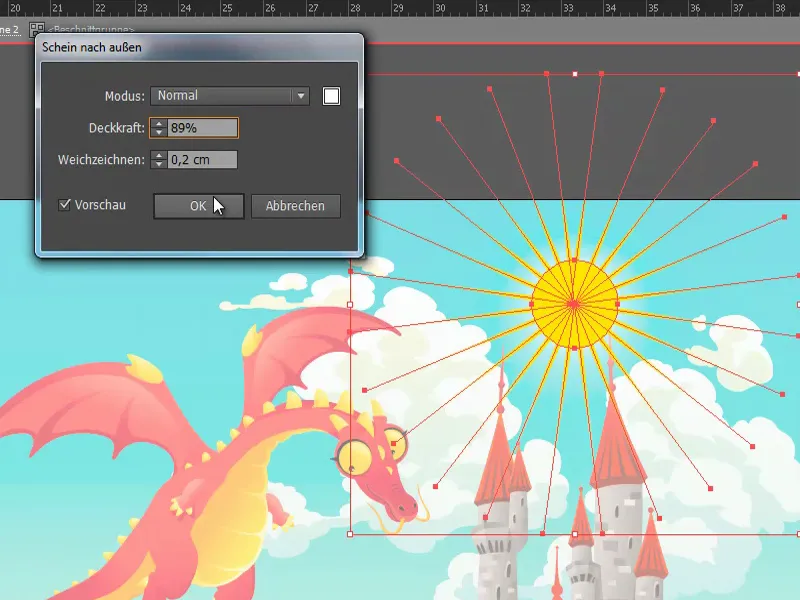
Näin voit helposti luoda auringon Adobe Illustratorilla. Toivottavasti sait muutamia hyödyllisiä vinkkejä ja niksejä mukaasi.