Johdanto
Päivän opetusvideossani haluan käsitellä grafiikoiden ja tekstin uudelleenkäyttöä. Varmasti tunnette tilanteen: Kun aloitat laajan asiakirjan käsittelyn, huomaat pian, että siinä on useita elementtejä, joita tarvitaan jatkuvasti uudelleen. Työympäristössäni olen parhaillaan luomassa asettelua arkkitehtitoimistoille.

Jotkut kuukaudet sitten kuvasin videokoulutuksen käyntikortin luomisesta. Logon tein InDesignissa erilaisilla muodoilla ja Pathfinderilla. Logo ei ole sen jälkeen muuttunut, ja haluan käyttää sitä täsmälleen samassa muodossa nykyisessä asiakirjassani, tarkalleen vasemmassa alareunassa vapaassa valkoisessa kulmassa.
Näiden elementtien uudelleenkäyttöön on nyt erilaisia mahdollisuuksia.
Mahdollisuus 1 - Työskentely objektikirjastojen kanssa
Objektikirjastot ovat kuin kokoelma usein käytettyjä objekteja. Ne ovat kuin laatikko, johon voi laittaa mitä tahansa ja ottaa tarvittaessa uudelleen käyttöön. Siksi ne sopivat erityisesti reunapalkkeihin, tekstilainauksiin, kirjoittajalaatikoihin, logoihin tai muihin toistuviin objekteihin. Voit helposti tallentaa ne sinne.
Jotta voit nyt luoda tällaisen kirjaston, seuraa yksinkertaisesti tätä ohjetta: Tiedosto>Uusi>Kirjasto. Seuraavassa ikkunassa sinun tarvitsee vain antaa sille nimi ja tallentaa se *.indl-muodossa. INDL-muoto on InDesignin kirjastomuoto, ja löydät uuden kirjastosi oikealta ohjausobjektien luettelosta. Esimerkiksi minun tapauksessani talo-fiktiivinen.
Nyt kun kirjasto on luotu ja avattu, voin napsauttaa mitä tahansa objektia ja lisätä sen. Voit tehdä tämän joko kirjaston pikavalikosta (pieni nuoli oikeassa yläkulmassa) ja sitten valitsemalla Lisää objekti, ...
... tai käyttämällä Vedä ja pudota -toimintoa, jolla voit siirtää valitun elementin mukavasti kirjastoon. Voit myös lisätä kaikki sivun elementit ryhmänä, jos valitset ohjausobjektin pikavalikosta Lisää sivun X elementit, Valitse halutessasi kaikki elementit erillisinä objekteina, valitse alla oleva komento: Lisää sivun X elementit erillisinä objekteina.
Voit myös muuttaa elementin nimeä ja antaa sille uuden nimen. Voit tehdä tämän napsauttamalla hiiren oikealla painikkeella pientä esikatselua ja valitsemalla Objektin tiedot,
Asetan nimen Logo talo-fiktiivinen. Tämä on suositeltavaa erityisesti silloin, kun kirjasto alkaa täyttyä, sillä muuten saatat helposti menettää yleiskuvan.
Jos tuntuu hankalalta lisätä ensin objekti ja sitten hakea objektin tiedot, voit pitää Alt-näppäintä painettuna, kun vedät objektia kirjastoon,Objektin tiedot- ikkuna aukeaa välittömästi ja muutokset voidaan määrittää. Säästät siis yhden klikkauksen.
Lisäksi voit määrittää objektin nimen ja myös objektityypin, joka kuvaa elementtiä tarkemmin. Muutos vaikuttaa vain hakuun ja järjestelyyn, mutta se ei vaikuta sisältöön millään tavalla.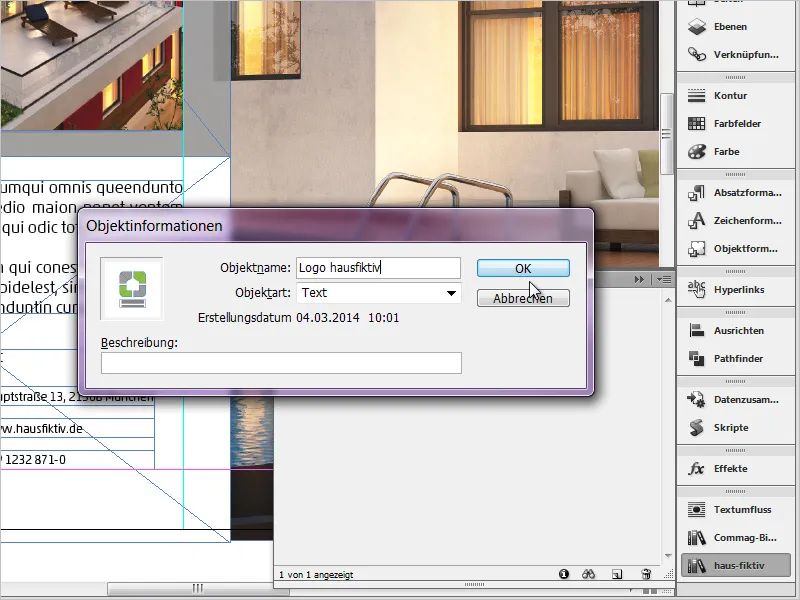
Toistan viimeiset vaiheet mielen mukaan muiden elementtien kanssa. Voit käyttää mitä tahansa, kuten grafiikoita, yksinkertaisia tekstikenttiä, myös ryhmiteltyjä elementtejä sekä *.psd- tai myös *.ai-tiedostoja. Erinomainen ominaisuus!
Lisäksi voit luoda alaryhmiä, näyttää ne alaramasta silmäsymbolista ja hakea kirjaston tiedot pienen (i)-symbolin avulla.
Jotta voit asettaa tällaisen elementin uudelleen, vedän vain halutun sisällön hiiren painiketta painettuna työalueelleni. Näin helppoa se on.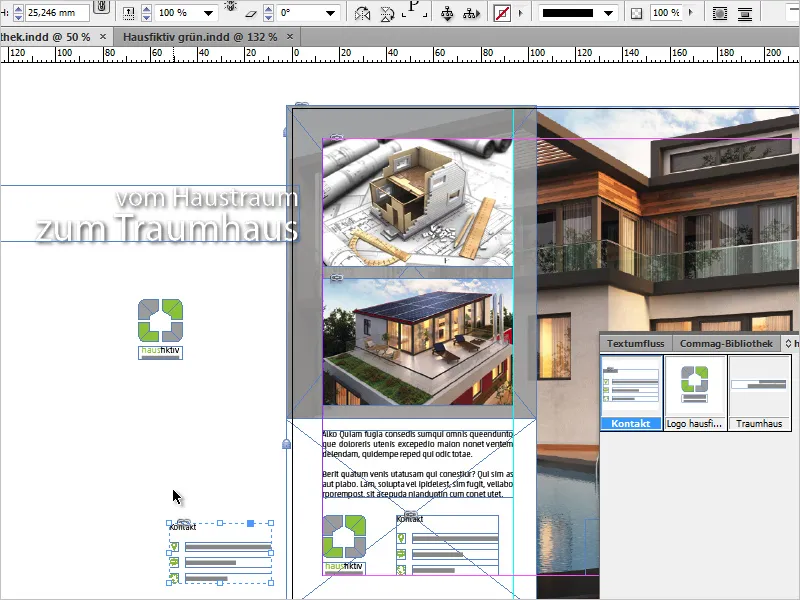
Tietenkin voit myös järjestää kirjastot uudelleen, jos siellä on objekteja, joita et enää tarvitse. Valitse yksinkertaisesti pois ne elementit, jotka haluat poistaa, ja vedä ne pieneksi huomaamattomaksi roskakoriksi oikeassa alakulmassa. InDesign varoittaa nyt, että tämä elementti ei enää ole käytettävissä. Tässä on tärkeää huomata, että tämä varoitus koskee vain kirjastoa, eikä sillä ole mitään vaikutusta asiakirjoihin, joissa kyseistä elementtiä on käytetty.
Samoin kirjastot toimivat täysin itsenäisesti eivätkä ole kytköksissä asiakirjoihin, joissa niitä käytetään. Joten jos suljet asiakirjan, kirjasto säilyy näkyvillä.
Mahdollisuus 2: Käytä leikekuvia
Leikekuvien periaate (=Schnipsel) on samankaltainen kuin kirjastojen. Adoben ohjeissa kuvataan kuitenkin leikekuva seuraavasti = tiedosto, joka sisältää objekteja ja määrittelee niiden suhteellisen sijainnin toisiinsa nähden sivulla tai painolevyllä.
Ja tässä on avainasia - niiden suhteellinen sijainti toisiinsa nähden. Siis myös tarkat mitat x- ja y-akselilla tallennetaan. Selailen dokumenttiani sivun alaspäin ja tavoitteena on sijoittaa logo tarkalleen samalle paikalle kuin sivulla 1. Tästä syystä luon siis sivun 1 logosta leikekuvan. Valitsen jälleen meidän kuvitteellisen-logomme ja siirryn kohtaan Tiedosto>Vie>InDesign-leikekuva, jonka jälkeen vientidialogi avautuu. Tiedostomuoto on *.idms.
Nyt logosta on luotu itsenäinen idms-tiedosto, joka on tallennettu minun tietokoneellani missä tahansa polussa. Kaikki kirjastoissa olevat objektit voidaan tallentaa myös leikekuvakseen. Kun haluan nyt kutsua näitä, valitsen Tiedosto>Aseta (Ctrl+D) ja sen jälkeen leikekuvan.
Minulla on nyt ladattu hiiren kohdistin ja jos napsautan vain sivulla 2, tiedosto menee sinne, missä kohdistimeni on. Jos haluan kuitenkin sijoittaa sen alkuperäiseen suhteelliseen sijaintiinsa, eli kuten sivulla 1, painan Alt-näppäintä ja napsautan sitten minne tahansa dokumentissani. Tulos näyttää nyt seuraavalta:
Logo on siis laskeutunut tarkalleen samaan paikkaan. Alt-näppäimen painaminen ei ole välttämätöntä, koska se riippuu siitä, mitä asetuksia olette valinneet oletusasetuksissanne. Avatkaa siis Muokkaa>Asetukset>Tiedostonhallinta ja tarkistakaa, mitä leikekuva-tuonti-kohdassa on teillä.
Viimeisimmässä esimerkissäni haluan varustaa dokumenttini sloganimaininnalla ja tallentaa sen myös leikekuvana. Tiedämme siis nyt, että sijainnin lisäksi tallennetaan kaikki muotoilut. Kirjasin, koko, väri, kääntö ja lukuisat muut!
Valitsen nyt tekstikehyksen ja vedän sen vain painettuna hiiren avulla työpöydälleni. Leikekuva on luotu. Tämä on siis toinen mahdollisuus arkistoida tärkeitä elementtejä nopeasti ja helposti.
Ja jos etsit leikekuviasi, voit hallinnoida niitä myös helposti Mini-Bridgen kautta, jonka voit avata Ikkuna>Mini-Bridgen kautta.
Koska tällaisten leikekuvien tiedostomuoto on muuttunut CS4:llä (*.idms), on tärkeää lopuksi mainita yhteensopivuus. Tarkoittaa: Kaikki CS4:stä eteenpäin voidaan sijoittaa myös eteenpäin oleviin versioihin ilman ongelmia. Tietenkään jokaisessa versiossa muuttuu myös joitain asioita kuten esimerkiksi tekstikehyksen automaattinen koon muuttuminen, joka tuli käyttöön vasta InDesign CS6:ssa. Tämä tieto menetetään sitten vanhemmissa versioissa.
Kokeile itse. Leikekuviin ja kirjastoihin työskentely kannattaa joka tapauksessa!


