Kontekstivalikko Adoben InDesignin sisällä on kätevä toiminto, joka antaa sinulle nopean pääsyn usein käytettyihin komentoihin ja asetuksiin. Yksinkertaisella hiiren oikealla painikkeella voit suoraan käyttää relevanteja vaihtoehtoja valitusta elementistä - tekstistä, kuvasta, kehyksestä tai sivusta - ilman tarvetta navigoida valikoissa. Tässä oppaassa näytän sinulle, miten voit hyödyntää kontekstivalikkoa tehokkaasti nopeuttaaksesi työnkulkua ja tarkentaa asettelua. Aloittakaamme ja tutkikaamme tämän aikaa säästävän toiminnon etuja!
Kontekstivalikon voit avata napsauttamalla hiiren oikealla painikkeella. Riippuen nykyisestä työkalusta ja valitusta objektista, se tarjoaa täysin erilaisia muokkausvaihtoehtoja.
Avatessasi esimerkiksi merkityn tekstikehyksen kontekstivalikkoa, löydät sieltä tekstin erityisiä valikkoja kuten Tekstikehyksen asetukset, Täytä paikkatekstillä tai Muokkaa tekstitilassa...
... kun taas kuvakehyksen kontekstivalikosta pääset nopeasti käsiksi tehokkaisiin efekteihin kuten Varjostus tai Läpinäkyvyys, Kuvatekstit tai kuvatiedoston muokkaaminen siihen liittyvällä grafiikka- tai kuvankäsittelyohjelmalla.

Tekstiä työstäessä voit kontekstivalikon avulla nopeasti avata sanakirjan tai tarkistaa korostetun tekstin oikeinkirjoituksen.
Tai voit nopeasti muuttaa Isot tai Pienet alkukirjaimet (hyödyllinen toiminto korjataksesi vahingossa painetun lukitun näppäimen takia kirjoitetun tekstin), lisätä Erikoismerkkejä kuten symboleja, tuotemerkkejä, jakoviivoja tai ajatusviivoja tai kaikenlaisia lainausmerkkejä.
Myös kaikenlaiset tyhjät tilat kuten spacet helpottavat tekstiosuuksien rakenteistamista kontekstivalikon kautta. Älä unohda rivin-/sarakkeen-/sivun- tai kappaleenvaihtomerkkejä, jotka voit tarkalleen sijoittaa kontekstivalikon avulla kohdistusmerkin sijaintiin.
Tekstikehyksissä kontekstivalikko tarjoaa myös mahdollisuuden työskennellä Tekstitilassa (pikanäppäin Ctrl+Y). Tämä voi olla erityisen hyödyllistä, kun kehystä on kierretty tai peilattu ja teksti on sen takia vaikeasti luettavaa.
Tekstitila avaa sitten oman uuden ikkunan, jossa pelkkä teksti ilman muotoilua näytetään ja sitä voidaan muokata.
Luettelointiin ja numerointeihin kontekstivalikon kautta saa vaihtoehdon aloittaa numeroinnin uudelleen.
Toisaalta on myös mahdollista jatkaa aiemmin aloitettua luettelointia sen jälkeen, kun väliin on lisätty lisää tekstiä.
Kontekstivalikon kautta kuvakehykselle tarjoutuu välitön pääsy kehyksen sovitusvaihtoehtoihin (Sovita) ja voit keskittää sijoitetun kuvan tai täyttää kehyksen prosentuaalisesti.
Jos haluat tarkistaa resoluution laatua, voit myös zoomata kuvaan ja asettaa InDesignin näytön suorituskyvyn korkean laadun näyttöön hiiren oikealla painikkeella. Nyt kuva näytetään alkuperäislaadullaan näytöllä. Ohjelman suorituskyvyn parantamiseksi dokumenteilla, joissa on paljon korkearesoluutioisia kuvadataa, on suositeltavaa palata normaaliin näyttölaatuun sen jälkeen.
Valikossa Grafiikat on mahdollista näyttää valitun tiedoston sijainti Tutkijassa. Sen painaminen avaa vastaavan kansion Tutkijassa - tiedosto on valittuna. Valinnalla Näytä Minisillalla avautuu nimeämiskaltainen ikkuna valitun kuvatiedoston alkuperäkansiosta. Vaihtaaksesi tämän toisen kuvan, uusi kuva vedetään Minisillasta kuvakehykseen painettuna hiiren näppäintä.
Lopuksi kyseisellä paikalla (valikossa Grafiikat kontekstivalikossa) voi tarkistaa ja mahdollisesti muuttaa kuvan käyttämän väriprofiilin Väriasetukset.
Kahden tai useamman päällekkäisen objektin kanssa kontekstivalikosta löytyy valinta Järjestä. Täällä voidaan määrittää, mikä objekti on taustalla, etualalla tai niiden välissä.
Jos haluat täyttää jo olemassa olevan kuvakehyksen tekstillä, valitse kontekstivalikosta valinta Sisältö ja sitten Teksti (tai päinvastoin).
Eri työkaluvalikoissa voit myös käyttää kontekstivalikkoa. Tarjotut vaihtoehdot riippuvat aina siitä alueesta, johon napsautat. Esimerkiksi Sivupalkki (F12) sisältää yläosassa mallisivut. Kun napsautat hiiren oikealla vapaata aluetta, saat erityiset valikot mallisivuille, ja varsinaisten asiakirjojen sivuosassa valikot vastaavat niihin.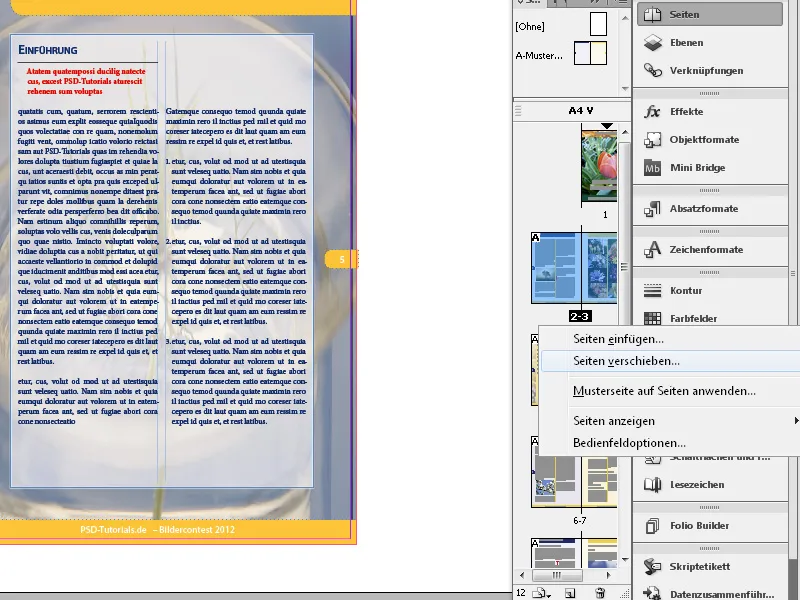
Ja hiiren oikealla näppäinklikkauksella suoraan tietylle tulostusarkille näkyy taas muita vaihtoehtoja, kuten sivujen lisääminen, sivun kääntäminen tai poistaminen jne.
Kaikki käyttöliittymän valikkoratkaisut löydät tarvittaessa Paletinvalikosta, jonka voit avata napsauttamalla hiirellä työkalupalkin sulkemiskatkoa symbolin alapuolella.
Kun napsautat oikealla hiiren painikkeella viivoitusviivaa, voit käyttää käyttökonteksti-valikkoa muuntaa esimerkiksi valitun kohteen mittayksikön millimetristä pisteeseen tai pikseliin. Muuntotulos näytetään valitun viivoituksen akseleilla olevassa ohjauspaneelissa. Jos haluat muuttaa mittayksikön molempia viivoja varten, napsauta niiden leikkauspisteessä.


