Tässä työpajassa tulee nyt pieni kikka: Minua on aina ärsyttänyt, että InDesignissä oli niin helppo kääntää objekteja, koska voin hyvin helposti vaikuttaa siihen, missä käännöksen keskipiste on – ja Illustratorissa tuntuu siltä, että sitä ei voi tehdä. Mutta se on mahdollista. Piirrän nyt viivan ja ympyrän siihen.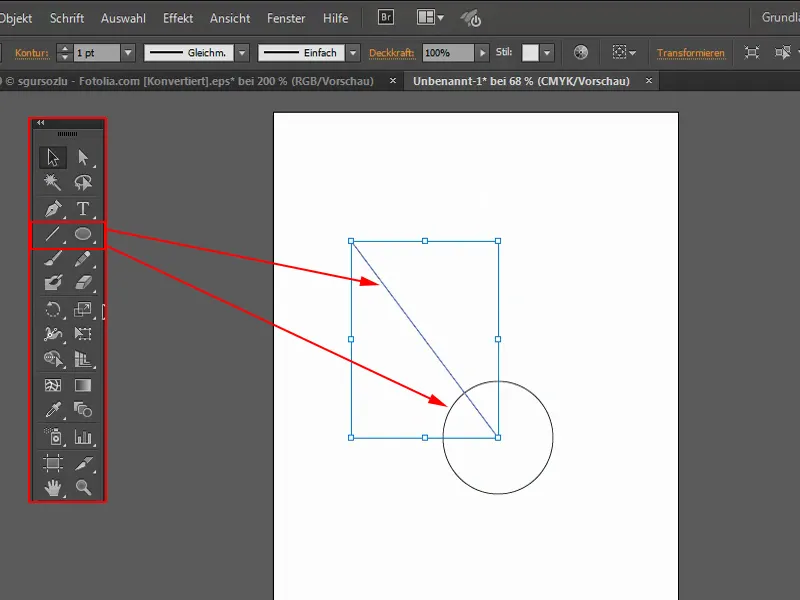
Nyt viiva tulisi kääntää täsmälleen tämän ympyrän ympäri. Tätä varten otan Kääntö-työkalun (1). Kun käännän nyt, se tapahtuu keskipisteen (2) mukaan.
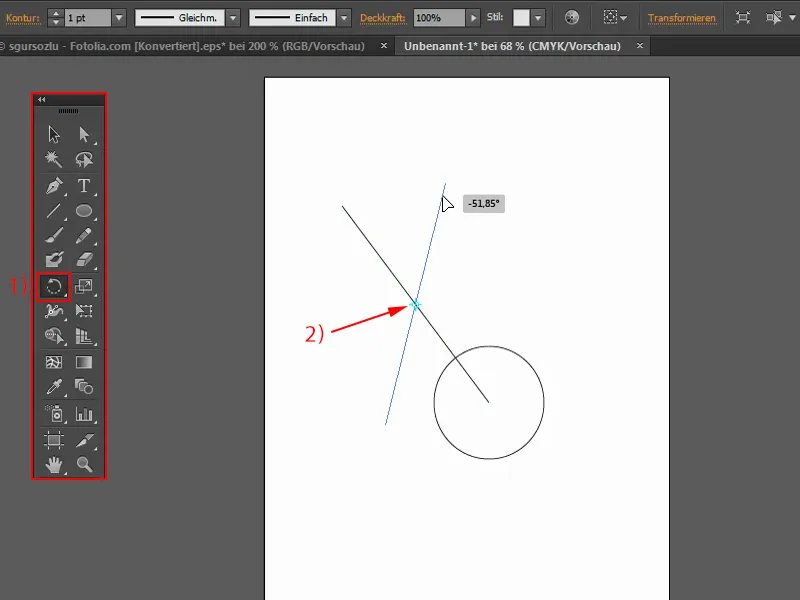
Tätä voi muuttaa siirtämällä kääntöpistettä vasemmassa hiiren painikkeella (1) siihen paikkaan, jossa kääntäminen tulee tapahtumaan, eli tässä tapauksessa juuri ympyrän keskelle. Ja kun käännän nyt, näkyy: Se toimii hienosti.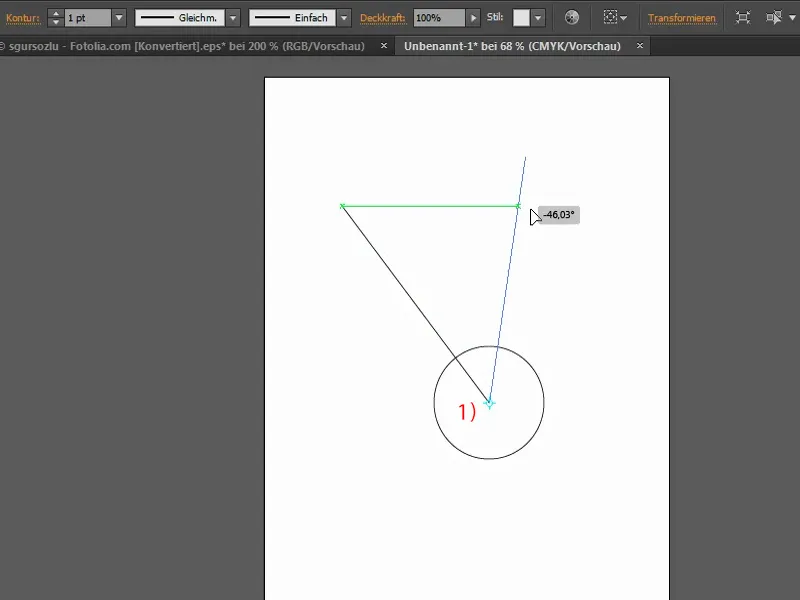
Nyt haluan monistaa viivan niin, että se kiertää ympyrääni. Helpointa tämä on tekemällä kaksoisklikkaus Kääntö-työkaluun. Se kuitenkin muuttaa taas tätä kääntöpistettä – mikä on epäreilua. Miksi se tekee niin? InDesignissa näin ei ole.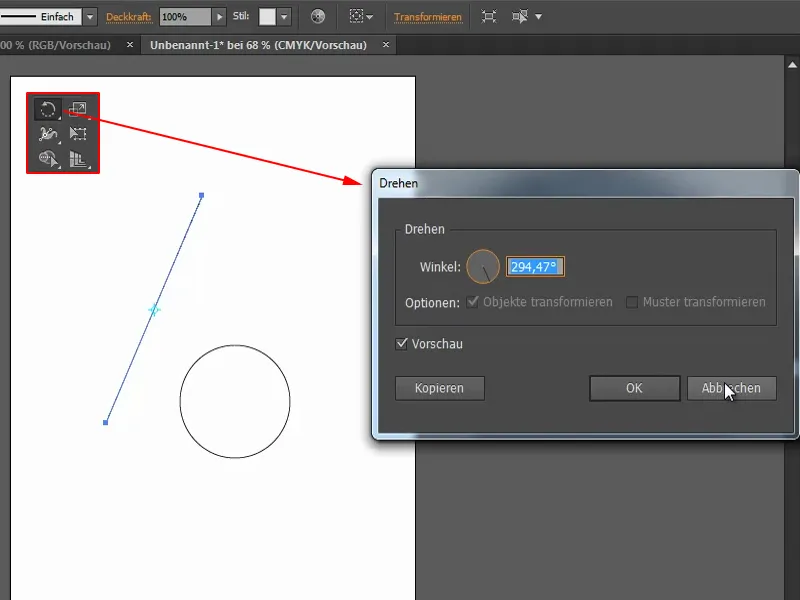
Siksi on käytettävä pientä kikkaa. Painan Alt-näppäintä ja napsautan kerran tätä pistettä (1). Tällöin Kääntö-ikkuna tulee uudelleen näkyviin. Keskusta ei todellakaan ole muuttunut. Tämän avulla minulla on mahdollisuus siirtää sitä vastaavasti. Asetan sen vaikka 15°:een (2). Ja kaikki tämä kopiointina (3).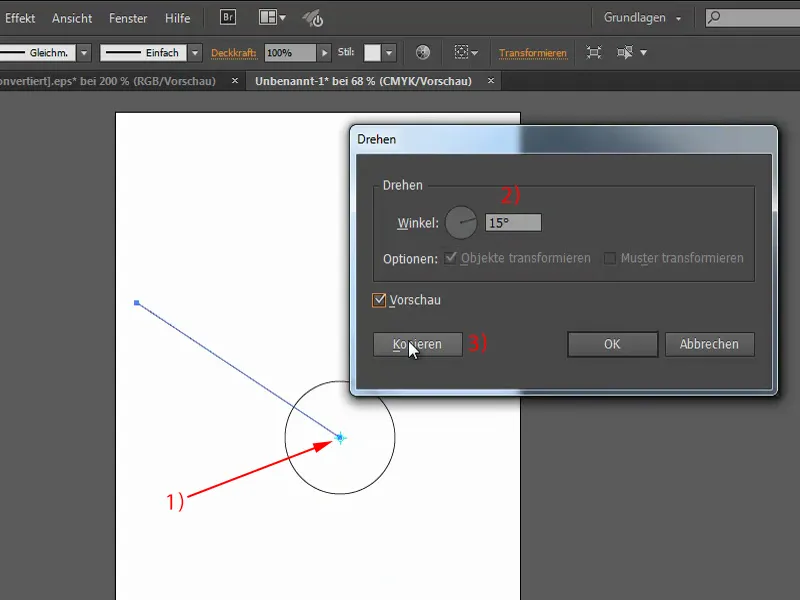
Nyt voin painaa toistuvasti Ctrl+D ja kopioin objektin tarkalleen 15° välein. Sitä voi käyttää esimerkiksi auringon osana, jos teen siitä kaiken keltaiseksi. Annan Reunukselle vaikka 3 pistettä ja väritän myös ympyrän.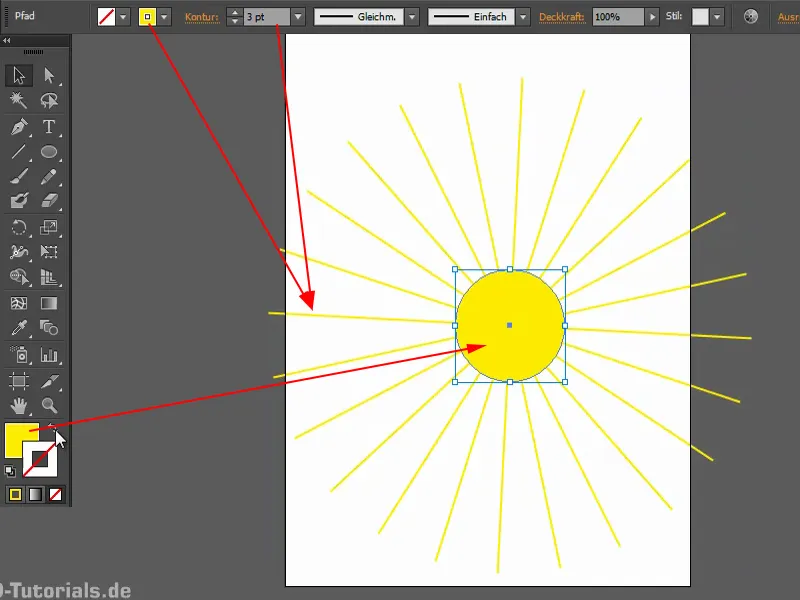
Auringonsäde-efekti
Tässä vielä esimerkki: Haluaisin parantaa tätä kuvaa entisestään luomalla auringonsäde-efektin. Tähän voin soveltaa samaa tekniikkaa uudelleen: Luon tähän tason "Efekti" taustan yläpuolelle ja muiden tasojen alle (1). Nyt piirrän Monikulmio-työkalulla monikulmion. Teen klikkauksen (2) ja avaan vastaavan kontekstivalikon, jossa asetan kolmea Sivua (3). Teen sen valkoiseksi, hieman pienemmäksi ja vedän sen tähän paikkaan (nuoli kohdassa 3).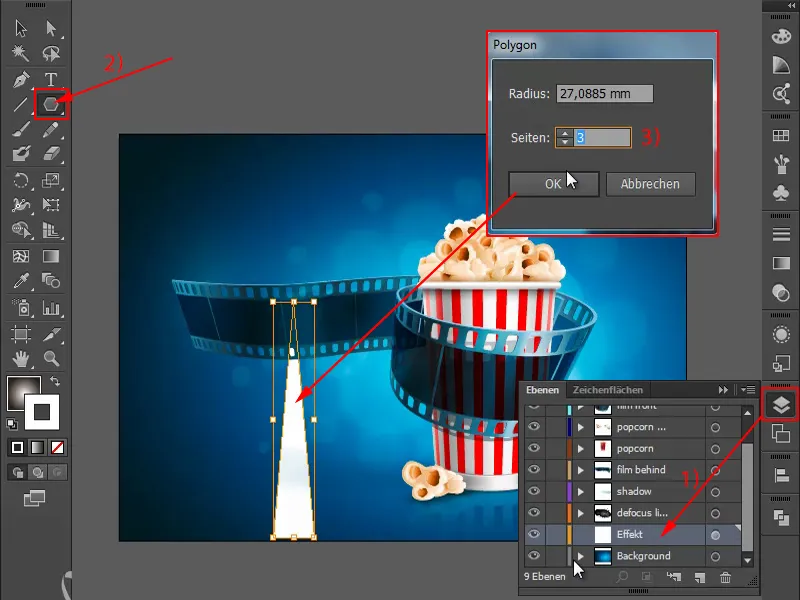
Nyt valitsen Kääntö-työkalun ja napsautan tähän pisteeseen painamalla Alt-näppäintä (1). Näette: Vaikka keskus olisi itse asiassa tässä paikassa, voin siirtää sen uudelleen painamalla Alt-näppäintä (2). Tällä kertaa haluan kääntää kaiken esimerkiksi 30°:seen, taas kopioiden (3).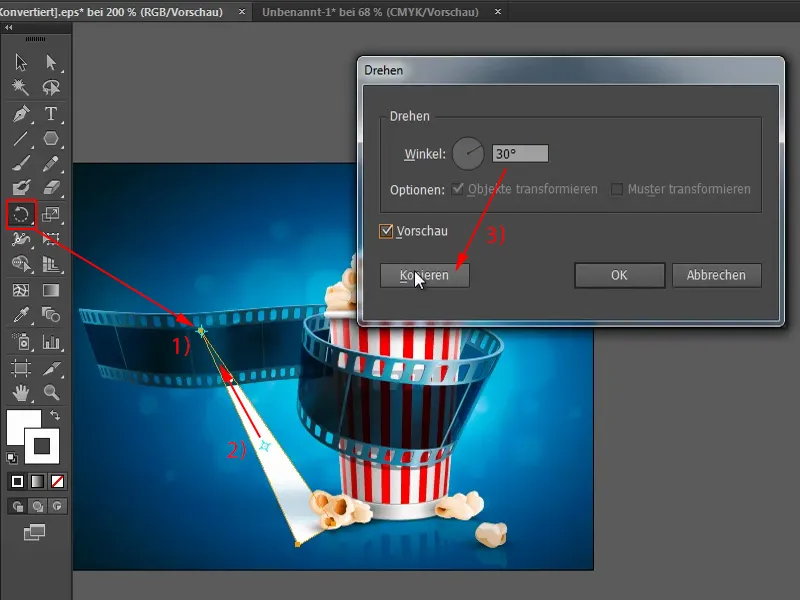
Sitten painan useita kertoja Ctrl+D, jotta saan efektin (1). Nyt ryhmitän kaiken. Paineen F7, jotta Tasot-kenttä tulee näkyviin. Sitten napsautan tätä, jolloin kaikki on valittuna (2). Ja nyt ryhmittelen kaiken (3).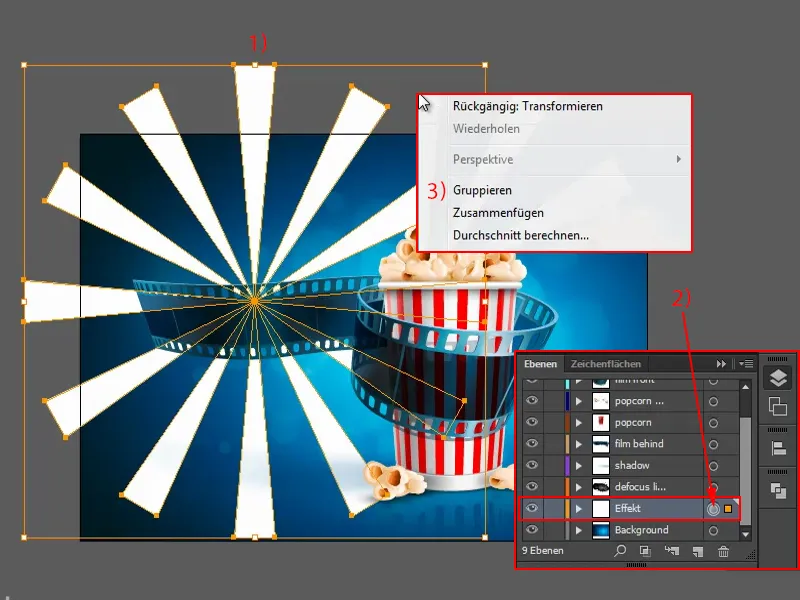
Nyt vielä liukuväri: Menen Liukuväri-kenttään ja valitsen Ympyränmuotoinen (1). Sitten kerran Liukuväritehostin-työkaluun (2) ja vaihdan tämän (3).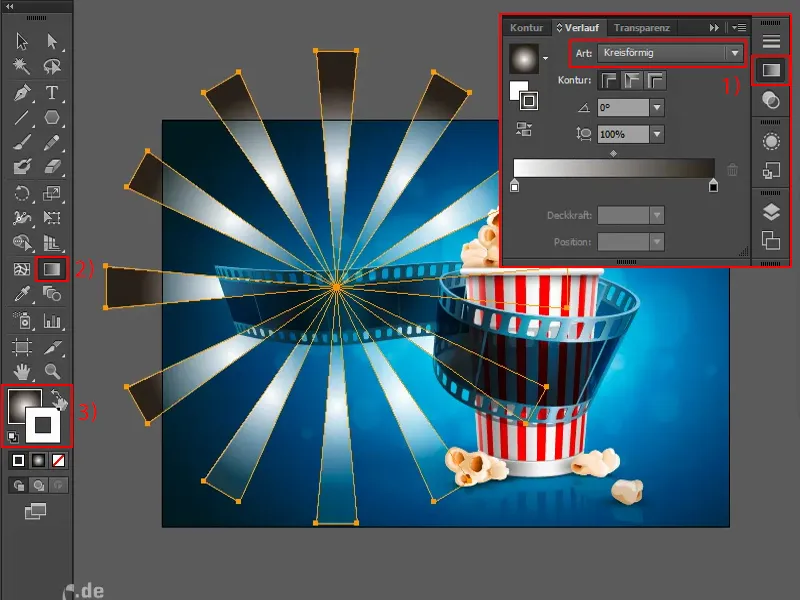
Näytän vielä tarkasti, miten se tehdään: Napsautan tätä valitakseni koko tason (1). Täällä lukee Negatiivinen kertolasku. Jos sitä ei tehdä, ja valitaan sieltä Tavallinen (2), se ei näytä niin kauniilta. Vedän sitä vielä hieman suuremmaksi. Joten – ei näytä kovin kauniilta.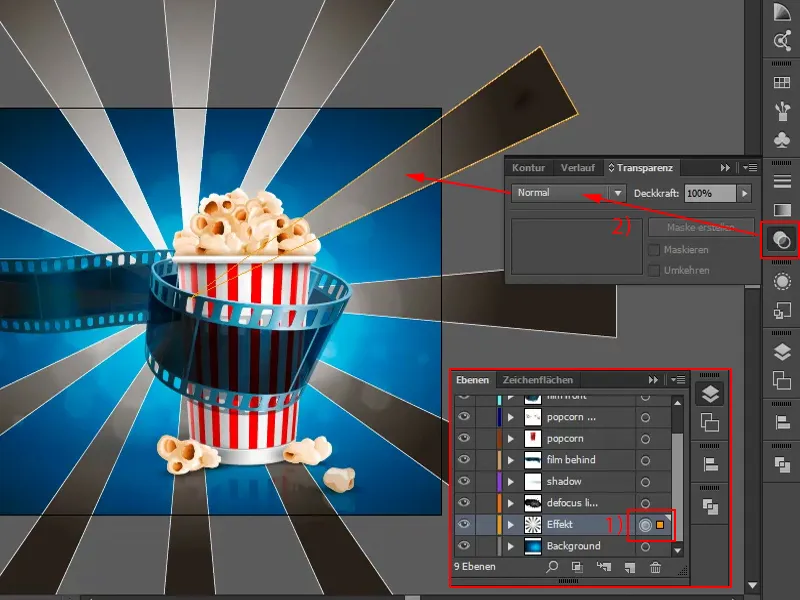
Voit hieman vähentää peittävyyttä, niin se näyttää paremmalta. Tai sitten voit valita esimerkiksi Negatiivinen kertolasku.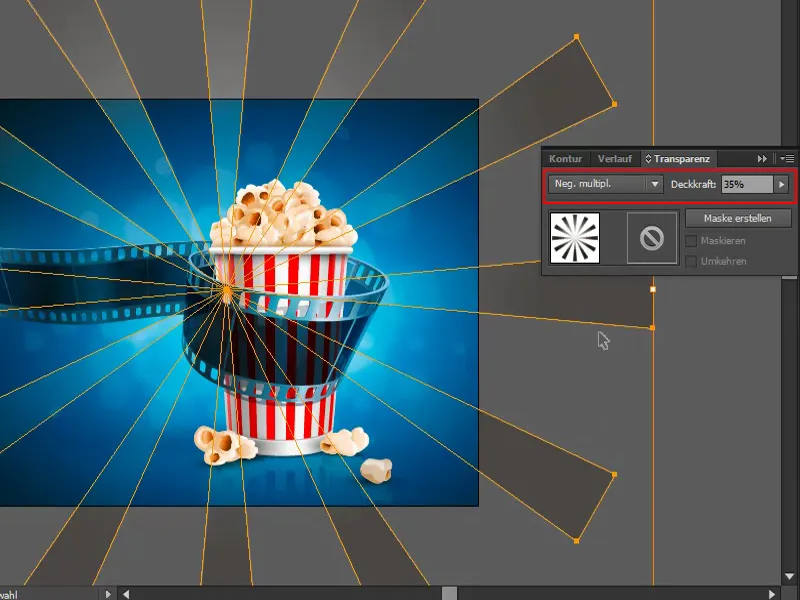
Mikä myös on mahdollista näyttääksesi sen kauniimmalta: Annnan kaikelle vaikutuksen, esimerkiksi Kierteen (Efekti>Taivutusfiltteri>Kierre…).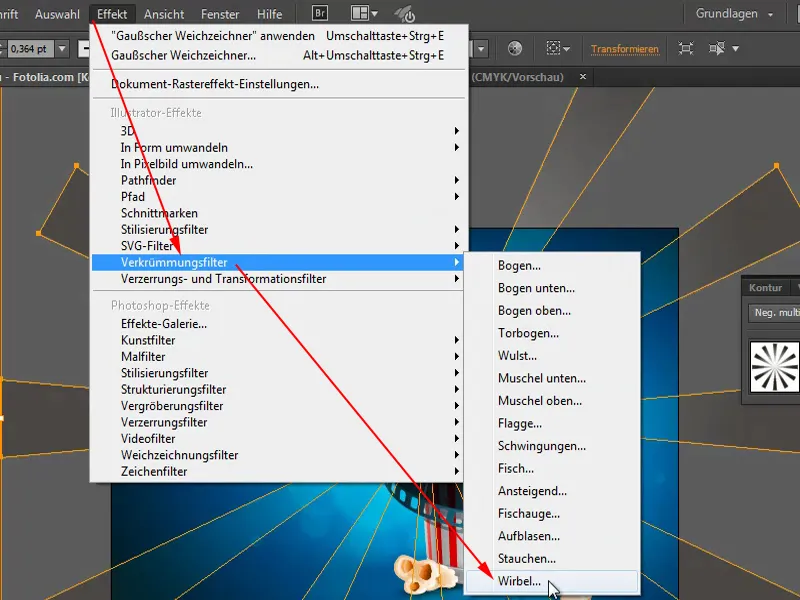
Näin se tulee entistäkin dynaamisemmaksi.
Ja vielä lisäksi: Kopioin tämän, liitän sen ja käännän sitä hieman. Näyttää vieläkin "pirteämmältä".


