Painotuotannon työkalut löytyvät samannimisestä kategoriasta täydellisestä työkaluvalikoimasta. Yksi tärkeimmistä niistä on tulostusennakko. 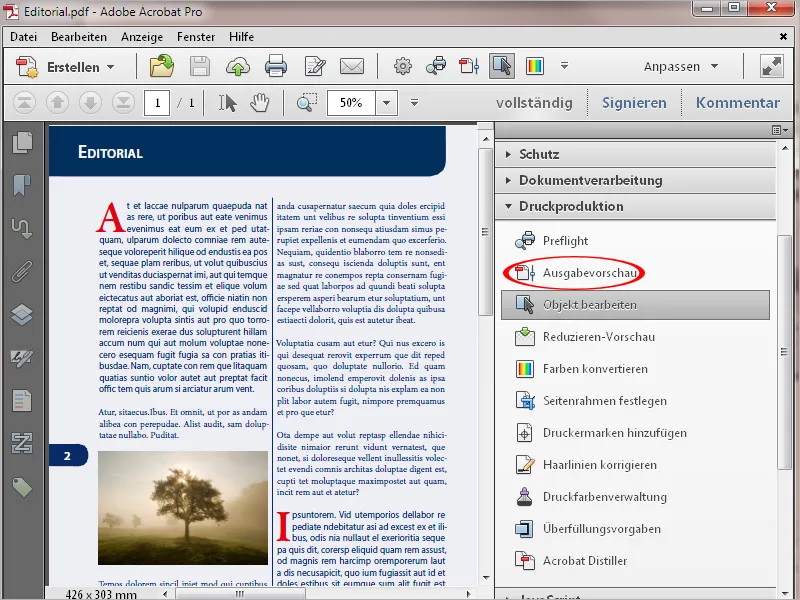
Klikkaamalla sitä hiirellä avautuu oma ikkuna, jossa on erilaisia valvontavaihtoehtoja.
Alueella Simuloi voit nähdä PDF-vientiin käytettävän profiilin tulostusolosuhteelle - riippuen painomenetelmästä ja painomateriaalista. Napsauttamalla nykyisen simulointiprofiilin oikealla reunalla olevaa pientä nuolta voit nähdä luettelon muista tuloprofiileista ja simuloida suoraan näytöllä odotettua painotulosta.
Sen alapuolella voi valintaruudulla simuloida yliväriä (mustan painovärin peittämistä - erityisesti mustaa tekstiä - alla olevista värisistä elementeistä). Oikealla on myös näkyvissä, sisältääkö nykyinen sivu tällaisia elementtejä (Sivu sisältää ylivärin: Kyllä/Ei).
Paremman lähestymistavan tulevaan painotulokseen saa myös aktivoimalla kaksi valintaruutua Simuloida Paper- ja Mustaa painoväriä.
Väritulostukseen voi erityisesti määrittää vastaavan Taustavärin sivulle optista tarkistusta varten
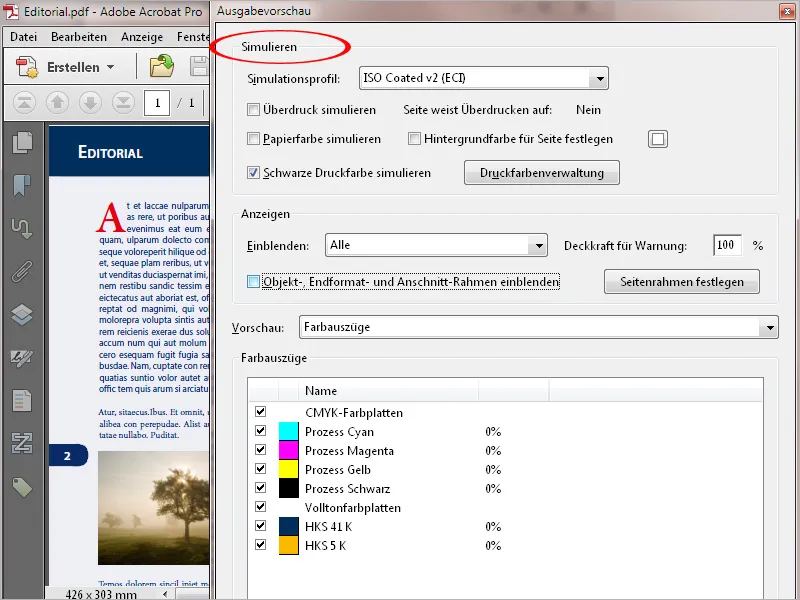
Napsauttamalla Painovärien hallinta -painiketta avautuu uusi ikkuna. Siinä on dokumentissa käytetyt värikanavat. Esimerkiksi Euroopan värikartasta (Syani, Magenta, Keltainen ja Musta) löytyy myös kaksi erikoisvärikanavaa HKS-värikartasta (HKS 41 ja HKS 5).
Jos myöhempi painotuotos tulisi olla vain nelivärinen Euroopan värikartta, voit muuntaa nämä erikoisvärikanavat Euroopan värikartaksi napsauttamalla sen edessä olevaa kuvaketta. Myöhemmin, jos tiedosto pitääkin painaa erikoisvärein, voit kääntää prosessin takaisin samalla napsautuksella.
Tavanomaisena sovellusesimerkkinä voisi olla kyseisen yrityksen yritysvärien mukainen painotuote, joka on otettu HKS- tai Pantone-väriskaalasta niiden korkeamman puhtauden ja kirkkauden takia. Nyt esimerkiksi messuja varten voidaan lyhyellä varoitusajalla valmistaa pienempi määrä digipainatuksessa, jossa erikoisvärit eivät voi painettua ja siksi ne on muunnettava Euroopan värikarttaan. Offset-painostusta varten molemmat kanavat voidaan sitten yksinkertaisesti muuntaa takaisin erikoisväreiksi.
Jos tilanne muuttuu epäselväksi, voit asettaa valintaruutuun Herättää kaikki litistetyt värit CMYK-väreiksi aivan alhaalla.
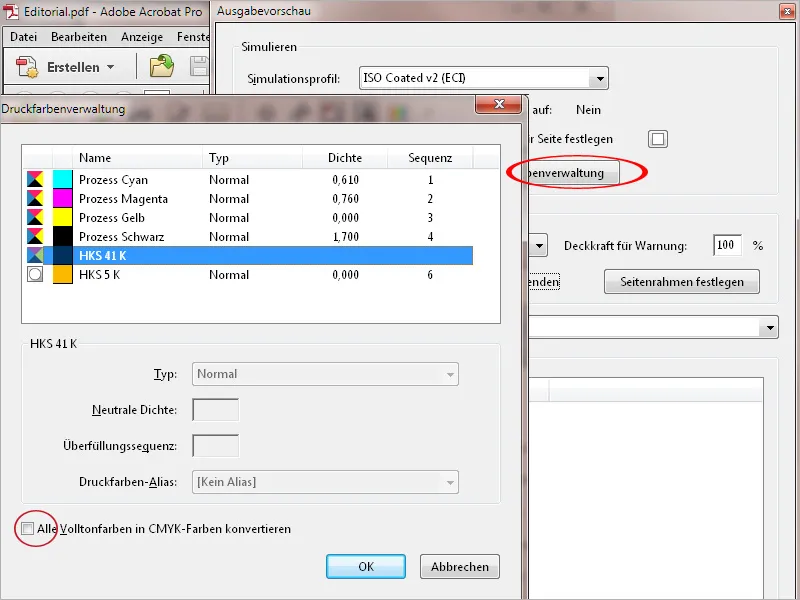
Jotta voit näyttää tiettyjä elementtejä sivulla, voit alueella Näytöt keskellä Tulostusennakkoa rivillä Hahmotuspisteet laajentaa luetteloa, josta voit valita sekä väriavaruudet että objektikategoriat kuten esim. Teksti, Kuvat, Vektorikuvat, Gradientit tai Väripinnat. Voit esimerkiksi napsauttaa RGB: tä tarkistaaksesi, onko tällä väriväylällä edelleen elementtejä tulostuspinnalla. Tämä on erityisen mielenkiintoista ulkopuolelta saadun tiedon yhteydessä.

Napsauttamalla valintaruutua voit näyttää Varamarginaalit ja tarkistaa vielä kerran, ovatko kaikki leikatut kohteet aseteltu oikein.
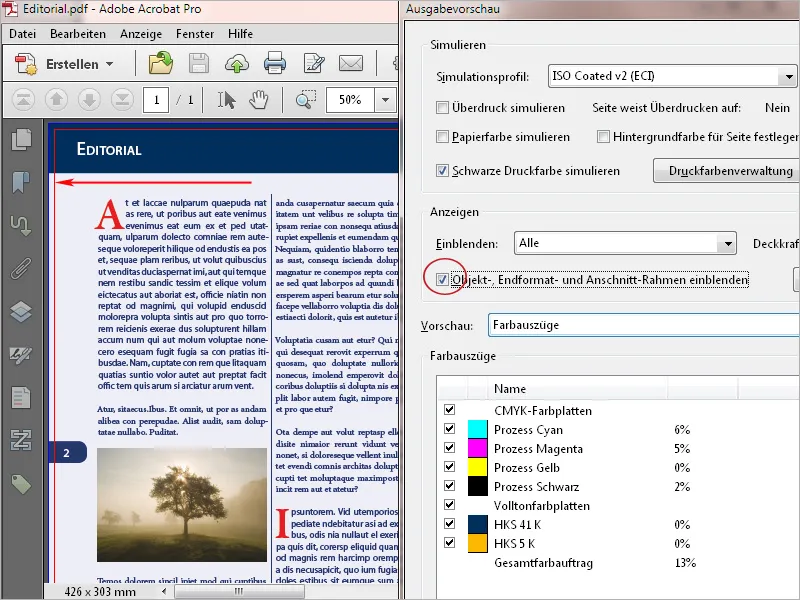
Kentässä Esikatselu aluksi valitaan värierot - eli dokumentissa käytetyt värikanavat tarkastelluiksi, ja ne visualisoidaan alla olevassa kentässä. Häivytettäviä ja näytettäviä voi valita valintaruudun poistamisella tai valitsemisella. Hiirellä voit lukea valittujen elementtien väritiedot ja koko maalisävyn tässä kohtaa prosentteina.
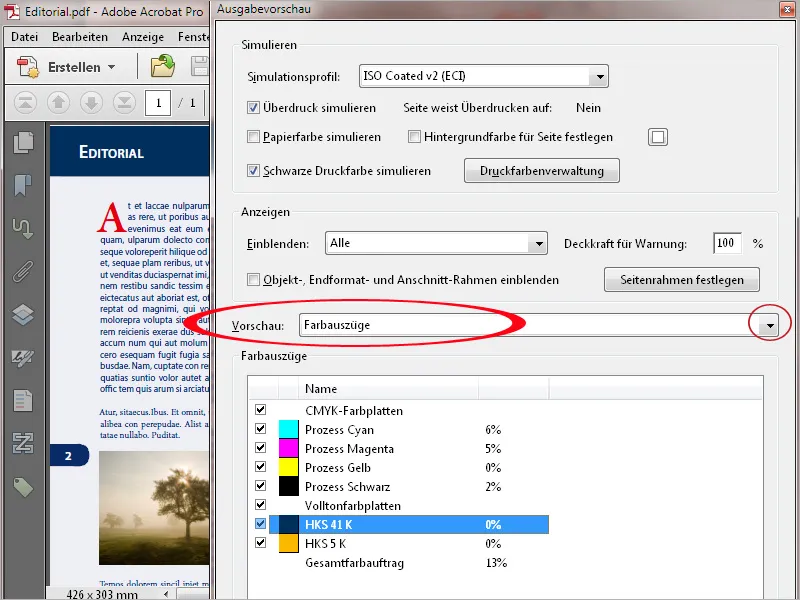
Napsauttamalla valintaruutua Koko värien kokonaismäärä voit merkitä kriittisen arvon ylittävät kohdat sivulla signaalivärillä. Tämä enimmäisarvo riippuu painomenetelmästä ja paperista ja sen tulisi kysyä ennakkoon painolta.
Esimerkiksi sanomalehtipainossa ei saisi ylittää 240%, kun taas epäjohdonmukaisessa lehtioffsetpainossa arvot jopa 300–320% ovat mahdollisia. Koska värientoimittamisella on tärkeä vaikutus värien kuivumiseen ja siten myöhemmän viimeistelyn, saksimisen ja viiltämisen koneistossa, yön yli toteutettujen tuotantojen on oltava mahdollista vain vähennetyllä kokonaismäärällä täysväriä.
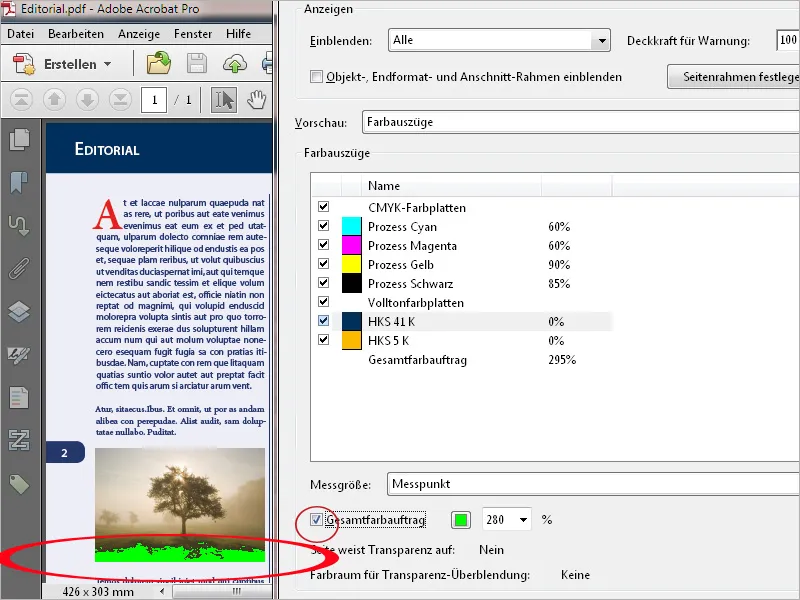
Kentässä Esikatselu valitsemalla Objektitutkija voit napsauttamalla tiettyä elementtiä saada tietoja väriavaruudesta, arvoista jne. Hiirellä voit siirtää virheelliset elementit tarkalleen tähän paikkaan ilmoitukseen painamalla samanaikaisesti Vaihtonäppäintä (klikatessasi), joten kommunikointi painon ja asiakkaan välillä voi tulla helpommaksi ja nopeammaksi.
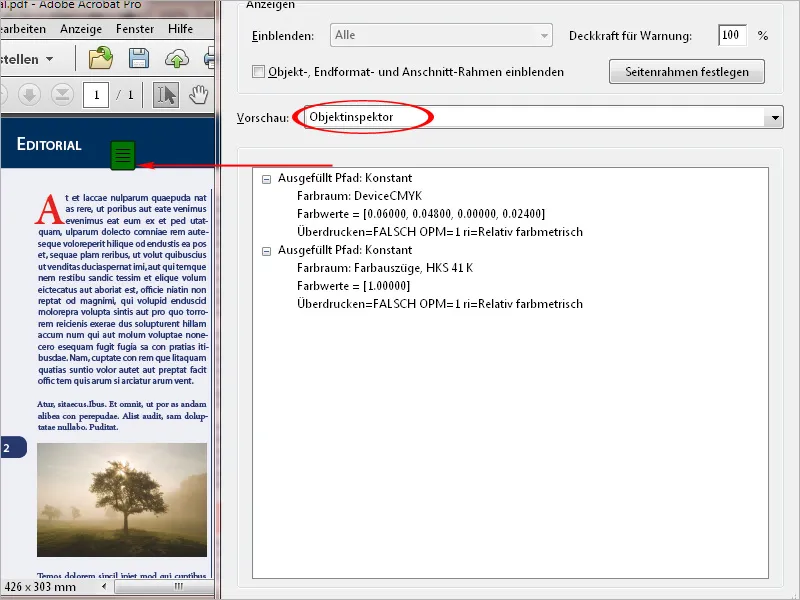
Käyttämällä työkalua Objektin muokkaaminen voit merkitä yksittäisiä kohteita ja sitten siirtää tai muuttaa kokoa. Oheistoimintojen hiiren oikealla painikkeella voit tallentaa valinnan erikseen esimerkiksi PDF-tiedostoksi.
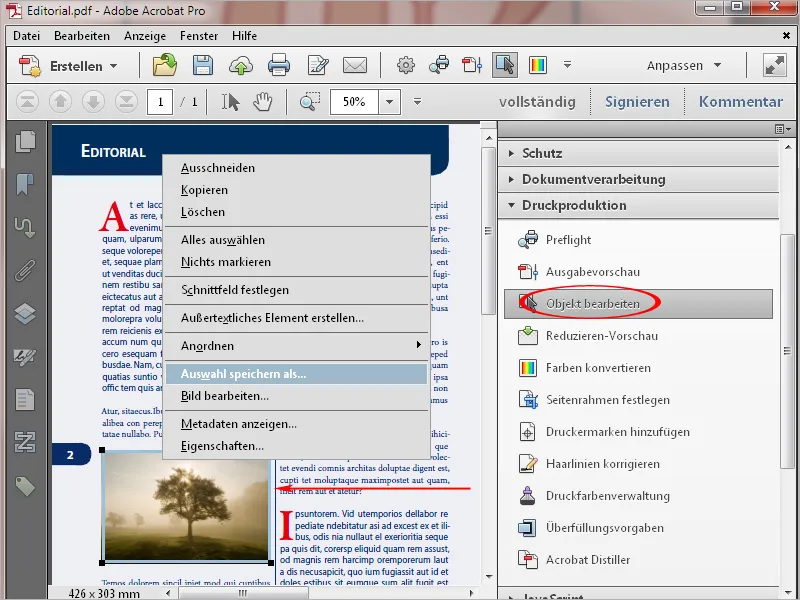
Eritoten PDF-tiedostoissa, jotka on luotu toimisto-ohjelmilla kuten Word, PowerPoint tai Publisher, teksti tulostetaan RGB-värimoodissa. Tämä johtaa siihen, että osat jaetaan yli kaikkiin 4 Euroskala-värikanaviin ja sitten niitä painetaan päällekkäin, mikä voi johtaa väärään kohdistukseen ja epäsiistiin ulkonäköön. Tämä ongelma voidaan ratkaista Acrobat 11:ssä käyttämällä työkalua Muunna värit.
Aseta alueella Kriteerit objektityypiksi Teksti. Valitse sitten pudotusvalikosta Mikä tahansa väriavaruus kohdasta Värityyppi.
Aseta Muuntoprofiiliksi Dot Gain 15%.
Ruutuun Pidä musta ja Salli harmaasävyt CMYK-mustassa Muunna-asetuksissa alapuolella on oltava valittuna.
Napsauta OK:ia ja teksti muunnetaan 100% mustaksi.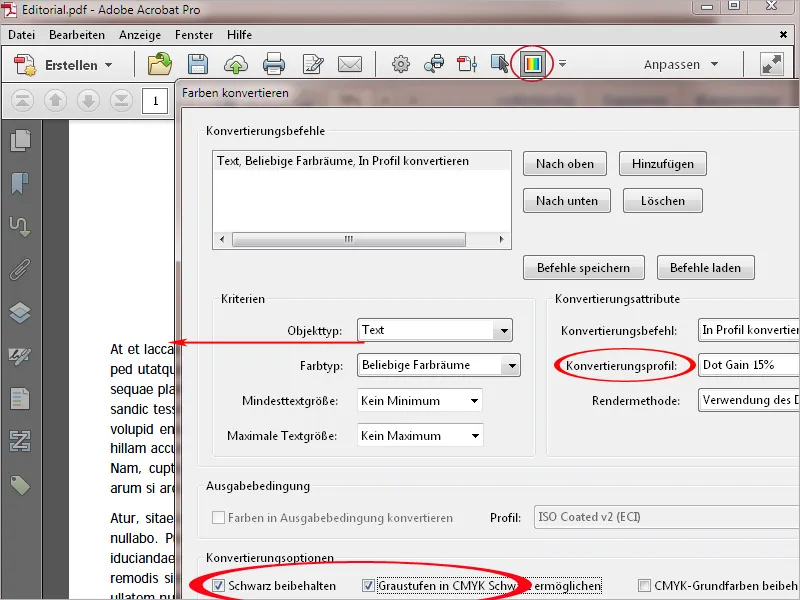
Toinen ongelma offset-painatuksessa ovat hyvin ohuet viivat, joiden paksuus on alle 0,2 pistettä. Ne katoavat valotuksessa ja painatuksessa eivät enää näy. Digipainatuksessa niistä voidaan vahingossa tulla paksumpia kuin suunniteltu. Sen vuoksi aseta vähintään 0,5 pisteen arvo jo asettelutiedostossa.
Ratkaise tämä ongelma Acrobat 11:ssä avaamalla työkalu Korjaa hiusviivat. Kirjoita kenttään Ohuemmat tai yhtä ohut 0,3 pistettä ja kohdassa Korvaa arvolla vähintään 0,5 pistettä. Napsauta OK ja hiusviivat korjataan tähän arvoon.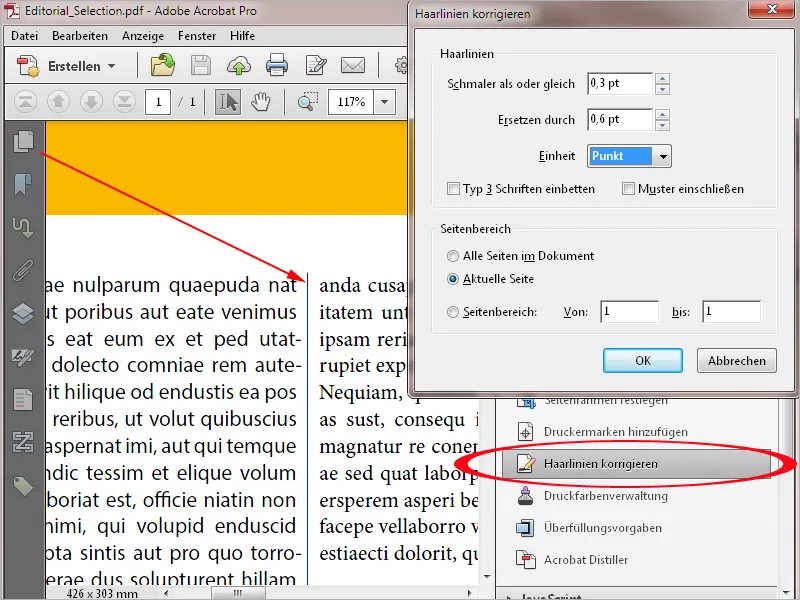
Toimisto-ohjelmat kuten Word, Excel tai PowerPoint eivät voi luoda painomerkintä. Tämän ympäristön PDF-tiedostot voidaan kuitenkin varustaa niillä jälkikäteen Acrobatiin. Tämä edellyttää yleensä sivun kehyksen määrittämistä uudelleen luodaksesi ensin tarvittavan tilan merkkien lisäämiseksi. Napsauta työkalua Määritä sivun kehys ja ota sitten käyttöön vaihtoehto Mukautettu kohdassa Muuta sivun kokoa. Syötä sitten riittävä arvo sivun leveydelle ja korkeudelle - mieluiten 10 mm jokaiselle sivulle - ja napsauta sitten OK.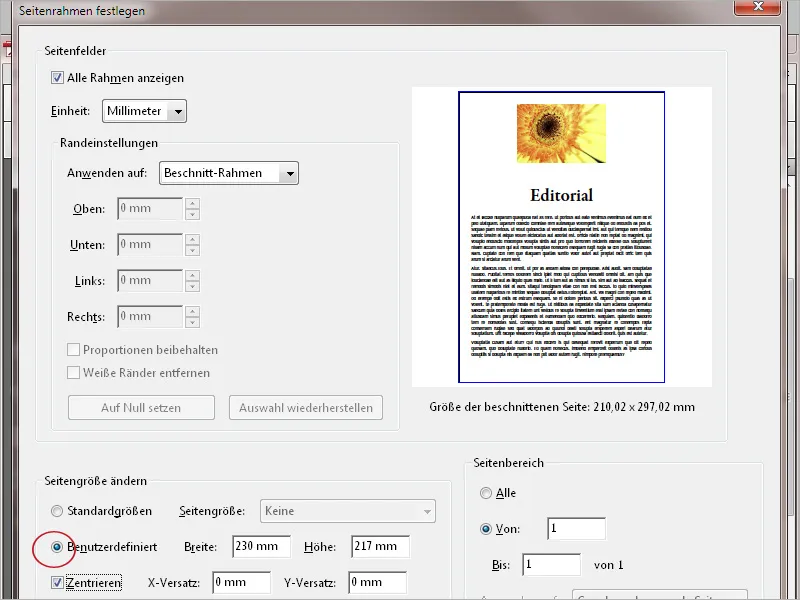
Tiedosto suurenee vastaavasti. Napsauta sitten Lisää painomerkinnät työkalurivillä ja valitse halutut Merkinnät, Reunamerkit tai Väritarkistusnauhat.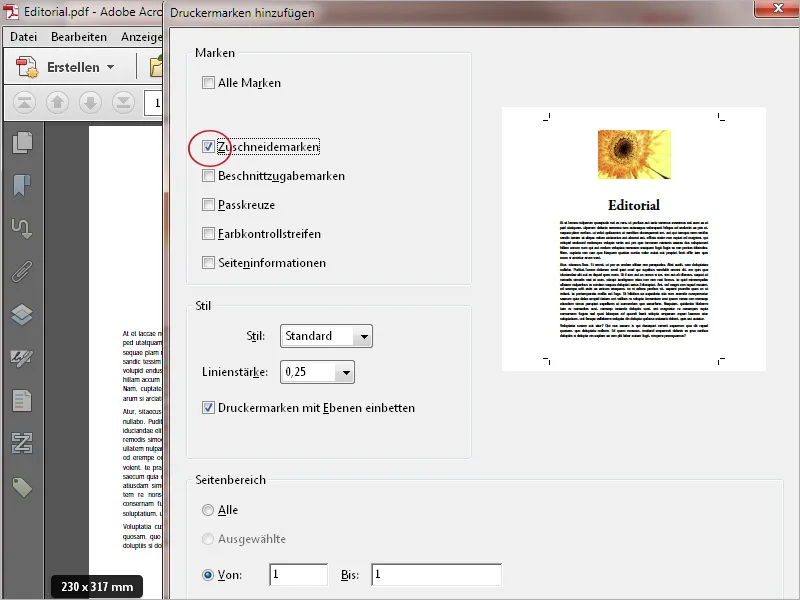
Napsauta OK ja painomerkinnät tai leikkaimet lisätään asiakirjaan.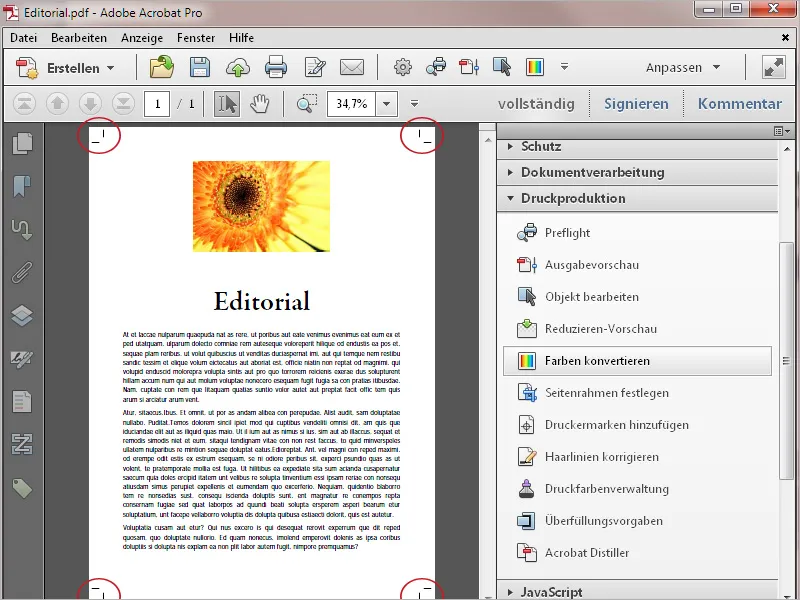
Acrobat tarjoaa myös mahdollisuuden vähentää asiakirjassa olevia läpinäkyvyyksiä, jotta tulostustulokset olisivat ennustettavia. Saatat saada muiden käyttäjien sinulle tulostettavia tiedostoja, jotka on ehkä viety PDF-versiolla 1.4 tai sitä uudemmilla versioilla. Tarkista, sisältävätkö nämä tiedostot läpinäkyvyyksiä avaamalla Vähennä-esikatselu Työkalut-ikkunassa Painovalmistelu-paletissa. Acrobat laskee esikatselun ja avaa sitten uuden ikkunan erilaisilla määrittelymahdollisuuksilla ja esikatselulla nykyisestä sivusta.
Tarkista ja muokkaa seuraavia asetuksia:
• Kentän Korosta on sisällettävä Läpinäkyvät kohteet tai Kaikki kyseessä olevat kohteet.
• Vektorigrafiikan ja tekstin resoluutio asetetaan 1.600 ppi:ksi ja
• Gradientti- ja Rasterivälien resoluutio asetetaan 400 ppi:ksi.
• Painoväri säilytetään
• Läpinäkyvyys-Blendausväri asetetaan Lopullisen tarkoitusaseman mukaisesti, kuten ISO Coated v.2 ECI tai vastaava lähtötilanteen (kuten InDesign-tiedoston PDF-vienti) tai laitteistona DeviceCMYK.
Kun olet tehnyt muutoksia asetuksiin, näkymä on päivitettävä napsauttamalla vastaavia painiketta Päivitä.
Lopuksi napsauta painiketta Tee tämä muutos ja läpinäkyvyydet pienennetään, esikatselussa ei enää näytetä mitään elementtiä merkittynä.


