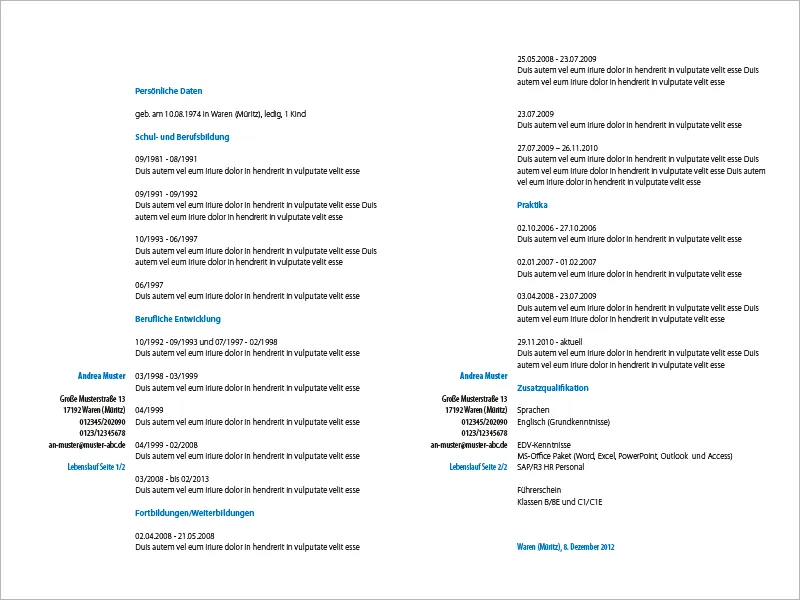Tässä oppaassa näytän sinulle, miten voit suunnitella modernin, pelkistetyn ansioluettelon minimalistisessa tyylissä InDesignissa.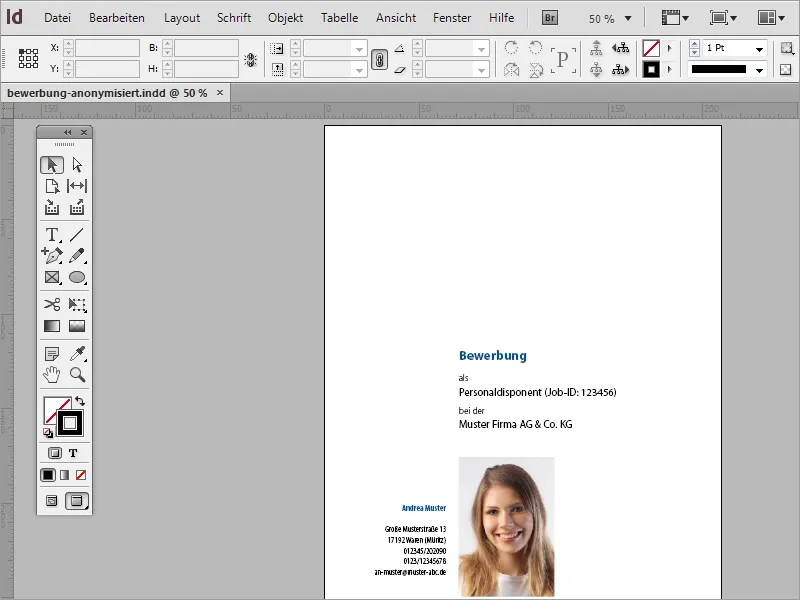
Ensinnäkin tarvitset uuden asiakirjan. Voit luoda sen valitsemalla Tiedosto>Uusi tai painamalla Ctrl+N. Valintaikkunassa voit määrittää, minkä muotoisen tämän ansioluettelon tulisi olla. Reunasetuksissa on jo kiinnitettävä huomiota siihen, että niissä on tarpeeksi tilaa myöhempiä kansioita varten.
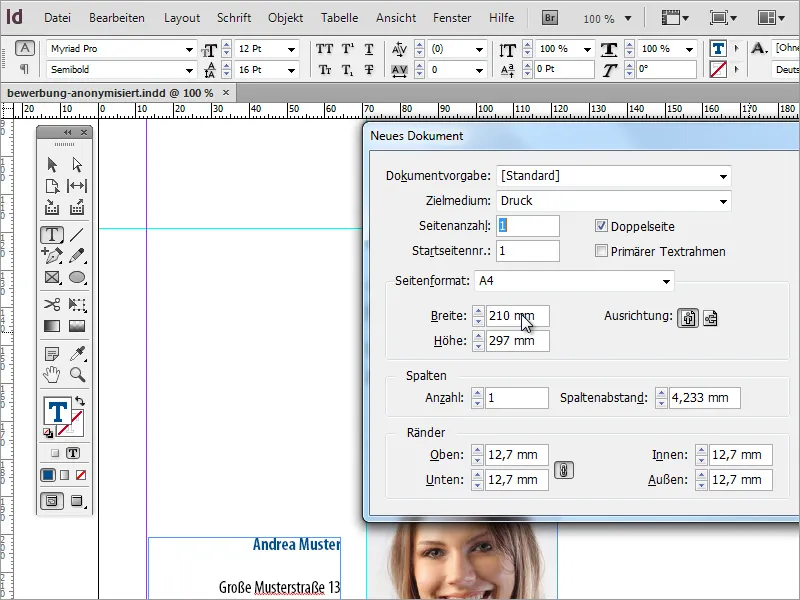
Koska ansioluettelo on hyvin erityinen ja ennen kaikkea mieleenpainuva asiakirja, fontin valinnassa on kiinnitettävä erityistä huomiota. Internetistä löytyy runsaasti resursseja, jotka listavat erilaisia fontteja selkeästi. Hyvä inspiraation lähde on verkkosivusto www.100besteschriften.de. Lisää (pääosin ilmaisia) fontteja löytyy tästä yhteenvedosta.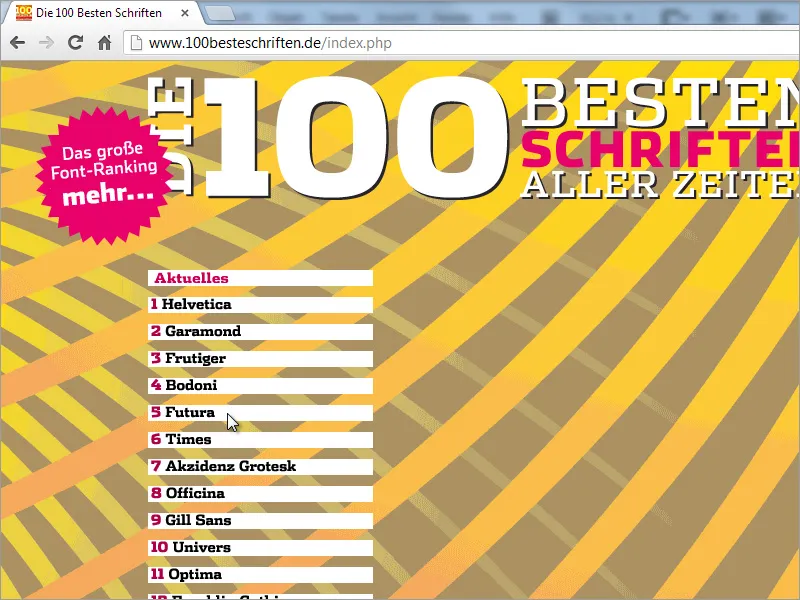
Aloitan ansioluettelon luomisen asettamalla apuviivan. Teen sen vetämällä vain vasemmalta viivaimesta asiakirjaan. Hyvä arvo X-akselille on noin 70 mm.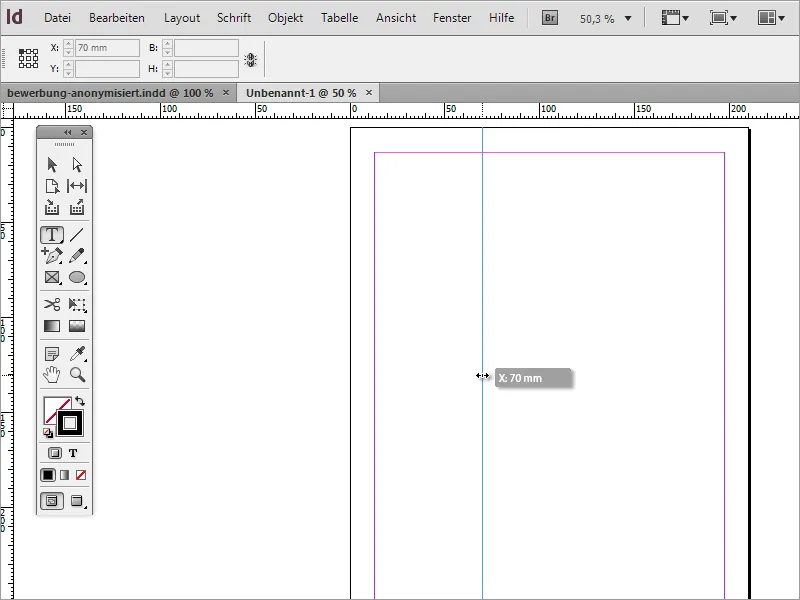
Tämä viiva jakaa asiakirjan optisesti kahteen osaan. Vasemmalla on hakijan osoitealue, ja oikealla apuviivan kohdalla on työhakemuksen sisältö. Lisäksi on parasta vetää toinen apuviiva ylhäältä arvolla 120 mm Y-akselille. Tämän viivan alapuolelle tulee myöhemmin etusivun sisältö.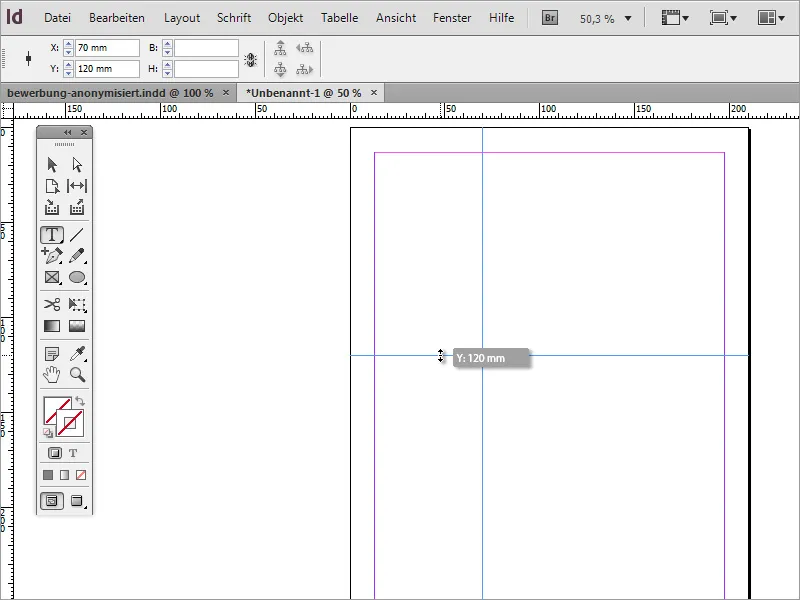
Seuraavaksi tarvitset tekstiruudun. Tekstityökalulla voit vetää sen aloittaen kahden apuviivan leikkauspisteestä. Ruudun muodolla ei ole suurta merkitystä.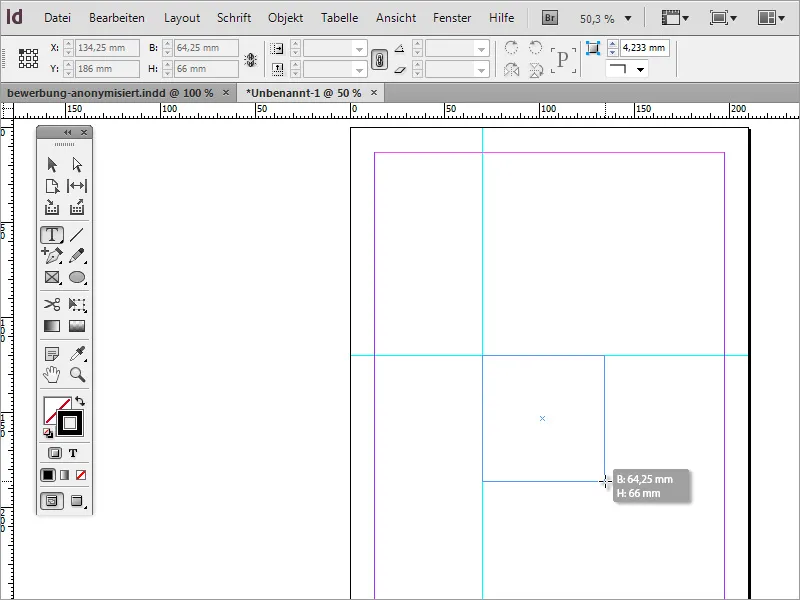
Tähän tekstialueelle kirjoitetaan ensimmäinen teksti. Koska kyseessä on työhakemus, on järkevää nimetä se sen mukaan. Fontti tulee vielä hieman muotoilla. Voit valita fontin, kirjasimen ja fonttikoon.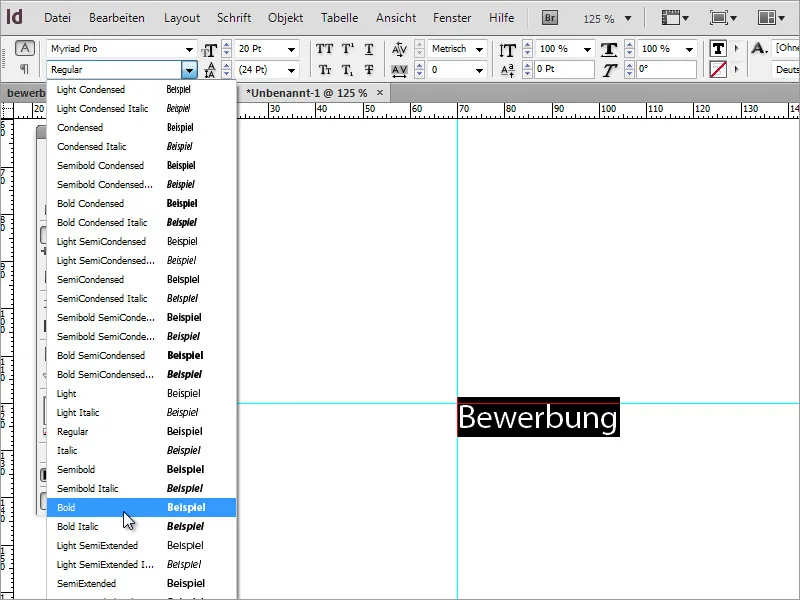
Kun fontti on valittu ja asetettu, voit myös muuttaa värisävyjä. Voit luoda uuden värin tai valita sopivan tekstivärin olemassa olevista Väripaletin väreistä.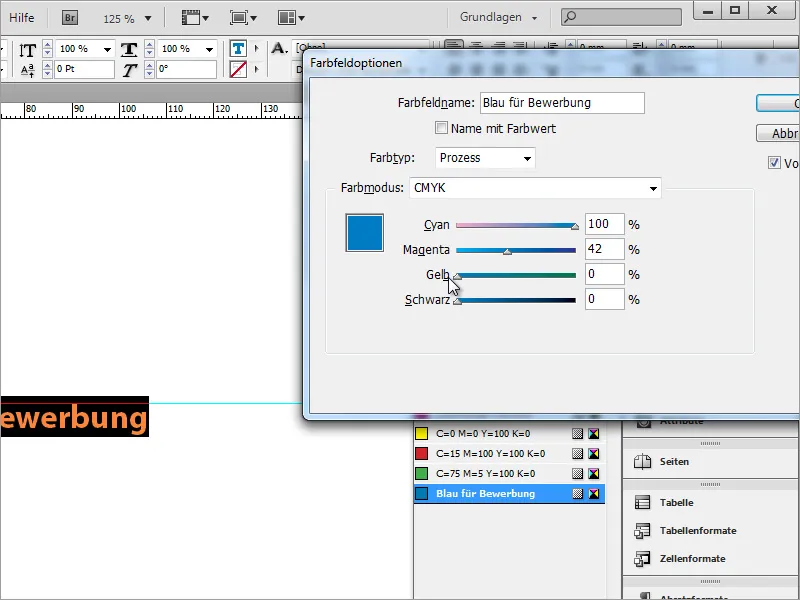
Tällaisen kappalemallin etuna on, että sen avulla voidaan määrittää tekstin lisäksi myös fontti, koko ja kirjasin värimerkintä. Jos muutat tämän kappalemallin mitä tahansa ominaisuutta, kaikki asiakirjan tekstiosat, jotka perustuvat tähän kappalemalliin, saavat muutetut ominaisuudet heti.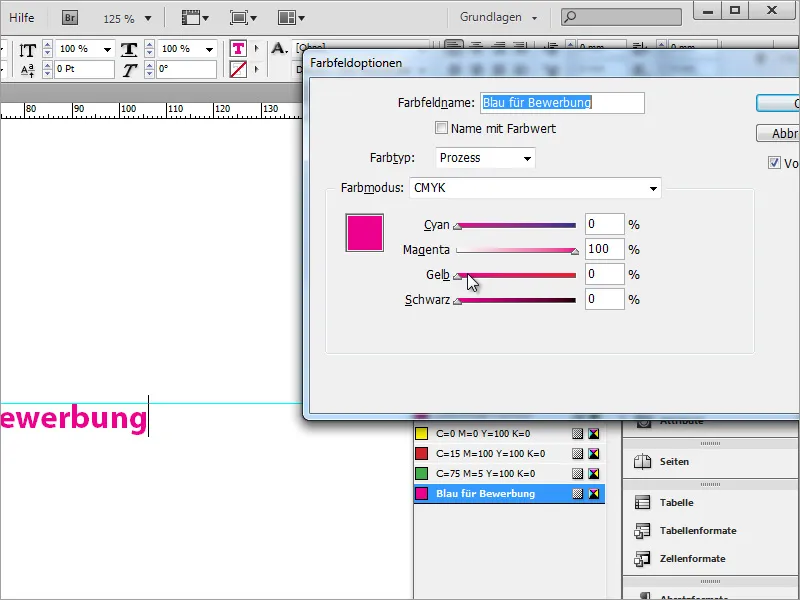
Jotta tämä toimisi, sinun tulisi luoda värit Väripaletin kautta etkä vain muuttaa korostetun tekstin väriä Värijärjestelystä. Tämä vaikuttaisi vain kerran valittuun tekstiin, eikä myöhempiä muutoksia Väripaletin väreihin otettaisi huomioon tässä tekstissä.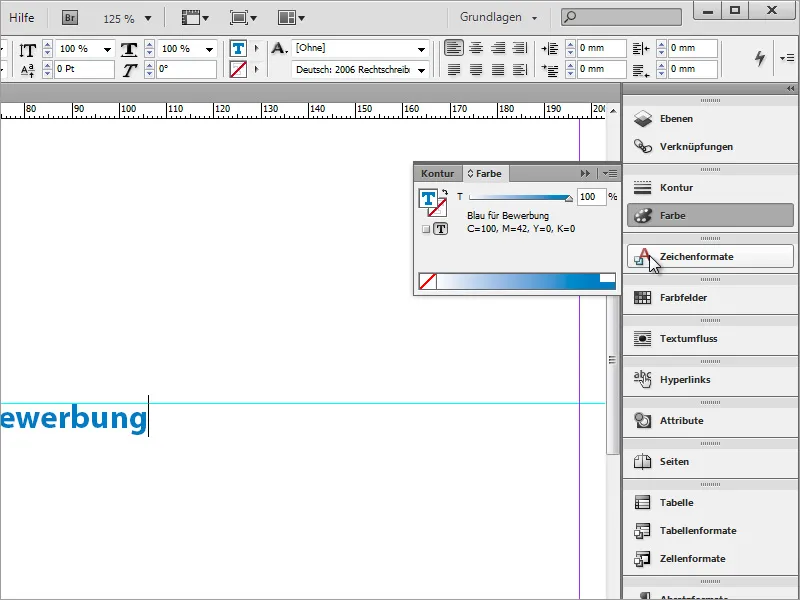
Nyt voit vielä lisätä lisätietoja nimeen. Tässä muodossa se ei kuitenkaan vielä näytä kovin hyvältä.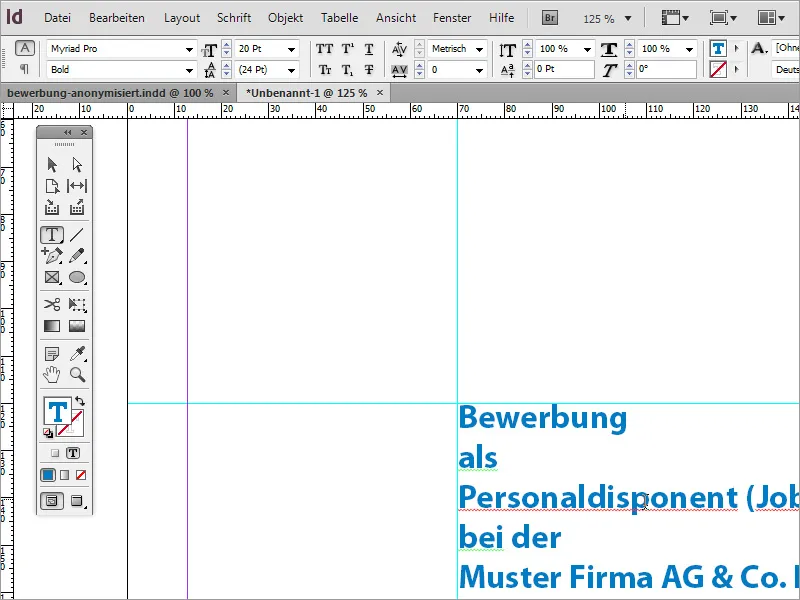
Voit muuttaa "vähemmän tärkeitä" tietoja, jotka ovat toisarvoisia, esimerkiksi värjäämällä ja muuttamalla fontin ominaisuuksia.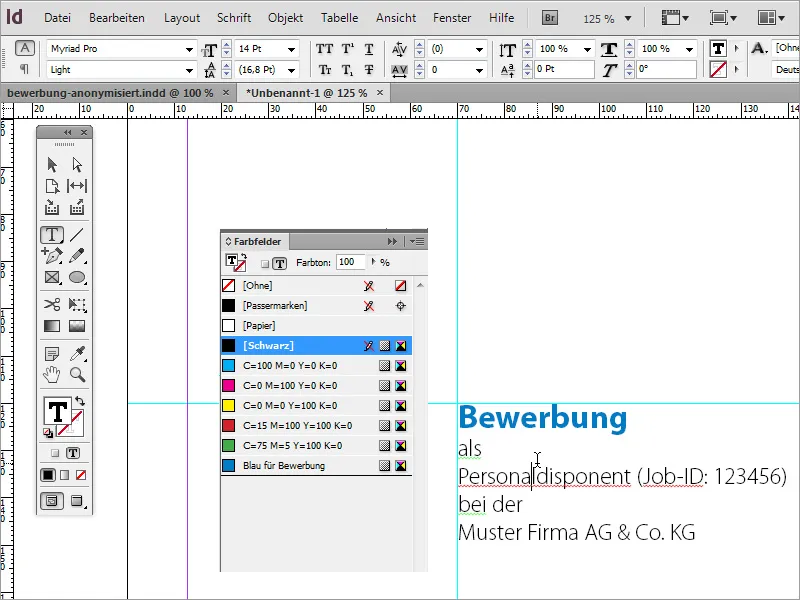
Ole kuitenkin varovainen, että tärkeät tiedot, kuten työnimike, ovat helposti tunnistettavissa. Siksi voit korostaa tätä tietoa erikseen muuttamalla fonttikokoja. Esimerkiksi työnimikettä ja yrityksen nimeä varten on asetettu fonttikoko 16 pt ja fonttityyli Myriad Pro Regular.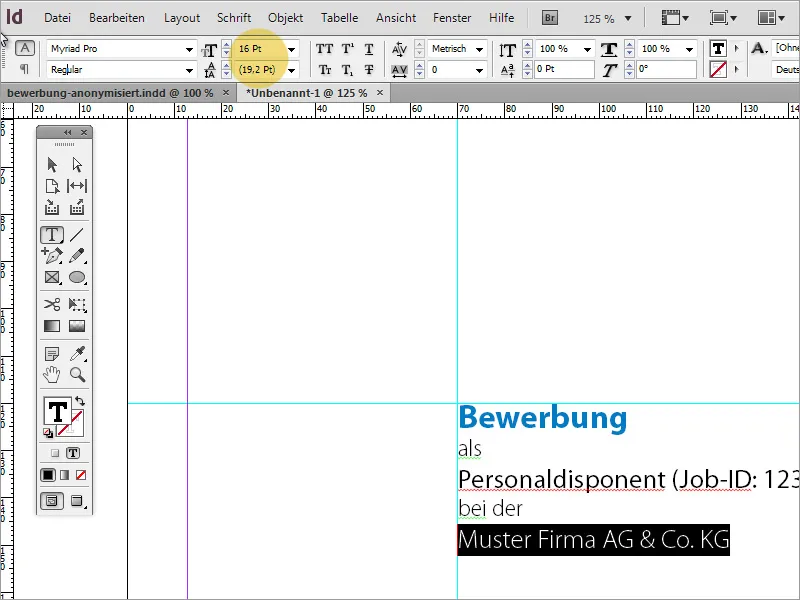
Lisäksi voit varmistaa, että riviväli on tasainen. Jokainen fonttikoon muutos aiheuttaa pienen rivivälin muutoksen, jos et ole määrittänyt sitä kiinteäksi. Siksi arvoksi on asetettu noin 13 pt ja lisäksi on sijoitettu ylimääräinen rivi ensimmäisen ja toisen rivin väliin.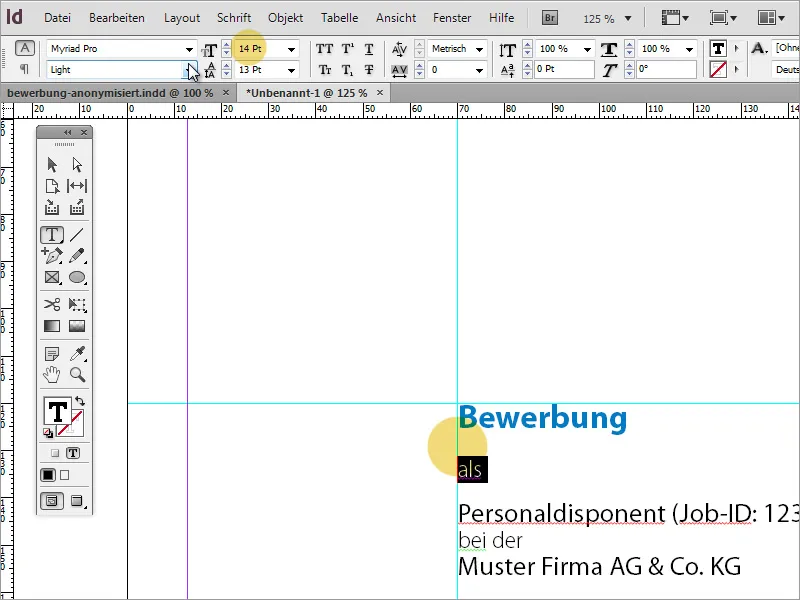
Korostetut rivit saavat rivivälin 22 pt, kun taas toiseksi viimeiselle riville on asetettu 24 pt väli. Tämä riippuu aina käytetystä fontista. Manuaalinen riviväli auttaa luomaan harmonisemman kokonaiskuvan.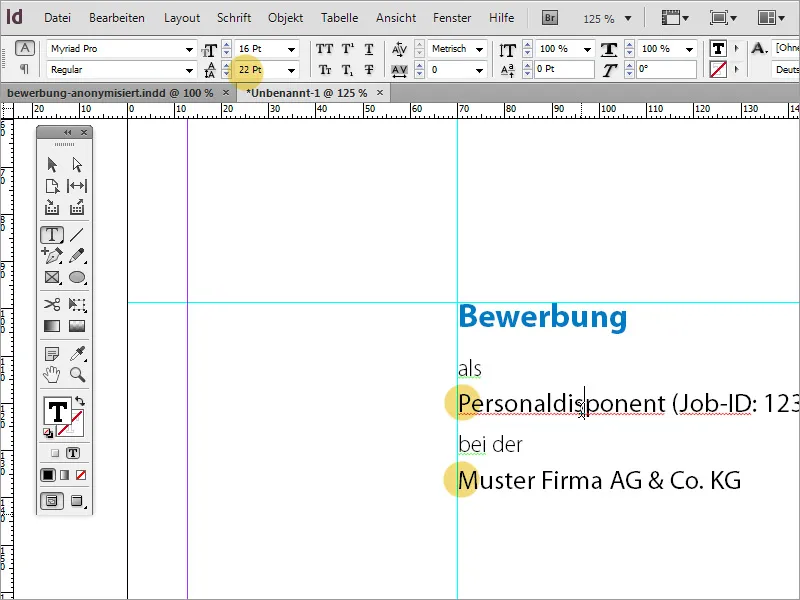
Nyt sinun on vielä lisättävä valokuva hakijasta etusivulle. Voit upottaa valokuvan asiakirjaan valitsemalla Tiedosto>Sijoita tai vetämällä ja pudottamalla. Ole hyvä ja varmista, että valokuva on hyvälaatuinen.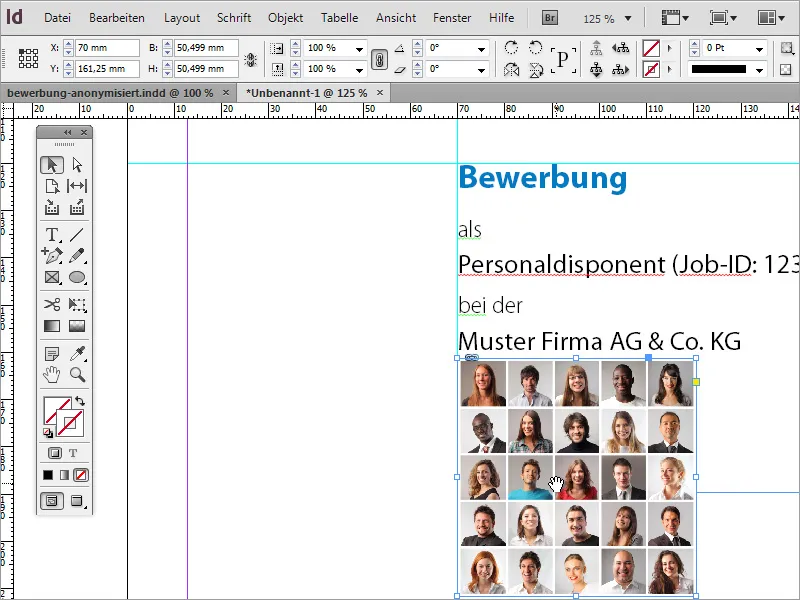
Oikea kuvakulma on vielä määritettävä. Esimerkissä ei ole varsinaista hakemuskuvaa, vaan kokoelma kasvoja on lisätty, joten näkyvää osaa kuvasta piti siirtää siten, että vain hakijamme näkyy näkyvällä alueella piirtelevän.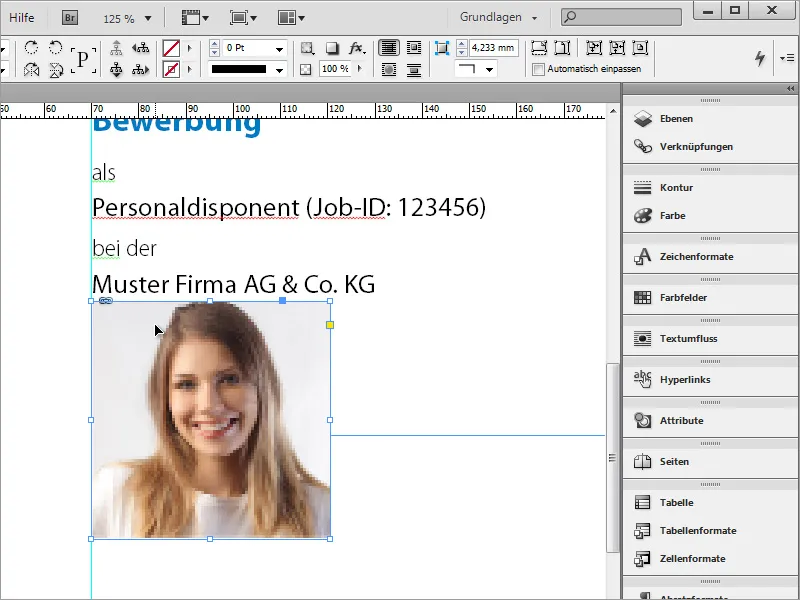
Kuva on kuitenkin vielä aivan liian lähellä aloitustekstiä. Siksi voit tällaisissa tilanteissa yksinkertaisesti siirtää kuvaa. Käyttämällä Shift+Nuolinäppäin alas voit siirtää kuvaa vähitellen.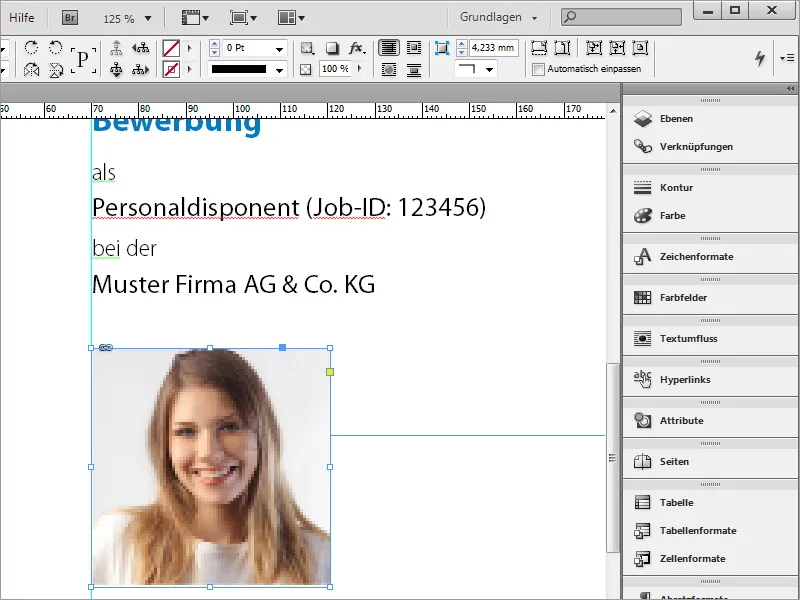
Nyt puuttuu vielä hakijan osoitetiedot. Siksi vedät jälleen Tekstityökalulla tekstikehyksen kuvan vasemmalle puolelle, johon nämä tiedot on tarkoitus syöttää.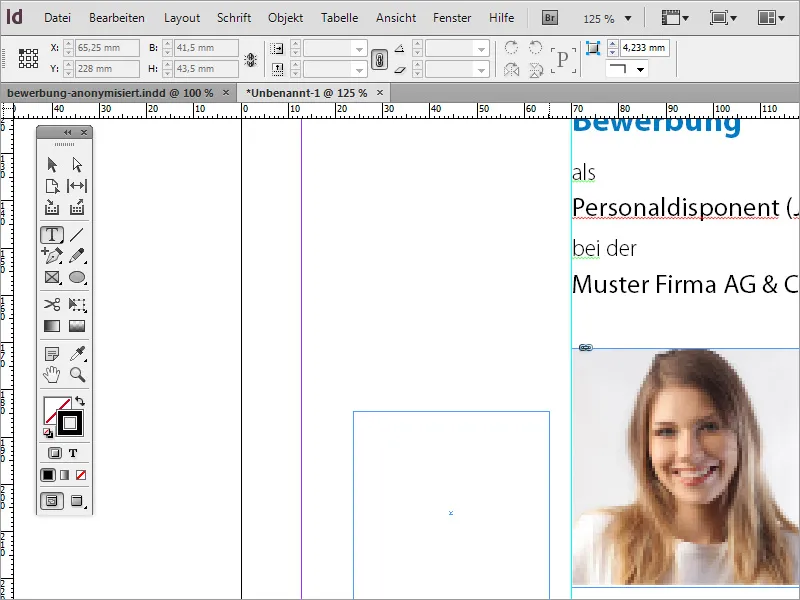
Osoitetiedot voidaan kirjoittaa tähän kenttään jälkikäteen tai tuoda leikepöydältä.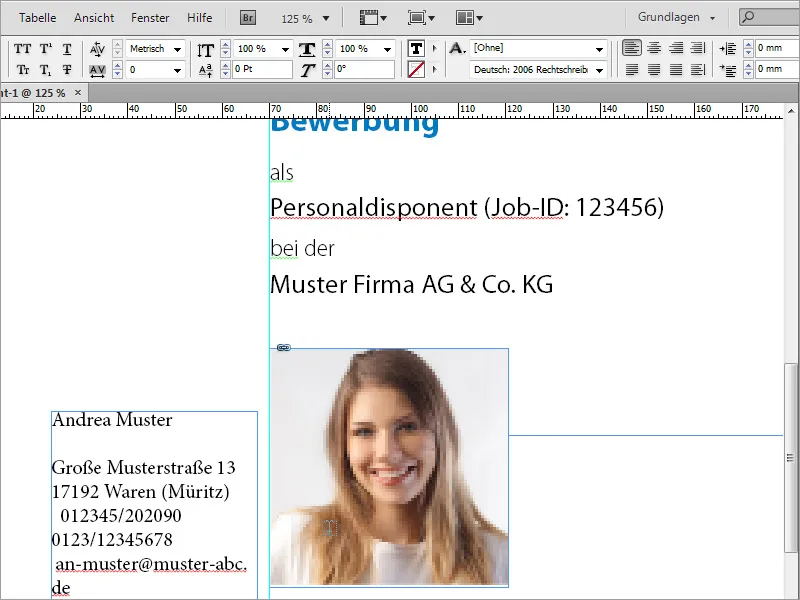
Ensinnäkin sinun tulisi varmistaa, että myös tämä teksti on samalla peruskirjasimella, meidän tapauksessamme Myriad Pro, kuin aiemmin luotu teksti. Tätä varten voit yksinkertaisesti korostaa koko tekstin tekstikehyksessä ja asettaa peruskirjasimen yläreunan asetuksista vastaavaksi.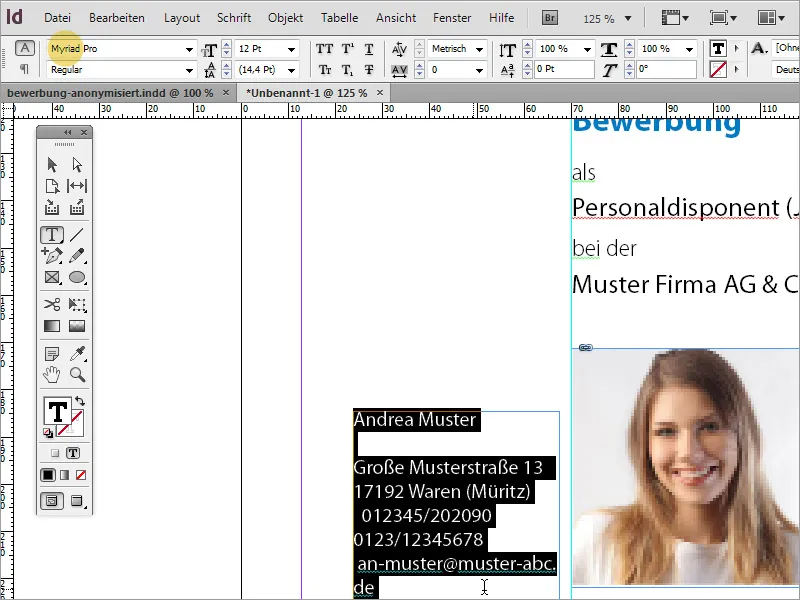
Koska hakijan nimi on erikoisuus, sille annetaan erityinen muotoilu. Siksi kirjasintyyppi on hieman suurempi ja boldattu sekä etukäteen määritetty boldattuun Condensed-tyyppiin ja maalattu sinisellä, jota olet jo käyttänyt "Hakemus" -tekstissä.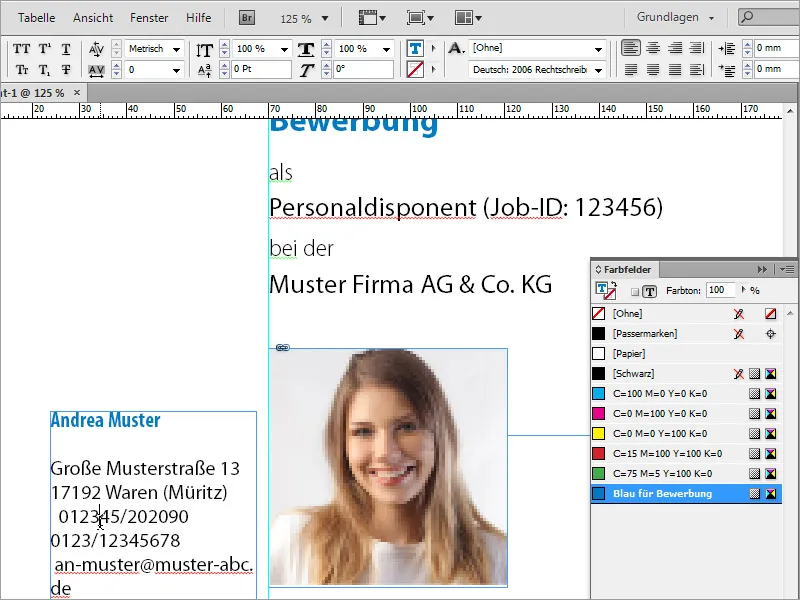
Jäljellä oleva teksti on myös muotoiltu Condensed-tyyppiseksi ja 13 Pt:n fonttikoolla ja oikealle tasaus käytössä.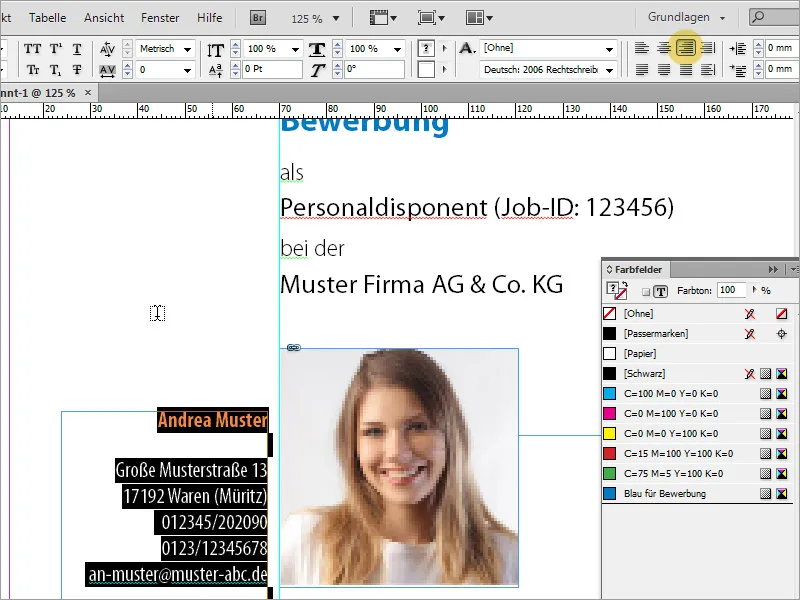
Kuvaa tulisi kuitenkin tarkastella tarkemmin, se on vielä hieman liian pieni. Ole hyvä ja käytä sopivaa alkuperäiskuvaa. Yksinkertainen skaalaaminen voi heikentää kuvan laatua mahdollisesti.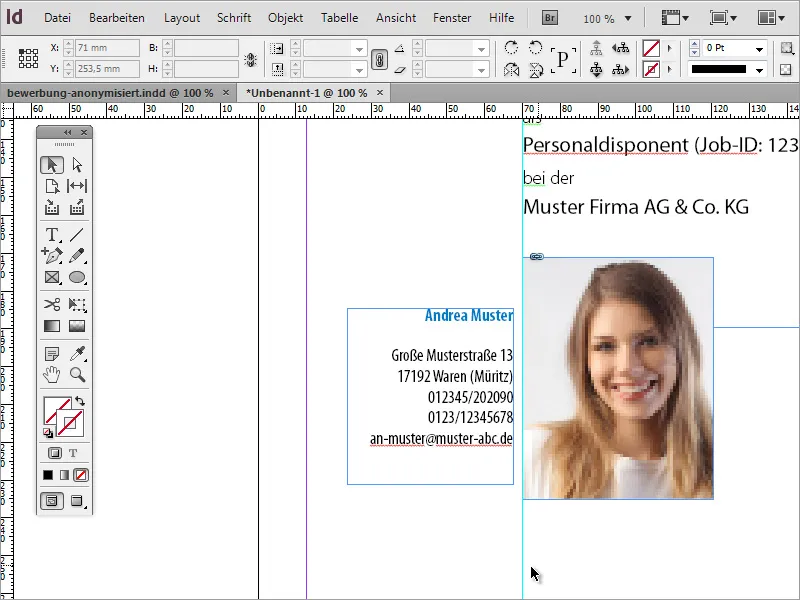
Jotta voit arvioida laatua paremmin, sinun tulisi nostaa näyttötehoa asetuksista.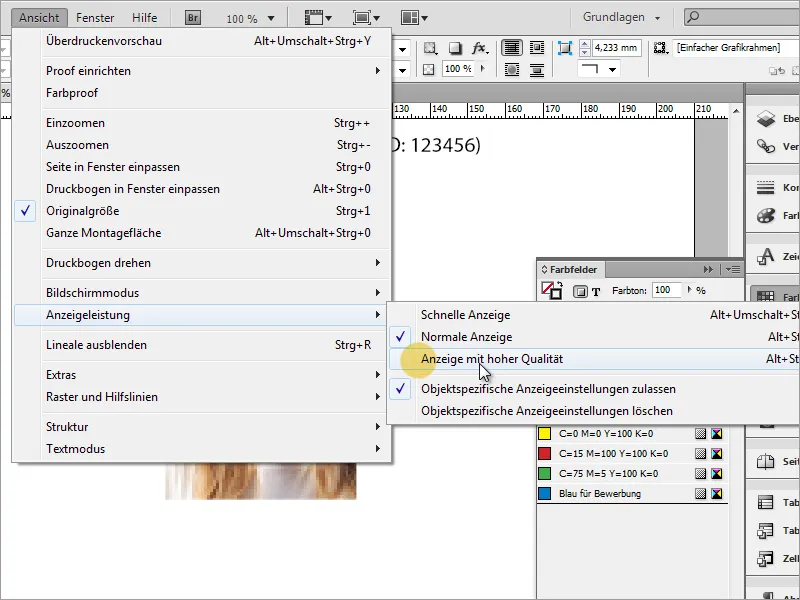
Kaikki näyttää nyt paljon paremmalta.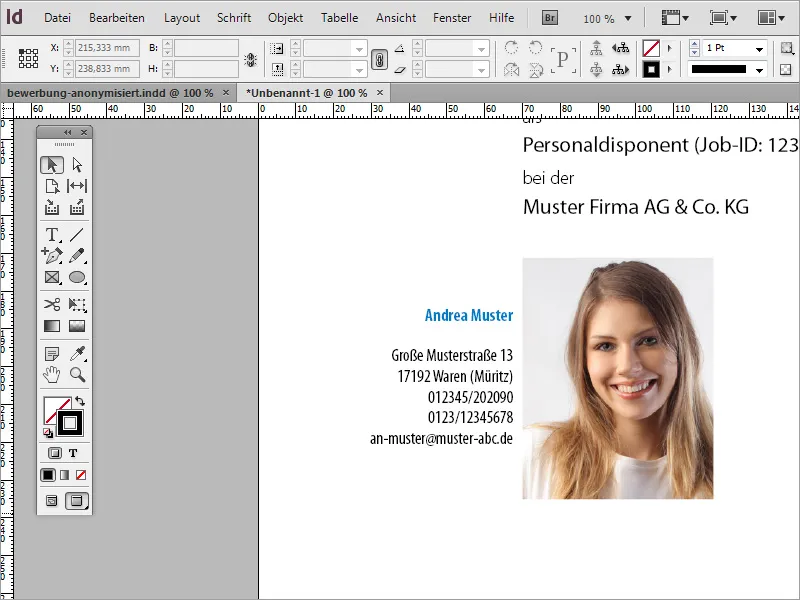
Mahdollisesti sinun on vielä suoritettava osoitekentän kohdistaminen, jos se on liian lähellä tai epäedullisesti kuvan vieressä.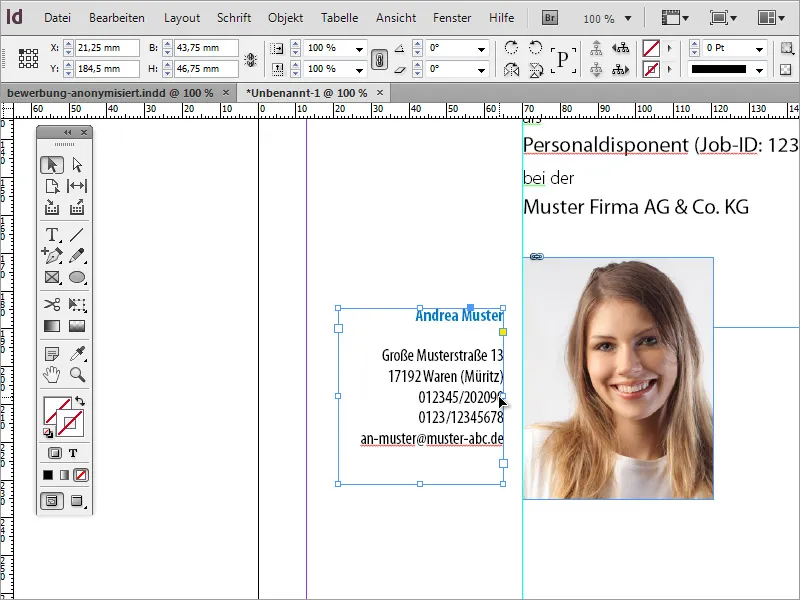
Kirjautumalla kuvasta ulos voit saada yleiskuvan. Jos esimerkiksi tekstirivit ovat liian lähellä, voit muuttaa riviväliä jälkikäteen.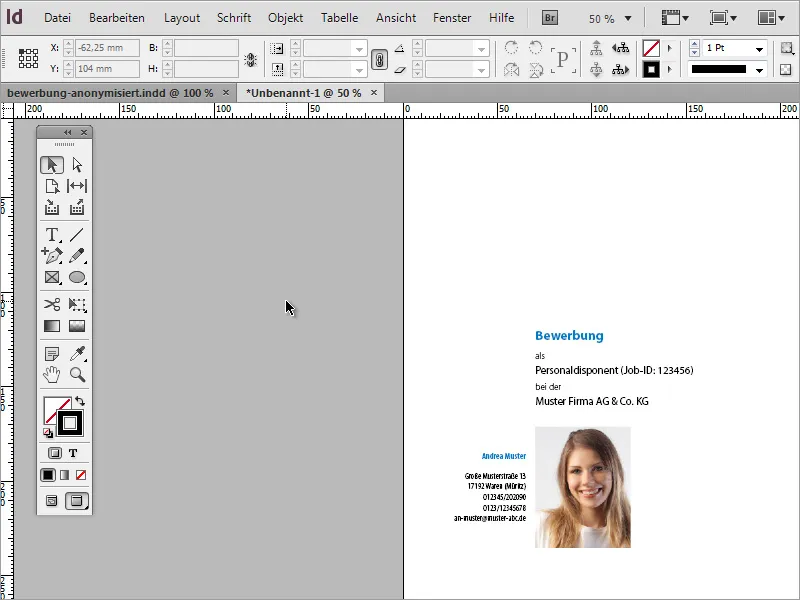
Kun kansi on valmis, tarvitset lisäsivuja motivaatiokirjeelle ja ansioluettelolle. Käytä Sivupalkkia lisätäksesi lisäsivuja asiakirjaan. Nyt tapahtuu jotain, mikä on tyypillistä asiakirjasisällön suunnittelussa: InDesign on lisännyt uuden sivun, mutta kiinnittänyt sen kaksipuoliseksi osaksi asiakirjaa.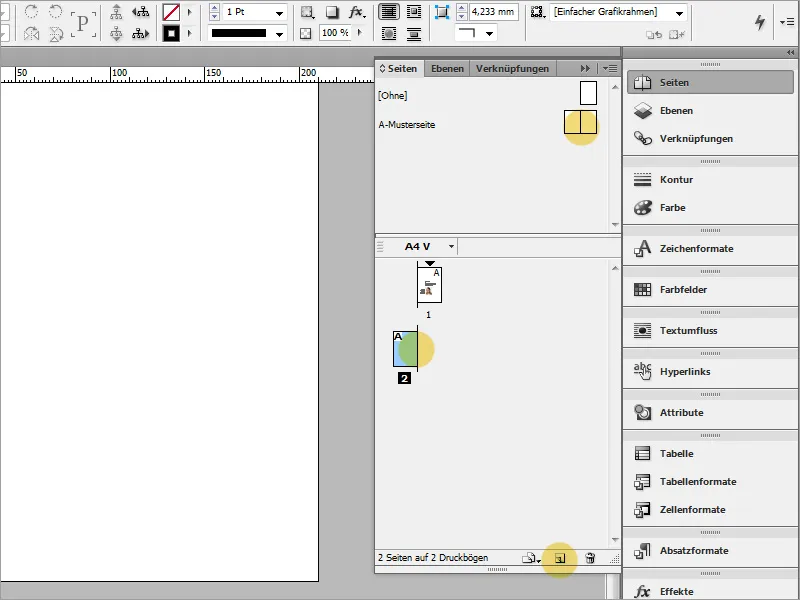
Syy siihen on, että uutta asiakirjaa luodessa ei tullut kiinnitettyä huomiota siihen, pitäisikö sen olla kaksipuolinen vai yksinkertainen sivu. Voit muuttaa tämän siirtymällä asiakirjan asetukset. Mene yksinkertaisesti valikkokohtaan Tiedosto>Aseta asiakirja.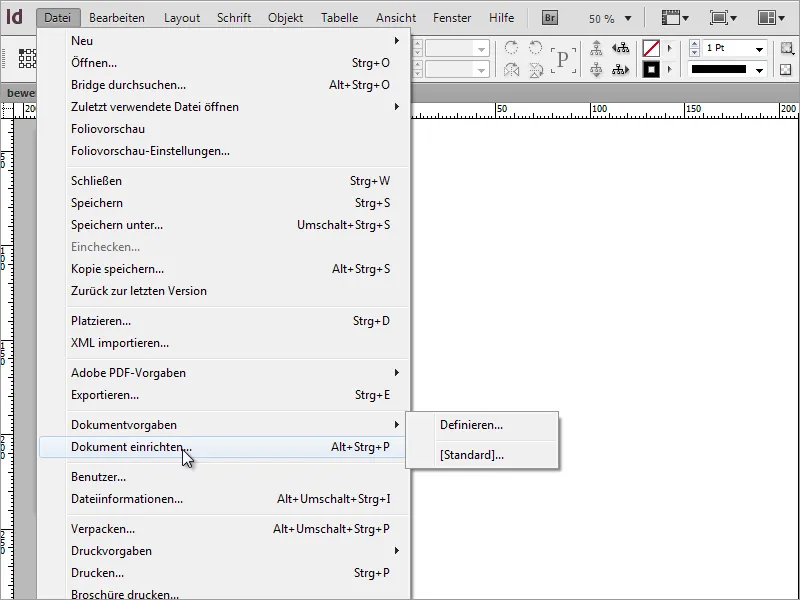
Keskusteluruudussa poista ruksi kohdasta Kaksipuolinen sivu.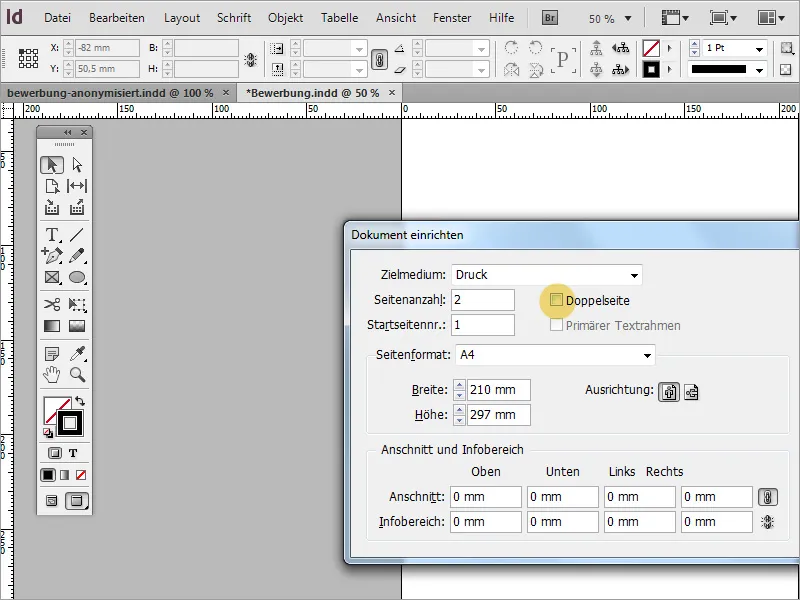
Kun uusi sivu luodaan, oppaita ei siirretä mukana, yksinkertainen vaihe auttaa siinä, kun vain vetäiset jo luodun sivun Sivupalkin uuteen symboliin. Tämä kopioi sivun ja säilyttää myös oppaat. Sisältö voidaan sitten yksinkertaisesti merkitä ja poistaa.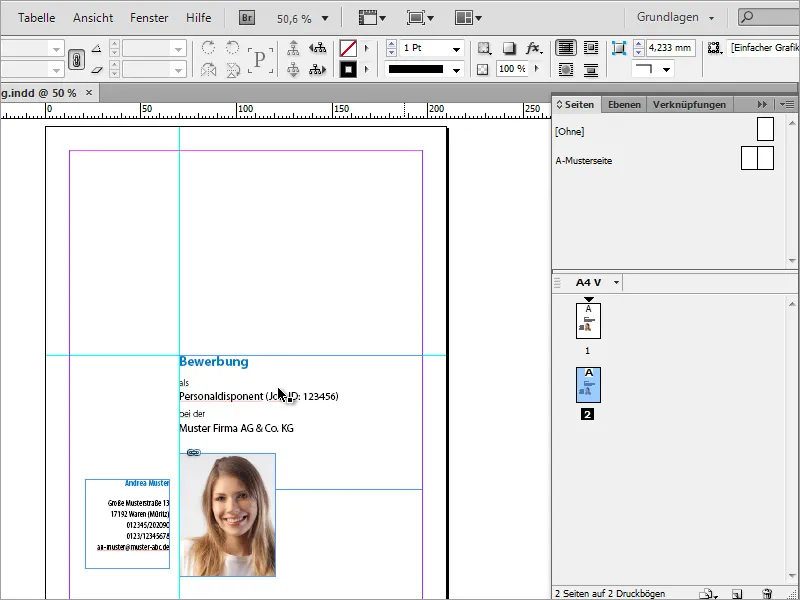
Waakasuoraa opastuslinjaa ei enää tarvita ja se voidaan vetää pois asiakirjasta, jolloin jäljellä on vain pystysuunta lainkeräävä linja.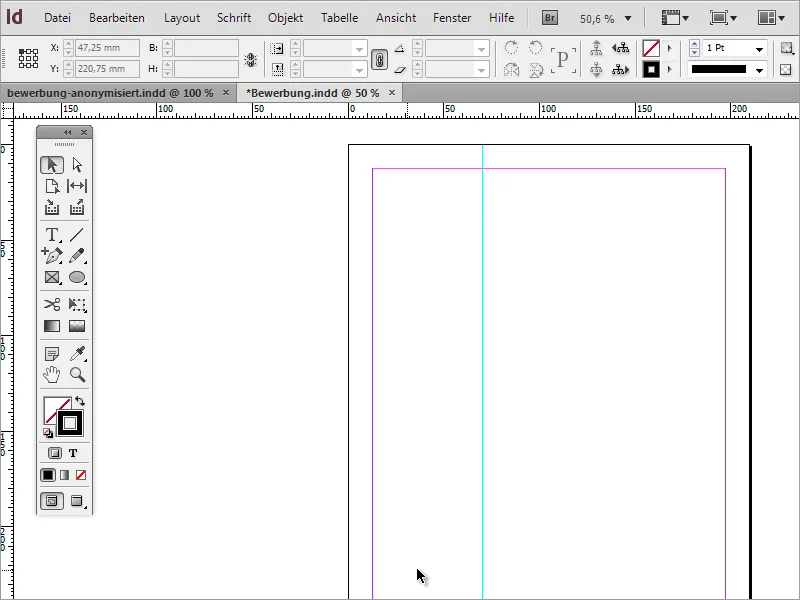
Nyt voit esimerkiksi huolehtia siitä, että hakijan osoite on todella jokaisella asiakirjan sivulla. Tämä on hyödyllistä, koska se on aina mukana myös osakohdistetussa tulostuksessa. Tee tämä menemällä kansilehdelle ja kopioimalla osoite lohkoksi leikepöydälle käyttäen Ctrl+C.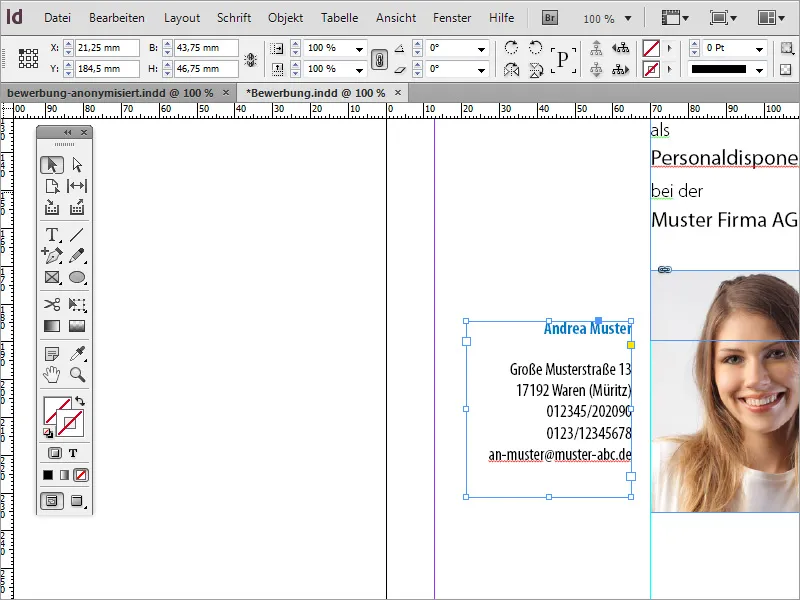
Vaihda nyt tyhjälle sivulle ja käytä valikko-ohjelmaa Muokkaa>Liitä alkuperäiselle paikalle, jotta kopioidun osan voi laittaa samoille kohdille uudelle sivulle.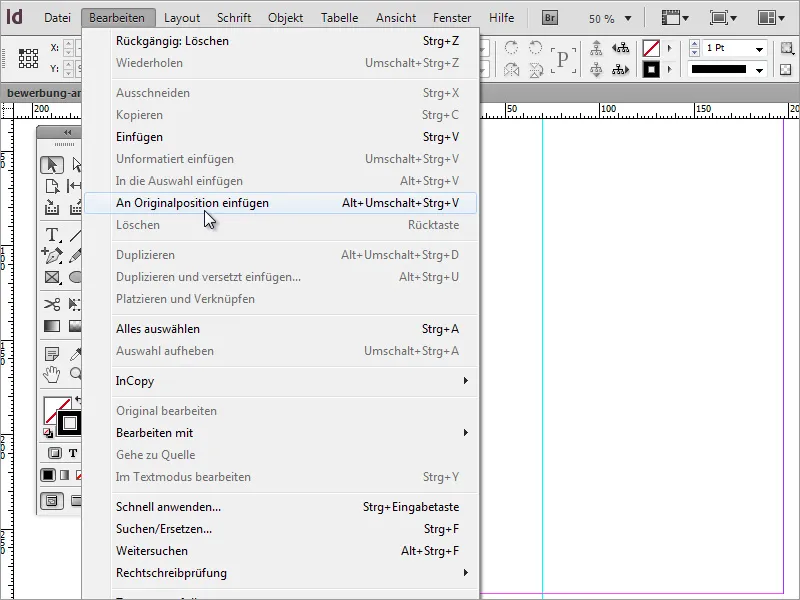
Nyt puuttuu hakemuksen sisältö. Aluksi motivaatiokirje tulee luoda. Tarvitset Tekstikehyksen, joka kattaa koko oikean alueen aina reuna-alueisiin saakka.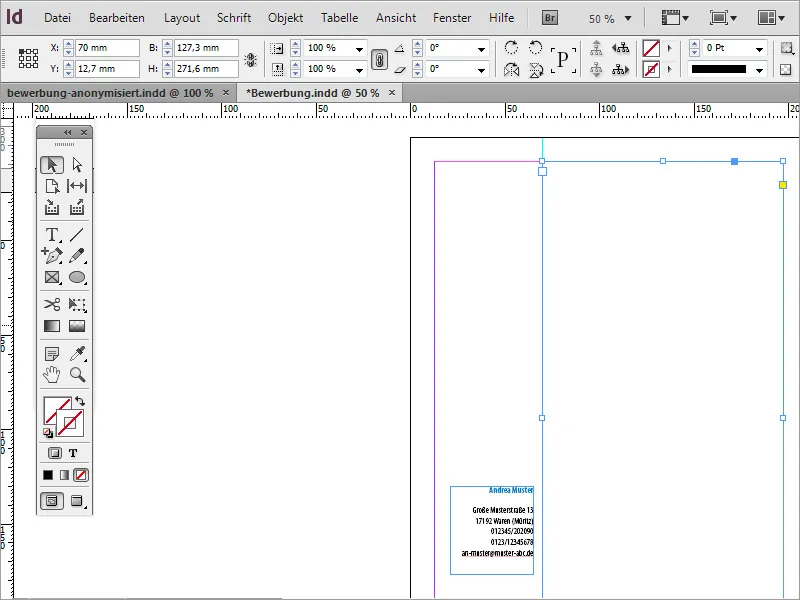
Tämän kirjeen yläreunaan tulevat yleensä päivämäärä- ja vastaanottajatiedot. Lisää nämä tiedot tähän ensin tähän alueeseen tai kopioi ne valmiista pohjasta.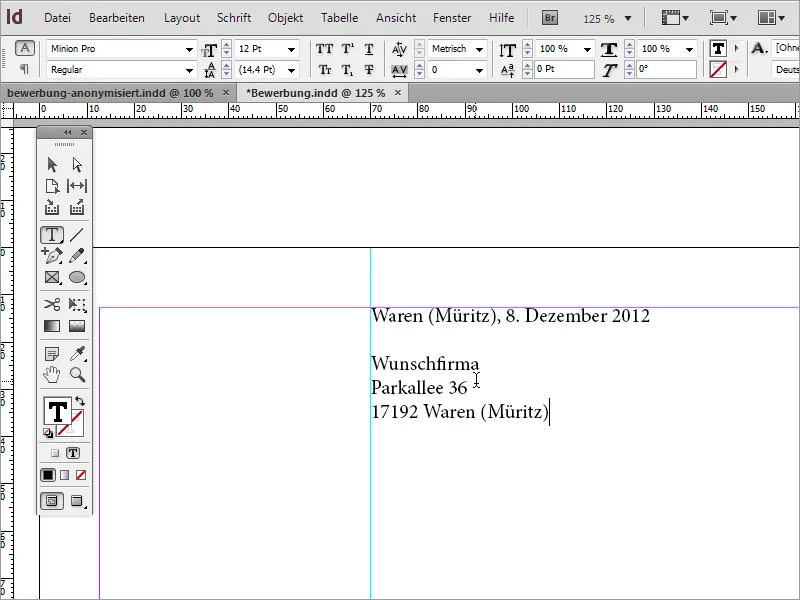
Tämä tekstilohko muokataan uudelleen. Joten kirjasintyyppi on sovitettava ja fontin leveys on muutettava. Esimerkiksi tässä fontiksi valittiin Myriad Pro ja fontin leveydeksi tuli Condensed. Lisäksi sijaintitiedot ja päivämäärä vaihdettiin hakemusvaaleiksi.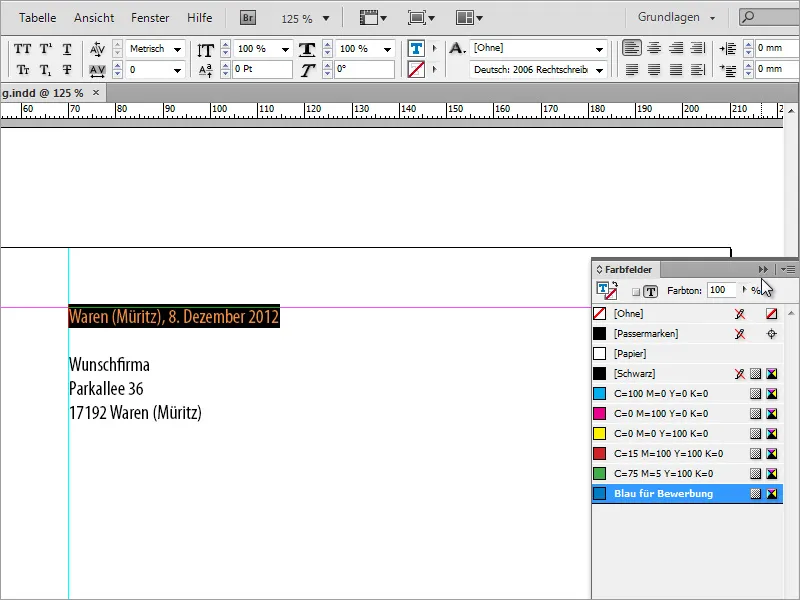
Voi olla tarpeen mukauttaa rivienväliä ja fonttikokoa. Tarkista siis tässä vaiheessa rivienväli, valitsemalla teksti ja säätämällä se tarvittaessa uudelleen. Esimerkiksi tässä käytettiin 16 pisteen väliä. Fonttikoko on 13 pistettä.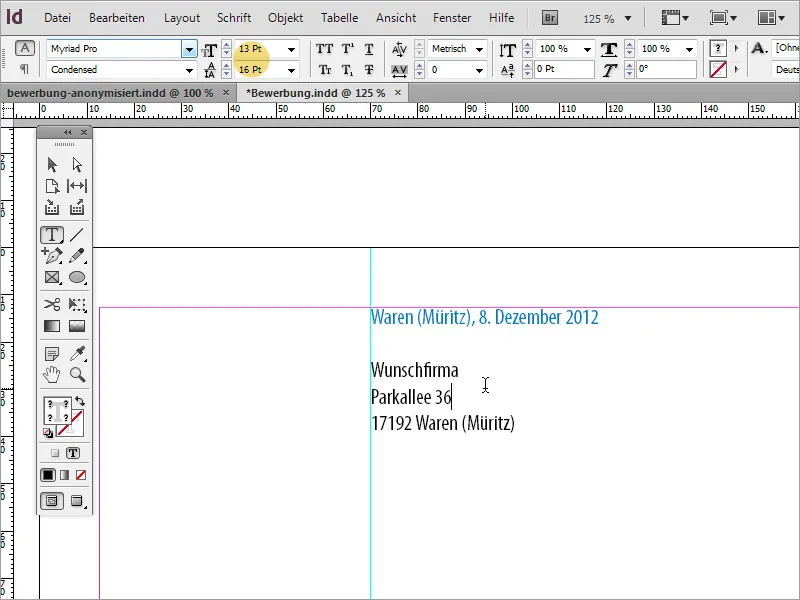
Hakemusteksti voidaan joko kirjoittaa uudelleen käsin tai tarvittaessa kopioida ja liittää toisesta lähteestä. Tekstin liittämisessä InDesign saattaa asettaa sen samaan tekstimuotoon, jonka juuri määritit vastaanottajalohkon asetuksissa.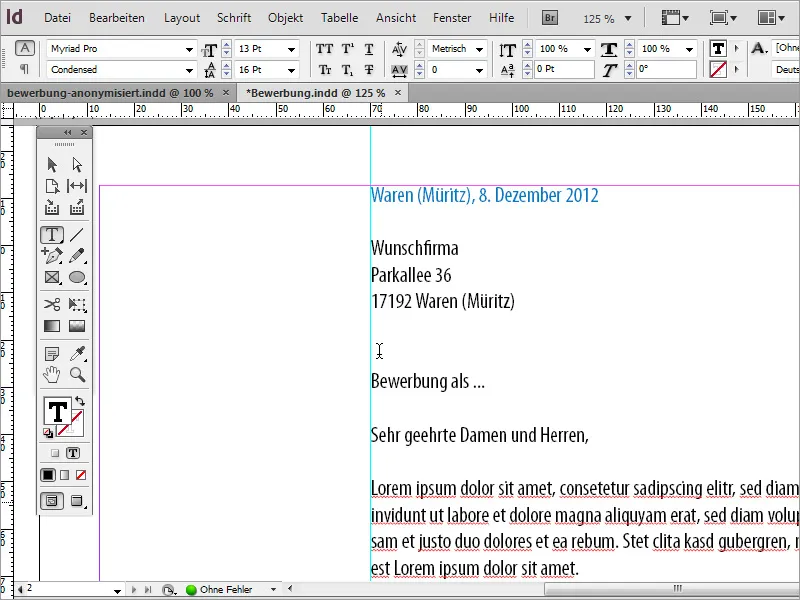
Tämän tekstin tulisi kuitenkin erottua ylemmästä tekstilohkosta ja siksi sitä muotoillaan uudelleen. Merkitse yksinkertaisesti kyseiset tekstit ja käytä ensimmäistä kertaa kappaletta muotoa. Tämä on hyödyllistä, koska lisää tekstiä tulee hakemukseen ja sen tulee näkyä konsistentisti kaikilla sivuilla. Aloita luomalla uusi kappaletta muotoa.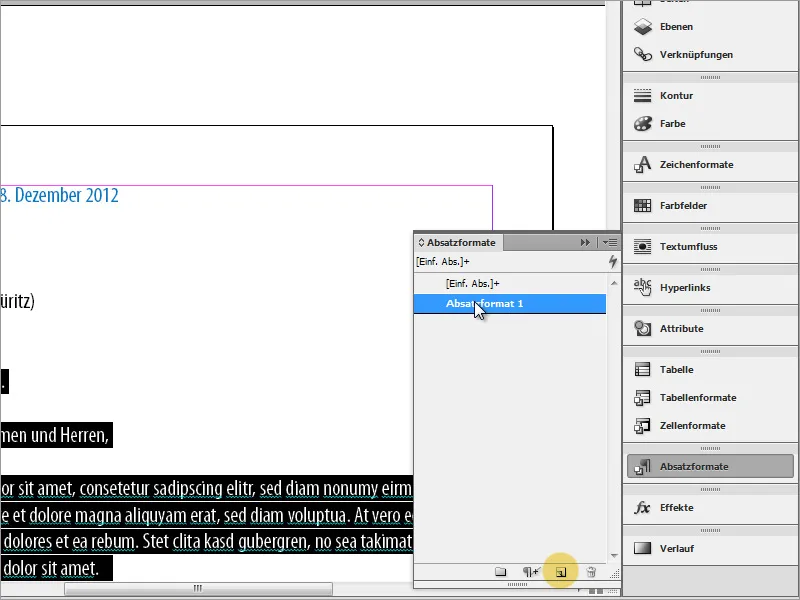
Tuplaklikkaamalla pääset kappaletta muodon asetuksiin. Täällä voit antaa muodolle ensin yksilöllisen nimen ja määrittää merkkimuodon sekä merkin värin.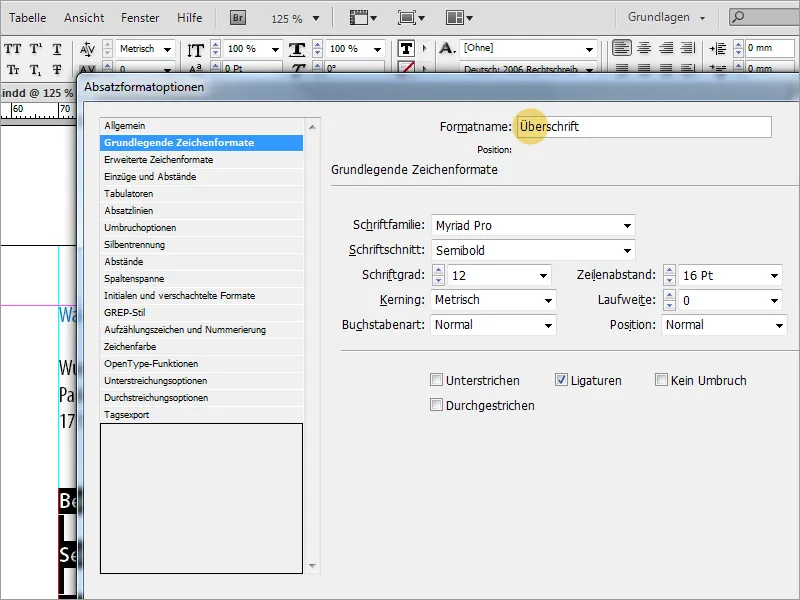
Kun muoto on asetettu, koko valittu teksti näytetään tällä muodolla. Jotta myös tekstimäärä saadaan sopivalla muotoilulla, yksinkertaisesti kopioidaan juuri luotu kappaletta muoto.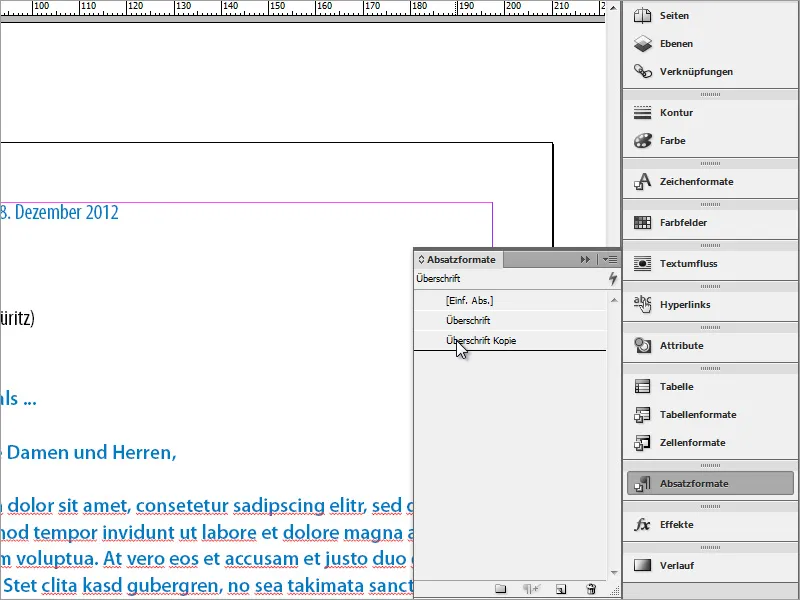
Tätä muotoa muokataan uudelleen tuplaklikkaamalla. Tähän kuuluu uuden, yksilöllisen kappaletta muodon nimi ja uudet tekstitiedot.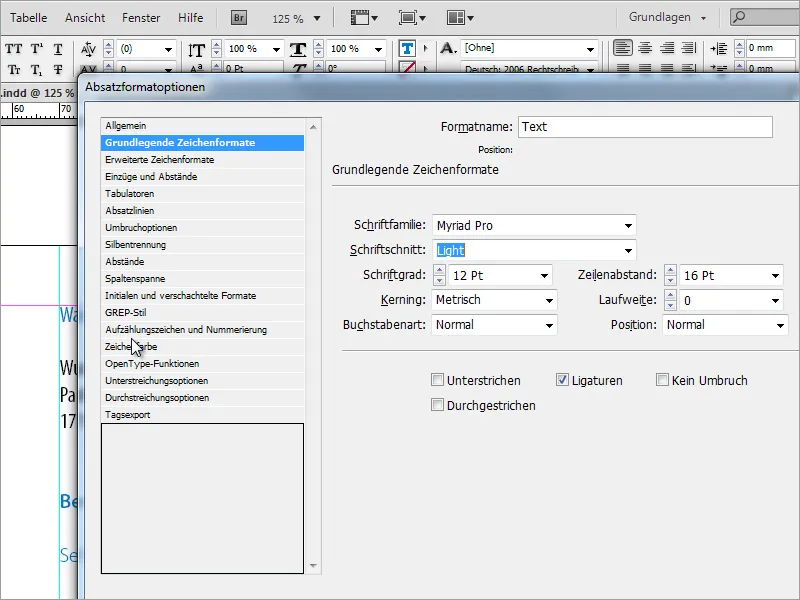
Sitten määrätty teksti varustetaan näillä uusilla tekstitiedoilla.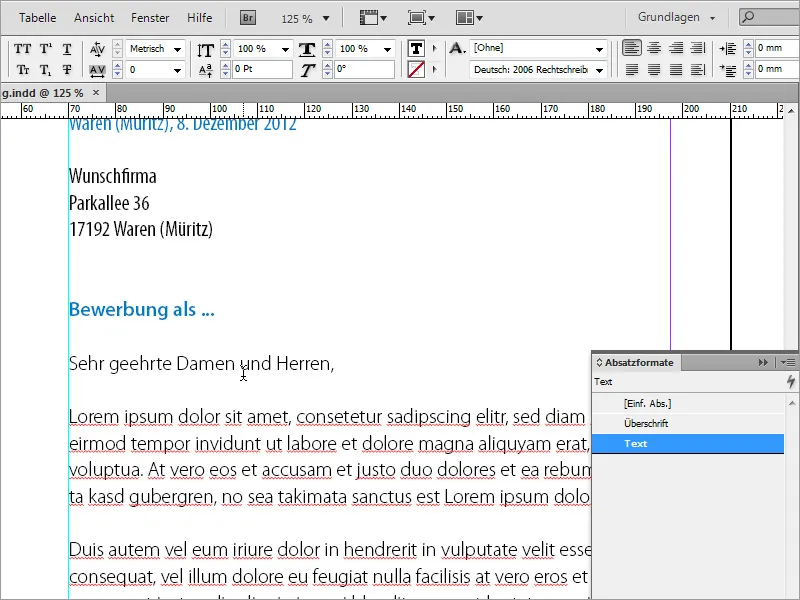
Formaatointitehtäviin kuuluu varmistaa, että tekstit ovat samalla rivillä. Asetteluohjelmat kuten InDesignilla ovat toimintoja tekstin linjaamiseksi peruslinjoille. Käytä tällaisia toimintoja tai siirrä vastaavat tekstialueet manuaalisesti.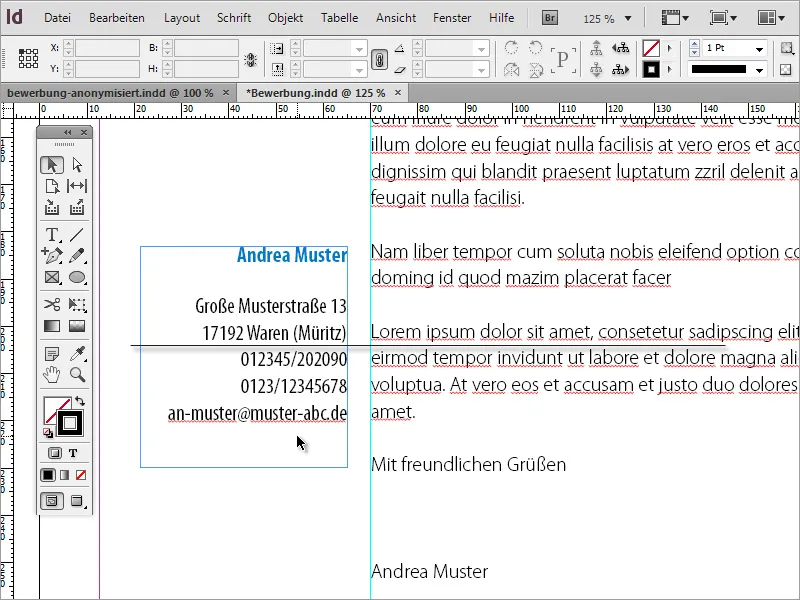
Painikkeella Ctrl+K voit asettaa oletusasetuksia ruudukon. Määritä missä peruslinjaruudukko alkaa ja millä rivivälillä se tulisi asettaa.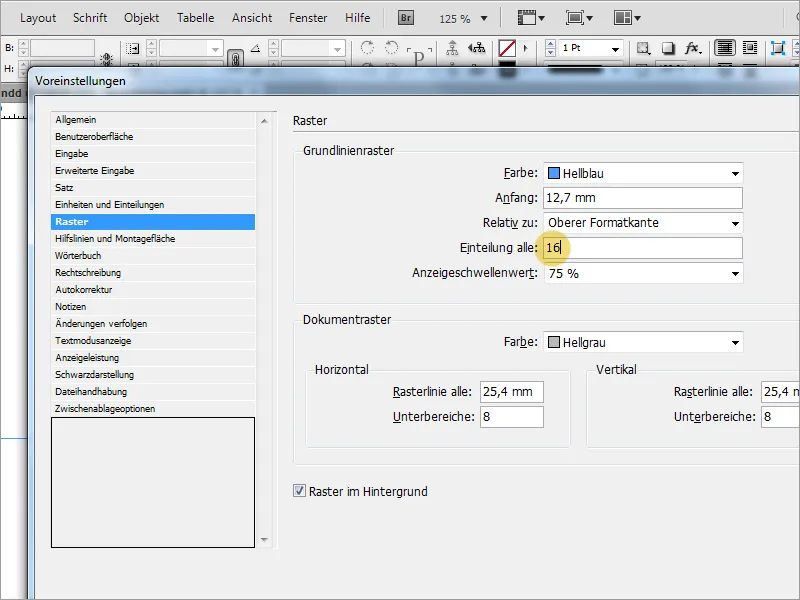
Kun peruslinjaruudukko on onnistuneesti asetettu, sinun tarvitsee vain valita linjattava teksti ja napsauttaa asettamispainiketta optiovalikossa. Jos tätä painiketta ei näy, saatat joutua ensin muuttamaan ominaisuusvalikon näkymää.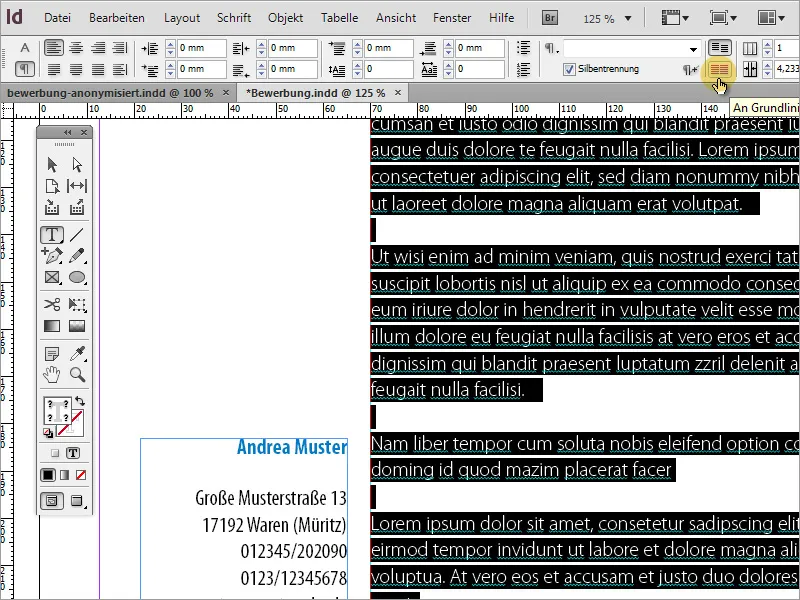
Nyt tarvitset uuden sivun. Kopioi uudelleen olemassa oleva sivu - tällä kertaa kuitenkin sivu 2, koska siellä teksti ja osoite ovat jo linjassa.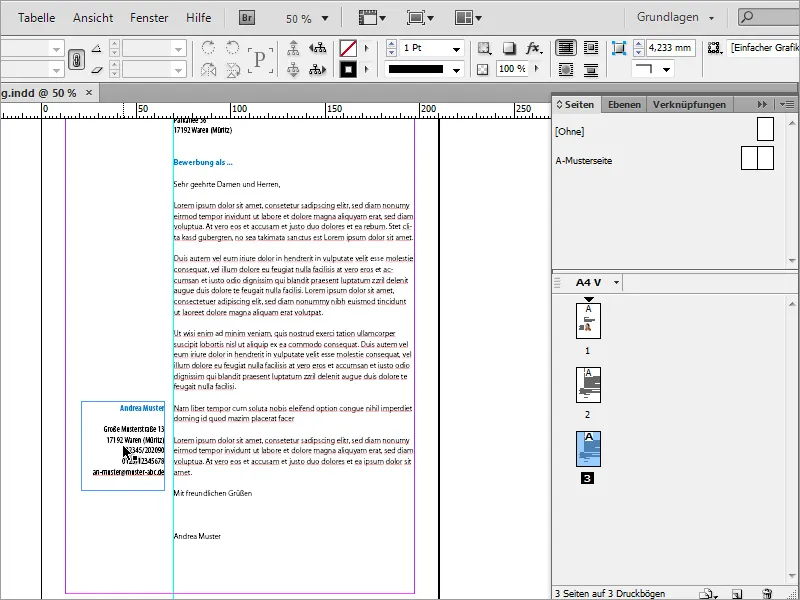
Osoiteruutuun voit esimerkiksi lisätä lisätekstin, jossa kuvataan mitä tällä sivulla näkyy. Meidän tapauksessamme se olisi Ansioluettelo Sivu 1/2. Lisäksi tämän rivin kirjasintyyppi vaihdetaan taas hakemusvaaleihin.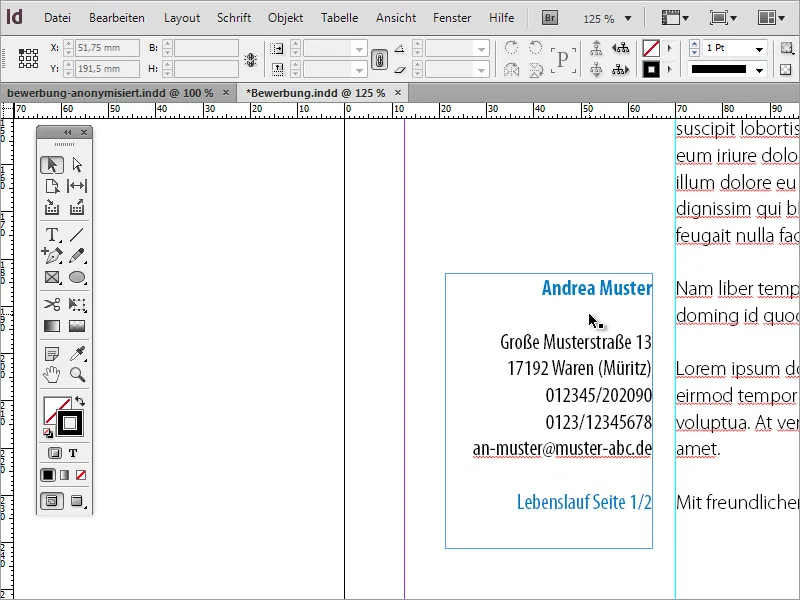
Sitten tulevat tiedot ansioluettelosta. Myös tähän liitetään määritelty teksti. Tietenkin voit tällä hetkellä mielellään puuttua manuaalisesti asiakirjaan ja lisätä tiedot.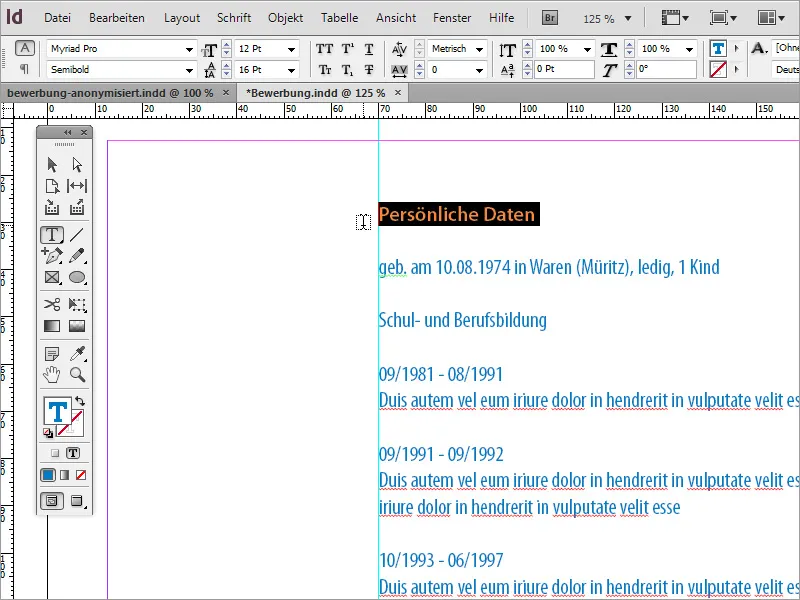
Kopioitua tekstiä ei ole muotoiltu oikein. Tässä hyödymme siitä, että olemme jo määritelleet sopivat kappaletta muodot. Ne mahdollistavat meille nyt tekstiosien nopean tuomisen oikeaan muotoon. Merkitse otsikko ja määritä sille kappaletta muoto Otsikko. Sisältöteksti muotoillaan kappaletta muodolla Teksti.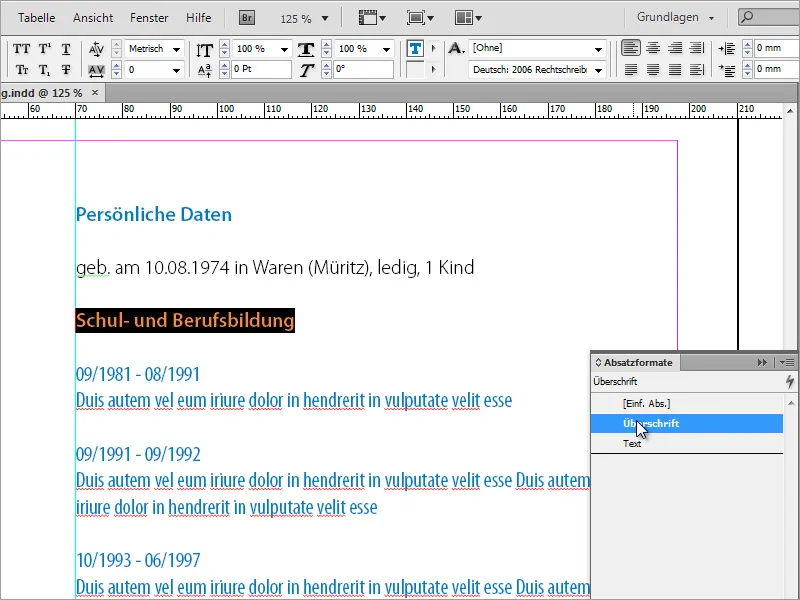
Tekstin lisäämisen seurauksena saatat kopioida niin paljon tekstiä, että sitä ei enää voida esittää yhdellä sivulla. InDesignissa pienen symbolin pitäisi aktivoitua tekstilaatikon alareunassa oikealla.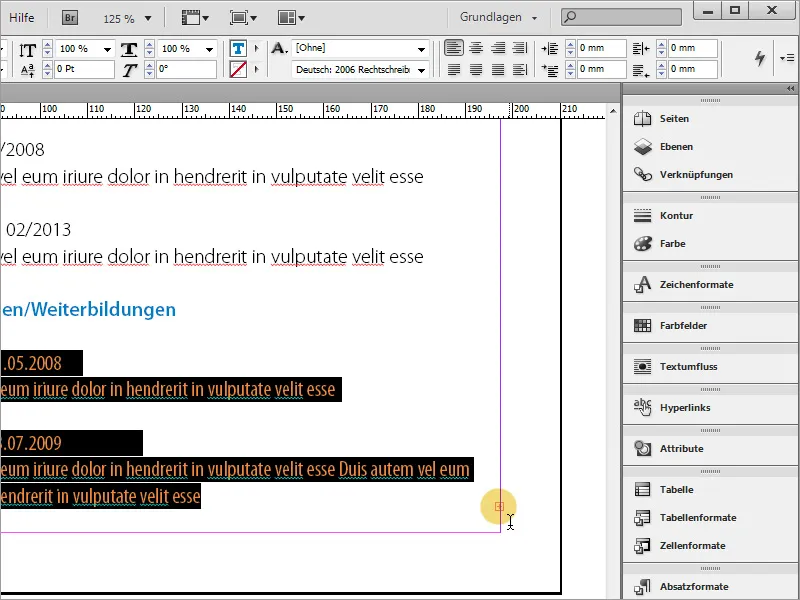
Kopioi yksinkertaisesti sivu 3 - eli ansioluettelon ensimmäinen sivu - ja luo näin neljäs sivu asiakirjaan. Merkitse sisältävä teksti ja poista se. Siirry sitten takaisin sivulle 3 ja napsauta pientä punaista plus-merkkiä. Hiiren osoitin muuttuu uudeksi symboliksi.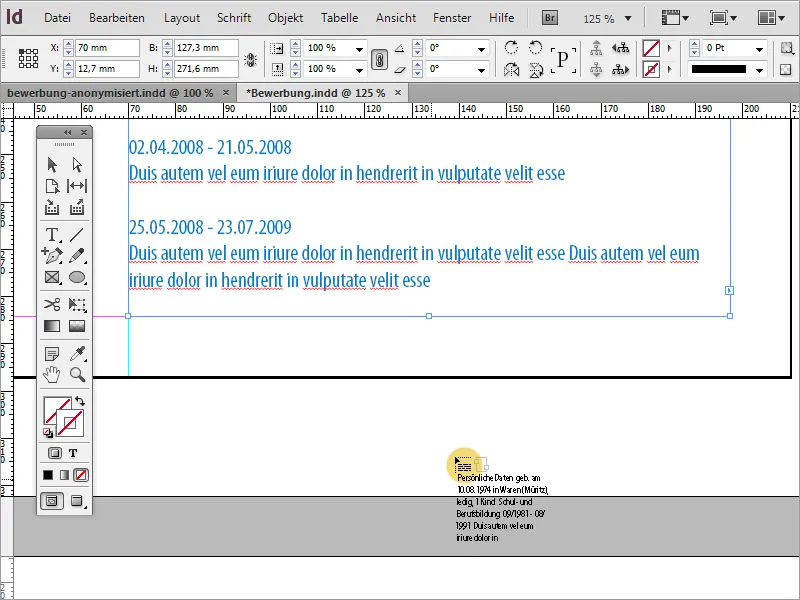
Tällä osoittimella voit napsauttaa sivun 4 tyhjää tekstikehystä seuraavassa vaiheessa. Ylivuototeksti jatkuu nyt siellä, koska olet ketjuttanut tekstikehykset tällä toiminnolla. Lisätty teksti muuttaa sivun 4 tekstikehystä. Skaalaa tämä kehys manuaalisesti niin, että se ulottuu jälleen pystysuoraan apuviivaan asti.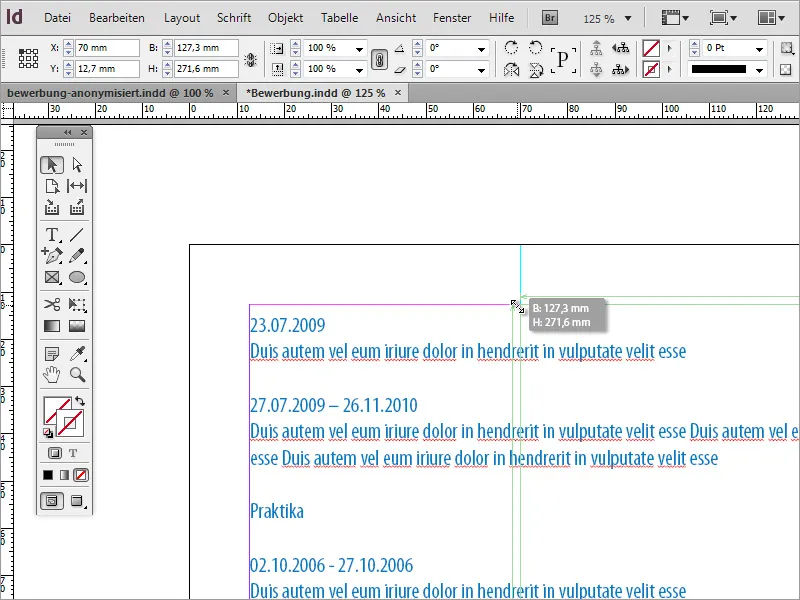
Tämä teksti on myös muotoiltava oikein. Käytä uudelleen kappaletyylejä tekstinsäätämiseen.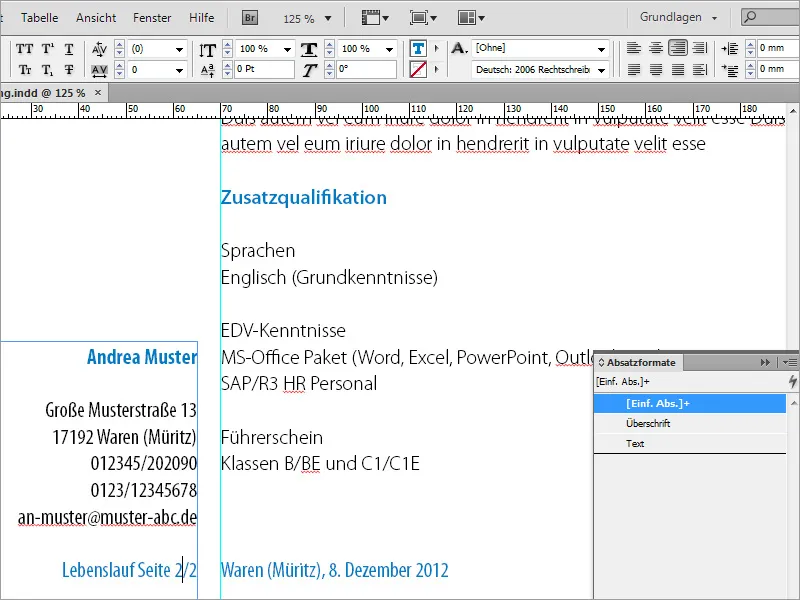
Lisäämisen ja muotoilun yhteydessä varmista, että päivämäärät ja niihin liittyvät sisällöt esitetään lohkoina eikä päivämäärä ole sivun lopussa odottaen vastaavaa tekstiä seuraavalla sivulla.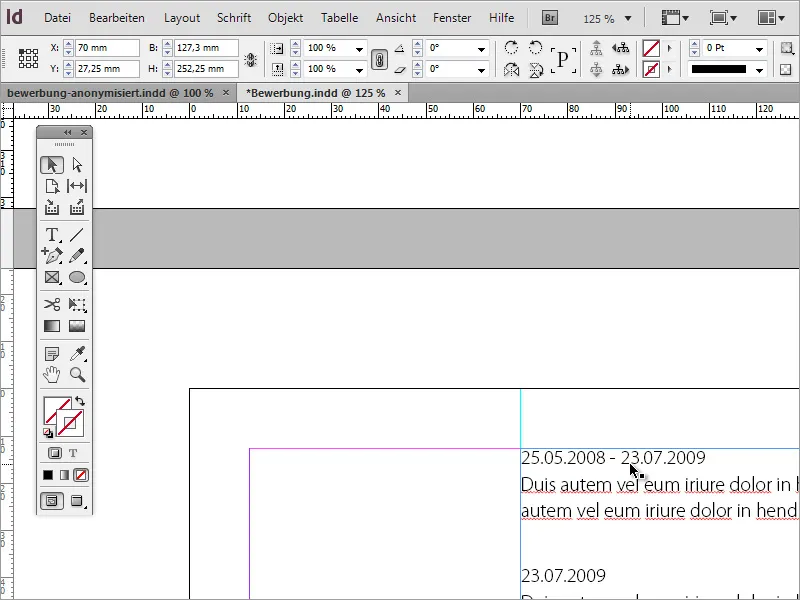
Jotta ansioluettelon sivu 1 ja sivu 2 näyttäisivät samalta, varmista myös, että teksti alkaa samoissa korkeuksissa kummallakin sivulla. Napsauta sivun 3 tekstikehystä (ansioluettelon sivu 1) ja kopioi Y-arvo painamalla Ctrl+C ja liitä tämä arvo sitten takaisin sivun 2 ansioluettelon tekstikehyksen samalle kentälle.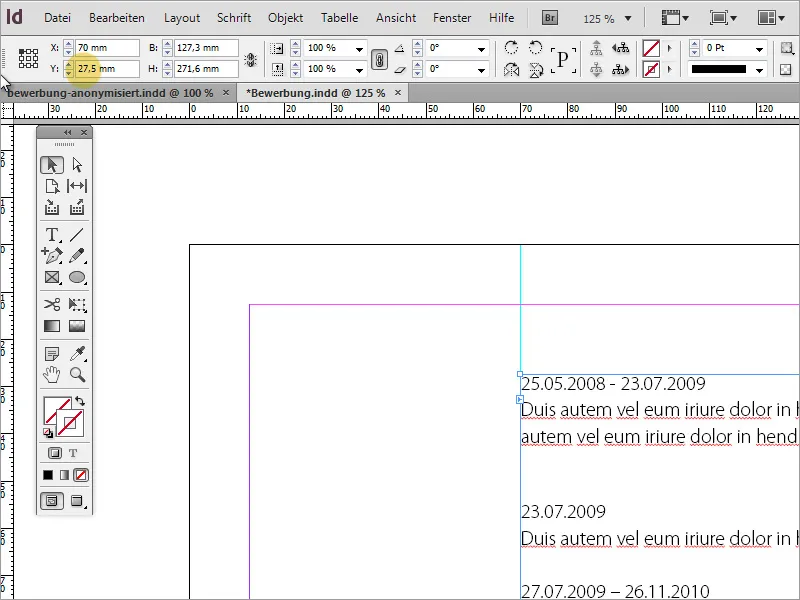
Nyt kun hakemus tai motivaatiokirje ja ansioluettelo ovat valmiita, on aika lisätä pakolliset tiedot, kuten todistukset tai harjoittelutodistukset, jotka henkilöstöosastoa kiinnostavat. Aloita luomalla aluksi uusi tyhjä sivu.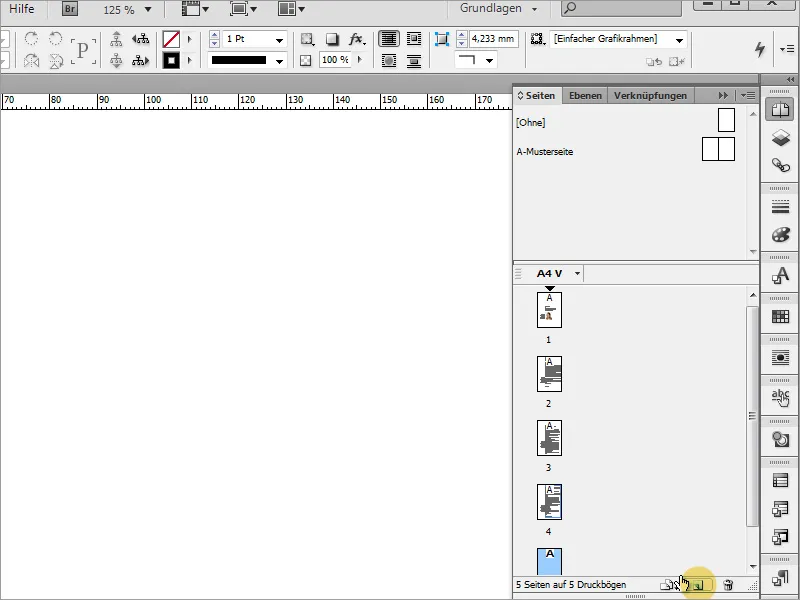
Tarvittavat asiakirjat on ehkä ensin skannattava. Siinä tulisi kiinnittää huomiota siihen, että skannaus on mahdollisimman suorassa ja korkearesoluutioista, 300 dpi.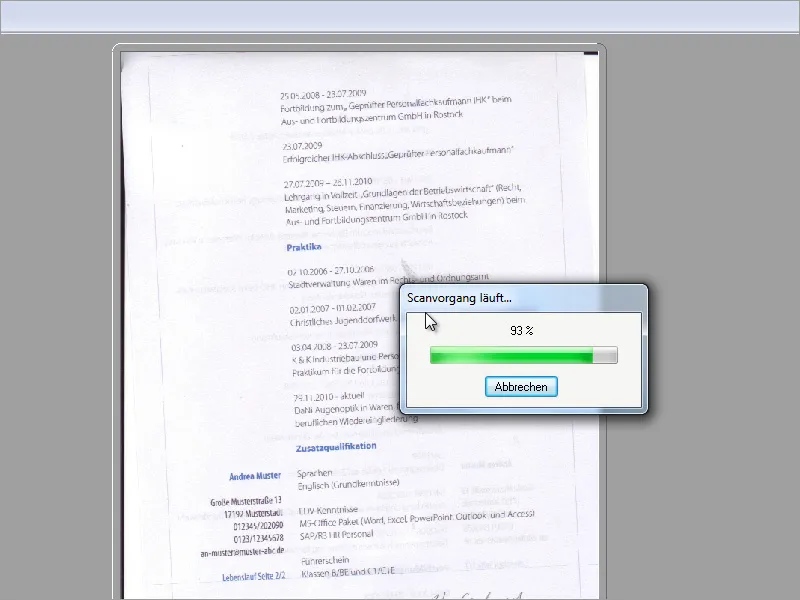
Asiakirja on skannattu grafiikkaohjelmassa. Sitä voidaan edelleen valmistella InDesignia varten. Adobe Photoshopissa on useita työkaluja, mukaan lukien Leikkaa vapaa -työkalu, jotka soveltuvat tällaisten tehtävien suorittamiseen. Merkitse koko asiakirja tällä työkalulla ja käännä se haluttuun suuntaan niin, että teksti on mahdollisimman suorassa. Taustavärin tulisi olla valkea jo ennalta asetettuna, jotta käännöksen jälkeen ei synny ei-toivottuja reunoja asiakirjan laidoille. Kuvan kääntämisen voi tietysti suorittaa myös suoraan InDesignissa.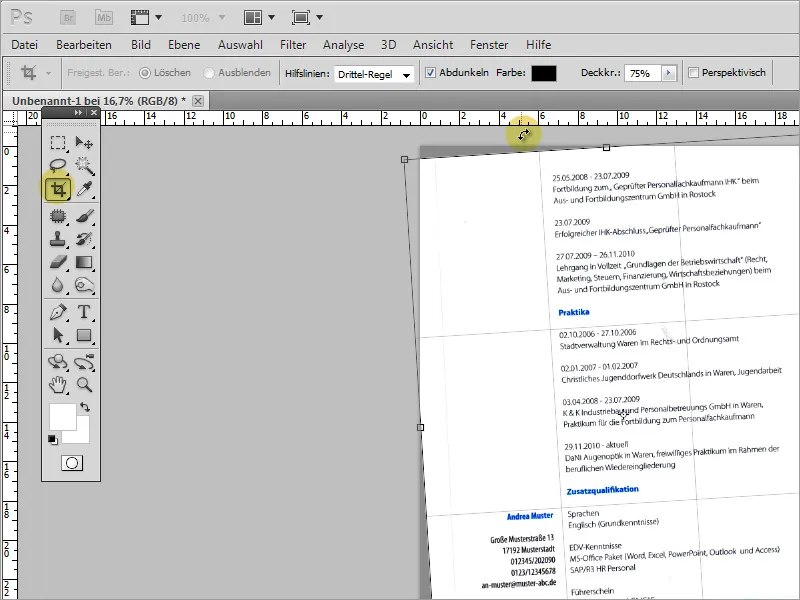
Kun kuvan valmistelu on valmis, voit varmuuskopioida sen InDesigniin tuomista varten. Saat säästettyä tiedoston kokoa muuttamalla muutamien värien kuvan .gif-muotoon .jpg-sijasta. Voit nyt sijoittaa tämän kuvan InDesigniin.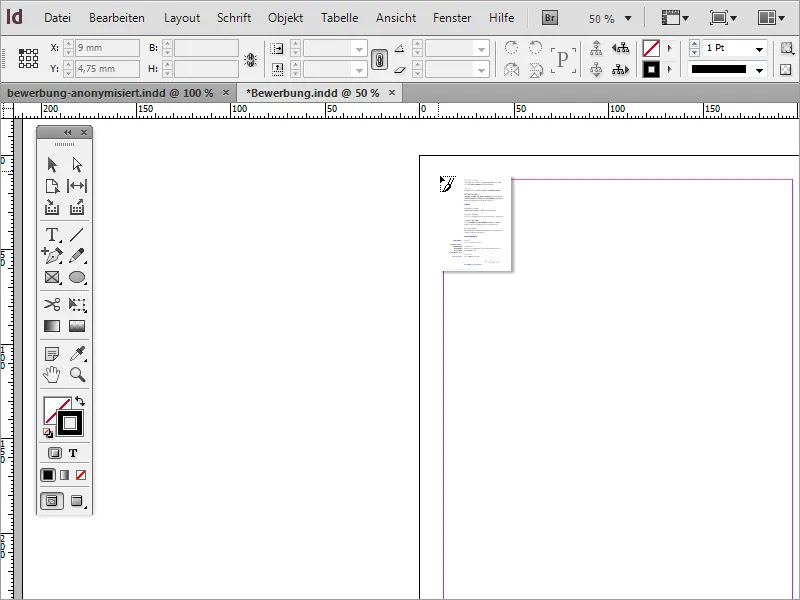
Vedä kuva vain hiiren avulla painettua vasenta hiiren painiketta pidettäessä työpöydällä.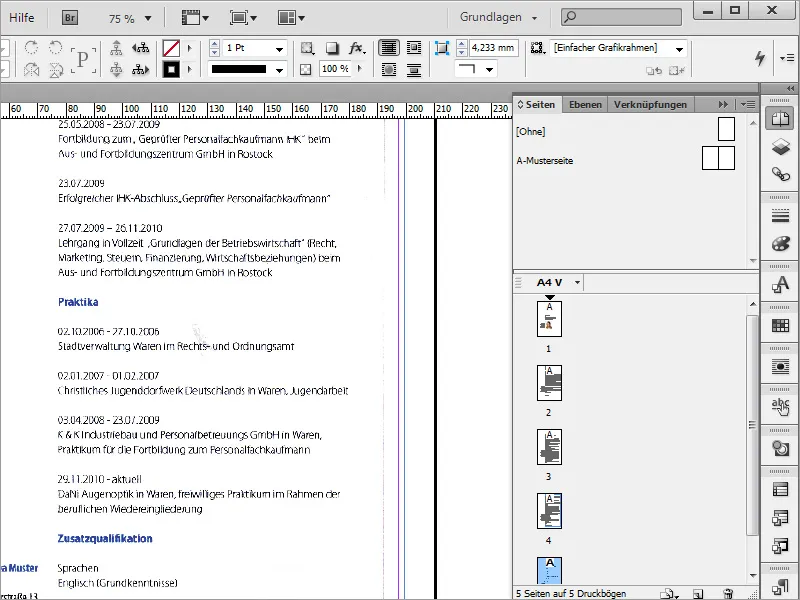
Nyt asiakirjan skannauksen reunat näkyvät kuvassa. Onneksi InDesignissa kuvan rajoja voidaan muokata. Näin ei-toivotut kuvan osat voidaan helposti piilottaa. Vedä raja niin pitkälle kuvan sisälle, että nuo epämiellyttävät reunat jäävät näkymättömiin.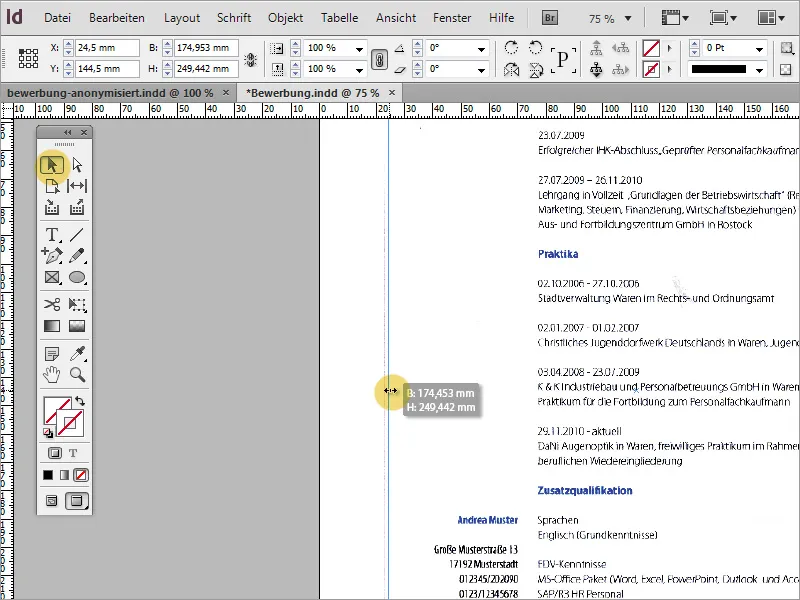
Zoomatessa saatetaan huomata, että kuvassa on häiriöitä. Tällaiset kuvahäiriöt tulisi poistaa mahdollisimman paljon etukäteen, ennen kuvan lisäämistä InDesigniin, jonka jälkeen voi käyttää sopivaa kuvankäsittelyohjelmaa.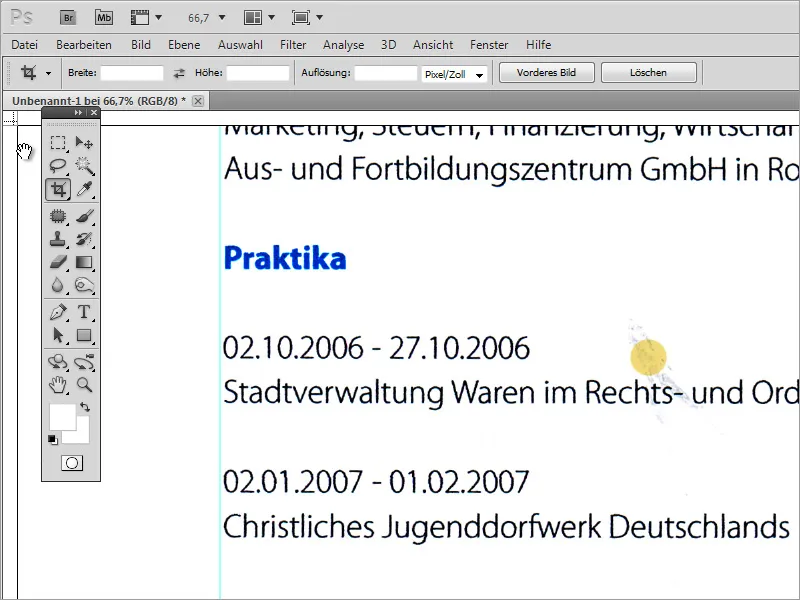
Nämä kuvahäiriöt voi peittää esimerkiksi Adobe Photoshopissa tai käyttämällä muita korjaustyökaluja.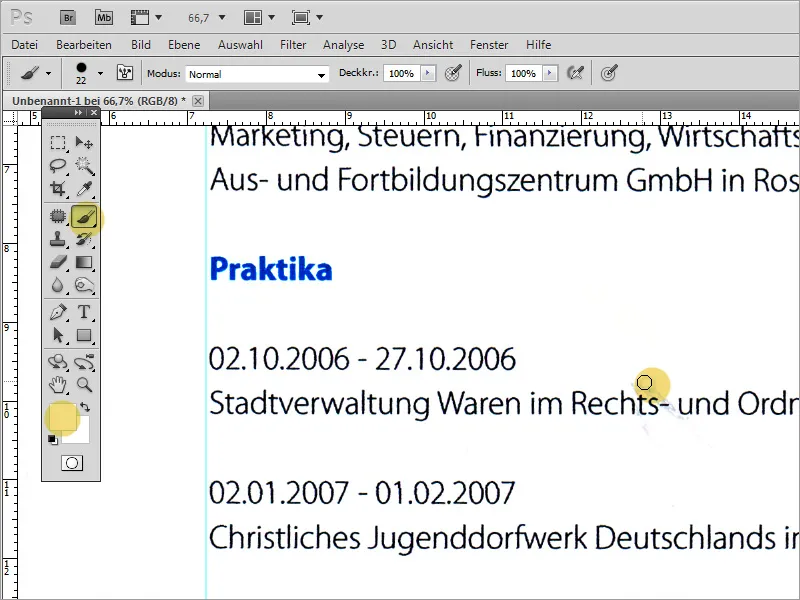
Lopuksi tiedoston vienti PDF-muodossa. Tässä vaiheessa on tärkeää varmistaa, että vienti on laadukasta. Siksi tulisi valita mahdollisuuksien mukaan tulostuslähtöinen vientitoiminto.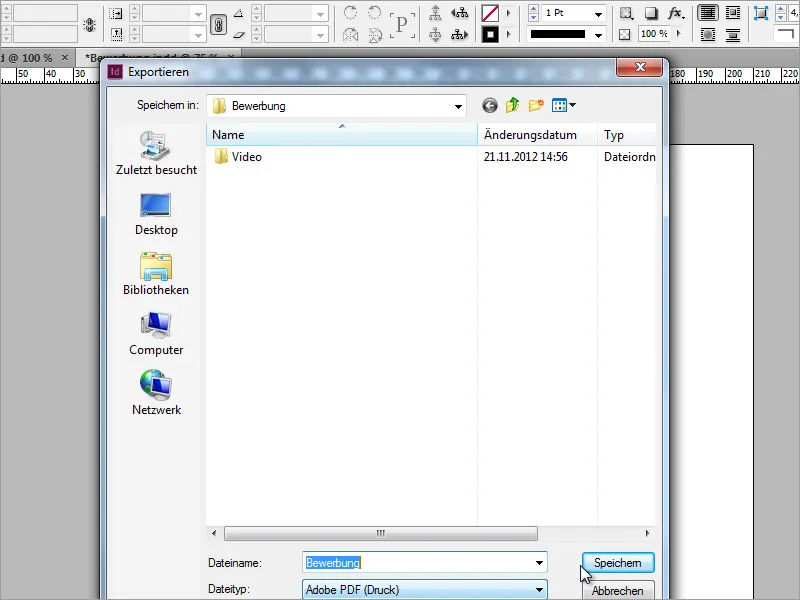
Vientidialogissa voit antaa tarvittaessa salasanan tiedostolle. Se lisää turvallisuutta, mutta voi myös herättää henkilöstövastaavien epäilyksiä. Tärkeää sen sijaan on yhteensopivuus. Valitse tässä mahdollisuuksien mukaan vanhempi Acrobat-versio, jotta varmistetaan, että vanhemmat järjestelmät voivat avata tämän hakemuksen ongelmitta.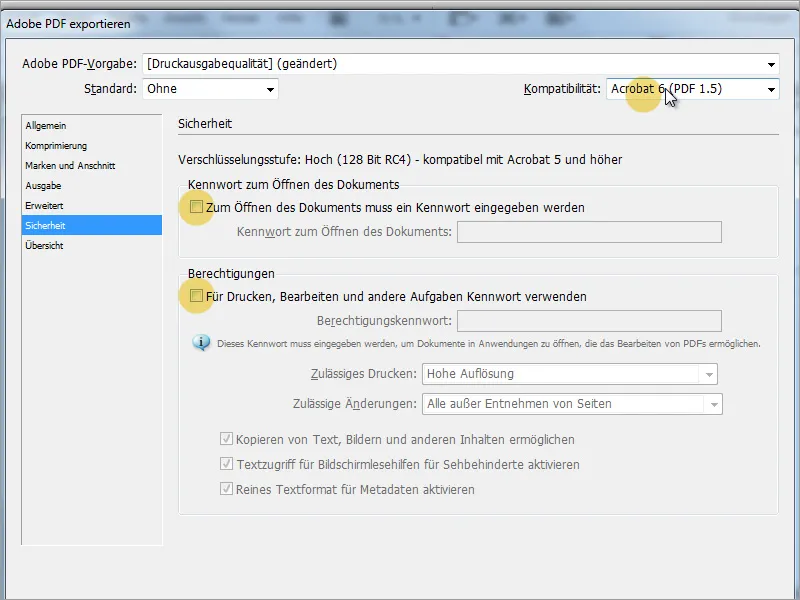
Hakemusta voidaan käyttää monenlaisiin työpaikkoihin. Yksilöllisempi se on, jos tiettyjä asioita voidaan mukauttaa hakemukseen. Näitä ovat niin värit kuin fontitkin. Oletetaanpa, että hakija haluaa nyt hakea suureen saksalaiseen pankkiin. Olisi mukavaa, jos hakemuksessa voitaisiin jo osoittaa, että hakija on perehtynyt yritykseen etukäteen. Yksi mahdollisuus olisi esimerkiksi otsikoiden värien muuttaminen kappalemuotojen avulla uuteen tilanteeseen soveltuviksi.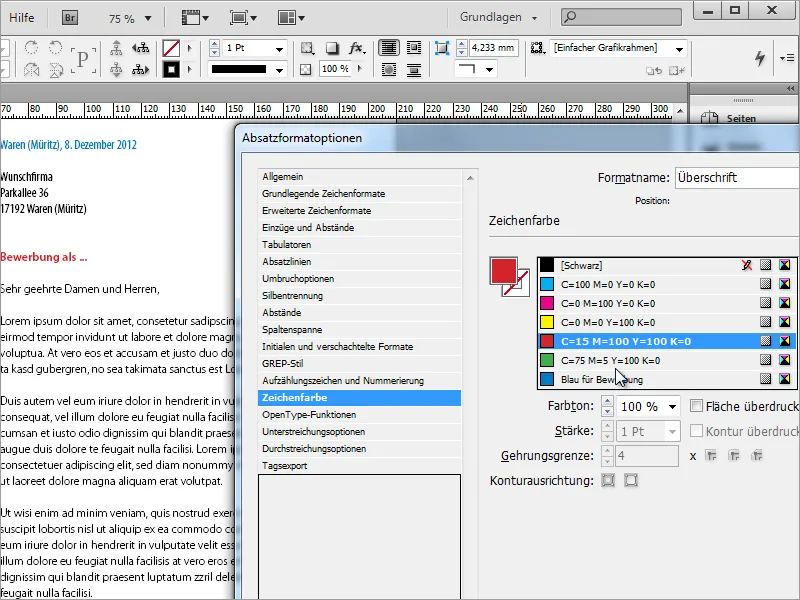
Myös fonttityyppiä voi muuttaa samalla tavalla.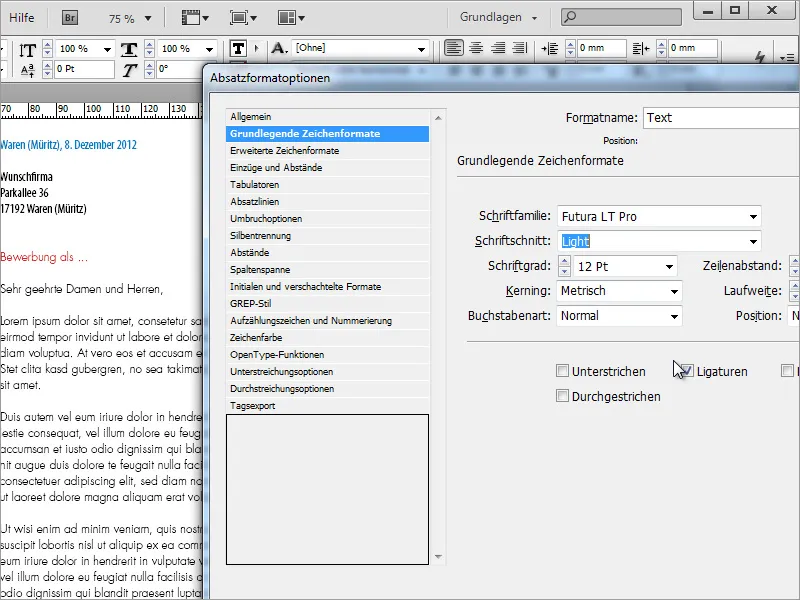
Tuloksemme voisi sitten esimerkiksi näyttää tältä: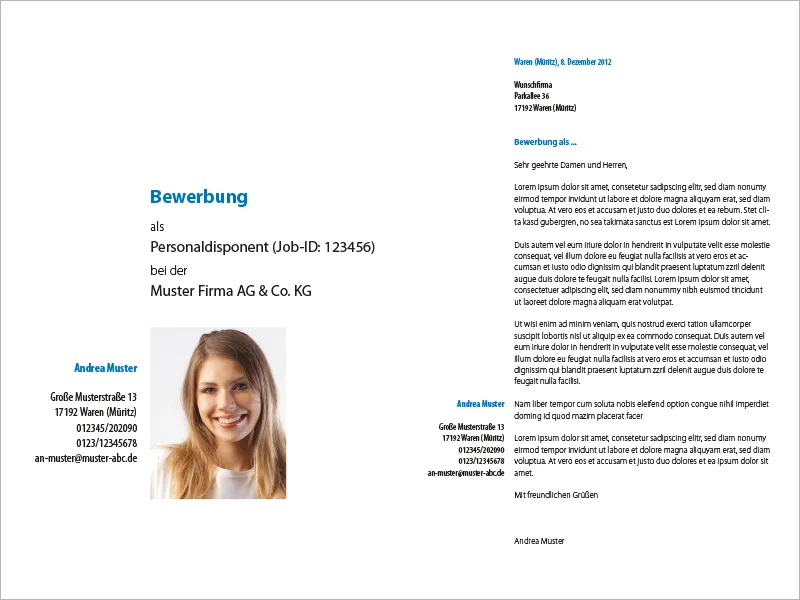
Ja seuraavat sivut: