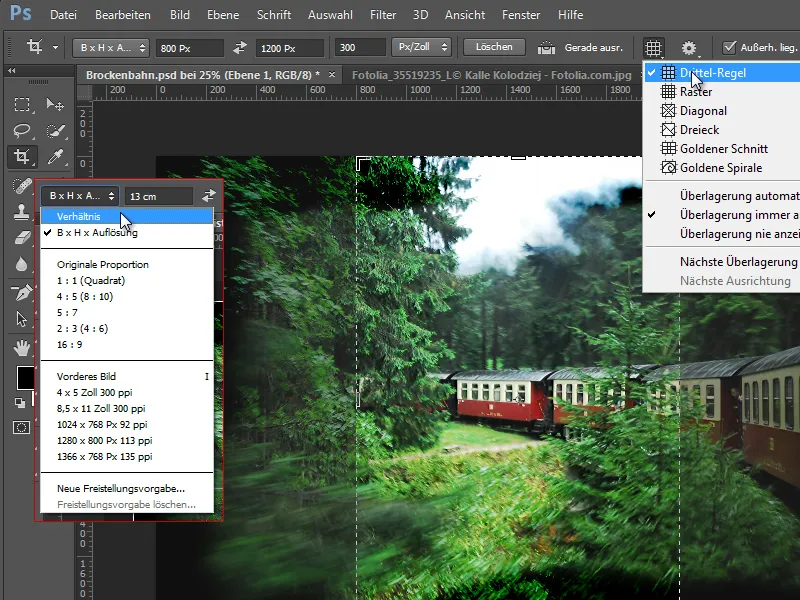Perusperiaatteet
Siinä missä Photoshopissa oli CS3:sta CS6:een asti Extended-versioita 3D-toiminnoille ja muille erikoissovelluksille (esim. pinoamistila), CC-versiossa on enää vain yksi versio, joka sisältää kaikki Extended-versioiden toiminnot kaikille CC-käyttäjille.
Photoshop CC ei toimi Windows XP:ssä vaan vaatii vähintään Windows 7 käyttöjärjestelmän. Lisäksi Photoshop CC vaatii enemmän grafiikkamuistia - erityisesti 3D-toiminnoille - ja vaatii vähintään 512 Mt muistia. Jos Photoshop CC:ssa ilmenee yhteensopivuusongelmia, kannattaa tarkistaa yksinkertaisesti näytönohjaimen suorituskyky.
Kun työpöydälläsi avaat valikkoon oikealla painikkeella ja sieltä näyttöasetukset ja sieltä laajennetut asetukset, näet omistetun videospeksin alla olevan grafiikkamuistin.
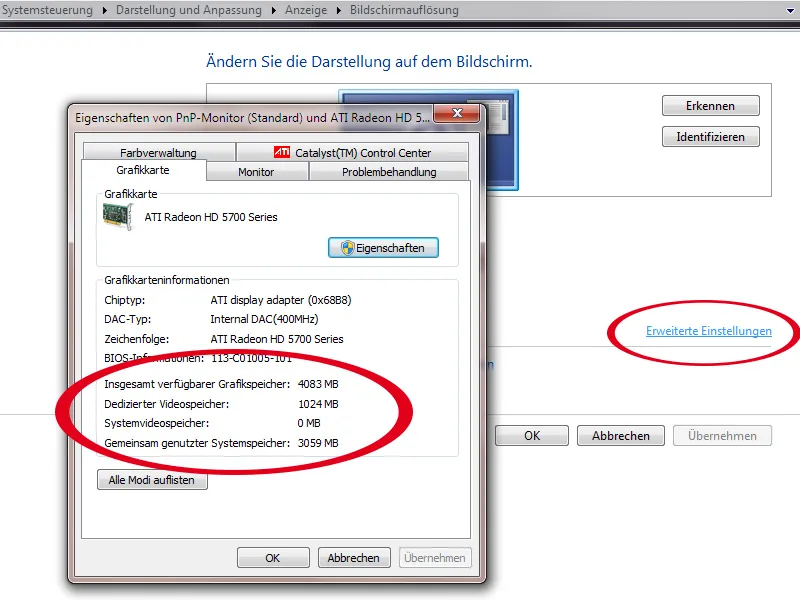
Photoshop tukee nyt myös korkean resoluution näyttöjä, erityisesti MacBook Pro:n Retina-näyttöjä. Tämä näkyy selkeästi suurempina työkaluina ja ohjauspaneelina Photoshopissa 100-prosenttisessa näkymässä, jotka eivät kuitenkaan tule esiin pikselöityinä.
Asetusten synkronointi
Ennen kaikkea on hienoa, kun asennan CC:n ja avaan sen ensimmäistä kertaa, että Photoshop kysyy heti, haluanko siirtää asetukseni CS6:sta. Asetusten siirto otettiin käyttöön jo CS6:ssa, mutta uskon, että automaattista kyselyä ei silloin vielä ollut.
Nyt CC:n kanssa on myös mahdollista synkronoida valinta asetuksilla yhdellä napsautuksella pilven kautta.
Vasemmassa alakulmassa on kuvaketta synkronoimista varten. Voit myös mennä valikkoon Muokkaa. Siellä on sähköpostiosoitteesi. Siihen liittyvän alavalikon kautta löytyy hetkellisen synkronoinnin komento.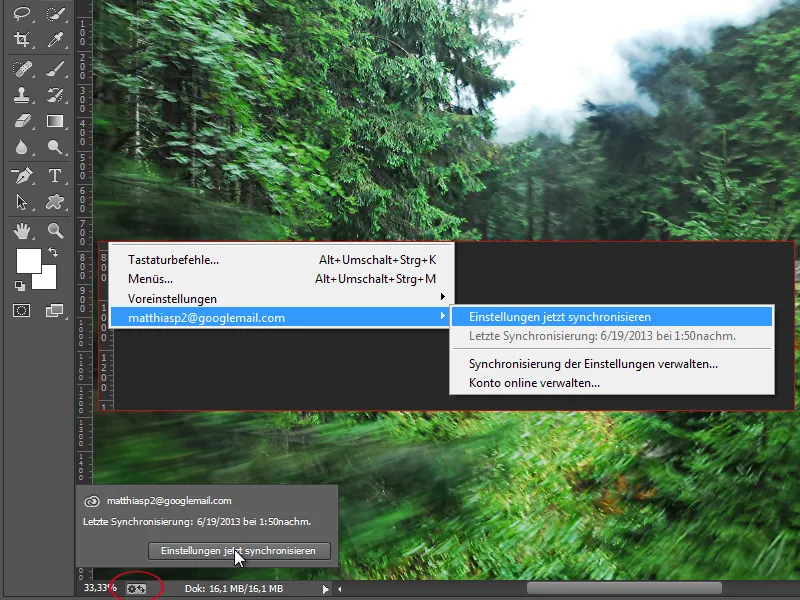
Asetuksissa on myös uusi välilehti Synkronoi asetukset. Sieltä löytyvät asetukset, jotka halutaan perussäädettyinä synkronoinnin yhteydessä. Niihin kuuluvat asetukset, värit, omat muodot, työkaluasetukset, toiminnot, tyylit, mallit, siveltimet, väritykset ja ääriviivat.
Tämä toiminto on tärkeä, kun esimerkiksi työskennellään toimistolla kannettavalla tietokoneella. Kotona haluan tehdä hieman työtä iltaisin ja nyt itse luodut omat muodot, joiden avulla olen työskennellyt asetteluni parissa, eivät ole saatavilla paikan päällä. Näin Photoshop-työtilani pysyy laitteesta riippumatta aina ajantasalla.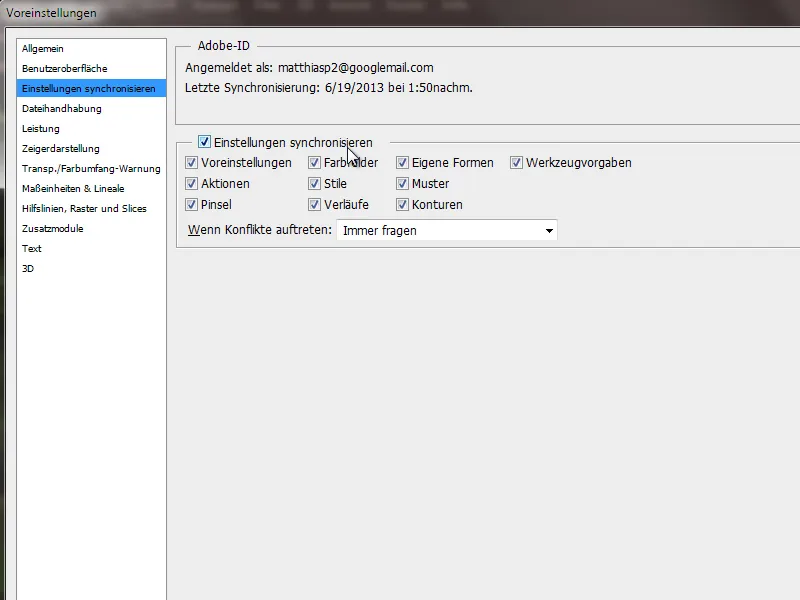
Nimien muutokset ohjelmiston käyttöliittymässä ja Retina-tuki
Valikkokomento Todelliset pikselit, joka voidaan avata pikakuvakkeella Ctrl+Alt+0, on nyt nimeltään 100%. Kuvassa oleva pikakuvake 1 ei oikeastaan tee järkeä, koska se asettaa kuvassa peiton 10 prosenttiin. Suosittelen siis pikakuvaketta Ctrl+Alt+0 100 % -näkymälle.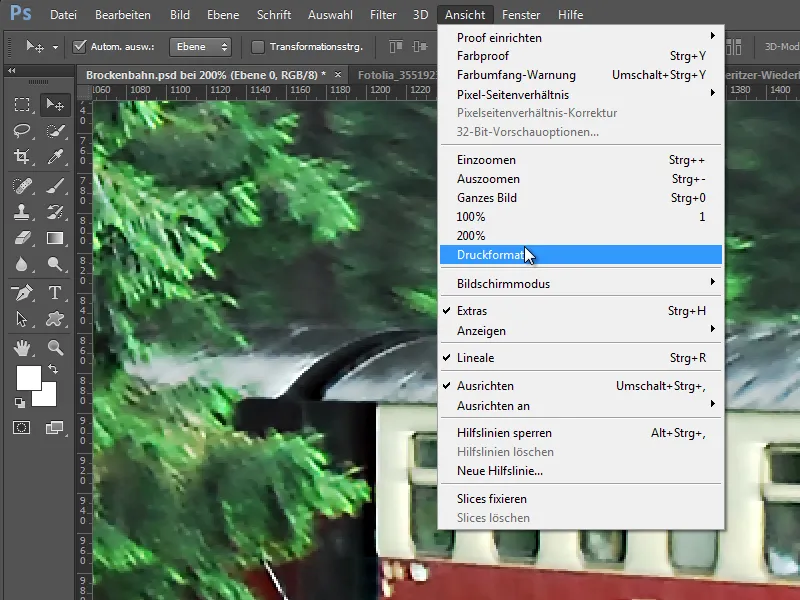
Luultavasti tämä nimen muutos liittyy korkean resoluution näyttöjen tukeen. Nimimuutoksen myötä tuli myös 200 % -näkymä, joka näyttää suunnilleen kuvan Retina-näytöllä, joka muuten normaaleilla näytöillä on alle 100 prosenttia, jotta saataisiin käsitys siitä, miltä Retina-näytöt näyttävät. Se vastaisi noin 44 tuumaa 15-tuumaisella laitteella. Nämä laitteet tarjoavat tiheämmän pikselitiheyden kuin tavalliset näytöt ja esittävät noin neljä kertaa enemmän pikseleitä samalla alueella. Tuloksena on, että silmä ei voi enää niin helposti erottaa näitä erittäin teräviä grafiikoita ja tekstiä niiden pikseliosiin.
Päivityksen 13.1 yhteydessä Photoshop optimoitiin jo Retina-näytöille. Tässä päivityksessä Print Size -näkymä kaatui, mutta se on nyt palannut CC-versiossa mukaan. Lisäksi lukuisia suodattimia ja ohjauspaneelit/dialogit on optimoitu korkean resoluution näytöille, mikä tekee työskentelystä näillä laitteilla vielä miellyttävämpää.
Uudistuksia JDI-aloitteesta Photoshopissa CC
JDI tarkoittaa Just do it! ja se oli aloite pienempien parannusten toteuttamiseksi, joita käyttäjät ovat aina toivoneet. Tällaisia pienempiä JDI-parannuksia on lukuisia. Haluan esitellä muutamia niistä tässä vaiheessa. Suurempia uudistuksia tästä aloitteesta löydät seuraavista aiheista.
a) Asetuksissa kohdassa Tiedoston käsittely on lista viimeksi avatuista tiedostoista valikossa Tiedosto voit laajentaa jopa 100 tiedostoon. Ennen CS6:ta voitiin ottaa vastaan 30 tiedostoa standardiarvona ollessa 10. CC:ssä standardiarvo nostettiin 20 tiedostoon ja valinnainen laajennus aina 100 tiedostoon saakka sallittiin.
b) Käytön alla olevasta Hoidon nimen omaavasta komentoreunasta on poistettu valintaruutu pienten kirjainten käytöstä. Tämä vaikuttaa tiedostotunnisteisiin, eli siihen, tallennetaanko asiakirja .jpg- vai .JPG-muodossa. Sen sijaan käsitellään asioita asetuksien kautta.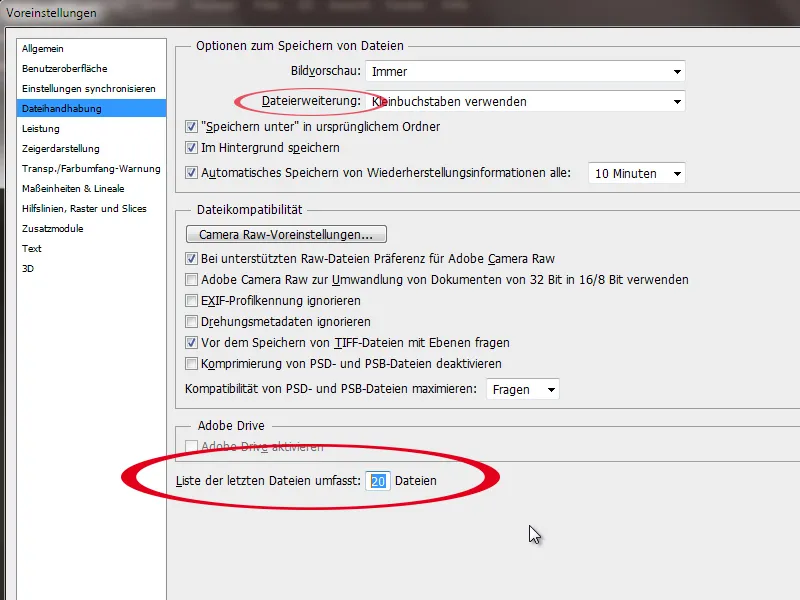
c) Parempi suorituskyky erittäin suurissa asiakirjoissa.
d) JPG-asiakirjoja voitiin tallentaa enintään CS6:ssa 30 000 pikselin pituisiksi. Tämä enimmäisarvo on nyt nostettu jopa 65 535 pikselin pituuteen. Se on varmasti kätevä suurille bannereille tai myös panoraamoille.
e) PNG-tiedostoissa voidaan nyt sisällyttää myös metatietoja ja väriprofiileja.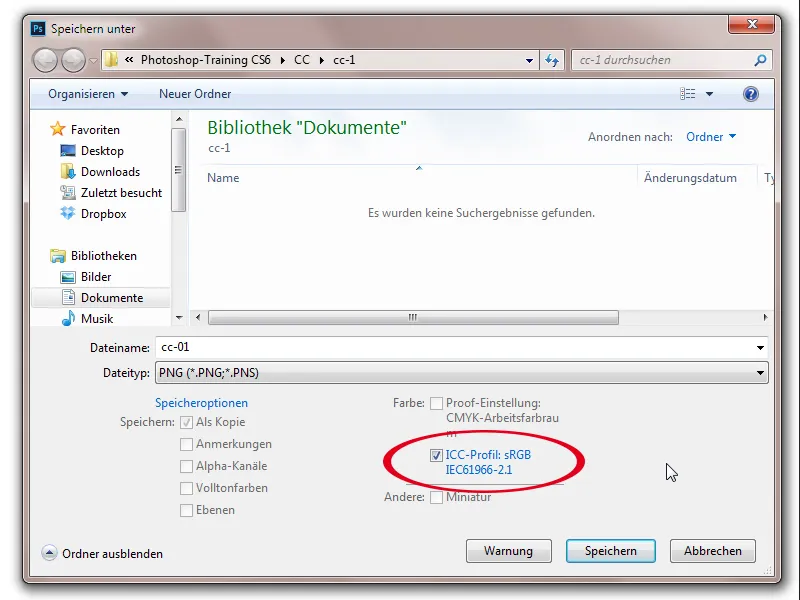
f) Sisällön sijoittamisen yhteydessä avautuvaa tiedostoselainta on siivottu. Vasemmalla minulla on nyt tiedostot ja oikealla esikatselu. Valitettavasti monisijoittamista ei vieläkään ole mahdollista, kuten esimerkiksi InDesignissa.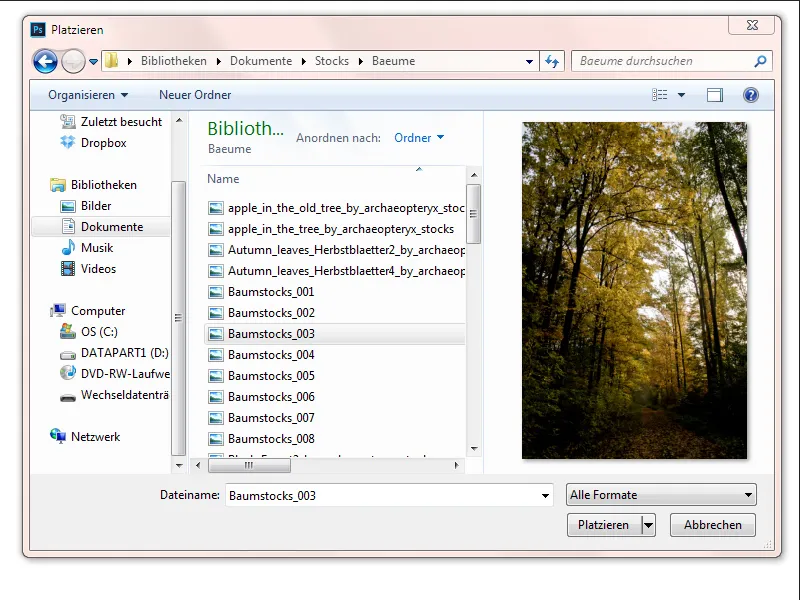
g) Dokumentissa työskenneltäessä on nyt mahdollista eristää valitut tasot napsauttamalla oikealla tai valitsemalla valikosta Valinta > Eristä tasot. Tasojen hallintaikkunassa näkyy heti, että tasot suodattavat valitut tasot. Näin voin yhtä hyvin eristää tasot muokkausta varten tasosuodattimen avulla. Tasojen eristämisominaisuus on järkevää suurissakin dokumenteissa, kun haluan vaikkapa muokata vain osaa verkkosivun ulkoasusta enkä halua erikseen piilottaa tai näyttää kymmeniä tasoja ja ryhmiä.
Tässä esimerkissä olen valinnut ja eristänyt molemmat suorakulmiot ja molemmat tekstitasot.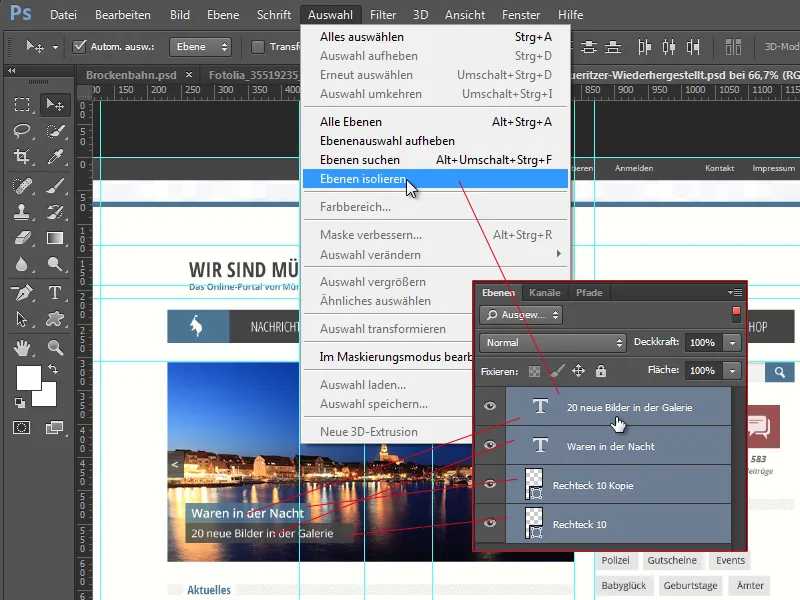
h) Jo toisella avaamiskerralla on selvää, että värialueen valinnassa on tapahtunut muutoksia. Sillä värialueen valinta ei enää perustu etualan väriin kuten ennen CS6-versiota, vaan näyttää aiemmin tehdyn valinnan viimeisimmät asetukset. Lisäksi värialueen valintaikkuna on saanut paremman kasvojen ja ihonsävyjen tunnistuksen.
Tässä esimerkissä valitsin valkoisen höyryn Brockenin rautatieltä. Kun valinta on poistettu, avaan uudelleen värialueen valinnan ja näen viimeisimmän valinnan esikatselussa.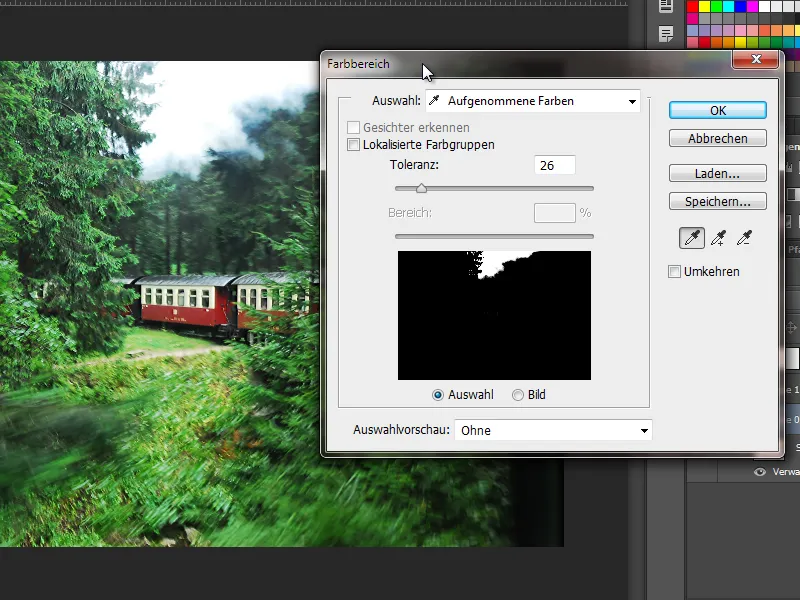
i) Siveltimen kierrokset ja pyöreydet ovat nyt mahdollisia myös ilman siveltimen hallintaikkunaa napsauttamalla oikeaa painiketta. Käännän yksinkertaisesti sivellintäni ristikossa olevasta kolmiosta. Pyöreyden voin säätää sivukiekosta. Pidän Shift-näppäintä painettuna arvoissa, mikä saattaa olla järkevää kierroksessa. Asetettu arvo synkronoidaan suoraan näytön kanssa siveltimen hallintaikkunassa.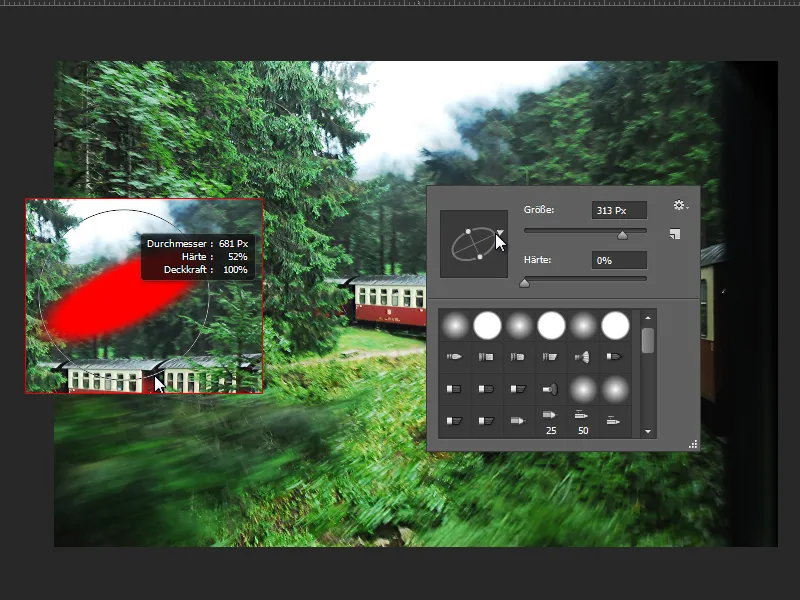
Parannuksia vapaamuotoistustyökalussa
Uutena asiana minulla on nyt pienet kuvakkeet peitto-asetuksissa. CS6:ssa ne olivat vain tekstimuodossa, nyt näen jo kuvakkeen kullekin peittoasetukselle.
Uutena ominaisuutena on myös mahdollisuus lisäksi vapaamuotoistuksen jälkeen muuttaa resoluutiota samanaikaisesti. Tämä vaihtoehto löytyy kohdasta Le
veys x Korkeus x Resoluutio.
Erotus verrattuna Suhde-vapaamuotoistukseen: Suhteessa kuva säilyy samassa resoluutiossa ja saan koonnetun kuvan vapaamuotoistusasetusten mukaan. Leveys x Korkeus x Resoluutio avulla voin heti ilmoittaa, haluanko sen olevan myös 300 dpi ja vapaamuotoistuksen mukaisesti lasketaan haluttuun resoluutioon.