Tässä oppaassa on tarkoitus esitellä muutamia InDesign-kehittäjien kehittelemiä toimintoja, eli piilossa olevia toimintoja, joita kutsutaan myös Pääsiäismuniksi.
Aloitetaan: Askel 1–10
Askel 1
Aloitetaan; haluan luoda todella hienon ääriviivan. Tähän voin piirtää ympyrän ja haluaisin siihen paksumman ääriviivan. Valittavanani on erilaisia ääriviivoja.
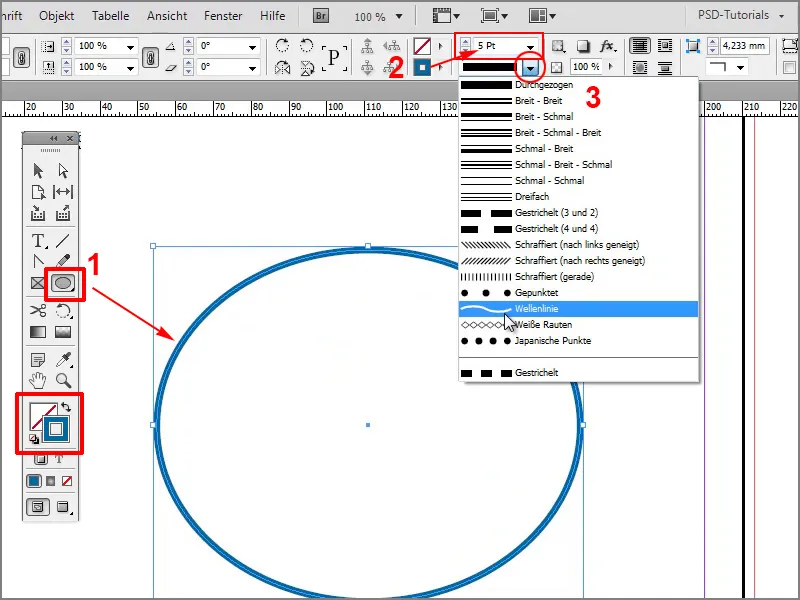
Askel 2
Voimme tehdä aaltoviivoja tai pisteviivoja, mutta paljon enempää emme voi tehdä.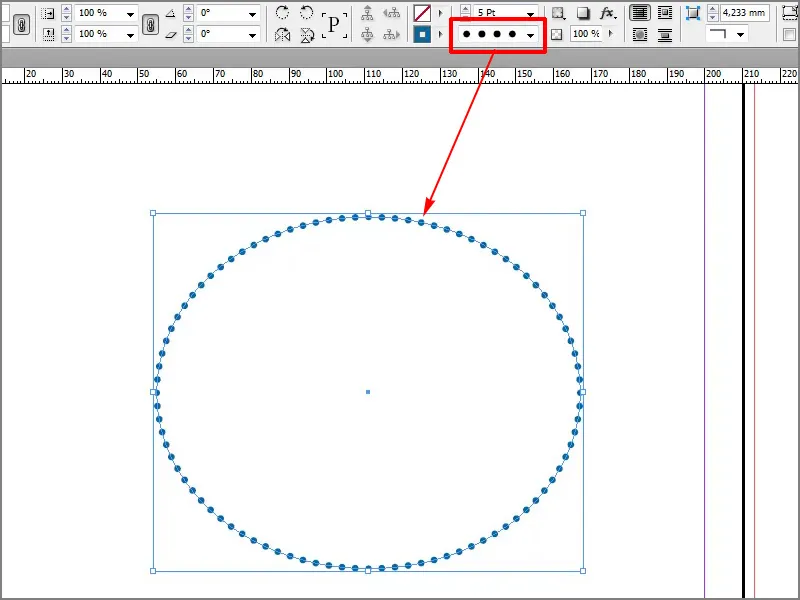
Askel 3
Tai sitten voin ottaa Ääriviiva-ohjauspaneelin ja mennä Ääriviivatyyliin, …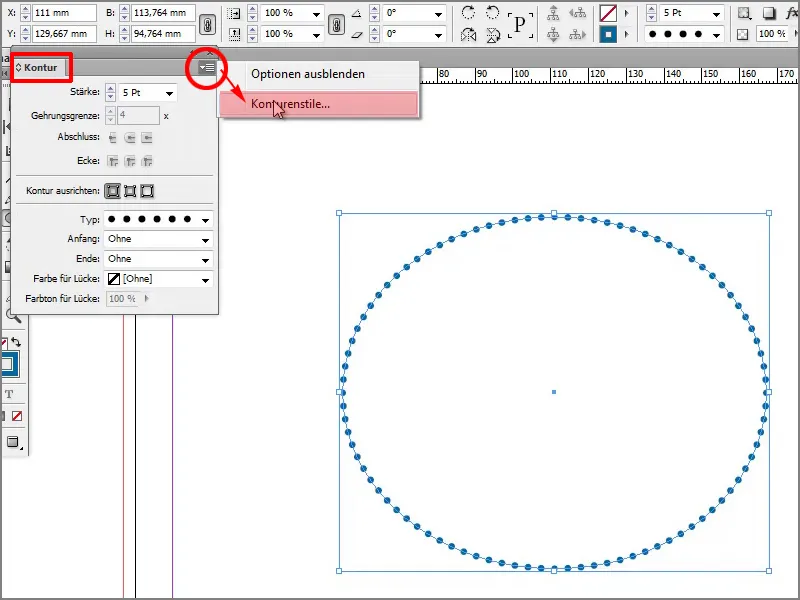
Askel 4
… napsauttaa Uusi ja voin luoda siellä uusia ääriviivoja. Täällä voin esimerkiksi määritellä, kuinka leveitä viivojen tulee olla.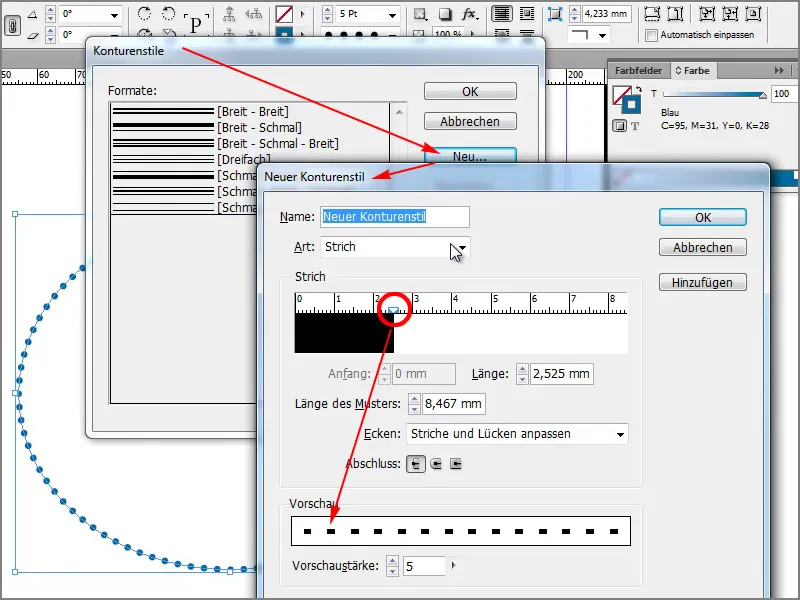
Askel 5
Oikeastaan minulla ei ole kovin paljon valinnanvaraa. Voimme valita Viivas-, Piste- ja Raita-vaihtoehdot.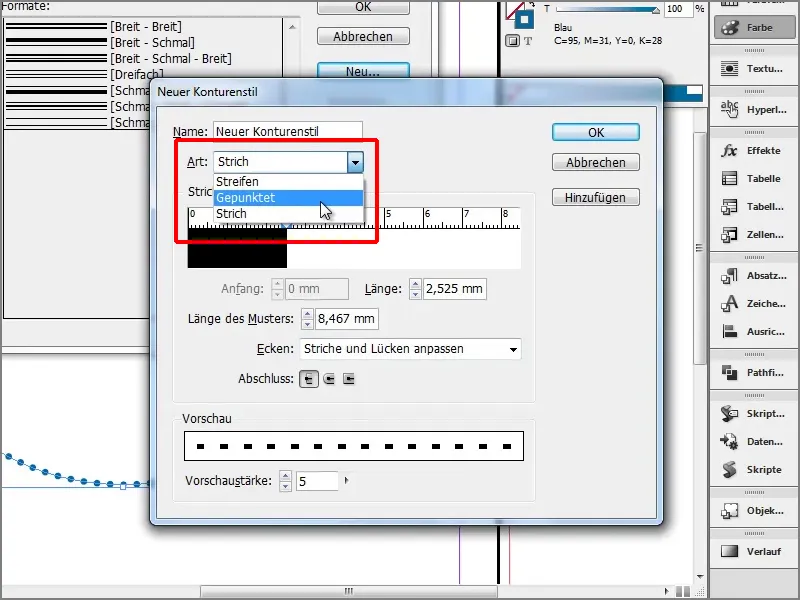
Askel 6
Esimerkiksi voimme luoda useampia Raitoja.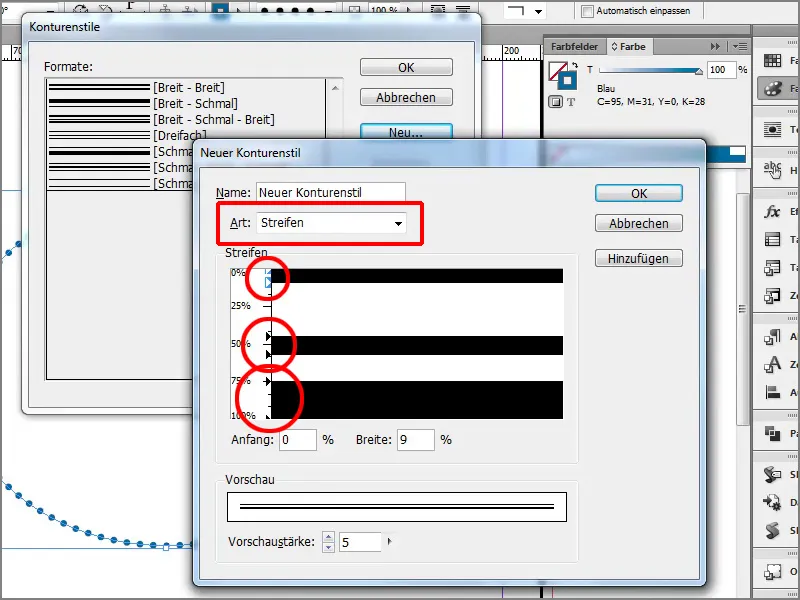
Askel 7
Kaikki on aika mukavaa, mutta kehittäjät ovat sanoneet, lisätään tähän vielä jotain kivaa, ja täytyy tietää tarkalleen mitä.
Painan nyt Ääriviivatyyli-ikkunassa Uusi ja kirjoitan nimen "Jalat", …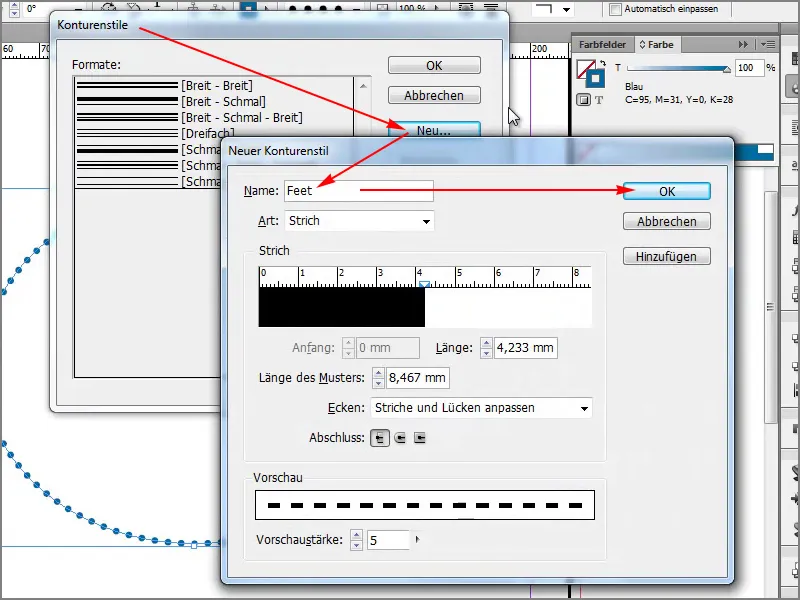
Askel 8
… näemme sitten Ääriviivatyyli-ikkunassa pienen esikatselun.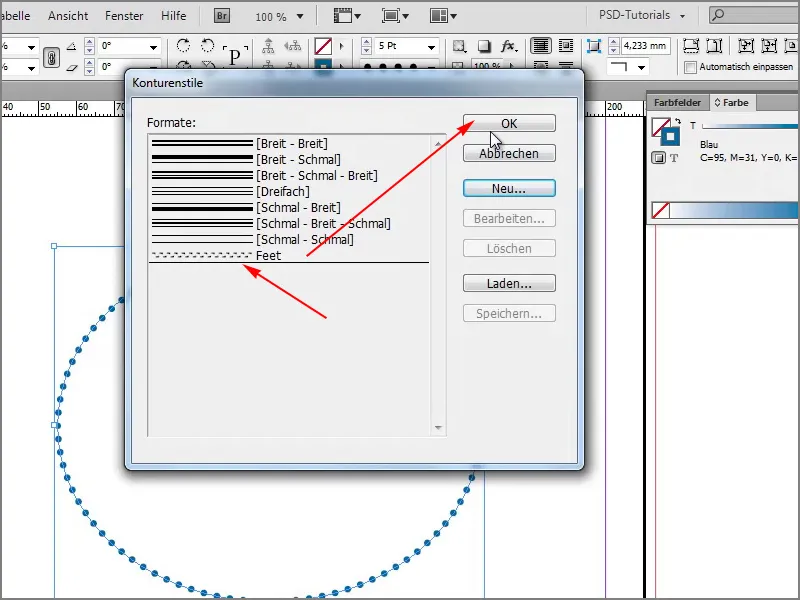
Askel 9
Mikähän se voisi olla? Juuri niin, jalat. Voin valita jalat ja sitten minulla on nämä jalat. En tosin tiedä, mihin niitä voimme käyttää, mutta jos niitä tarvitsemme, meillä on ne valmiina valittavana menetelmän avulla.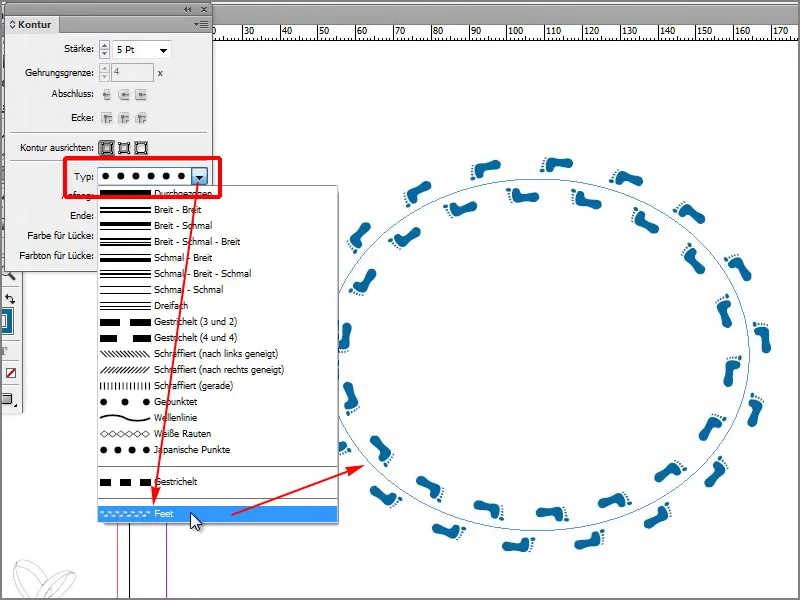
Askel 10
Siellä on vielä enemmän. Mennäänpä vielä kerran Ääriviivatyyli>Uusi ja kirjoitetaan Valot.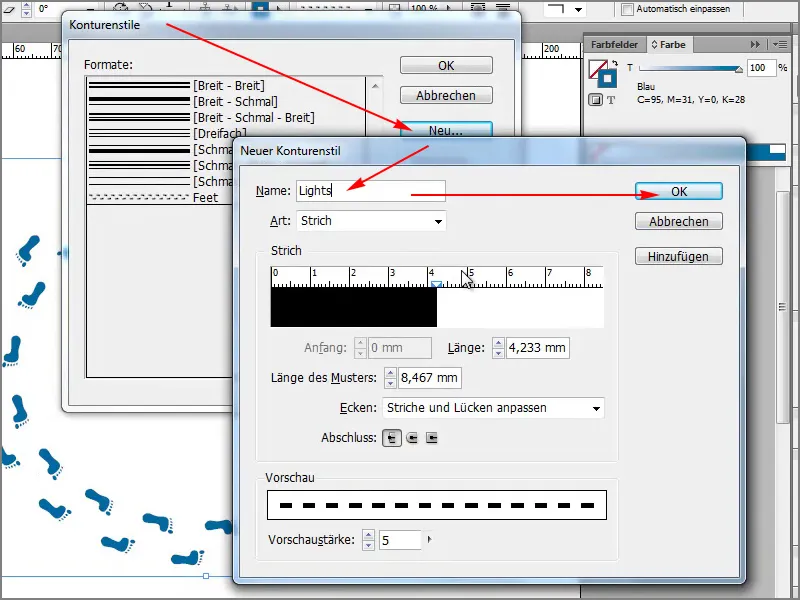
Askel 11–20
Askel 11
Sitten minulla on nyt lamppuketju.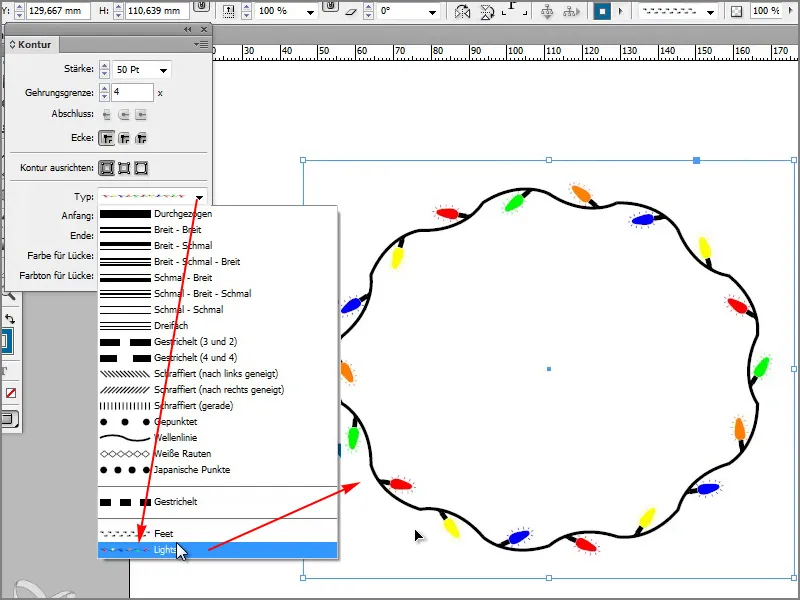
Askel 12
Haluatteko vielä lisää? Ei ongelma, otetaan esimerkiksi Onnellinen …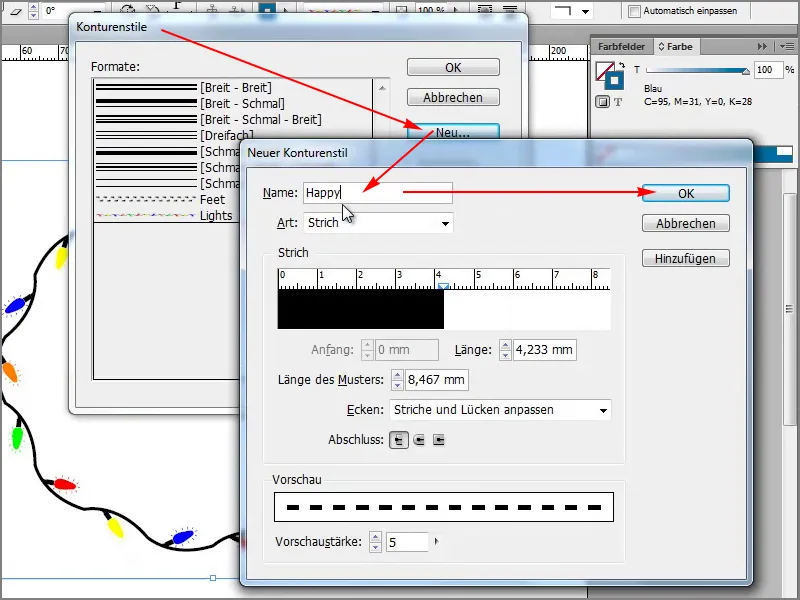
Askel 13
… ja sitten minulla on täällä todella hienoja hymiöitä.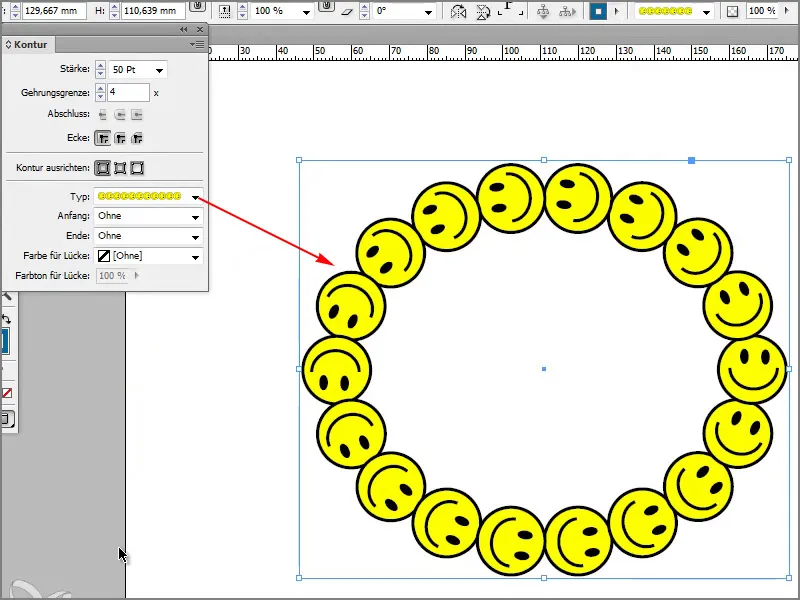
Askel 14
Tai sitten kirjoitan pomppu, …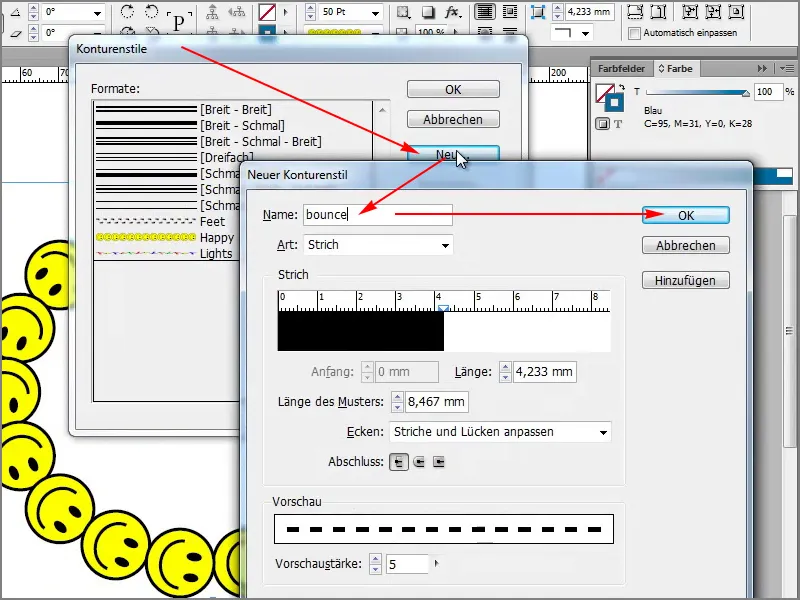
Askel 15
… sitten minulla on tämä raidallinen ääriviiva.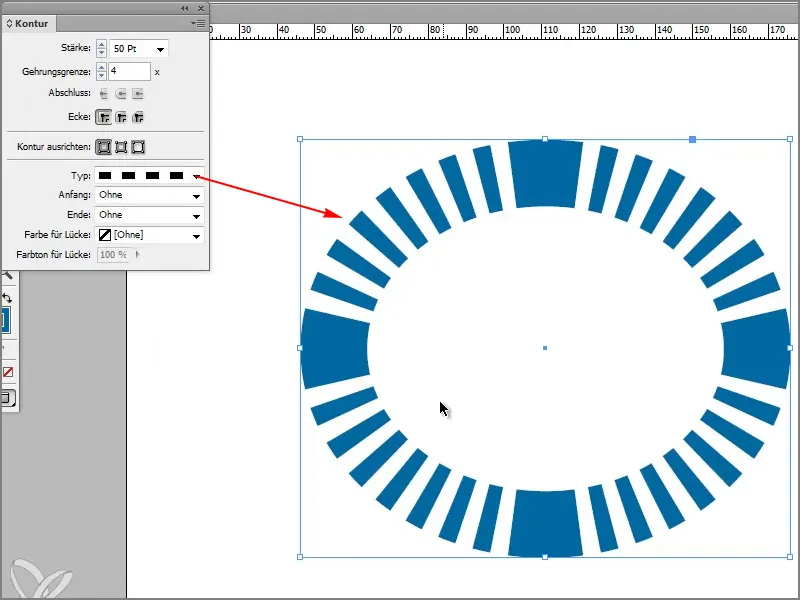
Askel 16
Viimeinen ääriviiva, jonka haluan vielä näyttää, olisi esimerkiksi Rainbow. Kuitenkaan ei piste- tai viivapiirtona, vaan rinnakkain.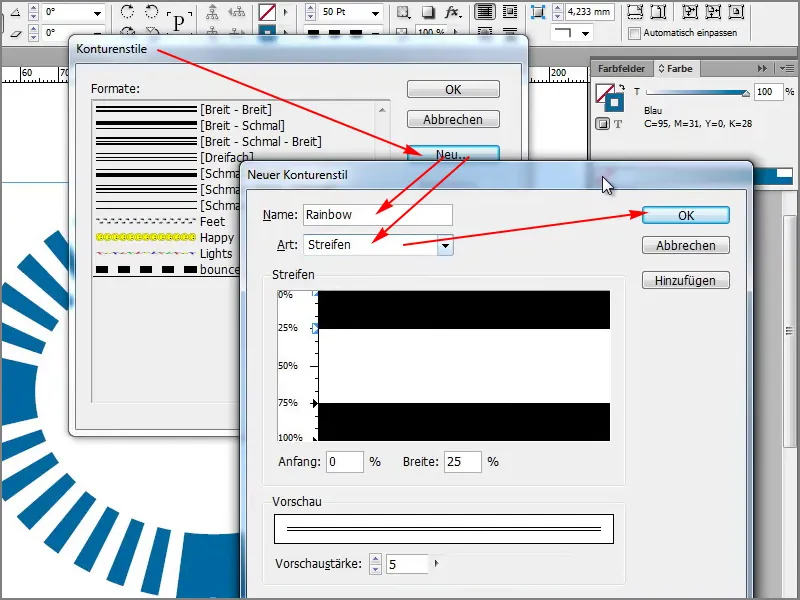
Vaihe 17
Katso, tässä meillä on sateenkaari.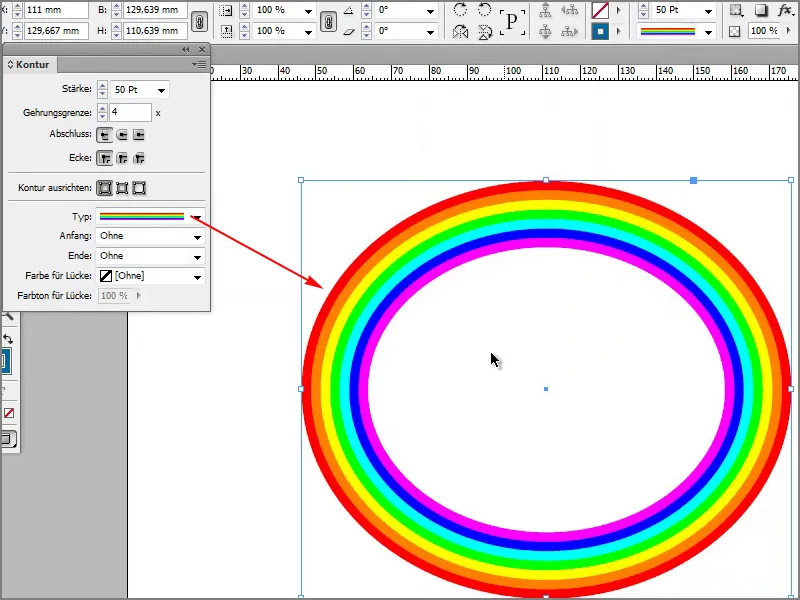
Vaihe 18
Tosi hienoa! Ei ole enää muita ääriviivoja valittavana. Mutta voin näyttää lisää asioita, kuten esimerkiksi jos klikkaan Ohje ja valitsen sitten Tietoja InDesignista.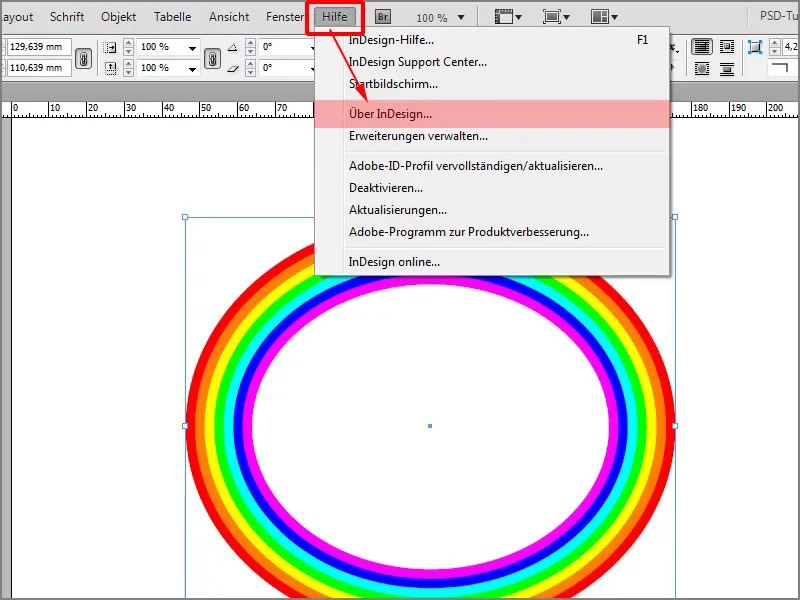
Vaihe 19
Tässä kirjoitan yksinkertaisesti sanan "Perhonen" näppäimistöllä.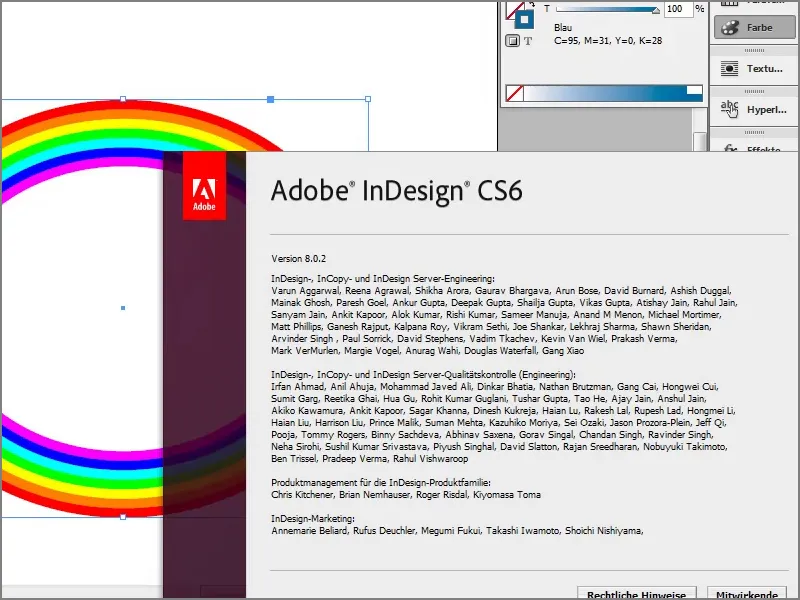
Vaihe 20
Avautuu pieni peli, ja jos klikkaan vasemmalla hiiren painikkeella perhoseen, voin kiinnittää sen paikalleen. Mukava pieni hauskuus, jonka kehittäjät ovat keksineet. Painamalla näppäintä Esc pääsen sieltä pois.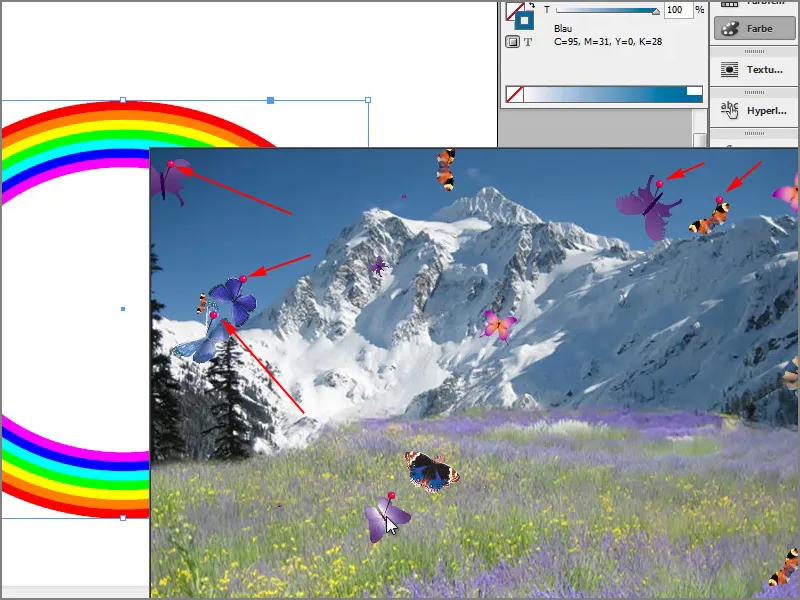
Viimeiset vaiheet
Vaihe 21
Mitä vielä? Ok, viimeinen "pääsiäismuna," eli nyt voin tulostaa koko jutun valitsemalla Tiedosto>Tulosta.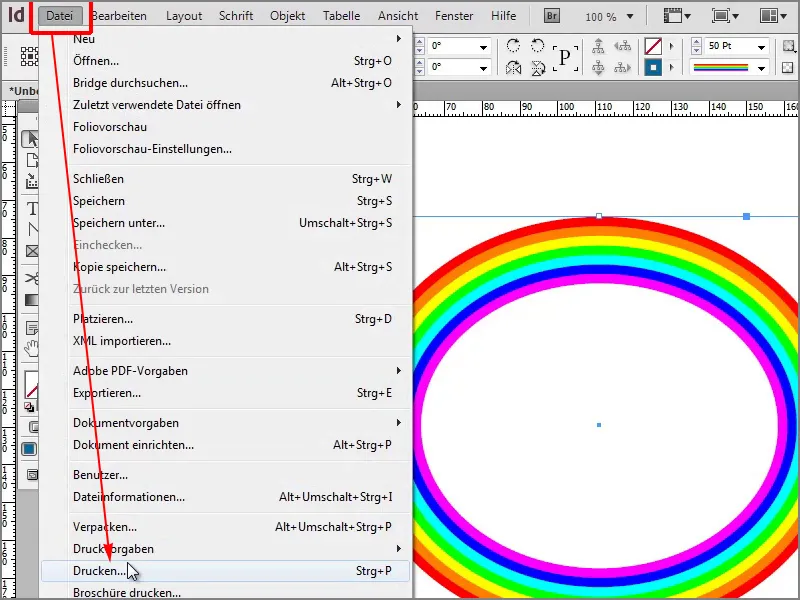
Vaihe 22
Kun sanon tässä Tallenna malli, nimesin sen "Friendly Alien" ja klikkaan OK, ...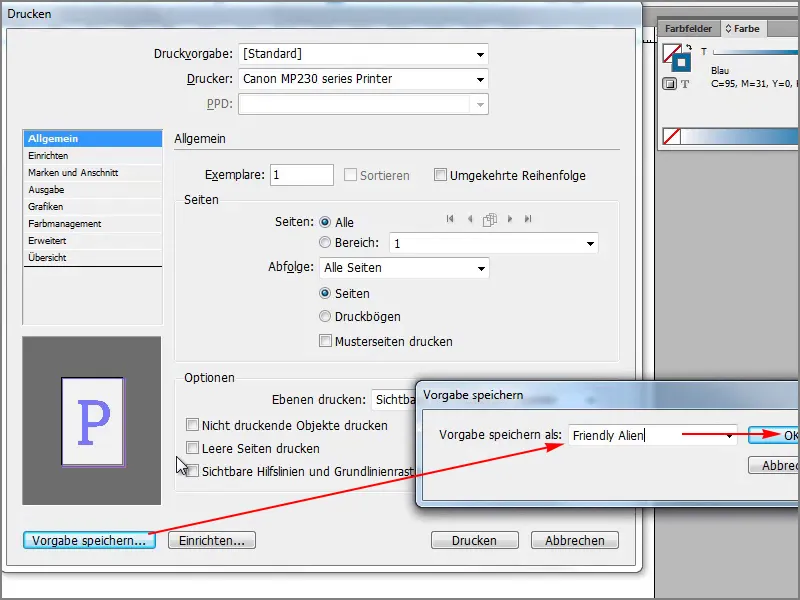
Vaihe 23
... ei vielä tapahdu mitään. Minun täytyy klikata ensin Esikatseluikkunaa.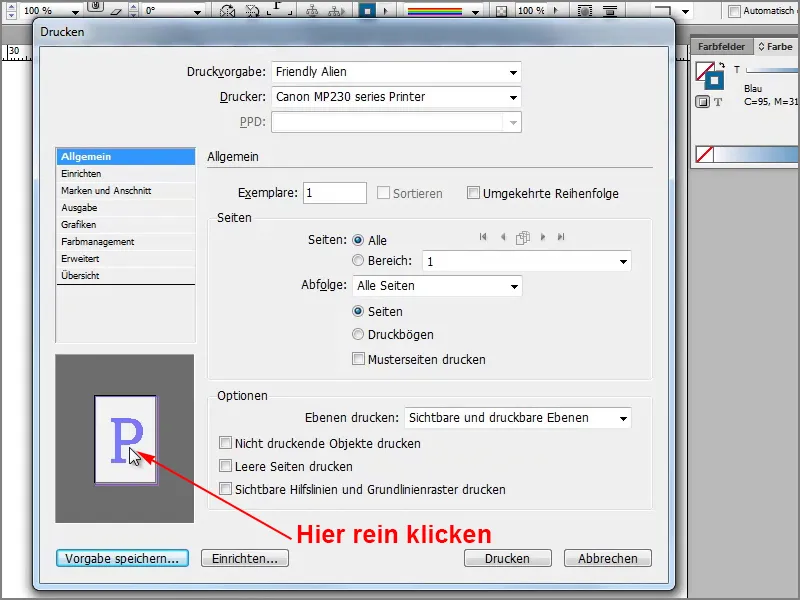
Vaihe 24
Vasta nyt lentää alien lähestyen hieman ja katso, hetki siellä ja taas mennyt.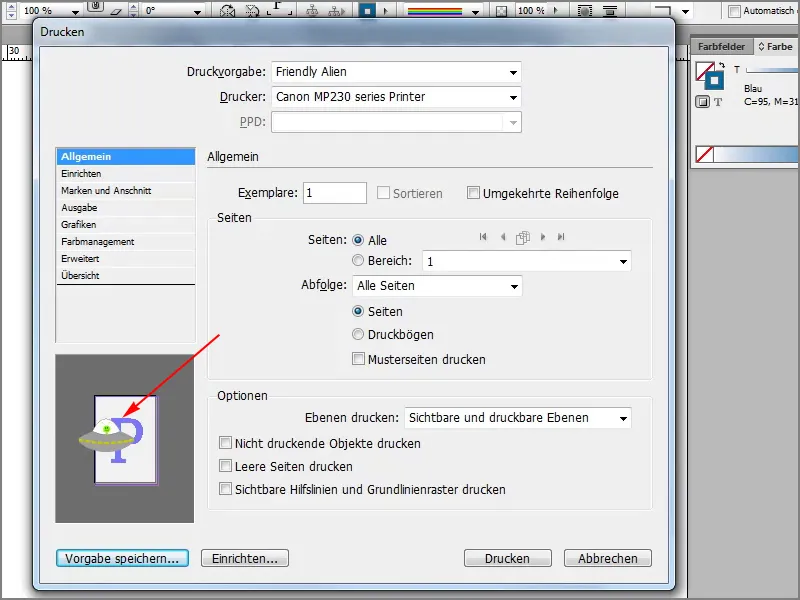
Vaihe 25
Se tulee vielä hieman lähemmäksi ja kas, hetki siellä ja sitten taas poissa.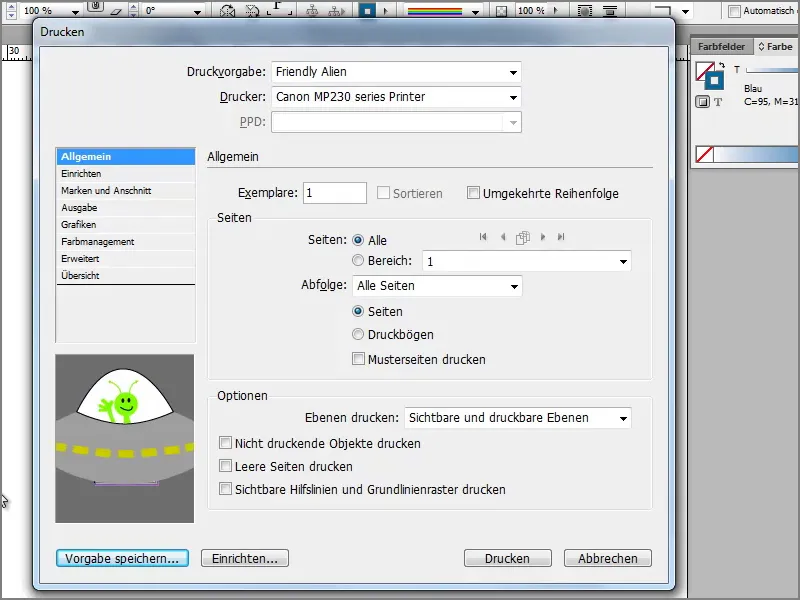
Mukava hauskuus. Jos joskus työaikana on liikaa aikaa, voit kokeilla tätä.


