Sivuston ulkoasun erilaisiin tehtäviin tarvitaan myös erilaisia työympäristöjä, joissa on useimmin käytetyt ohjauspaneelit ja valikot. Tämän tarpeen täyttämiseksi InDesign tarjoaa valmiiksi määritettyjä työtiloja.
Näin ollen on perusympäristö, jossa on vain välttämätön, laajennettu ympäristö tärkeimmillä ohjauspaneeleilla, typografia-ympäristö, jossa on kaikki työkalut tekstin käsittelyyn, tai sellainen, joka on optimoitu interaktiivisten näyttöasiakirjojen muotoiluun.
Kuitenkin työskennellessäsi yhdessä mukana tulevista työympäristöistä saatat tarvita lisäohjauspaneeleja tai huomata, että toiset vievät vain arvokasta tilaa ja vaikeuttavat näkymää, koska niitä käytetään harvoin.

Tästä syystä näkymiä voidaan vapaasti mukauttaa ja tallentaa, jotta voit tarvittaessa palauttaa tarkalleen haluamasi järjestyksen ja rakenteen.
Hyvä lähtökohta tähän on työtila Laajennettu. Napsauta oikeassa yläkulmassa näytön reunaan nykyisen työtilan nimen vieressä olevaa pientä nuolta ja valitse haluamasi työtila.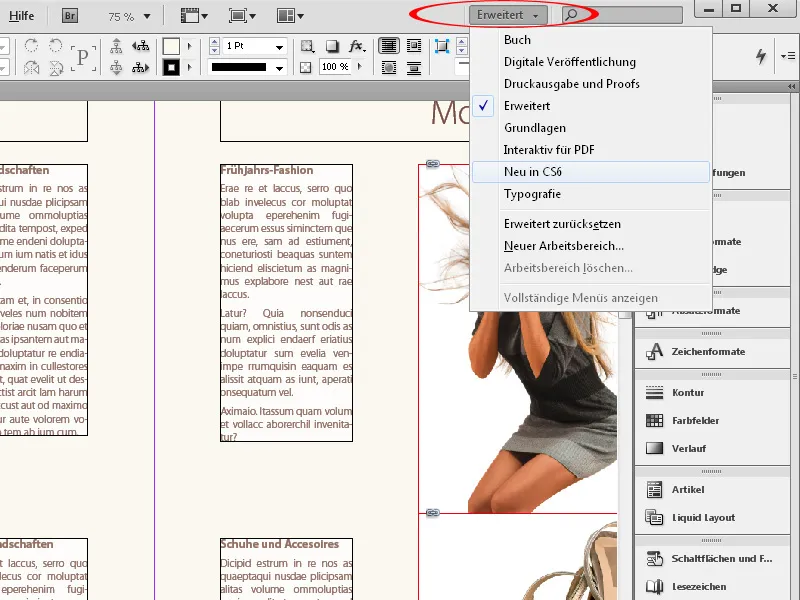
InDesign järjestää välittömästi vastaavan ohjauspaneelihyllyn näytön oikeaan reunaan. Mikäli et tarvitse tiettyjä niistä, vedä ne yksinkertaisesti hiiren painiketta painettuna vasemmalle ja irrota ne hyllystä. Tämän jälkeen voit sulkea ohjauspaneelin napsauttamalla pientä sulkemisristiä tai siirtää sen toiseen paikkaan, esimerkiksi toiselle näytölle.
Lisätäksesi omalle työtilallesi muita ohjauspaneeleja yksinkertaisesti avaa ne valikon Ikkunat kautta. Vedä ne sitten hiiren painiketta painettuna ohjauspaneelihyllyyn näytön oikeassa reunassa, jossa ne kiinnittyvät muihin ohjauspaneeleihin, tai siirrä ne haluamaasi paikkaan.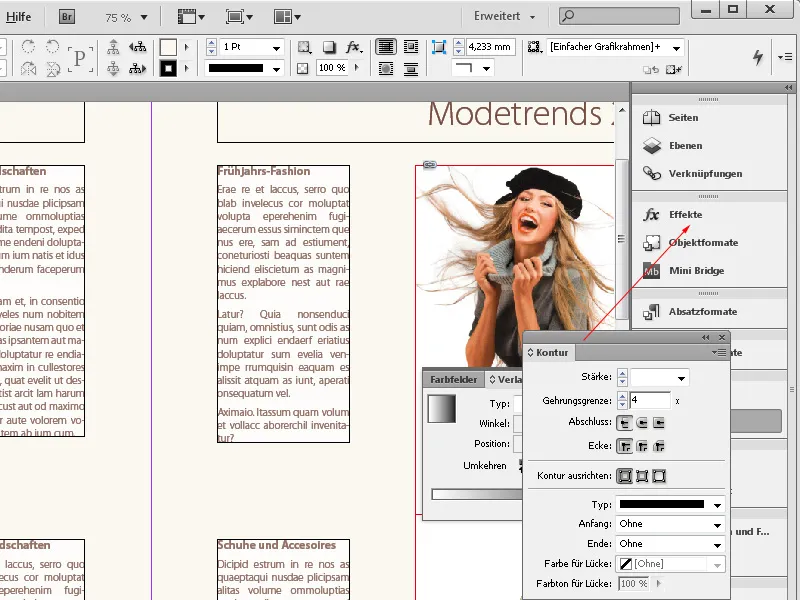
Ongelmien tavoin myös valikkoja voidaan muokata omaan työskentelytapaan sopivaksi.
Koska työskentelet tietyillä alueilla, joissa et koskaan tarvitse tiettyjä valikkokohtia ja vakionäkymän moninaisuus enemmän sekoittaa kuin selkeyttää, voit yksinkertaisesti piilottaa ne pysyvästi ja tallentaa kokonaisuuden muutettavaksi tarvittaessa helposti uudelleen.
Muokataksesi asetuksia siirry valikkoon Muokkaa>Valikot.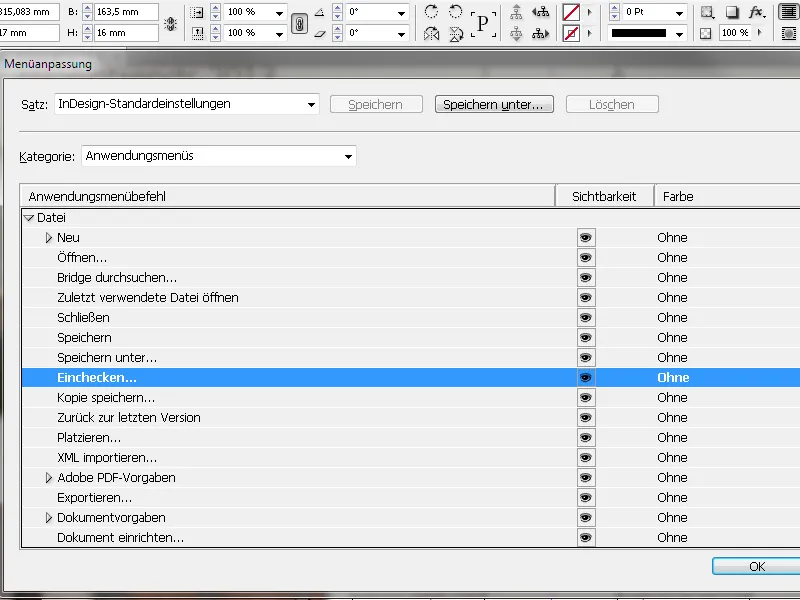
Täällä voit piilottaa tarpeettomat valikkokohdat klikkaamalla ruutua sarakkeessa Näkyvyys ja poistaa valinnan.
Nostaaksesi esiin muita usein tarvittuja valikkokohtia paremmin näkyviin, voit korostaa ne värillisesti. Klikkaa sarakkeessa Väri ja sitten pientä Alasvetovalikkopainiketta. Tällöin avautuu lista mahdollisista väreistä, joista voit valita yhden.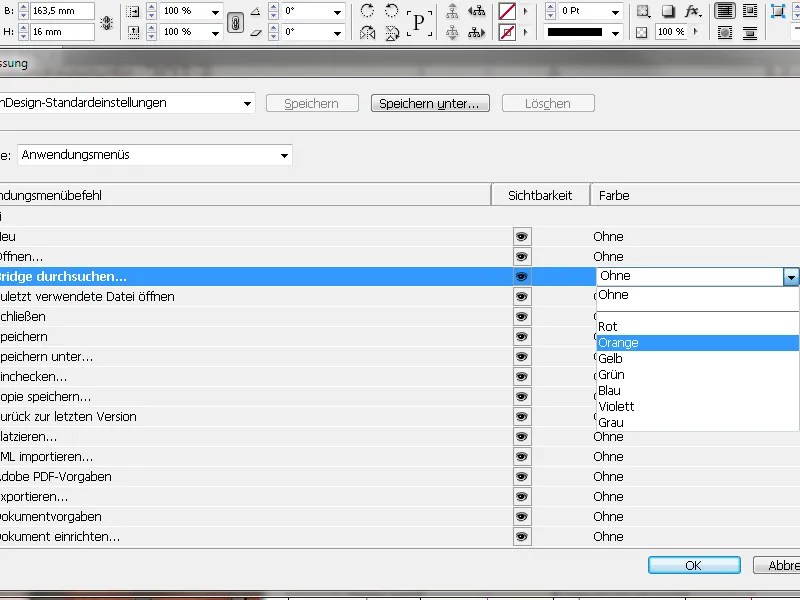
Kun avaat nyt valikon, näet uuden muokkauksesi.
Haluat nyt tallentaa tämän työympäristön pysyvästi, jotta voit palata siihen seuraavalla kerralla tai tarvittaessa muutettujen järjestelyjen jälkeen. Valitse valikosta Ikkuna>Työtila ja valitse kohta Uusi Työtila.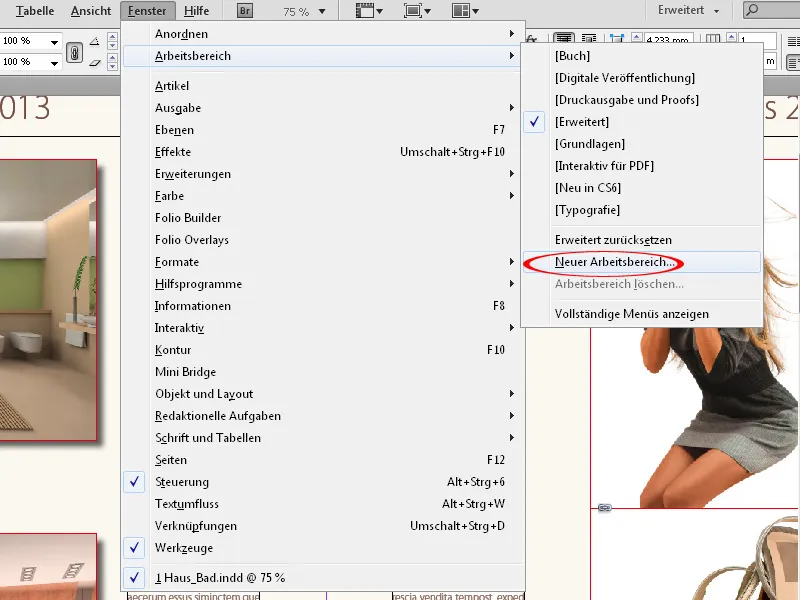
Anna tähän kuvaava nimi. Sen jälkeen voit vielä päättää, haluatko tallentaa uuden ohjauspaneelien järjestyksen ja niiden sijainnit näytöllä sekä äsken muokatut valikot vai vain toisen niistä uuteen työtilan nimeen.
Napautettuasi OK löydät sen sitten Alasvetovalikkosta oikeassa yläkulmassa valikon yläpalkissa.


