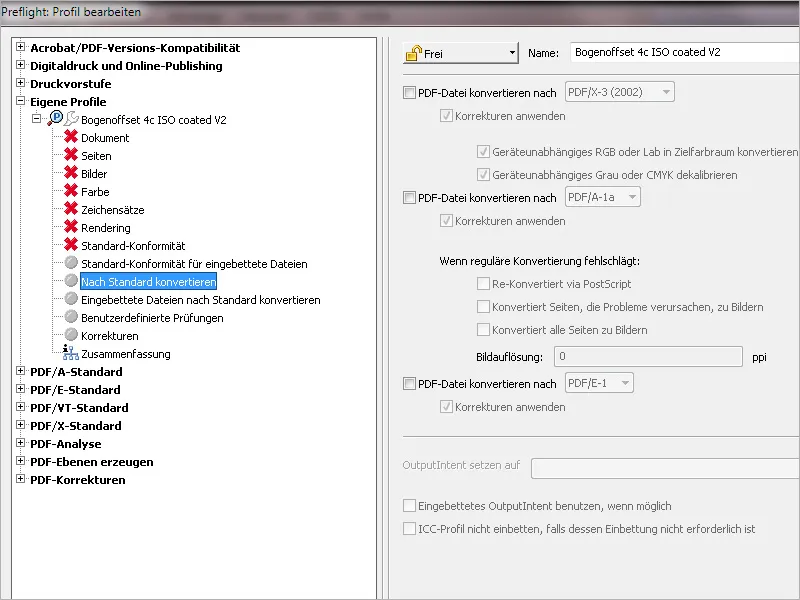Acrobat tuo jo valmiiksi joukon erilaisia tarkistusprofiileja erilaisiin tulostusolosuhteisiin, jotka tarkemmin tarkasteltuina kuitenkin vaativat vielä säätämistä. Vaihtoehtoisesti tällaisen säädön sijaan voit myös luoda omia profiileja, joissa on juuri haluamasi tarkistussäännöt.
Avaa tähän Preflight-paneeliin ja klikkaa Asetukset -kontekstivalikossa vaihtoehtoa Luo uusi Preflight-profiili.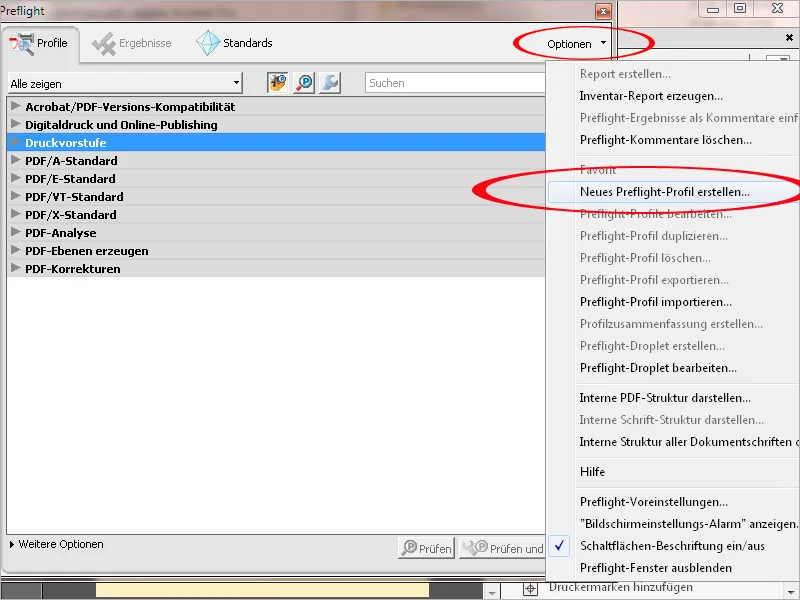
Jotta voit erottaa nämä itse luomasi profiilit paremmin mukana tulevista, kannattaa ensin luoda uusi Ryhmä "Omat profiilit". Klikkaa avataksesi käyttöön vedettävien valikoiden luettelon Ryhmä ja sen jälkeen vaihtoehtoa Uusi ryhmä. Nimeä uusi kategoria ja klikkaa sitten OK.
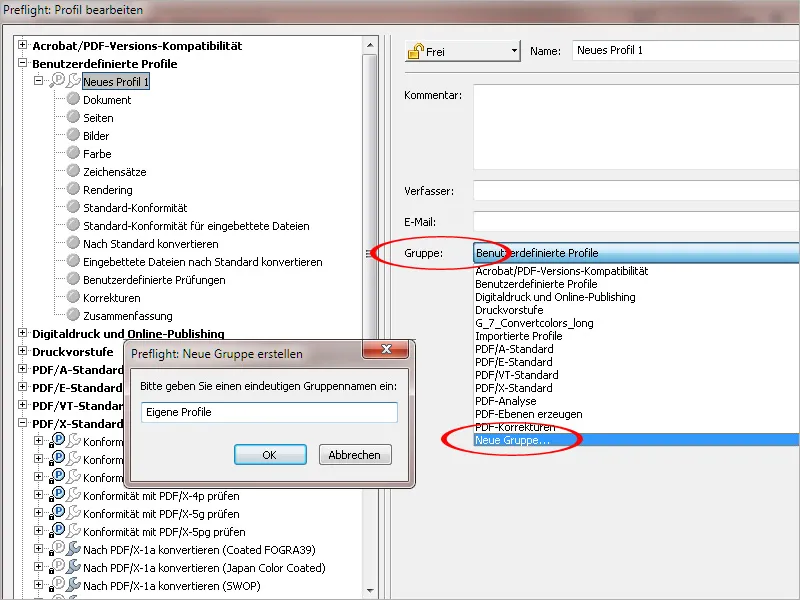
Löydät tämän uuden kategorian nyt vasemmalta sivulta Standardikategorioiden luettelossa. Nimeä nyt ensin uusi profiili mahdollisimman yksiselitteisesti. Tarkempaa kuvausta varten voit kirjoittaa kenttään Kommentti tekstiä.
Klikkaa sen jälkeen vasemmalta puolelta kohtaan Asiakirja.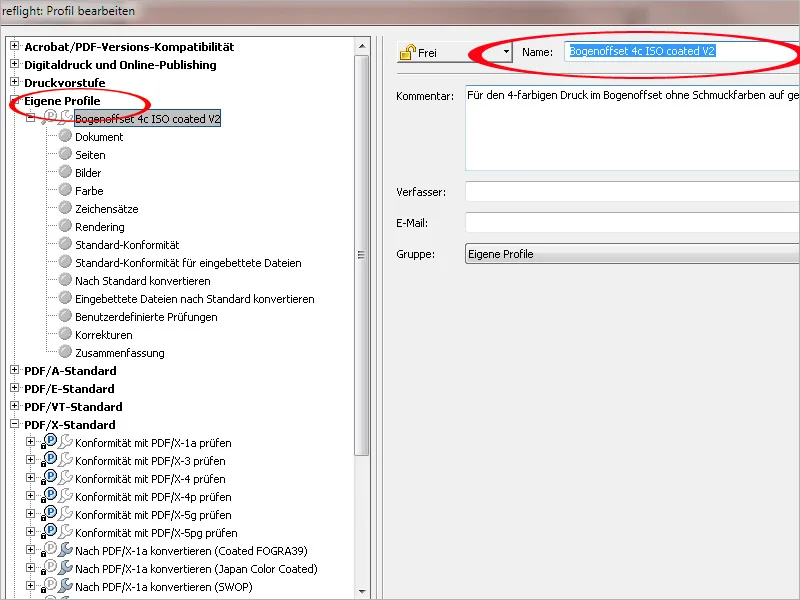
Jokainen välilehti sisältää erilaisia aiheeseen liittyviä tarkistussääntöjä. Ne ovat aluksi vielä passiivisia ja niitä on muokattava valitsemalla haluttu ilmoitus Asetukset -kontekstivalikosta napsauttamalla. Ensimmäisen tarkistussäännön ollessa kyseessä, jossa kysytään tarvittavaa PDF-version, valitse parhaiten PDF 1.4 yhteydessä virheilmoitus. Tätä versiota tarvitaan läpinäkyvyyksien käytettäessä, mutta ne voivat aiheuttaa ongelmia valmistusprosessin PostScript-pohjaisessa työnkulussa valotuksessa painotalossa. Siksi läpinäkyvyydet tulisi pienentää etukäteen (parhaiten PDF-vientiä käytettäessä) tai muutoin ne tulisi merkitä virheeksi. Jos painotalosi työnkulku on jo varustettu Adobe PDF Print Engine (APPE) -version 2, PostScriptin seuraaja, läpinäkyvyyksien sisältämät tiedostot eivät enää olisi ongelma; tämän kannattaa kuitenkin sopia etukäteen parhaiten.
Dokumentti ei saa missään tapauksessa olla salattu, muuten valotin keskeyttäisi tehtävän. Tiedosto tarkistetaan jo Acrobatissa avattaessa vaurioiden varalta, joten uusi tarkistus ei ole oikeastaan tarpeen; varoitusviesti voi kuitenkin olla sen arvoinen.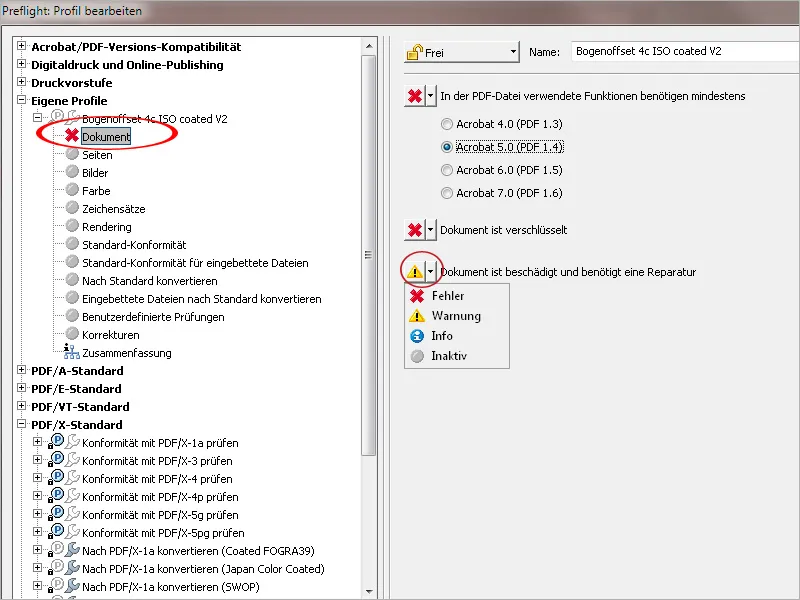
Välilehdellä Sivut kannattaa asettaa virheilmoitus sopivaa sivukokoa erilaisissa asiakirjoissa käytettäessä, koska tulosteissa kaikkien sivujen on yleensä oltava samassa muodossa (vaikka poikkeuksiakin on).
Jotta tarkistusprofiilia voidaan soveltaa erikokoisiin asiakirjoihin, sääntö pyynnön määrittämästä sivukoosta pysyy passiivisena, samoin kuin tyhjien sivujen tunnistamisen sääntö, koska kirjoissa on usein tyhjiä sivuja.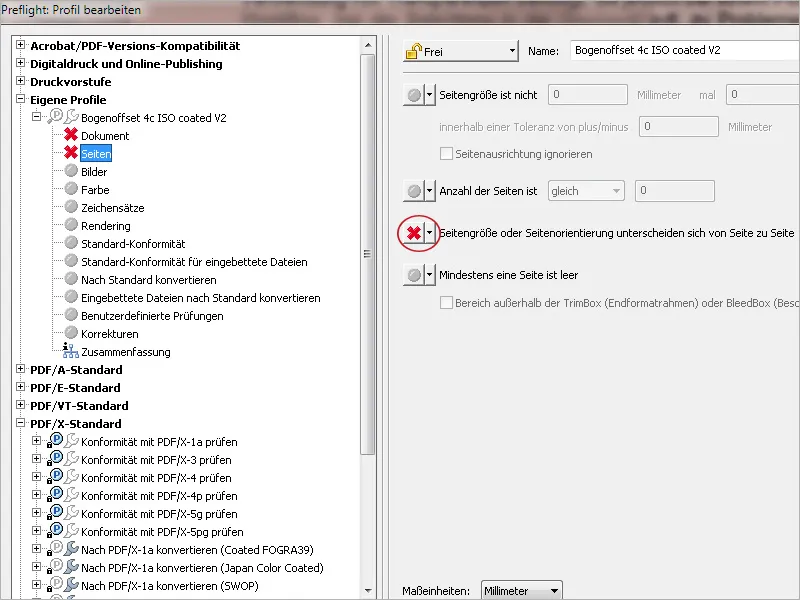
Välilehdellä Kuvat käsitellään dokumentissa käytettyjen puoliton- ja viivakuvien tarkkuus. Varoitus annetaan aina, kun tietty tarkkuus alittuu tai ylittyy. Värillisille- ja harmaasävykuville, tulee minimiresoluution olla 300 ppi hyvään näyttöön 60 rasterissa. Käytännössä usein joudutaan käyttämään alempaa tarkkuutta olevia kuvatiedostoja (koska vaihtoehtoja ei ole), joten suhtaudun tähän hieman väljemmin ja nimeän arvoksi 200 ppi, jolla hyvä tulostuslaatu saavutetaan. Sen alle tulee yleensä epähyväksyttävää. Kuvan tarkkuutta ei myöskään tarvitse olla yli 450 ppi. Se ei tuo laatuetua ja lisää vain tarpeettomasti tiedostokokoa. Viivakuvien ollessa käytössä arvojen tulisi olla 1200-2400 ppi välillä.
OPI (Open Prepress Interface) ei enää nykyään ole tärkeä. Sitä käytettiin aiemmin ja se tarkoittaa tekniikkaa, jossa korkean resoluution kuvatiedot (HighRes) tallennettiin erikseen sujuvamman työnkulun varmistamiseksi ja taittotiedostoon upotettiin vain esikatselukuva sekä linkki raa'alle datalle. Tulostettaessa nämä matalan resoluution tiedot korvattiin OPI-palvelimella raadalla datalla. Tällaisen asetuksen tulisi joka tapauksessa merkitä virheeksi.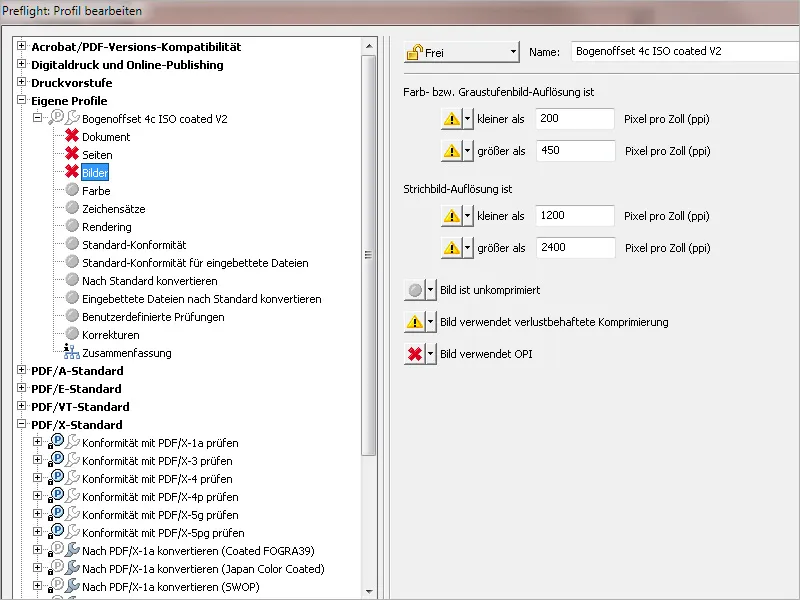
Välilehdellä Väri tulisi asettaa virheilmoitus, jos asiakirjan sivuissa luodaan enemmän kuin nolla (0) yksivärisiä vedoksia separoinnin aikana, koska tämä tarkistusprofiili on tarkoitettu neliväritulostukseen. Profiileille, jotka on tarkoitettu painettavaksi yksiväreinä (yleensä HKS- tai Pantone-väreinä), arvoa on muutettava vastaavasti. Tässä tapauksessa (jos siis halutaan tulostaa viidellä- tai kuudella värillä) sääntö Merkitysten yhdenmukaisuus ei ole johdonmukainen tulee aktivoida, koska käytännössä tapahtuu usein virheitä, joissa samaa väriä merkitään vahingossa eri tavoin (esimerkiksi isoilla ja pienillä kirjaimilla), minkä seurauksena yhdestä väristä luodaan kaksi tai jopa useampia vedoksia.
Oikein määritetyn RGB-työnkulun ollessa käytössä, RGB-avaruudesta peräisin olevat objektit eivät enää aiheuta ongelmia, mutta voit kuitenkin määrittää siitä tiedon varmuuden vuoksi.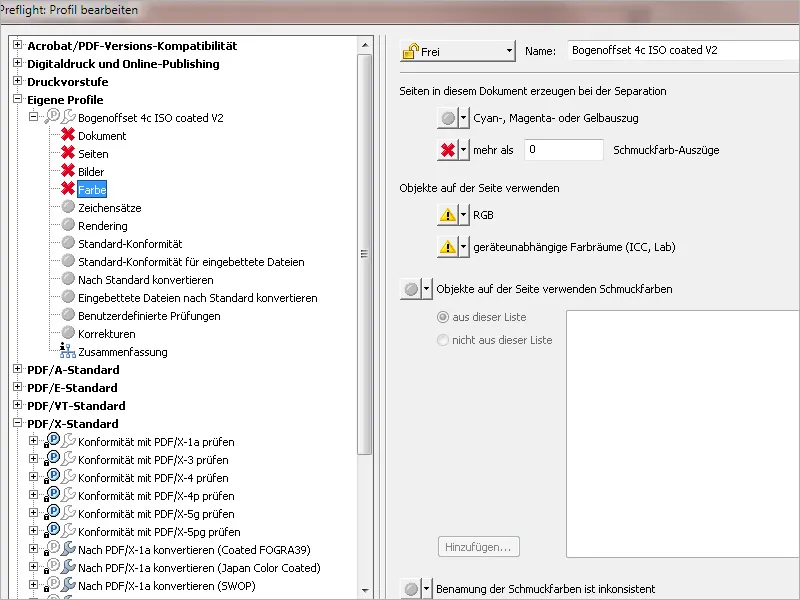
Välilehdellä Fontit tulee virheenä olla jos niitä ei ole upotettu asiakirjaan. Täysin upotettujen fonttien tietoja voidaan myös tarkastella. Tarvittaessa voidaan määrittää tietoa tai virheilmoituksia tiettyjen fonttien käytöstä, kuten Type 1, True Type tai CID. Jos asiakirjassa pitää käyttää vain tiettyjä fontteja, ne voidaan valita painikkeesta Lisää käyttämällä sääntöä Käytetty fontti on … ei ole tässä listassa. Poikkeavia fontteja kritisoitaan virheenä tarkistuksessa.
Kaikkien Rendering välilehdellä mainittujen tarkastussääntöjen tulisi olla virheellisiä tälle profiilille. Viivan paksuus alle 0,2 pistettä viittaa hiuksiin ja siten ongelmia altistumisessa.
Jos haluat varmistaa, että tulostustiedosto vastaa tiettyä vaihtostandardia (esim. PDF/X-1 tai X-3), tulee kyseinen valintaruutu aktivoida.
Jos tiedostossa on PDF/X-tulostusprofiili RGB-tulostusolosuhteille, se on myös merkittävä virheelliseksi meidän tarkoituksissamme.
Jos tietyt tulostusprofiili tulee upottaa (tässä tapauksessa ISO Coated V2), voit valita sen luettelosta Lisää ja antaa virhe- tai varoitusviestin epäsoveltuvuuden sattuessa.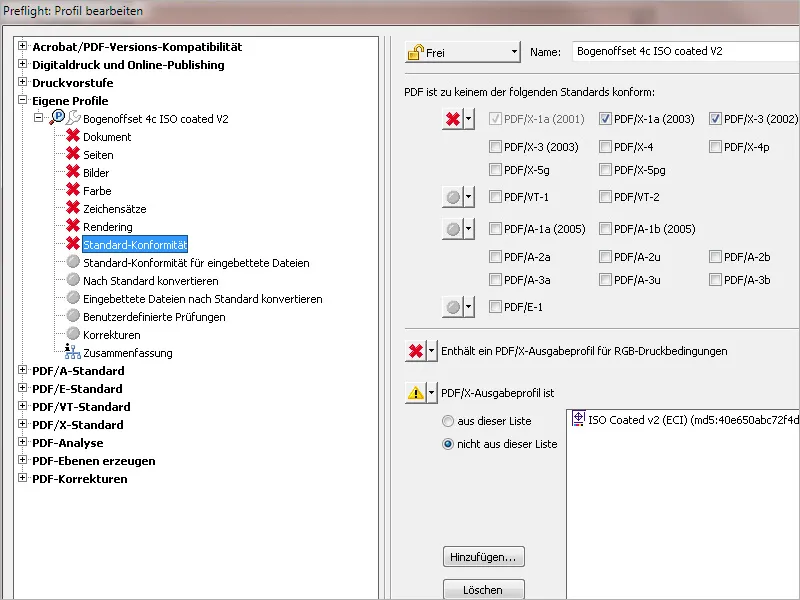
Välilehdellä Muunna standardin mukaan voit määrittää, että tiedosto muunnetaan automaattisesti tietyksi vaihtostandardiformaatiksi, kuten PDF/X-1 tai X-3. Parempaa hallintaa varten suosittelen kuitenkin tekemään nämä asetukset mieluummin käsin ja tallentamaan tiedoston sen jälkeen.