Tapahtumien tehokas seuraaminen on verkkosivujen analyysien kannalta elintärkeää. Erityisen mielenkiintoinen esimerkki on puhelinnumeroiden klikkausten seuraaminen. Tässä selitän sinulle, miten asetat Google Tag Managerissa (GTM) tapahtumaseurannan.
Tärkeimmät havainnot
Tapahtumaseurannan avulla voit mitata vierailijoiden tiettyjä vuorovaikutuksia verkkosivustollasi. Google Tag Managerissa voit määrittää tapahtumia työskennelläksesi Google Analyticsin kanssa ja saadaksesi yksityiskohtaisia tietoja käyttäjiesi käyttäytymisestä.
Askel-askeleelta ohjeet
Aloittakaamme tapahtumaseurannan asentaminen Google Tag Manageriin.
Askel 1: Avaa Google Tag Manager
Avaa Google Tag Manager ja siirry työalueella kohtaan "Was" (Tags). Näet täällä luettelon olemassa olevista tageistasi.

Askel 2: Tagin määritys Google Analytics 4:lle
Valitse Google Analytics 4 -tagi ja valitse "Bearbeiten". Näet nyt tagisi määrityksen, joka on jaettu perus-tagiksi ja tapahtuma-tagiksi.

Askel 3: Puhelin-trackerin luominen
Luo uusi tagi puhelinnumeron seurantaa varten. Tagin määrityksen alla valitse "GA4-tapahtuma". Sinun on erityisesti annettava tapahtuman nimi. Suosittelen nimeämään sen "click_to_call".
Askel 4: Parametrien lisääminen
Nyt voit lisätä parametreja. Voit määrittää jopa 25 parametria. Parametrien joukosta löydät nimen "Telefonnummer" ja arvon, jonka haluat ilmoittaa - käytä siihen muuttujaa "Click URL".

Askel 5: Muuttujien aktivoiminen
Mene takaisin tagin määritykseen ja aktivoi kaikki tarvittavat muuttujat. Tämä on tärkeää, jotta varmistetaan, että kaikki oleelliset tiedot klikkausten seurantaan kerätään. Älä epäröi aktivoida "Klick URL".

Askel 6: Triggerin lisäys
Nyt on aika luoda trigger tagillesi. Nimeä trigger "Puhelinnumero Klikkaus Trigger". Valitse vaihtoehto "Klikkaa vain linkkejä" ja lisää ehto, että Click URL alkaa merkillä "tel:".

Askel 7: Google Analyticsin määritys
Ennen kuin aktivoit tagin, mene Google Analyticsiin. Valitse "Kokoonpano" ja valitse "Määritä käyttäjän ulottuvuudet" ja luo uusi ulottuvuus nimeltä "Telefonnummer".

Askel 8: Esikatselu ja Testaus
Käytä esikatselu-toimintoa Google Tag Managerissa testataksesi muutokset ennen julkaisemista. Voit nyt tarkistaa, laukeaako tag, kun puhelinnumeroa painetaan.

Askel 9: Tietojen tarkistaminen Google Analytics 4:ssä
Nyt voit tarkistaa Google Analytics 4:stä, tallentuvatko klikkisi. Katso reaaliaikainen raportti. Jos et näe "click_to_call" -tapahtumaa heti, saattaa kestää hetken ennen kuin tiedot päivittyvät.

Askel 10: Tietojen tarkistaminen
Kun olet klikannut puhelinnumeroa yhteystietosivullasi, sinun pitäisi nähdä, että tapahtuma tallentui onnistuneesti. Voit tarkistaa puhelinnumeron yksityiskohdat ja Page Locationin.
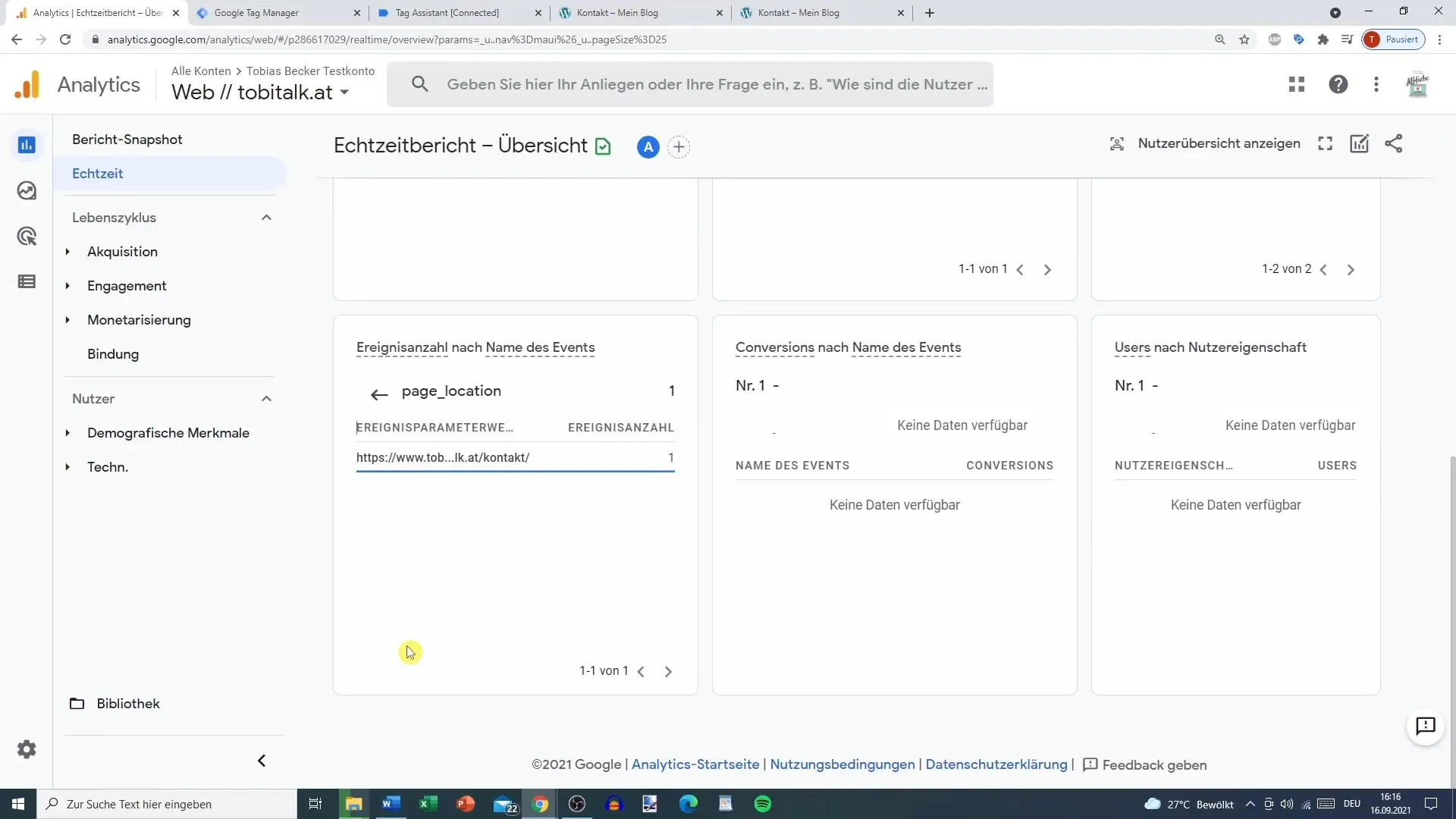
Yhteenveto
Tapahtumien seuraaminen Google Tag Managerilla on helppo prosessi, joka antaa sinulle arvokasta tietoa käyttäjien käyttäytymisestä verkkosivustollasi. Oikealla konfiguraatiolla voit tehokkaasti seurata tiettyjä vuorovaikutuksia, kuten puhelinnumeroiden klikkauksia. Konfiguroimalla tagit, triggerit ja muuttujat oikein, voit hallita keräämiäsi dataa.
Usein kysytyt kysymykset
Kuinka monta parametria voin lisätä yhteen GA4-tapahtumaan?Voit lisätä enintään 25 parametria.
Tarvitsenko erityistä osaamista tapahtumien seurannan asentamiseen?Ei tarvita, kärsivällisyydellä ja tämän ohjeen avulla voit asentaa sen helposti.
Mitä teen, jos en näe tekemiäni muutoksia?Google Analyticsissa saattaa kestää hetki ennen kuin muutokset näkyvät. Tarkista reaaliaikaiset raportit myöhemmin uudelleen.


