Valikko → Tiedosto > Uusi
Tarkastussäännöt edustavat erilaisten tarkastusmääräysten kokoelmaa. Voit kuitenkin myös luoda oman yksittäisen säännön tarkistaaksesi tiedoston tiettyä virhettä varten. Esimerkiksi saattaa käydä niin, että musta teksti ei peitä päällekkäin, eli tekstipaikat jäävät näkyviin alapuolisista pinnoista. Tämä voi aiheuttaa epämiellyttävää välkettä ja sen vuoksi se tulisi korjata. Luodaksesi tarkastussäännön tätä tarkoitusta varten, avaa ensin Preflight-paneeli, napsauta ikonia yksittäisiä tarkastuksia varten ja valitse sitten Asetukset-valikosta Luo Uusi Preflight-tarkastus.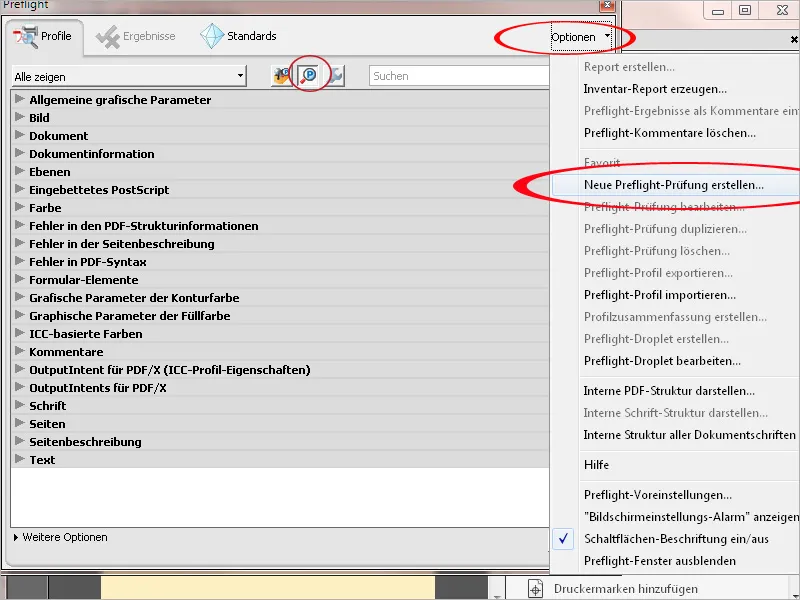
Aseta nyt nimi, joka näkyy, kun tarkistus löytää virheitä; jos virheitä ei löydy, voidaan antaa myös vastaava ilmoitus. Alapuolella olevissa valintaruuduissa tulisi olla valittuna Sivun sisältö, Läpinäkyvyysmaskeerit sekä Nykyinen tiedosto.
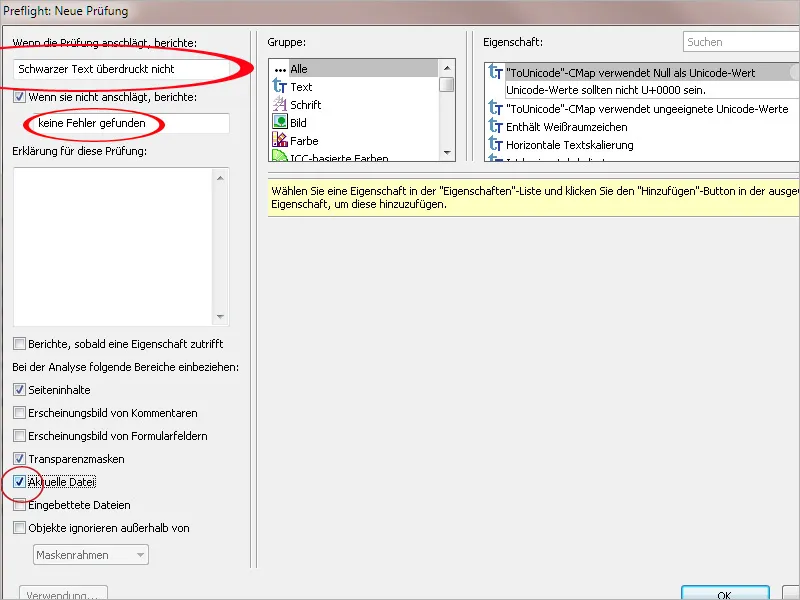
Merkitse nyt Ryhmä-kentässä Sivukuvaus, valitse vieressä olevasta kentästä ominaisuus On teksti ja napsauta Lisää.
Tämä ehto siirtyy sen jälkeen ikkunan alaosaan. Täydennä asetusta lisäämällä parametri pätee.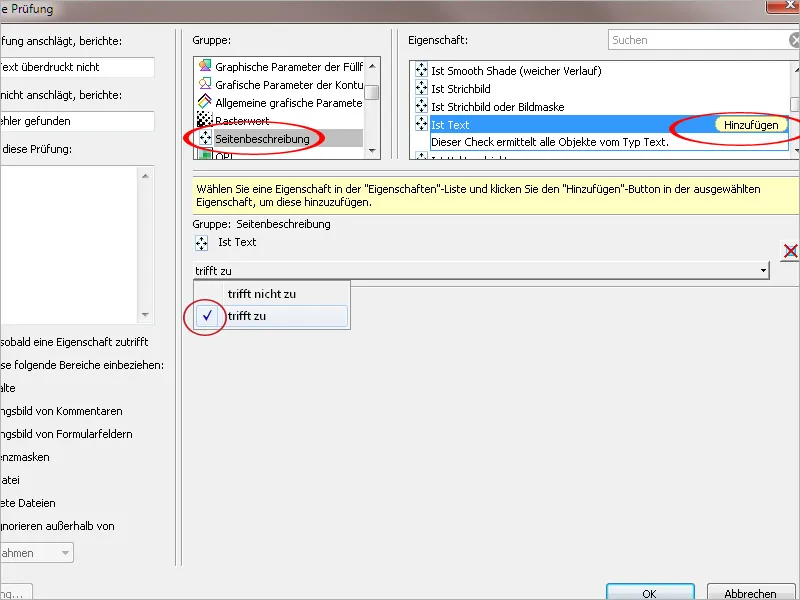
Seuraavassa vaiheessa määrität Väri-ryhmässä ehdon, että kohde (tässä tapauksessa teksti) on 100 % mustaa, lisäät sen ehtojen listaan ja täydennät ehtoa taas parametrilla pätee.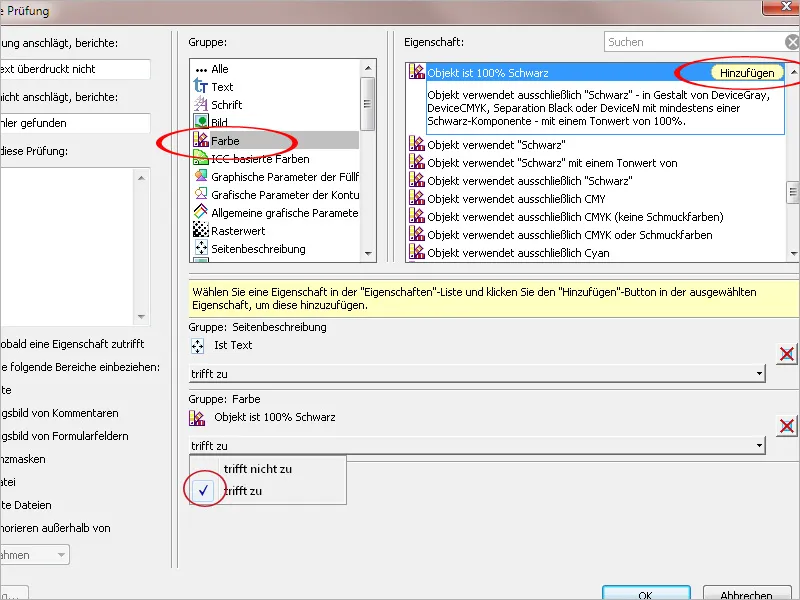
Seuraava valittava ehto Täyttöväri on päällekkäinen löytyy Täyttövärin graafiset parametrit-ryhmästä. Lisää myös tämä ehto listalle ja aseta parametri tähän ei toteudu, sillä se on juuri se kriittinen kohta, jonka avulla tämä sääntö tunnistetaan virheeksi sovellettaessa sitä asiakirjaan.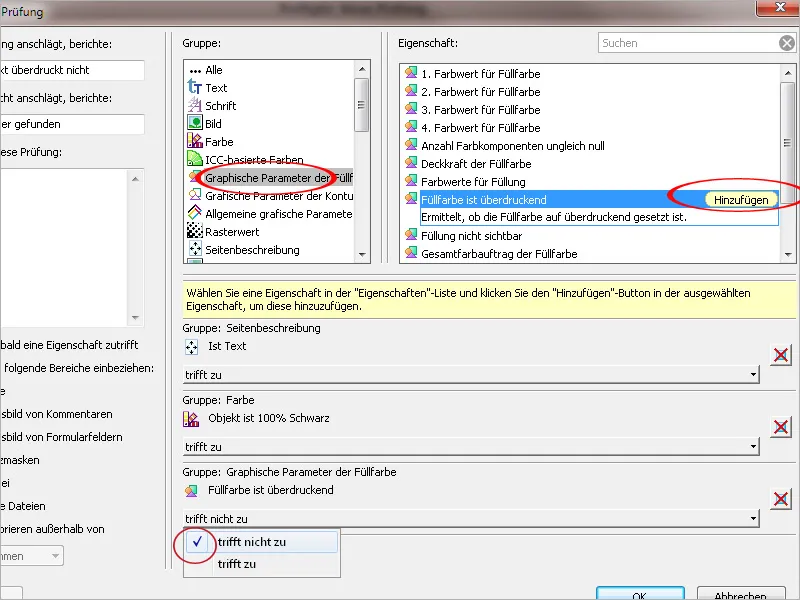
Klikkauksen jälkeen OK asetukset otetaan käyttöön ja tarkastussääntö on nyt saatavilla Sivukuvaus-kategorian yksittäisissä tarkastuksissa. Voit etsiä tiettyjä virheitä PDF-tiedostoista toisin kuin tarkastusprofiililla, joka ympäröi aina koko joukon tarkastussääntöjä, tässä voit etsiä virheitä tarkasti.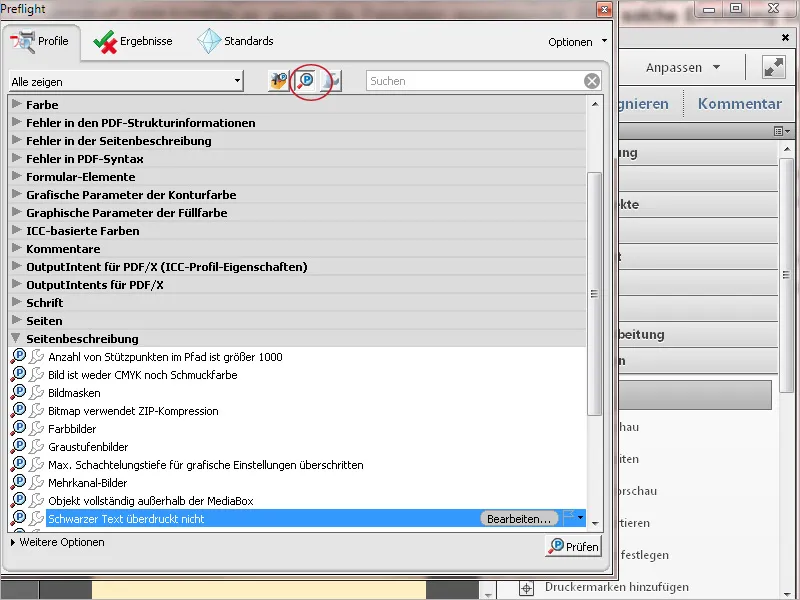
Näitä itse luotuja tarkastussääntöjä voidaan myös lisätä tarkastusprofiiliin. Valitse profiilien luettelosta haluamasi ja valitse Muokkaa.
Merkitse nyt profiilikategorioissa vasemmalla puolella Mukautetut tarkastukset, valitse sitten oikealla puolella luettelosta Kaikki mukautetut tarkastukset haluamasi ja lisää se pienellä nuolella juuri valittuun profiiliin.
Klikkauksen jälkeen Tallenna ja OK sääntöä sovelletaan myös tähän tarkastusprofiiliin.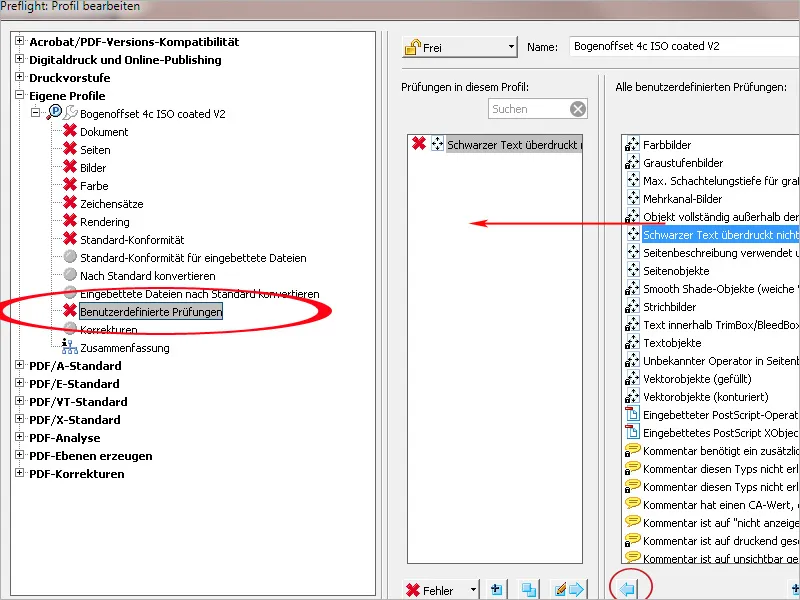
PDF-tiedostoja voidaan tarkastaa, mutta tietyt virheet voidaan myös korjata automaattisesti. Näytän tämän uuden korjaussäännön avulla optimoiduilla asetuksilla läpinäkyvyyksien vähentämiseksi. Luodaksesi oman korjaussäännön voit myös mukauttaa jo olemassa olevaa. Tämä on kuitenkin lukittu eikä sitä voi muokata. Sinun pitää siksi valita korjaussäännöt-listasta ensin Asetukset-valikosta Kaksoiskappale ja tallentaa se uudella nimellä.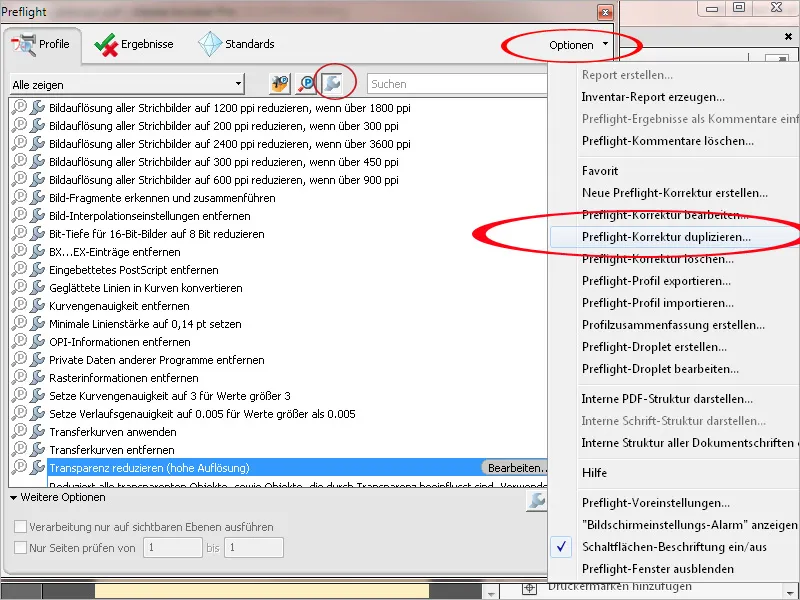
Aseta nyt uusi nimi korjaussäännölle ja muokkaa kuvausta. Muuta arvo vektorigrafiikan ja tekstin Tarkkuus-kohdassa 1200:sta 1600 dpi:in ja gradienttien sekä verkkojen Tarkkuus-kohdassa 300:sta 400 dpi:in. Valintaruuduista poistetaan kaikki ruudut paitsi Ylileimaus säilytetään. Klikkaamalla OK-painiketta uusi korjaussääntö tallentuu.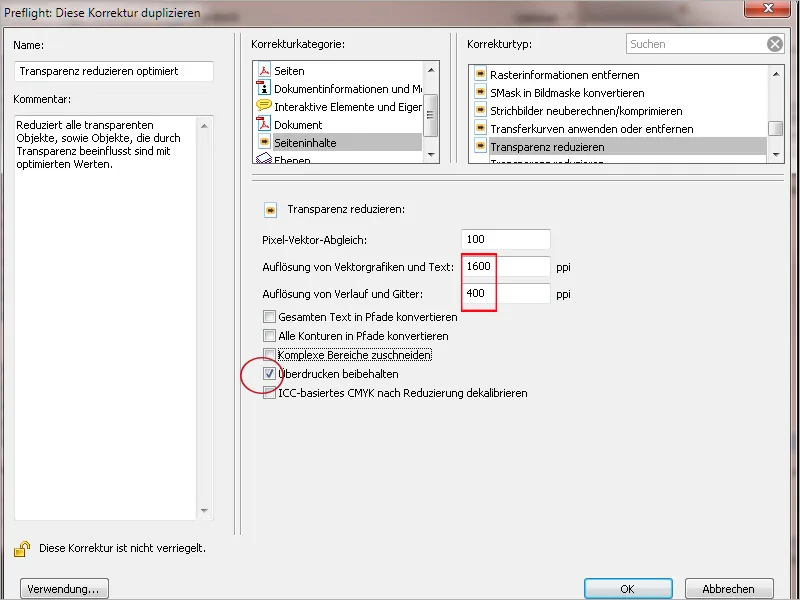
Nyt voit soveltaa tätä sääntöä myös klikkaamalla Korjaa-painiketta. Acrobat ehdottaa ennen sitä alkuperäisen tiedoston uudelleen tallentamista uudella nimellä alkuperäisen säilyttämiseksi.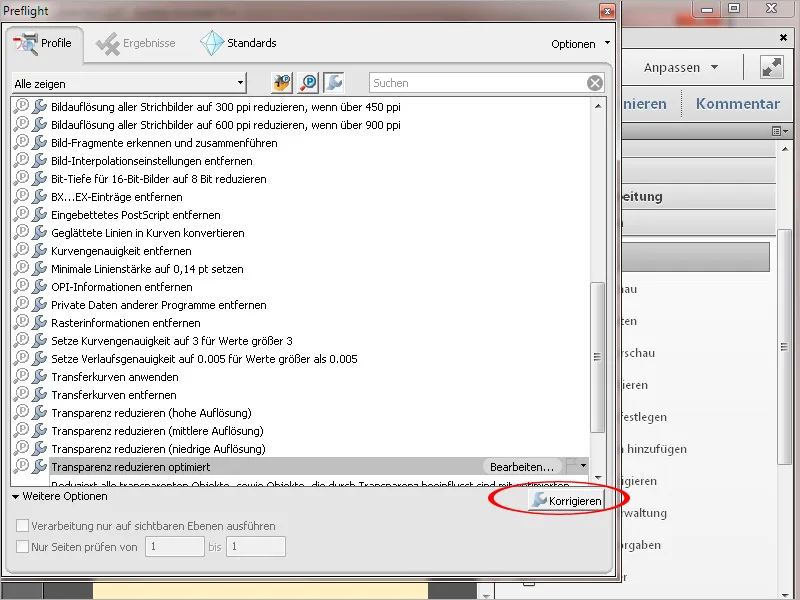
Klikkauksen jälkeen Tallenna Acrobat analysoi asiakirjaa ja suorittaa vastaavan korjauksen. Tämän jälkeen avautuu ikkuna, jossa tulokset dokumentoidaan. Tarvittaessa voit myös pyytää raportin. Tarkastuksen kohteen upottaminen asiakirjaan yksittäisen tarkastus- tai korjaussäännön avulla ei ole mahdollista; se toimii vain, jos tarkastusprofiili on suoritettu.


