Toisessa koulutuksessa olen jo näyttänyt teille paginoinnin eli jatkuvan numeroinnin dokumentissa. Joskus se ei kuitenkaan ole niin helppoa, koska dokumentit eivät aina muodostu niin ihanteellisesti, että jokaiselle sivulle voisi sijoittaa sivunumeroinnin. Esimerkkinä on tässä meidän esite. Tässä näet kansisivun.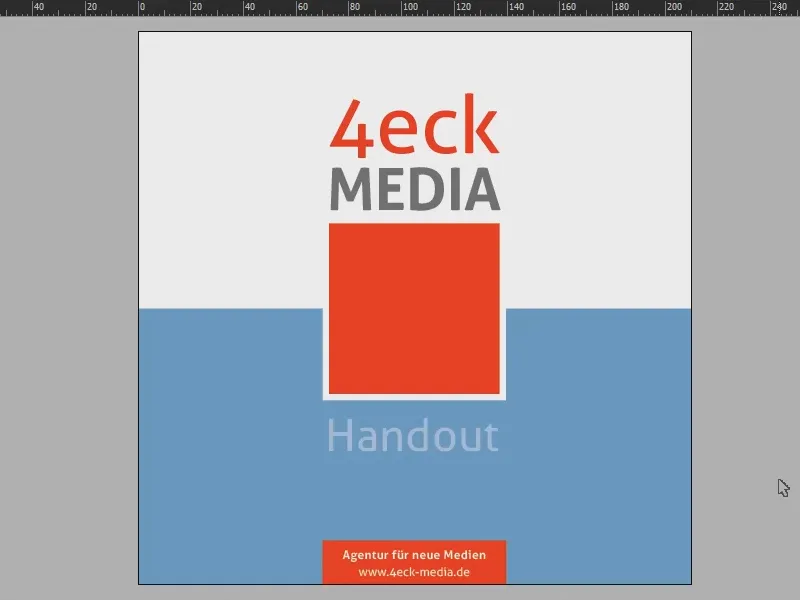
Ja jos vieritämme dokumenttia, näet, että vasemmalla puolella on useimmiten täysväri, kun taas oikealla se on valkoinen.
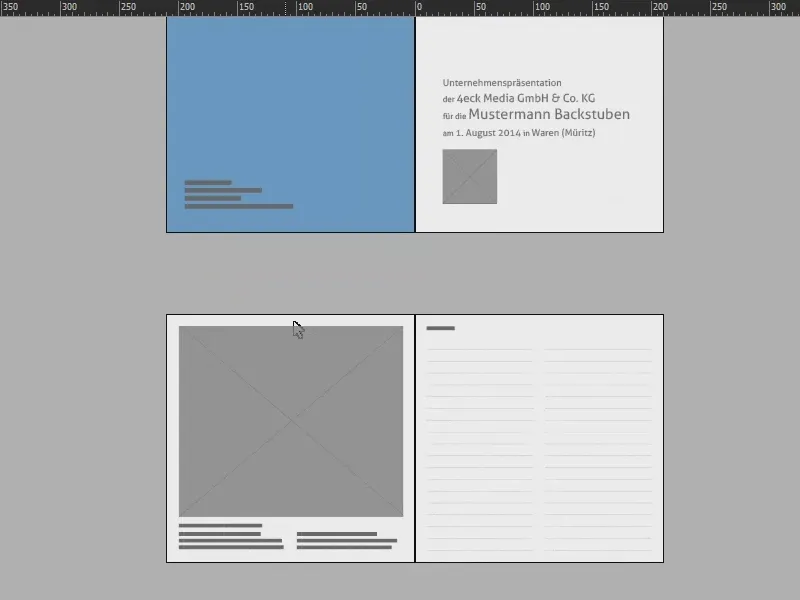
Myös jatkosivuilla voi tulla hieman ongelmia.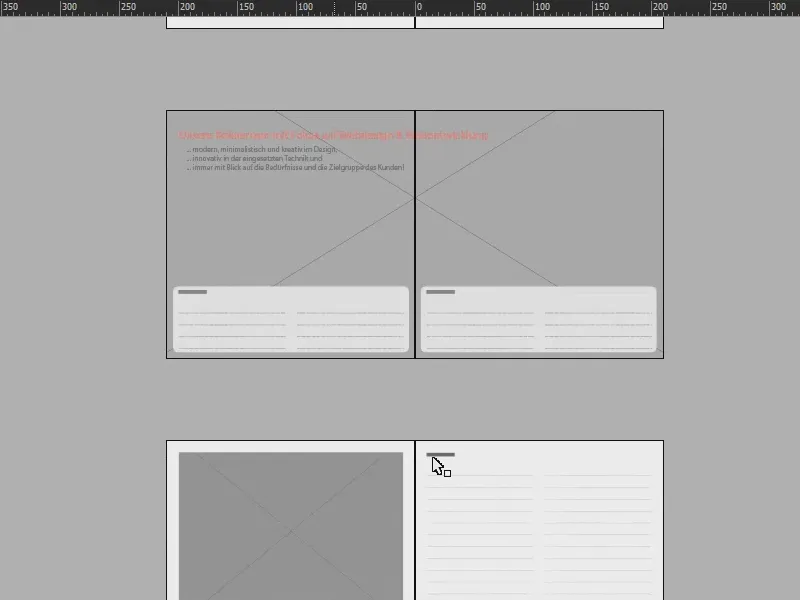
Tämän koulutuksen tavoitteena on siis saada sivunumerointi näkymään molemmilla sivuilla samassa sivussa siten, että oikeanpuoleisessa sarakkeessa näkyy sekä oikean että vasemman puolen sivunumerot. Tämä sopii esimerkiksi, jos sinulla on suurikokoisia kuvia etkä halua niitä varustaa sivunumeroinnilla.
Tämän saavuttamiseksi on tietysti välttämätöntä työskennellä toisella tasolla. Siksi avaan Kerrokset-paneelin (1), napsautan alhaalla kerran (2) ja jo meillä on uusi kerros (3). Miksi toinen taso? Se on tärkeää, jotta numerointi sijoittuu muiden dokumentin elementtien päälle.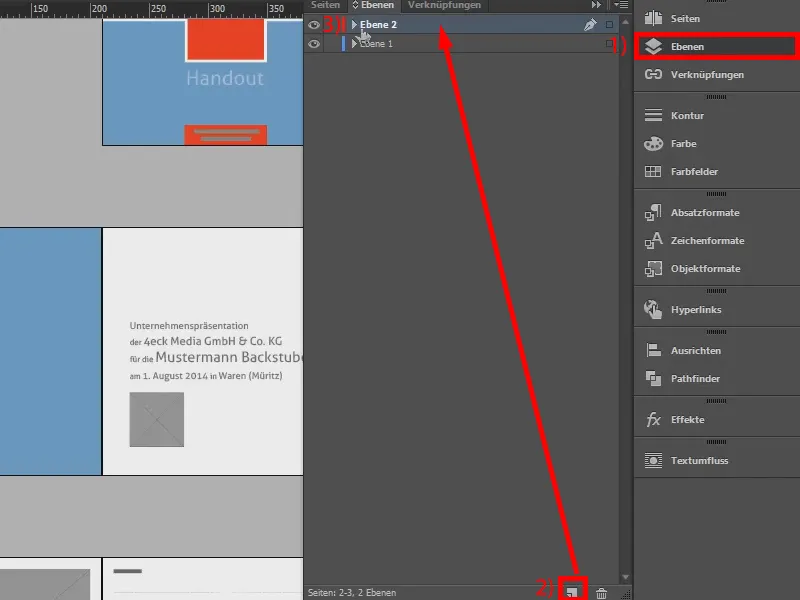
Sitten syvennymme tarkemmin Sivut-paneelien käyttöön (1): Menemme asettelusivulle (2) …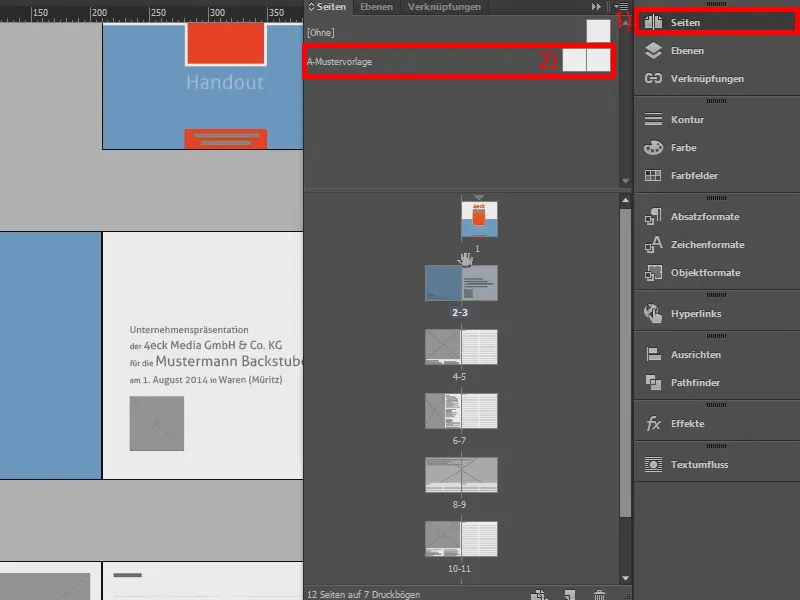
… ja luomme tänne sivunumeroinnin. Ensimmäiseksi vedän vasemmalla puolella tekstikentän Tekstityökalulla (1), kloonan sen yksinkertaisesti painamalla Alt ja Shift ja siirrän sen oikealle (3).
Nyt on tärkeää, että luotte tekstin ketjun, eli tekstisillan näiden kahden kentän välille. Teette tämän napsauttamalla tätä neliötä (4) ja sitten vedätte tekstin toiseen kenttään (5 ja 6). Tällöin välille tulee jousilanka (7).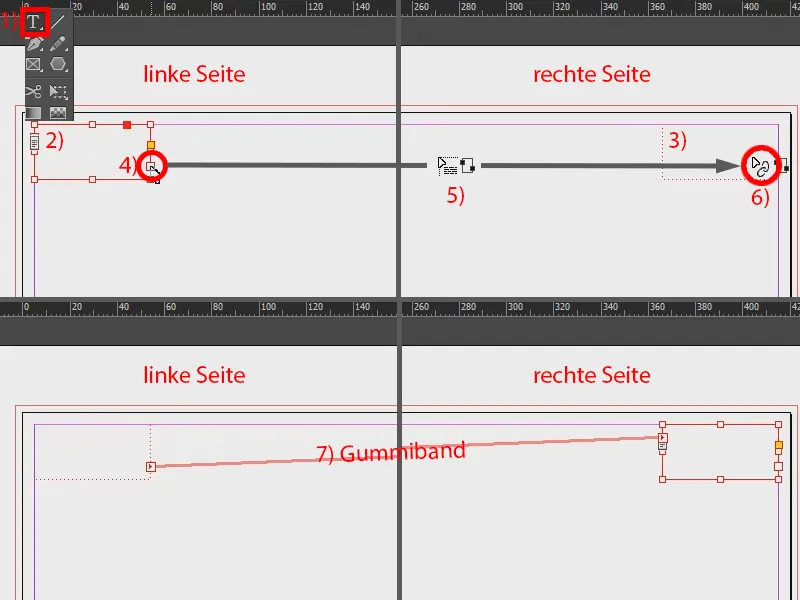
Seuraavaksi menen vasempaan tekstikenttään. Valitsen Kirjasin-valikosta (1) Lisää erikoismerkkejä (2) ja sieltä Sijainnit>Sivunumero ennen (3). Tämä on tärkeää. Sen jälkeen teen välin ja toistan saman: Kirjasin>Lisää erikoismerkkejä>Sijainnit ja tällä kertaa valitsen Aktiivinen sivunumero (4). Näiden merkkien väliin laitan vielä kuulapisteen visuaaliseksi jakajaksi, jonka kopioin leikepöydältä (5).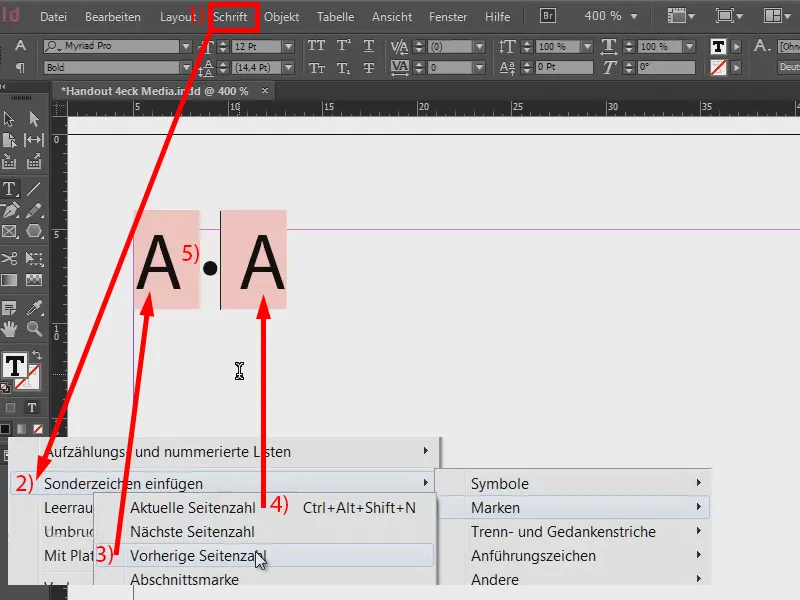
Nyt meidän pitää tuoda nämä sivunumeroinnit vielä ensimmäiselle ja toiselle sivulle oikealle puolelle. Mutta voimmehan katsoa ensin tulosta – siellä ei vielä näy mitään (1), koska mallipohjaa on luonnollisesti sovellettava näille sivuille. Merkitsen siis molemmat mallisivut (2), napsautan niitä hiiren oikealla painikkeella ja valitsen Levitä mallisivu sivuille (3). Valitsen vielä Kaikki sivut (4) ja vahvistan OK:lla (5). Näin meillä on esimerkki, jonka rakensimme aiemmin (6). Mutta se ei ole vielä valmis.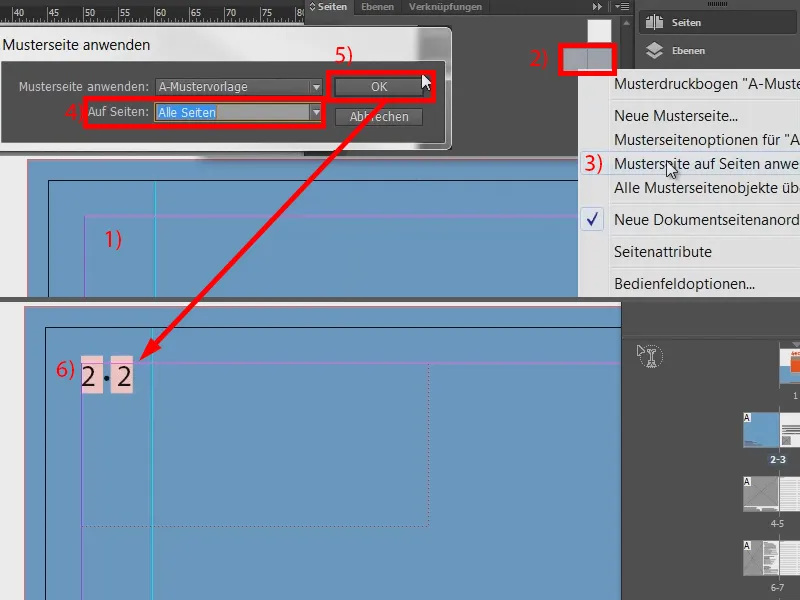
Palaan takaisin mallisivulle (1) ja siirrän sen nyt oikealle sarakkeelle. Asetan kohdistimen molempien merkkien eteen (2) ja sitten menen Kirjasin>Rivinvaihtomerkki lisääminen>Sarakkeen vaihto (3). Näin teksti hyppää oikealle (4).
Nyt voimme vielä muotoilla sen: Siinä noudatan dokumentin väriteemaa, missä teksti on melko vaaleanharmaa. Ja otan sen yksinkertaisesti tuolta ylhäältä: Merkitse teksti ja valitse väri 70-prosenttisella mustalla (5).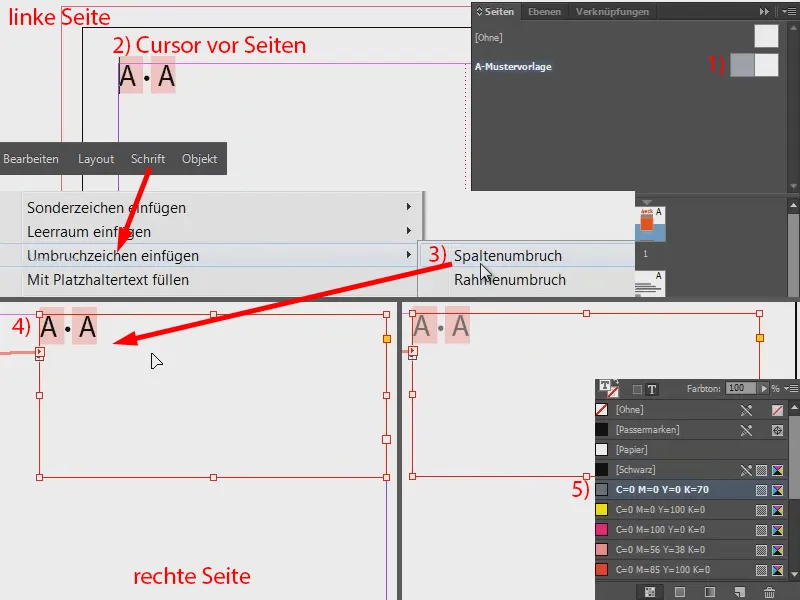
Nyt meidän täytyy siirtää koko juttu keskelle. Se on helpointa tekemällä uuden ikkunan, Ikkuna>Järjestä>Uusi ikkuna "Handout 4eck Media.indd" (tai vastaava tiedostosi mukaan).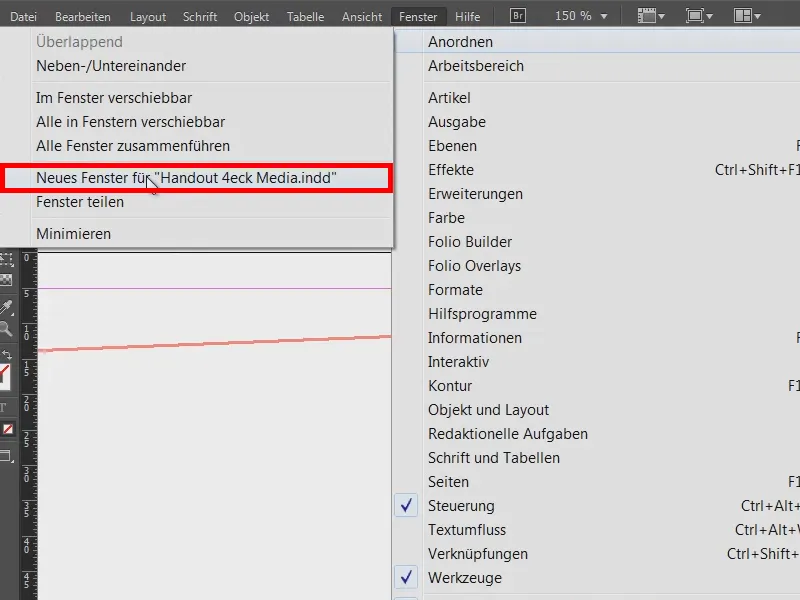
Nyt minulla on käytännössä klooni tästä näkymästä. Ja nyt menen yhdessä esimerkissä varsinaiselle sivulle (1) ja toisessa ikkunassa pysymme mallisivulla (2).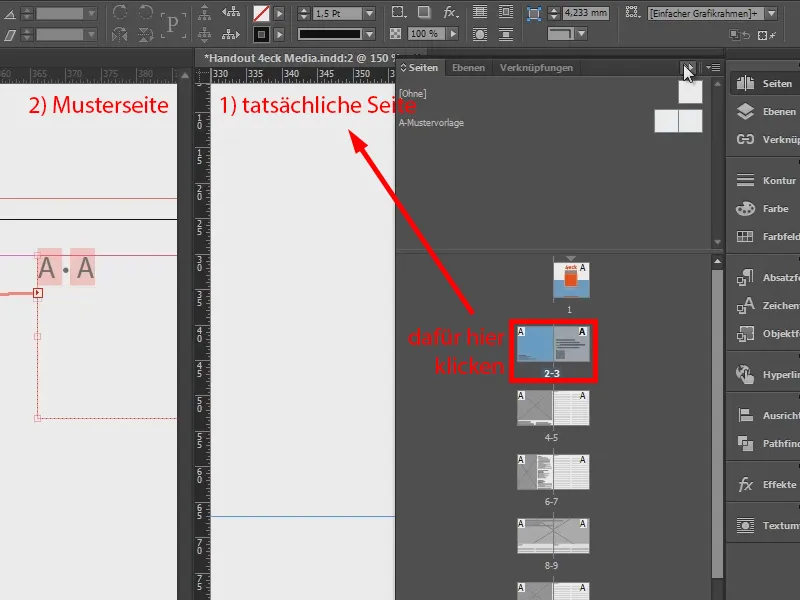
Kaksoisnapsautuksella vetimensytytin teen tekstikenttää vielä hieman pienemmäksi (1). Näin voimme siirtää sen keskelle (2).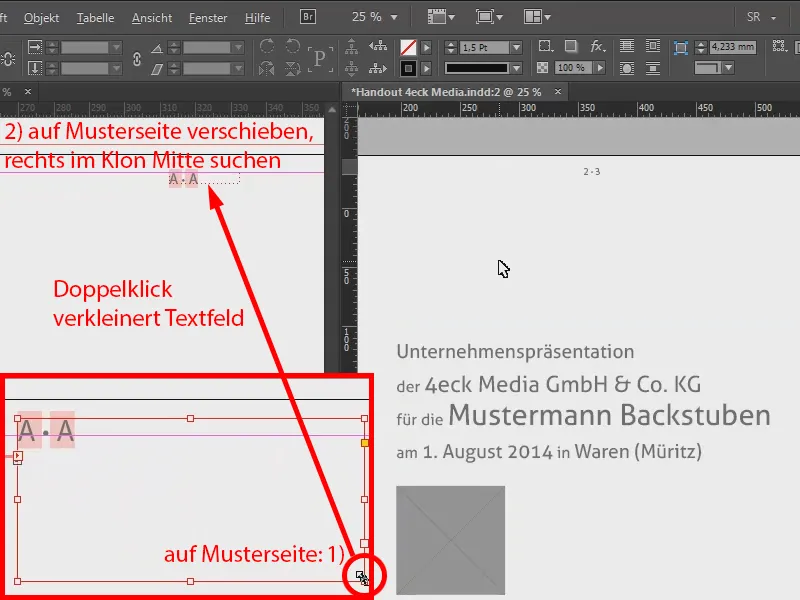
Tässä näette joka tapauksessa, että meillä ei ole sivunumerointia vasemmalla puolella, mutta molemmille sivuille oikealla. Toimii moitteettomasti.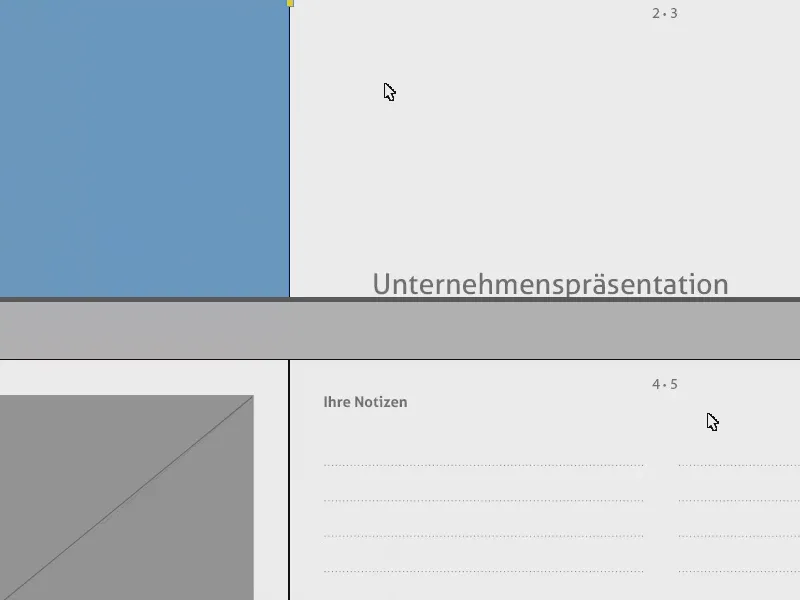
Nyt on vielä pieni ongelma: Etukannessa on tietysti myös sivunumerointi (1). Siksi vedämme tyhjän sivupohjan, joka ei sisällä mitään (2), yksinkertaisesti kanteen (3). Näin sekin poistuu (4).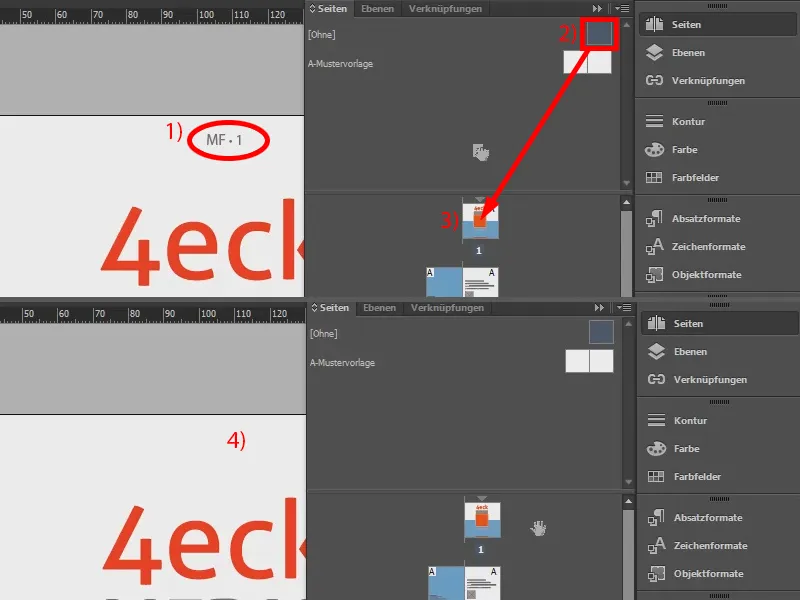
Näin voitte lisätä oikealle puolelle tuplasivunumeroinnin.


