Viivaimet, galleriat ja apuviivat ovat olennaisia työkaluja Adoben InDesignissa tarkkojen ja ammattimaisten asettelujen luomiseen. Viivainten avulla määrität tarkkoja sijainteja, galleriat varmistavat tasaisen suuntauksen ja apuviivat auttavat sinua järjestämään elementit täydellisesti. Nämä toiminnot ovat erityisen hyödyllisiä monimutkaisille asetteluille kuten lehdille, esitteille tai monisivuisille asiakirjoille. Tässä oppaassa näytän sinulle vaihe vaiheelta, kuinka käytät viivaimia, gallerioita ja apuviivoja tehokkaasti tarkkojen ja siistiin suunnittelun luomiseen. Aloittakaamme ja optimoikaamme työnkulkusi!
1. Perusviivasto asettaminen
Tekstien tarkkaa toistoa painotuotteessa, jossa rivit etu- ja takaosassa ovat tarkasti päällekkäin tai vierekkäin olevissa sarakkeissa pysyvät linjassa, tarjoaa InDesign ammattimaisena asettelu- ja ladontaohjelmana (Toisin kuin tekstinkäsittelyohjelmat kuten esimerkiksi Word) perusviivaston.
Näiden asetusten esittelemiseksi vedät ensin Tekstityökalulla tekstialuetta pitkin sivujen ja sarakkeiden reuna-apuviivojen mukaan. Vie tämä Tekstityökalu tarkalleen ensimmäisen sarakkeen apuviivojen leikkauspisteeseen (hiiren osoitin saa tällöin pienen kolmion) ja vedä painettua hiiren painiketta pidellen tekstikehys diagonaalisen vastakkaisen kulman suuntaan. Kokeillaksesi perusviivastoa, täytä se ensin paikkatekstillä (napsauta hiiren oikealla painikkeella ja valitse asianmukainen syöte).
.webp?tutkfid=82572)
Lisätäksesi toisen sarakkeen, valitse ensin Esc Valintatyökaluksi, napsauta sitten pientä valkoista ruutua alhaalla oikealla merkitsemällä tekstikehys, jotta hiiren osoitin ilmestyy symbolisen tekstin kanssa, ja napsauta seuraavaksi ylävasenta kulmaa vierekkäisten sarakkeiden apuviivoissa..webp?tutkfid=82573)
Tämä luo tarkasti kohdennetun kopiokuvan ensimmäisestä sarakkeesta, jonka voit täyttää myös paikkatekstillä.
Seuraavaksi näytät perusviivaston valikon kautta Näytä>Galleria ja apuviivat>Perusviivasto tai pikanäppäimellä Ctrl+Alt+ß.
Mukauttaaksesi sen tarpeidesi mukaan, siirry Muokkaa-valikon kautta Asetukset-valikkoon ja sitten Galleria-välilehteen.
Asettaksesi perusviivaston sarakkeille, muokkaa kentän Aloita arvoksi 0 ja valitse pudotusvalikosta Suhteessa yläreunaan.
Väli kaikissa: kentän arvo 12 Pt vastaa riviväliä ja se jätetään toistaiseksi samaksi. Näiden asetusten jälkeen sivusi näyttävät tältä:.webp?tutkfid=82576)
Tekstin kohdistamiseksi lopulta tähän perusviivastoon, valitse teksti ensin Ctrl+A ja napsauta sitten Hallintapalkissa Kohderyhmän alueella vastaavaa symbolia.
Teksti kohdistetaan nyt välittömästi perusviivastoon.
Jos haluat myöhemmin muuttaa sarakkeiden reunusten asetuksia ilman, että sinun tarvitsee muuttaa perusviivastoa jälkeenpäin, siirry ensin Mallisivuille ja valitse sieltä valikkokohdasta Asettelu>Asettelun mukauttaminen valintaruutuun Asettelun mukauttaminen otetaan käyttöön.
Vahvista asetus napsauttamalla OK ja muokkaa sitten Asettelu>Tulot ja sarakkeet mittasuhteita. Aktiivisen Esikatselun avulla näet, miten perusviivasto siirtyy asetuksiesi mukaisesti.
2. Dokumenttiviivasto
Jotta asettelu-elementit kuten kuvat ja grafiikkarungot voidaan sijoittaa sivulle yhdenmukaisen mallin mukaisesti, InDesign tarjoaa tekstille perusviivaston täydennykseksi dokumenttiviivaston.
Näyttääksesi sen, napsauta Näytä>Galleria ja apuviivat valikossa Näytä dokumenttiviivasto tai käytä pikanäppäintä Ctrl+ß.
Nyt voit vetää hiirellä grafiikka- tai kuvakehyksiä ja noudattaa samalla viivaston rakennetta. Jotta suuntaaminen on vaivatonta, ota käyttöön valikosta Näytä>Galleria ja apuviivat asetus Suuntaa dokumenttiviivastoon. Vetämäsi grafiikkakehys suuntautuu aina viivaston ruudukkoon.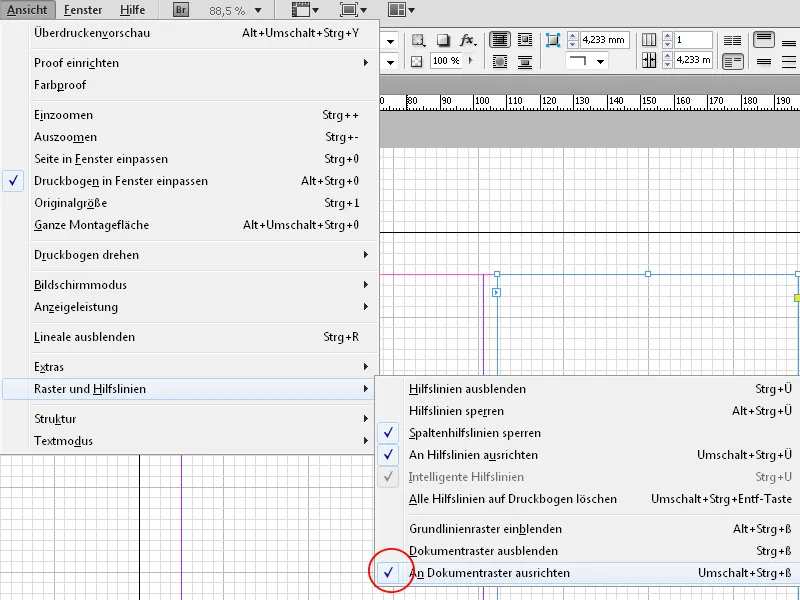
Kuitenkin perusviivasto ei vielä liity leipätekstien kehykseen.
Jotta voit kohdistaa sen siihen, siirry Muokkaa-valikosta Asetukset-valikkoon ja sitten Galleria-välilehteen.
Aseta alaosassa arvot yhteen kympin osaan A4-dokumentin muodoista eli 21 mm vaaka- ja 29,7 mm pystysuunnassa. Aseta ala-alueen arvo 5.
Jotta asiakirjasäde vastaisi marginaalisäädettä, myös sivureunojen tulee vastata monikertaa kymmenesosaa asiakirjan muodosta. (Valikko Asetukset>Rajat ja sarakkeet).
Kun napsautat OK, huomaat, että peruslinjasäätöjen apuviivat vastaavat täsmälleen marginaalisäätöjen apuviivoja.
3. Apuviivat
Objektien tasaus voidaan tehdä tasaisesti käyttämällä InDesignissa apuviivoja. Niitä vedät painamalla hiiren painiketta X- tai Y-akselin linjalta. Mikäli linjaa ei näy, näytä se näppäinyhdistelmällä Ctrl+R (tai myöhemmin samalla komennolla). Kaksoissivuilla apuviiva näkyy aina vain sivulla, jolle se on vedetty. Jos haluat vetää sen samanaikaisesti yli molemmille vierekkäisille sivuille, pidä välilyöntinäppäintä painettuna.
Apuviivan sijainti näkyy ohjauspaneelissa ja voit määrittää arvon erittäin tarkasti siellä. Voit myös syöttää kaavan sijainnille kullekin akselille ohjauspaneelista. InDesign laskee sen sitten itse.
Painamalla Alt-näppäintä voit vaihtaa asemaa X- ja Y-akselien välillä ja näin uudelleen suunnata jo linjalta vedetyn apuviivan.
Haluatko jakaa sen symmetrisesti sivun koon yli, voit myös merkitä apuviivan ja sitten valikosta Muokkaa>Duplikoi ja liitä irti luoda täsmälleen määriteltyjä arvoja sisältäviä apuviivoja.
InDesign tarjoaa erityisen tyylikkään tavan luoda muotoiluverkot: Valikosta Asetukset>Luominen apuviivoja voit luoda rivien ja sarakkeiden määrän tasaisella etäisyydellä. Vaihtoehto sovi apuviivat reunoille varmistaa niiden noudattavan marginaalisäätöä.
Napsauttamalla OK saat täydellisen muotoiluverkon asettamiseen symmetrisesti asettamiseen taittomateriaalien.


