Öljymaalausvaikutus antaa kuville taiteellista ja käsintehtyä ilmettä. Photoshop ja Pixel Bender -liitännäisen avulla voit luoda tämän ilmeen realistisesti ja joustavasti. Yhdistettynä suodattimiin ja sivellintyökaluihin syntyy uniikki maalausvaikutus, joka muuttaa valokuvat taideteoksiksi. Tässä oppaassa näytän vaihe vaiheelta, miten voit muuttaa kuvan öljymaalaukseksi Pixel Benderin ja Photoshopin avulla. Aloittakaamme ja annetaan luovuuden virtailla!
Adobe Pixel Bender -liitännäinen - OilPaint
Jokainen, joka on yrittänyt luoda öljyvärimaalausta Adobe Photoshopilla, huomaa nopeasti, että ohjelma tarjoaa vain vähän työkaluja tähän tarkoitukseen. Öljyvärimaalauksen siveltimet sekä kohomuodostin on mukana, mutta lisäksi tarjolla on myös taiteellinen suodatin Öljyvärimaalauksen kohomuodostin. Vaihtoehtona on Pixel Bender -liitännäinen, joka on ladattavissa maksutta Adoben Labs-sivustolta.
Nyt haluan asettaa nämä kaksi suodatinta vastakkain ja erityisesti keskittyä liitännäiseen.
Vaihe 1 - Kuvan avaaminen - Taiteellisen suodattimen käyttäminen
Avaan lähtökuvani ja kopioiden sen aluksi painamalla Ctrl + J. Tämän jälkeen avaan Öljyvärimaalauksen kohomuodostin-suodattimen valitsemalla valikosta Filter > Artistic.
Vaihe 2 - Taiteellisen suodattimen muokkaaminen
Ensinnäkin huomaan suodattimen erittäin karkean toteutuksen. Tahroittava esitystapa ei vielä muistuta öljyvärimaalausta, joten pienennän siveltimen kokoa asteittain saadakseni hienostuneemman esityksen mahdolliseksi.
Kiristyssäädin mahdollistaa terävämpien siveltimenvedo. Jo pienimmilläkin tätä säätöä koskevilla muutoksilla näemme selkeän eron tuloksessa.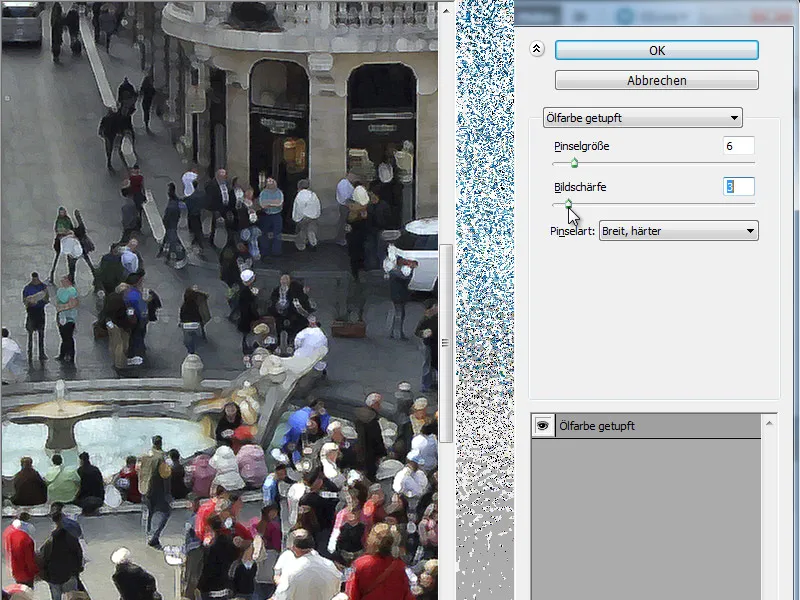
Vaihe 3 - Sivellintyyppien vaihto
Adobe Photoshopin öljysuodattimessa on 6 erilaista sivellintyyppiä yhdessä pudotusvalikossa. Jokainen sivellintyyppi antaa erilaisen tuloksen. Näytän nyt kaikki 6 sivellintyypissä samalla säätöllä.
• Yksinkertainen:
• Korostava, karkea:
• Tummentava, karkea:
• Leveä, kova:
• Leveä, pehmeä:
• Roiske:
Vaihe 4 - Verrataan Pixel Bender -liitännäisellä OilPaint
Pixellated Bender -liitännäisen löytää Photoshopin asennuksen jälkeen kohdasta Suodattimet > Muut. Kun olen avannut sen, muutan ensin suodattimen valitsemalla Drop-down-valikosta OilPaint.
Laadullinen ero on periaatteessa havaittavissa välittömästi. On myös tärkeää huomioida, että Photoshopin vakiosuodatin oli enemmän sellainen taputteleva toiminto, kun taas tämä suodatin työskentelee konkreettisilla vedoilla.
Vaihe 5 - Säätimien ymmärtäminen
Öljysuodattimella on 5 muokattavaa säädintä, joiden yhdistelmät tarjoavat käytännössä lukuisia tapoja käsitellä kuvia.
Stylisointi:
Tämä säädin vaikuttaa siihen, millainen tyyli kankaalle on piirretty. Kuinka paljon siirrän tätä säädintä vasemmalle tai oikealle vaikuttaa toteutuksen hienostuneisuuteen, jolloin veto voi olla karkea tai hieno.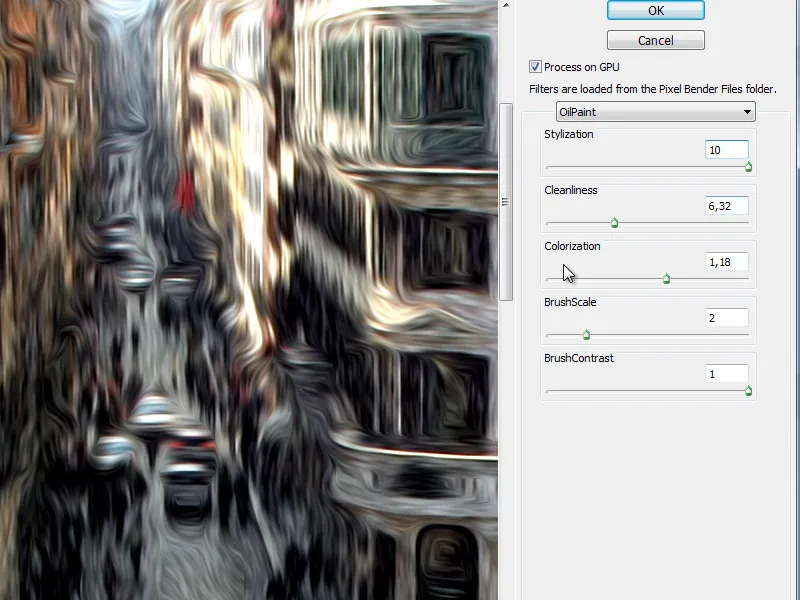
Siisteys:
Tällä säädöllä ohjataan toteutusta hienovaraisesti...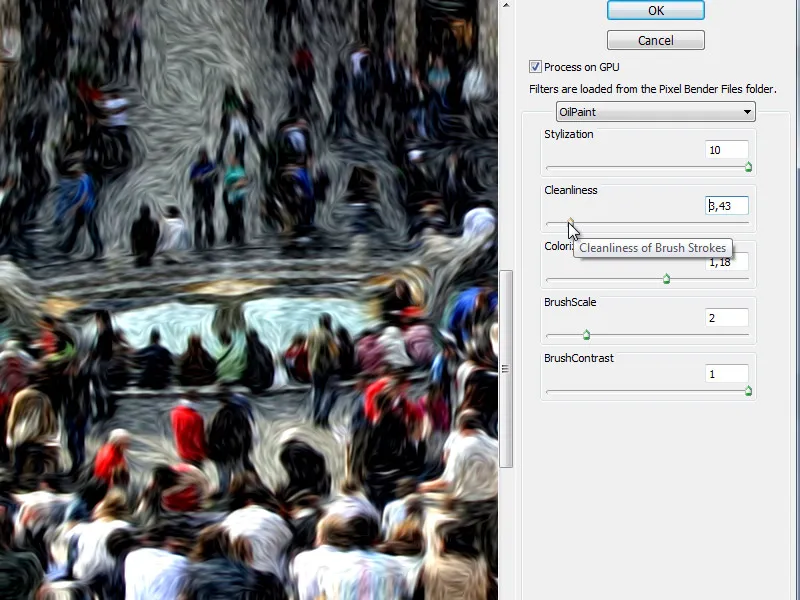
...tai karkeasti.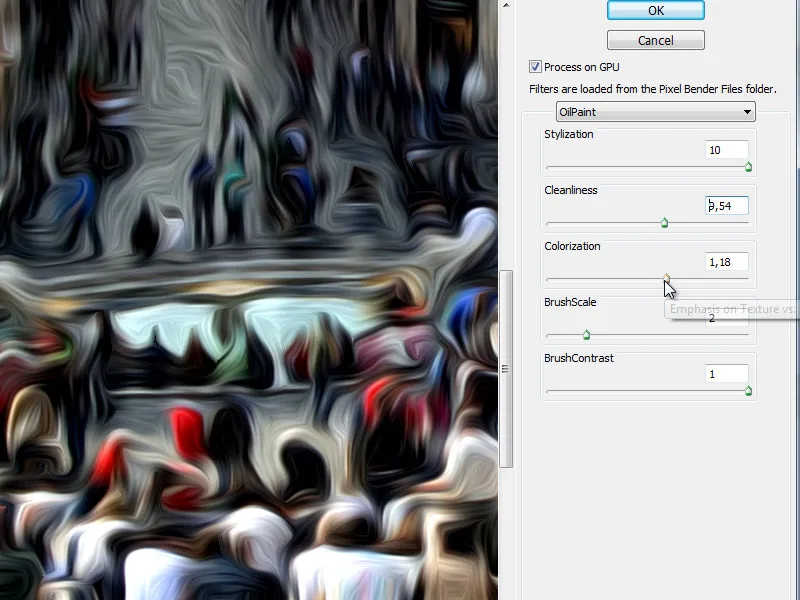
Värittäminen:
Täällä voimme desaturoida kuvan tai simuloida voimakkaampaa, kylläistä värien käyttöä.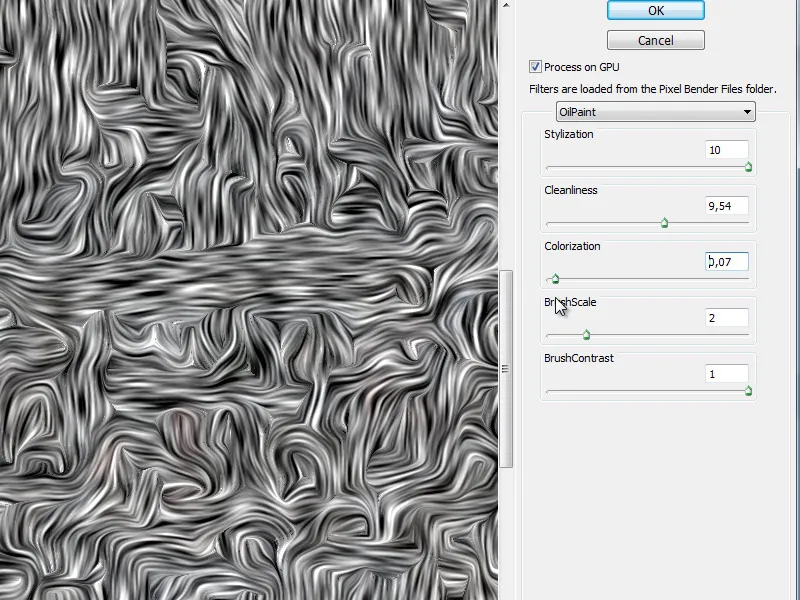
Tämä säädin voi auttaa meitä arvioimaan siveltimen toteutusta ja se on mielenkiintoinen, kun tarkastelemme kahta jäljellä olevaa säädintä.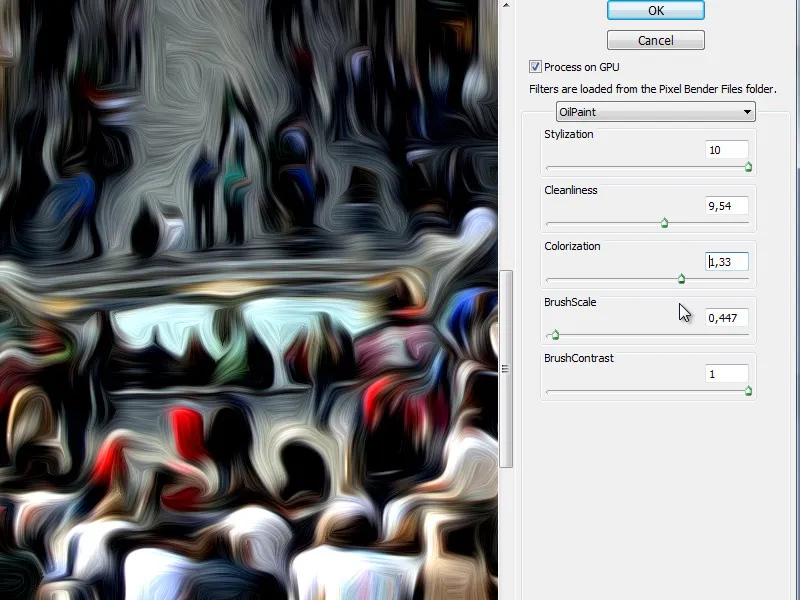
Siveltimen skaalaus:
Tämä säädin on periaatteessa selkeä - se säätää sivellinkärjen kokoa. Seuraava kuva on täsmälleen samanlainen kuin viimeksi näytetty - mutta toteutettu suuremmalla sivellinkärjellä.
BrushContrast:
Viimeinen säädin määrittää siveltimen kontrastin ja vaikuttaa siten esitystapaan.
Adoben laboratorioiden Pixel Bender -lisäosa on tehokas suodinkokoelma. Erityisesti öljysuodin sopii erittäin hyvin öljymaalaustehosteiden luomiseen.


